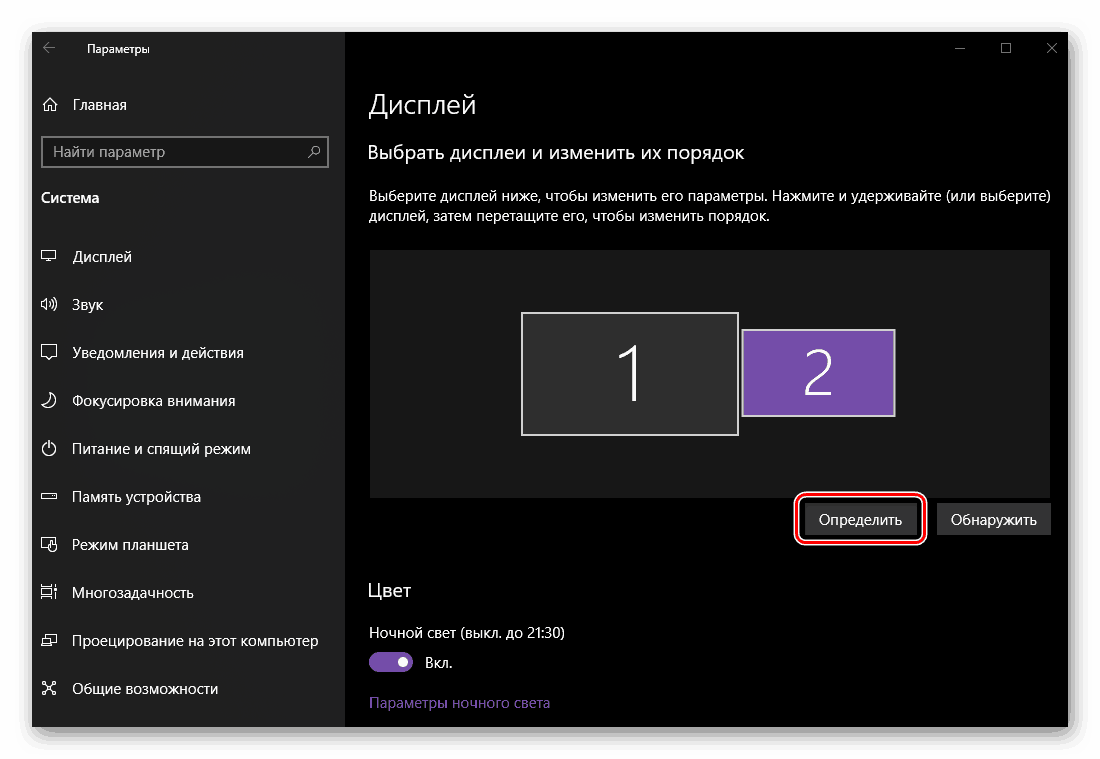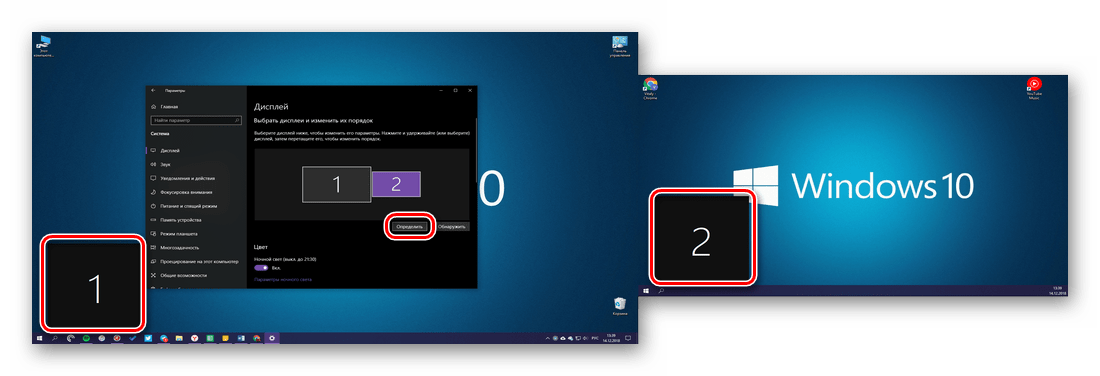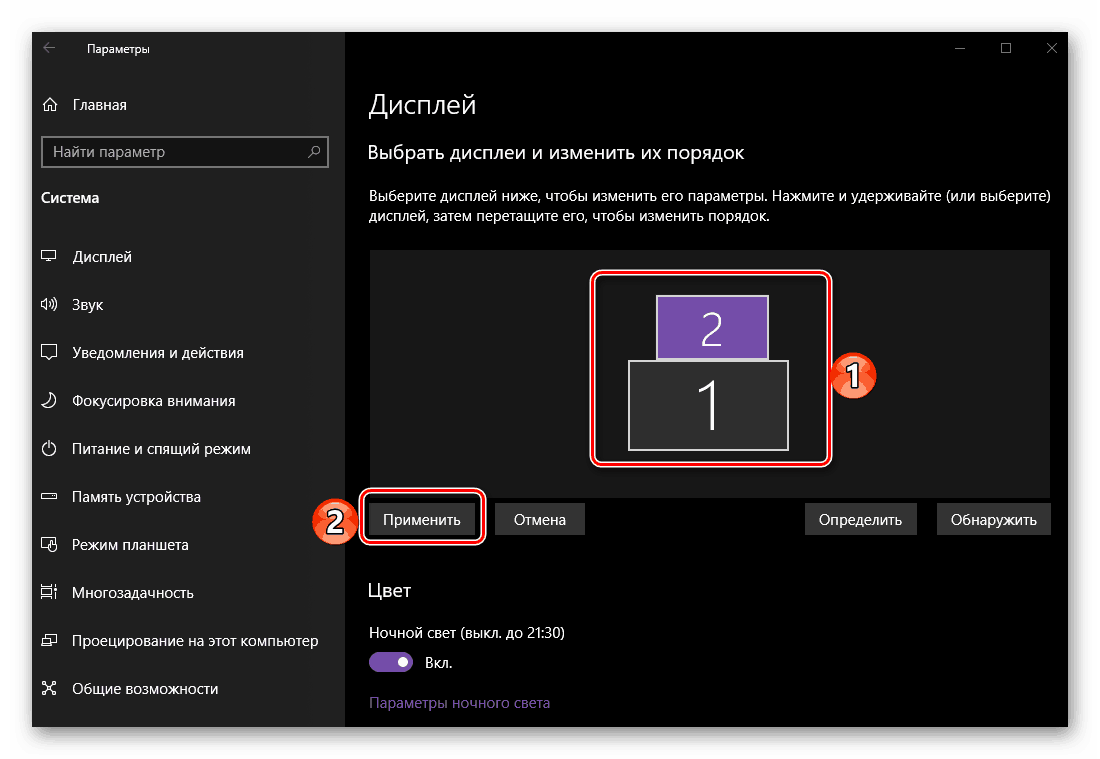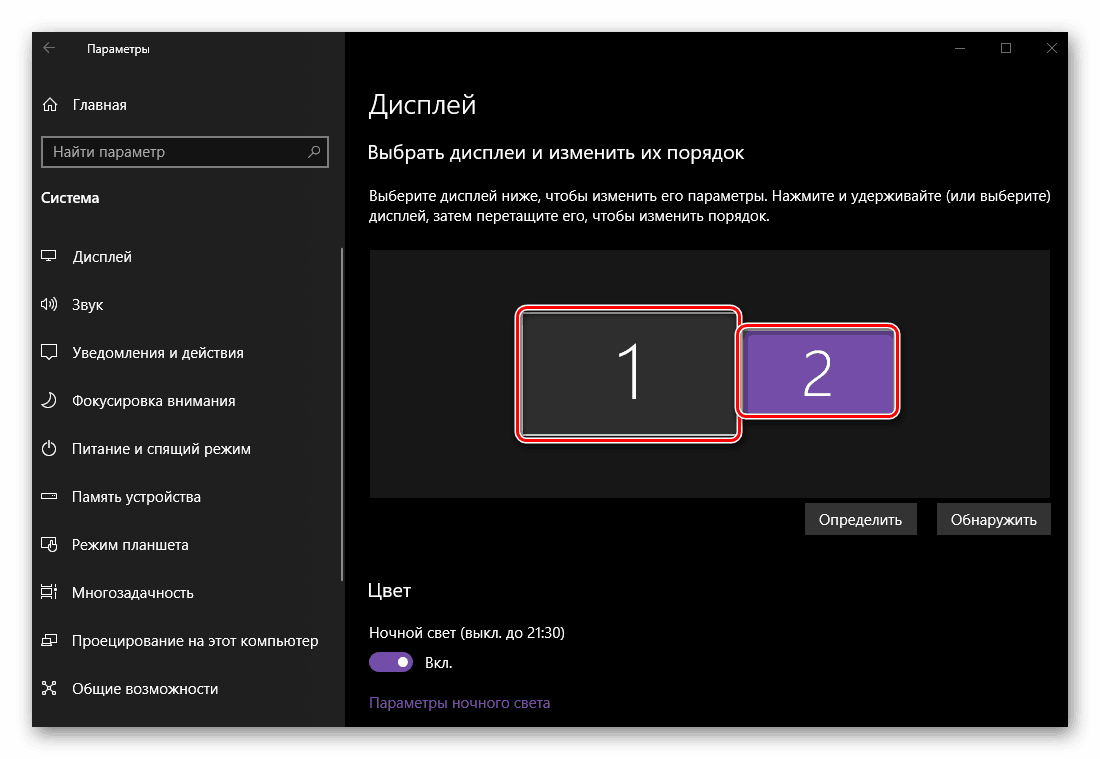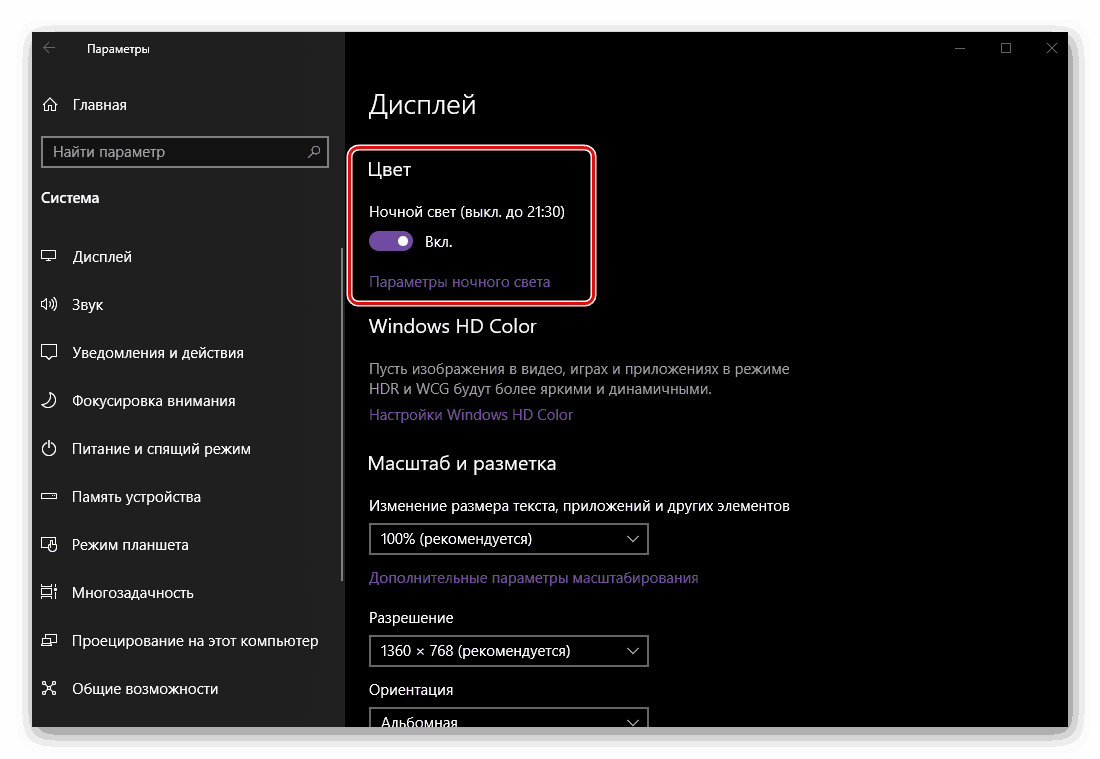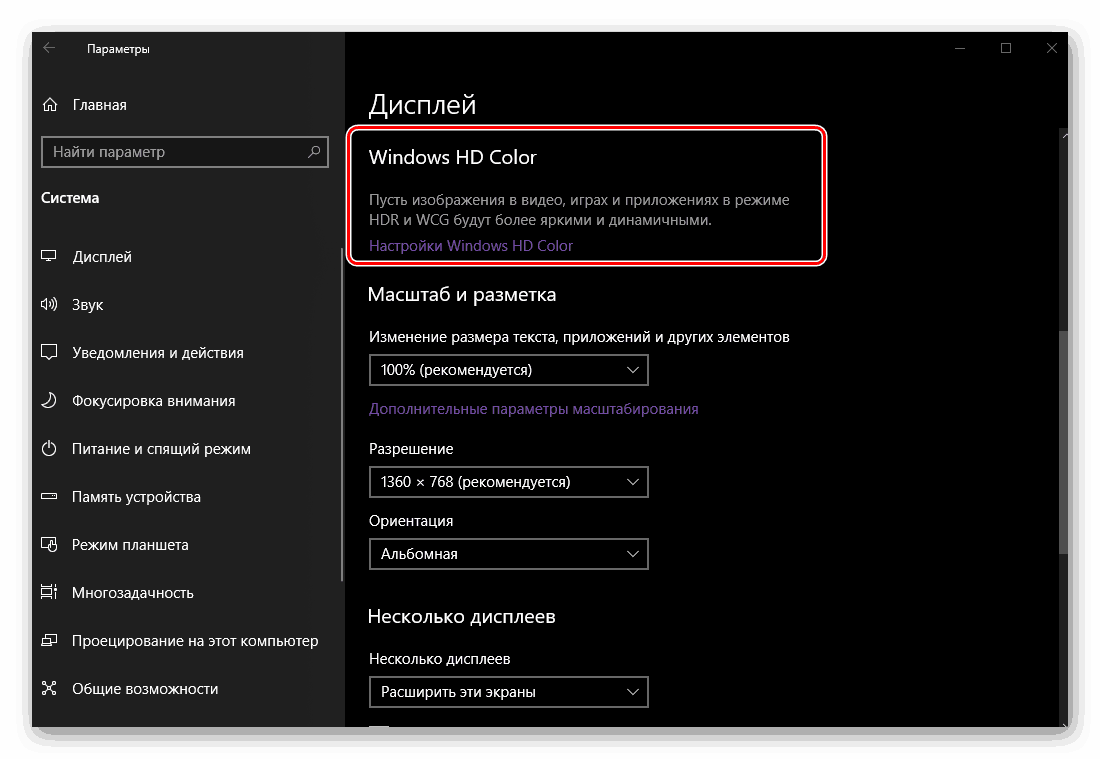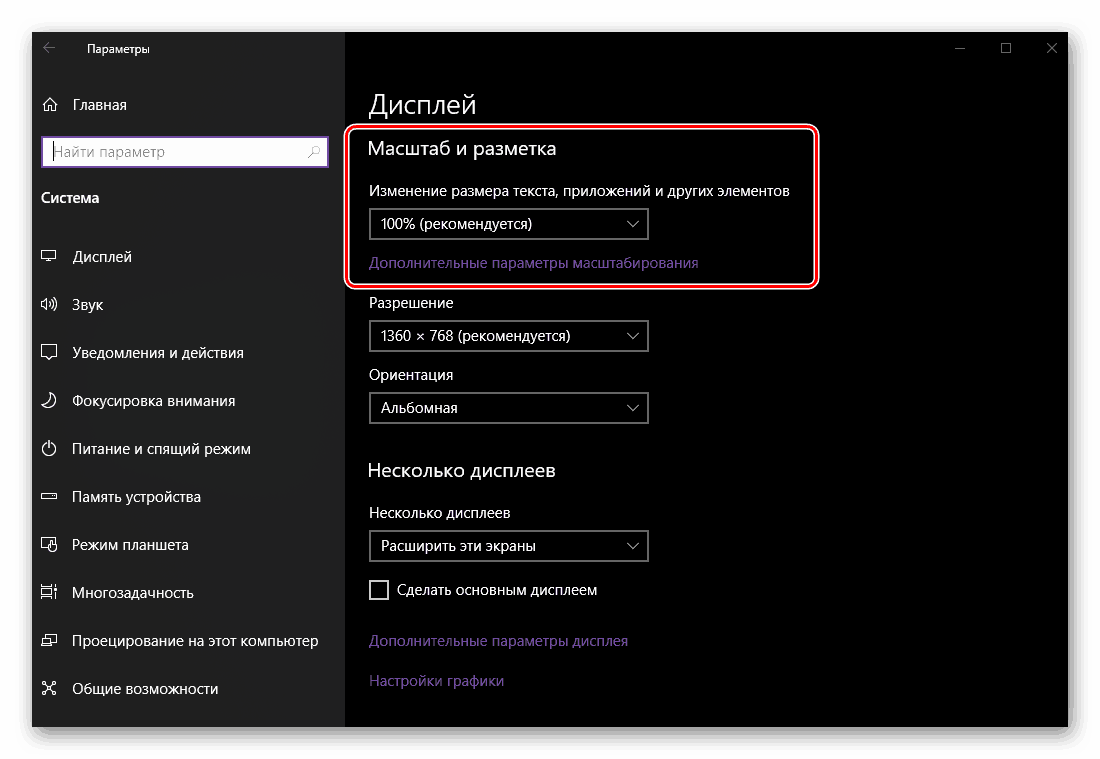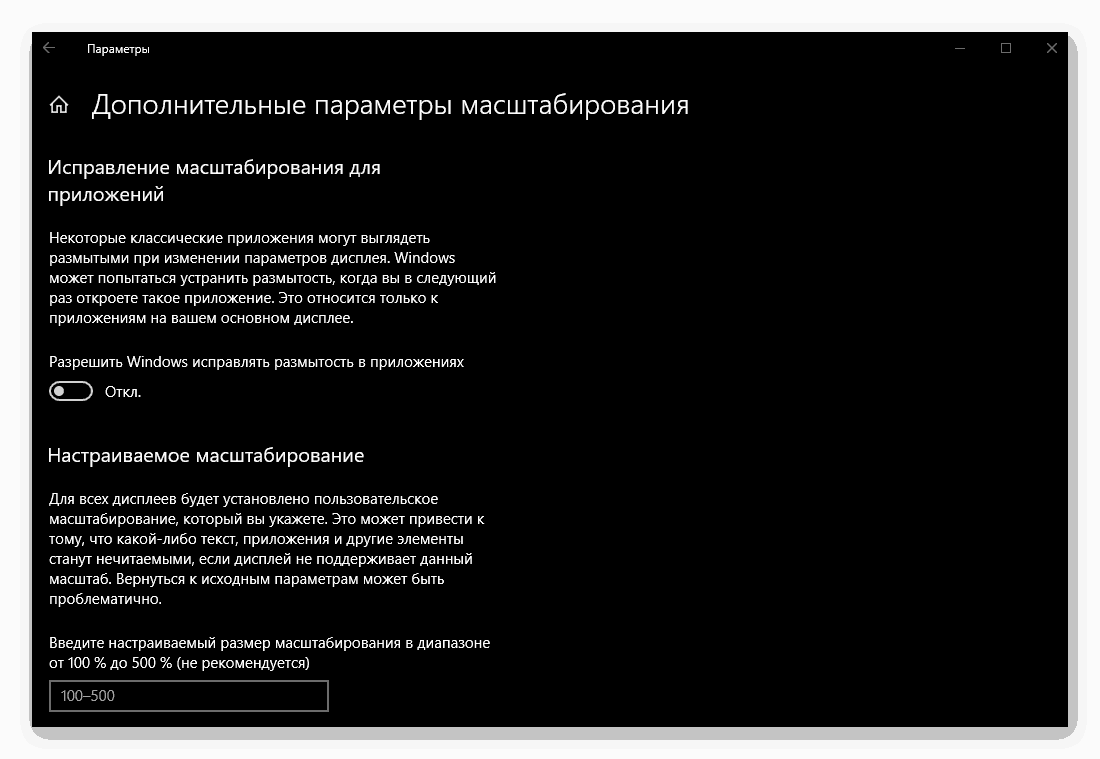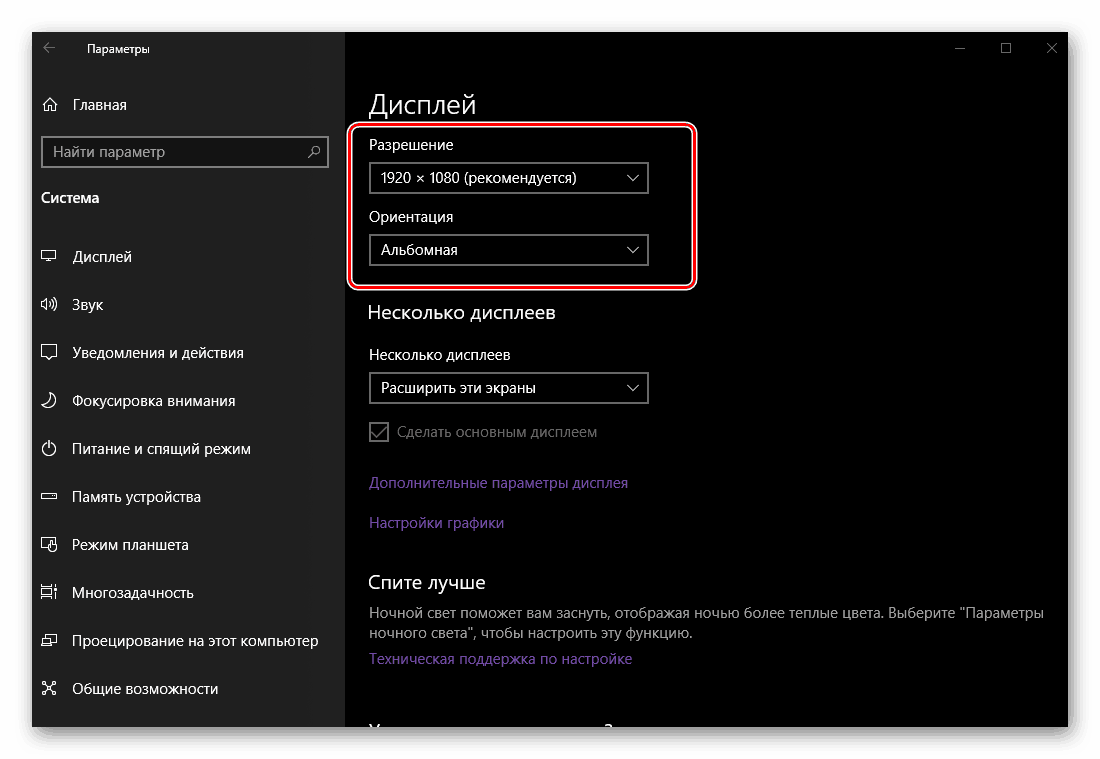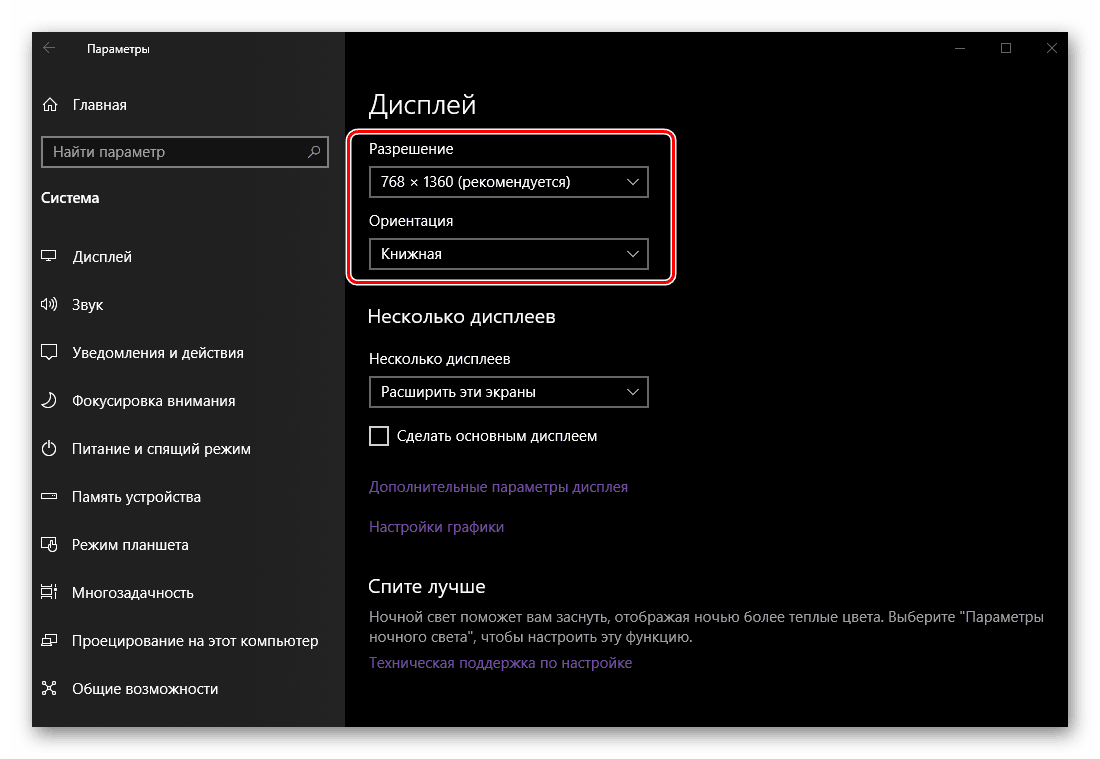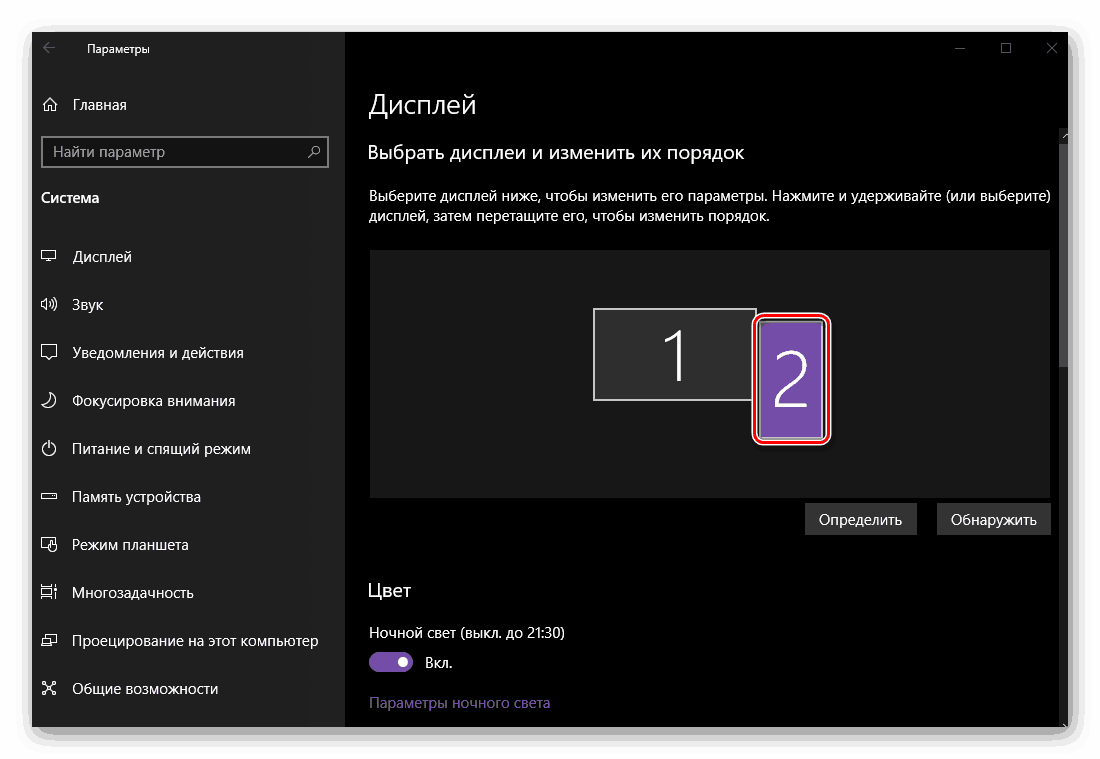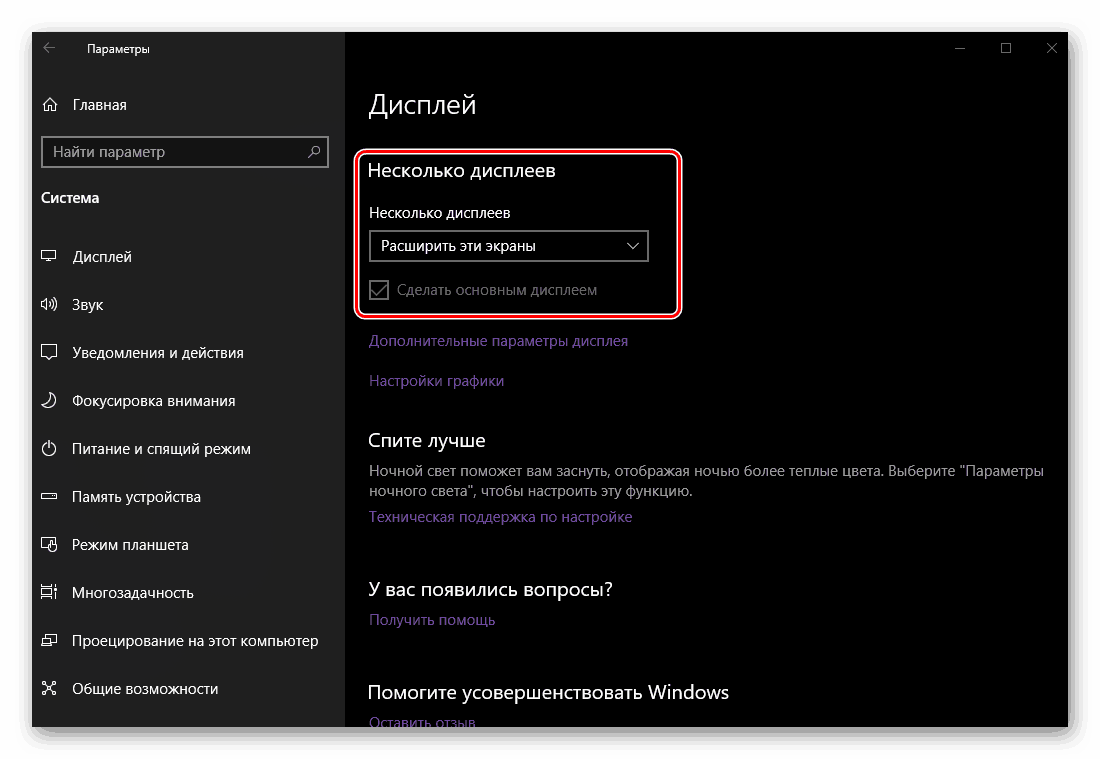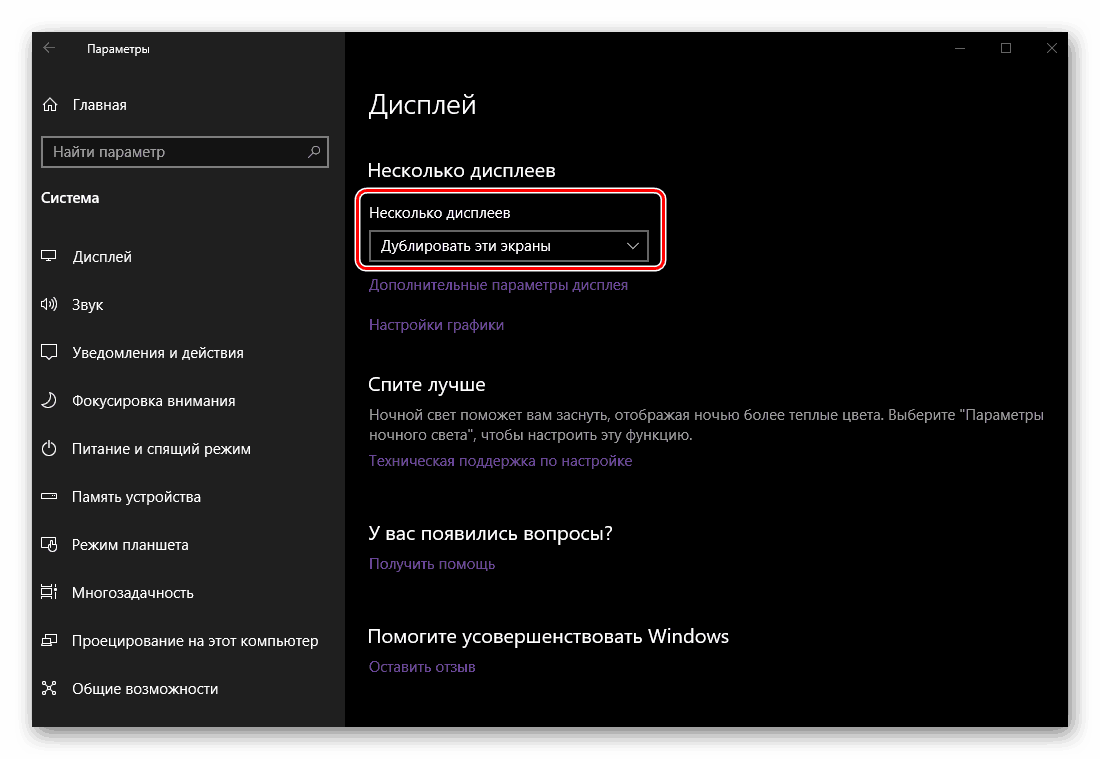Свържете и конфигурирайте двойни монитори в Windows 10
Въпреки високата резолюция и големия диагонал на съвременните монитори, много задачи, особено ако се отнасят до работа с мултимедийно съдържание, могат да изискват допълнително работно пространство - втори екран. Ако искате да се свържете с компютъра или лаптопа си Windows 10 , друг монитор, но не знам как да го направя, просто прочетете нашата днешна статия.
Забележка: Следва да се отбележи, че следното обсъждане ще се съсредоточи върху физическото свързване на оборудването и неговата последваща конфигурация. Ако фразата „направи два екрана“, която ви доведе тук, имате предвид два (виртуални) десктопа, препоръчваме ви да прочетете статията по-долу.
Вижте също: Създаване и конфигуриране на виртуални десктопи в Windows 10
Съдържанието
Свързване и настройка на два монитора в Windows 10
Възможността за свързване на втори дисплей е почти винаги там, независимо дали използвате стационарен или преносим компютър (лаптоп). Като цяло процедурата протича на няколко етапа, за да се разгледа подробно коя от тях ще продължим.

Стъпка 1: Подготовка
За да решим настоящия си проблем, е необходимо да спазваме няколко важни условия.
- Наличието на допълнителен (свободен) конектор на видеокартата (вграден или дискретен, т.е. използваният в момента). Тя може да бъде VGA, DVI, HDMI или DisplayPort. Подобен съединител трябва да бъде на втория монитор (за предпочитане, но не непременно и да продължава да се казва защо).
![Видове конектори на видеокартата за свързване на втори монитор в Windows 10]()
Забележка: Условията, изразени от нас отгоре и отдолу (в рамките на тази конкретна стъпка), не са свързани със съвременни устройства (както персонални компютри, така и лаптопи и монитори) с наличието на USB Type C портове.Всичко, което е необходимо за свързване в този случай е наличието на подходящи портове. на всеки от участниците "пакети" и директно кабел.
- Кабелът, който съответства на избрания интерфейс. Най-често се предлага в комплект с монитор, но ако някой липсва, ще трябва да го закупите.
- Стандартен захранващ проводник (за втория монитор). Също така са включени.


Ако имате един тип конектор на вашата видео карта (например DVI), а свързаният монитор има само остаряла VGA или, напротив, модерен HDMI, или просто не можете да свържете оборудването към същите конектори, ще трябва да получите и подходящ адаптер.

Забележка: На лаптопите най-често няма DVI порт, така че "постигането на консенсус" трябва да бъде с всеки друг стандарт, който може да се използва, или, отново, с помощта на адаптер.
Стъпка 2: Приоритети
След като се уверите, че са налични подходящите съединители и необходимите аксесоари за „пакета“ на оборудването, е необходимо да подредите правилно приоритетите, поне ако използвате монитори от различен клас. Определете кой от наличните интерфейси ще свързва всяко устройство, тъй като в повечето случаи съединителите на видеокартата не са еднакви и всеки от четирите вида, посочени по-горе, се характеризира с различно качество на изображението (а понякога и поддръжка на аудио предаване или липса на такъв).
Забележка: Сравнително модерна видео карта може да бъде оборудвана с множество DisplayPort или HDMI. Ако имате възможност да ги използвате за свързване (мониторите са оборудвани с подобни конектори), можете незабавно да продължите към стъпка 3 от тази статия.

Така че, ако имате "добър" и "нормален" монитор по качеството (на първо място, вида на матрицата и диагонала на екрана), трябва да използвате съединителите според това качество - "добро" за първото, "нормално" за второто. Рейтингът на интерфейсите е както следва (от най-доброто до най-лошото):
- DisplayPort
- HDMI
- DVI
- VGA
Мониторът, който е основен за вас, трябва да бъде свързан към компютъра, като се използва по-висок стандарт. Допълнително - следващото в списъка или всяка друга налична за употреба. За по-точно разбиране на кой от интерфейсите е то, препоръчваме ви да се запознаете със следните материали на нашия уебсайт:
Още подробности:
Сравнение на стандартите HDMI и DisplayPort
DVI и HDMI интерфейсно сравнение
Стъпка 3: Свържете
Така че, като имаме под ръка (или по-скоро на работния плот) необходимото оборудване и съответните аксесоари, след като се определиха приоритетите, можем спокойно да преминем към свързване на втория екран с компютъра.
- Изобщо не е необходимо, но за допълнителна сигурност препоръчваме първо да изключите компютъра чрез менюто "Старт" и след това да го изключите от мрежата.
- Вземете кабела от главния дисплей и го свържете към конектора на видеокартата или лаптопа, който сте определили като основен. Ще направите същото и с втория монитор, неговия проводник и втория най-важен конектор.
![Свързване на кабела от монитора към компютъра в Windows 10]()
Забележка: Ако кабелът се използва с адаптер, той трябва да се свърже предварително. Ако използвате VGA-VGA или DVI-DVI кабели, не забравяйте да затегнете здраво фиксиращите винтове.
- Свържете захранващия кабел към "новия" дисплей и го включете в контакта, ако преди това е бил изключен. Включете устройството, а заедно с него и компютъра или лаптопа.
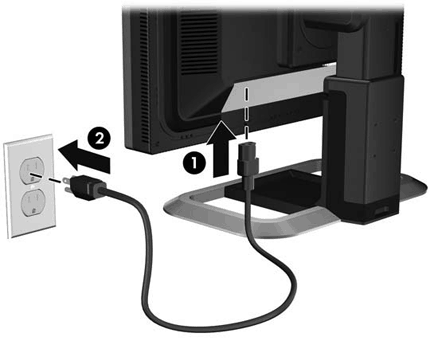
След като изчакате операционната система да започне, можете да преминете към следващата стъпка.
Вижте също: Свързване на монитора към компютъра
Стъпка 4: Настройка
След като правилно и успешно свържете втория монитор към компютъра, вие и аз ще трябва да извършите редица манипулации в “Параметри” на Windows 10. Това е необходимо, въпреки автоматичното откриване на ново оборудване в системата и усещането, че тя вече е готова за работа.
Забележка: "Ten" почти никога не изисква драйвери, за да се гарантира правилната работа на монитора. Но ако се сблъскате с необходимостта да ги инсталирате (например, вторият дисплей се появява в „Device Manager“ като неизвестно оборудване и няма изображение на него), прочетете статията по-долу, следвайте стъпките, предложени в нея, и само след това преминете към следващия стъпки.
Още подробности: Инсталиране на драйвера на монитора
- Отидете на "Опции" Windows, като използвате иконата му в менюто "Старт" или клавишите "WINDOWS + I" на клавиатурата.
- Отворете секцията "Система", като щракнете върху съответния блок с левия бутон на мишката (LMB).
- Ще се озовете в раздела „Дисплей“ , където можете да персонализирате работата с два екрана и да адаптирате „поведението“ си към вас.
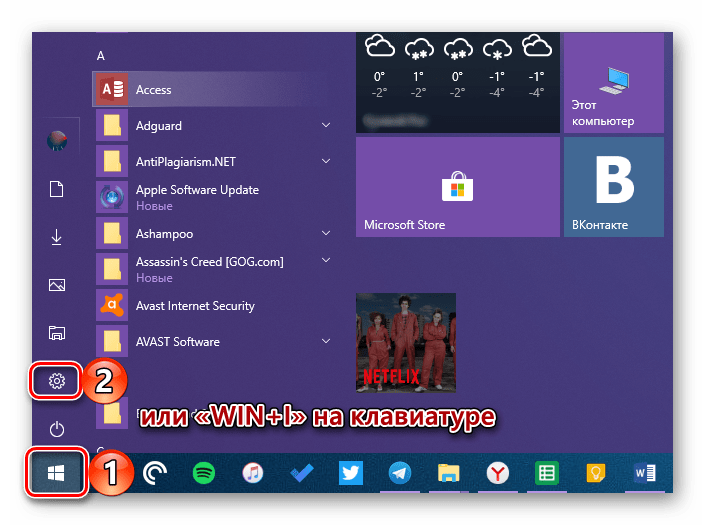
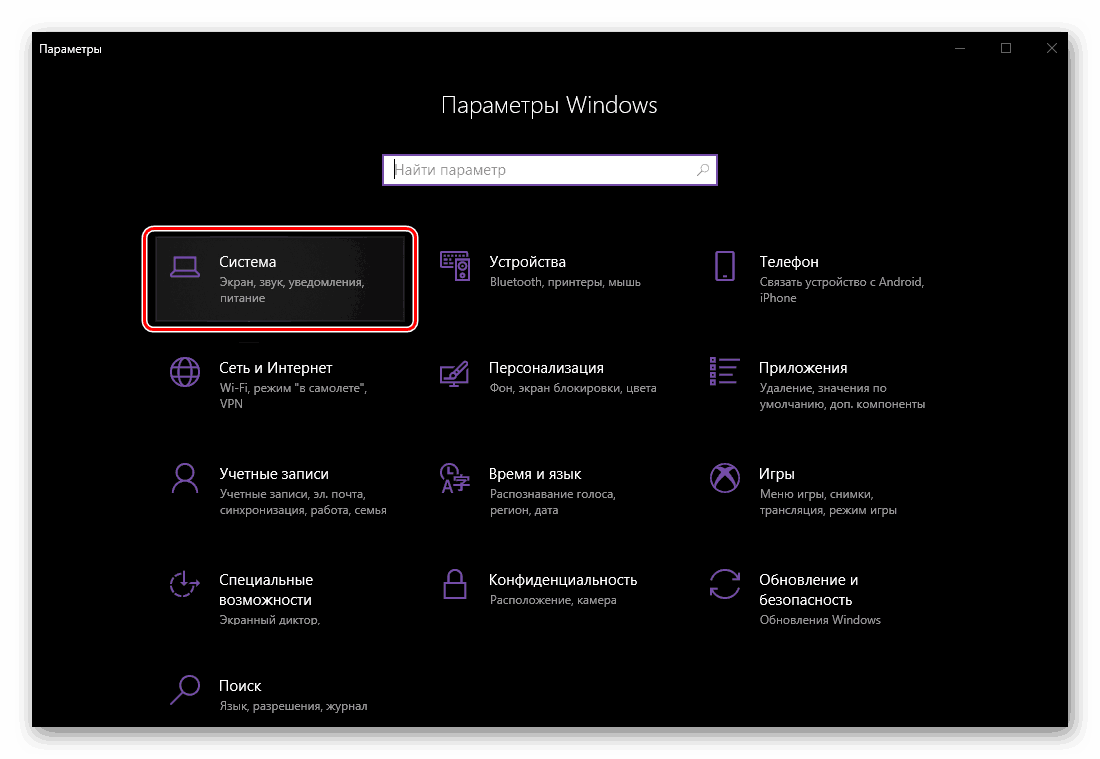
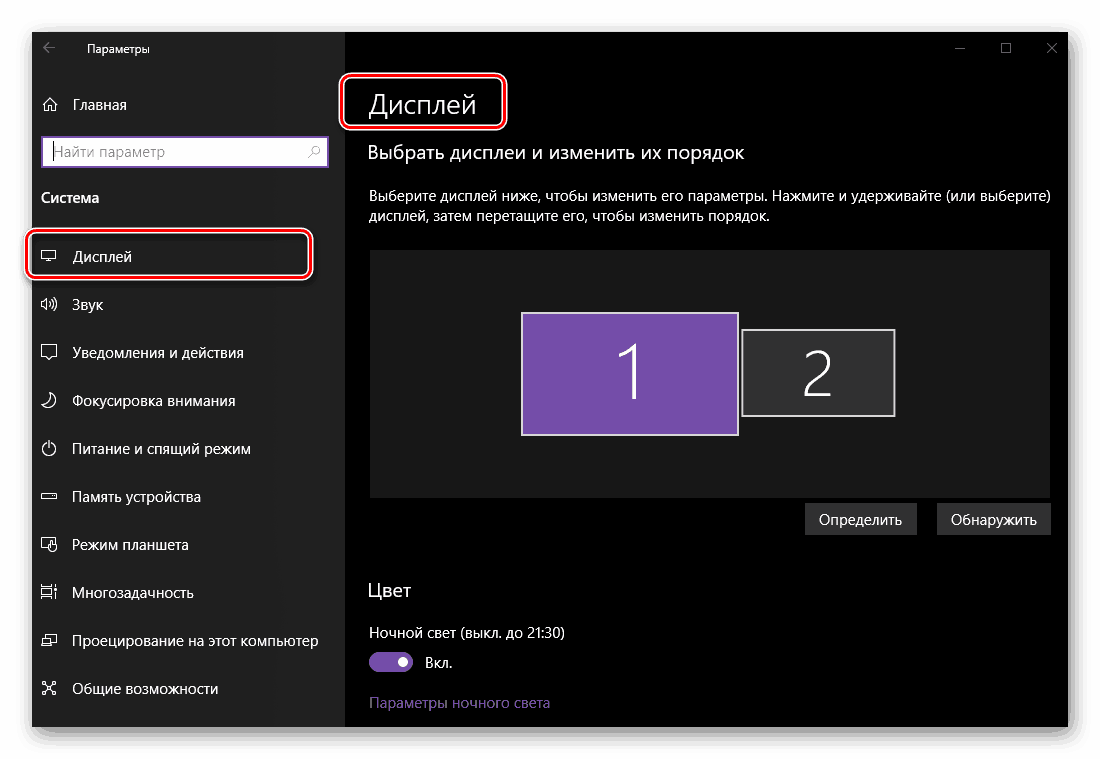
След това разглеждаме само тези параметри, които са свързани с няколко монитора, в нашия случай два.
Забележка: За да настроите всички опции, представени в раздела „Дисплей“ , с изключение на местоположението и цвета, първо трябва да изберете конкретен монитор в областта за преглед (миниатюра на екрана) и след това да направите промени.
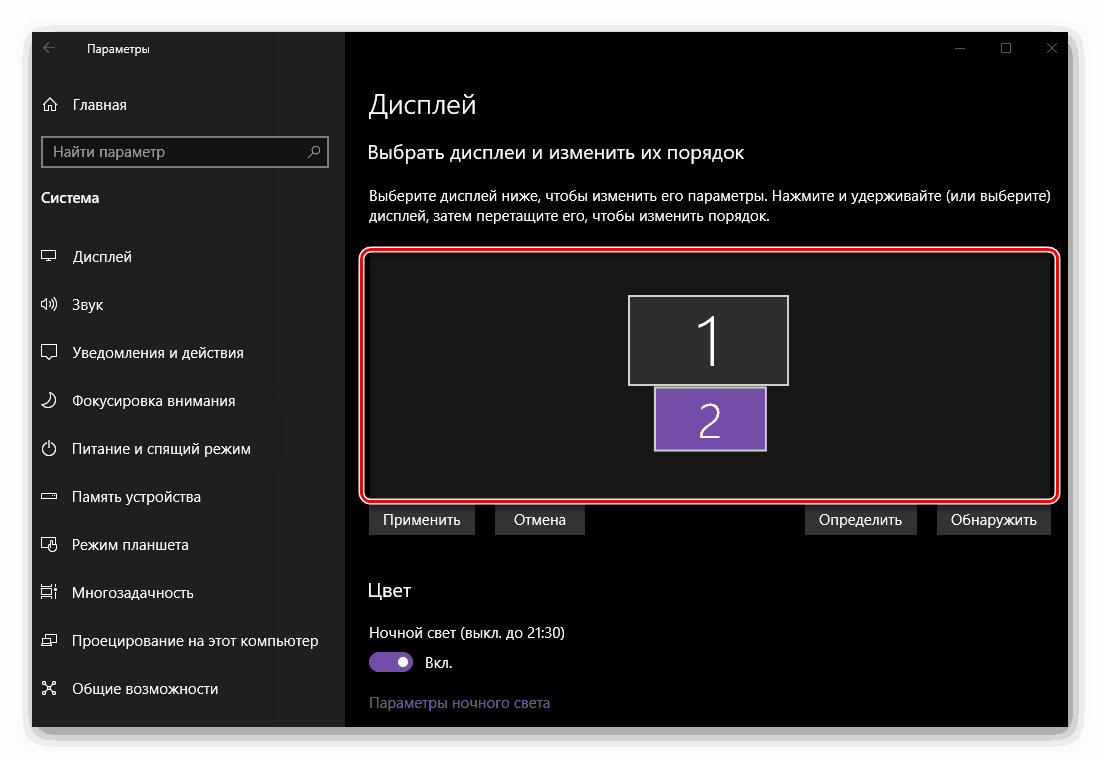
- Местоположение. Първото нещо, което може и трябва да се направи в настройките, е да се разбере кой номер принадлежи на всеки от мониторите.
![Определете реда на мониторите в Настройки на дисплея на Windows 10]()
За да направите това, кликнете върху бутона „Открий“, разположен под зоната за преглед, и погледнете номерата, които ще се появят за кратко в долния ляв ъгъл на всеки от екраните.![Дефиниране на номера на монитора в настройките на дисплея на компютър с Windows 10]()
След това трябва да посочите действителното местоположение на оборудването или това, което е удобно за вас. Логично е да се предположи, че дисплеят на номер 1 е основният, 2 е по избор, въпреки че всъщност сте определили ролята на всеки от тях дори на етапа на свързване. Затова просто поставете миниатюрите, представени в прозореца за предварителен преглед, тъй като те са инсталирани на бюрото ви или както ви е удобно, и след това кликнете върху бутона „Приложи“ .![Приложете промененото местоположение на мониторите в Настройки на дисплея на Windows 10]()
Забележка: Дисплеите могат да се позиционират един спрямо друг, дори ако в действителност са инсталирани на разстояние.
Например, ако един монитор е точно срещу вас, а вторият е вдясно от него, можете да ги поставите, както е показано на екрана по-долу.
![Първият и вторият монитор се намират един до друг в параметрите на дисплея на Windows 10.]()
Забележка: Размерите на екраните, показани в параметрите на дисплея , зависят от тяхната реална разделителна способност (не диагонална). В нашия пример първият монитор е Full HD, а вторият е HD.
- "Цвят" и "Нощна светлина" . Този параметър се отнася за системата като цяло, а не за конкретен дисплей, като преди това сме разглеждали тази тема.
![Цветни и нощни настройки в Настройки на дисплея на Windows 10]()
Още подробности: Активиране и задаване на нощен режим в Windows 10 - "Настройки на Windows HD цвят" . T Тази опция ви позволява да регулирате качеството на изображението на монитори, които поддържат HDR. Оборудването, използвано в нашия пример не е, затова нямаме възможност да покажем с реален пример как се коригира цветът.
![Настройки за HD цветовете на Windows в Настройки на дисплея в Windows 10]()
Освен това тя няма пряка връзка с темата на двата екрана, но ако желаете, можете да се запознаете с подробно описание на това как работи функцията с редактирането на Microsoft, предоставено в съответния раздел. - Мащаб и маркиране . Този параметър се определя за всеки от дисплеите поотделно, въпреки че в повечето случаи неговата промяна не се изисква (ако разделителната способност на монитора не надвишава 1920 x 1080).
![Настройки за мащабиране и оформление в Настройки на дисплея в Windows 10]()
И все пак, ако искате да увеличите или намалите изображението на екрана, препоръчваме ви да прочетете статията по-долу.![Разширени настройки за мащабиране и оформление в настройките на дисплея в Windows 10]()
Още подробности: Увеличете мащаба на екрана в Windows 10 - "Разделителна способност" и "Ориентация" . Както в случай на мащабиране, тези параметри се конфигурират отделно за всеки от дисплеите.
![Разширяване и ориентация на екрана в Настройки на дисплея на Windows 10]()
Най-добре е разрешението да остане непроменено, като се предпочита стойността по подразбиране.![Портретната ориентация на втория монитор в настройките на дисплея на Windows 10]()
Промяна на ориентацията от "Албум" на "Книга" трябва да бъде само ако един от мониторите, които сте инсталирали не хоризонтално, а вертикално. В допълнение, за всяка опция на разположение е "обърната" стойност, т.е. отражението хоризонтално или вертикално, съответно.![Пример за портретна ориентация на втория монитор в настройките на дисплея на Windows 10]()
Вижте също: Промяна на разделителната способност на екрана в Windows 10 - "Множество дисплеи" . Това е най-важният параметър при работа с два екрана, тъй като той е този, който ви позволява да определите как ще взаимодействате с тях.
![Настройки на дисплея в Настройки на дисплея в Windows 10]()
Изберете дали искате да разширите дисплеите, т.е. да направите второ продължение на първото (за това е необходимо да ги подредите правилно на първата стъпка от тази част на статията), или, алтернативно, ако искате да дублирате изображението - да видите едно и също нещо на всеки от мониторите. ,![Дублирайте изображението на екраните в Настройки на дисплея на Windows 10]()
Разширени: Ако начинът, по който системата е определил, че главният и допълнителният дисплей не отговарят на вашите желания, изберете този, който смятате за основен в областта за преглед, след което поставете отметка в квадратчето до „Направете дисплея основен“ . - “Advanced Display Settings” и “Graphic Settings” , както и “Colors” и “Night Light” параметри, споменати по-горе, също ще бъдат прескочени - това се отнася за графиката като цяло, а не конкретно за темата на нашата днешна статия.
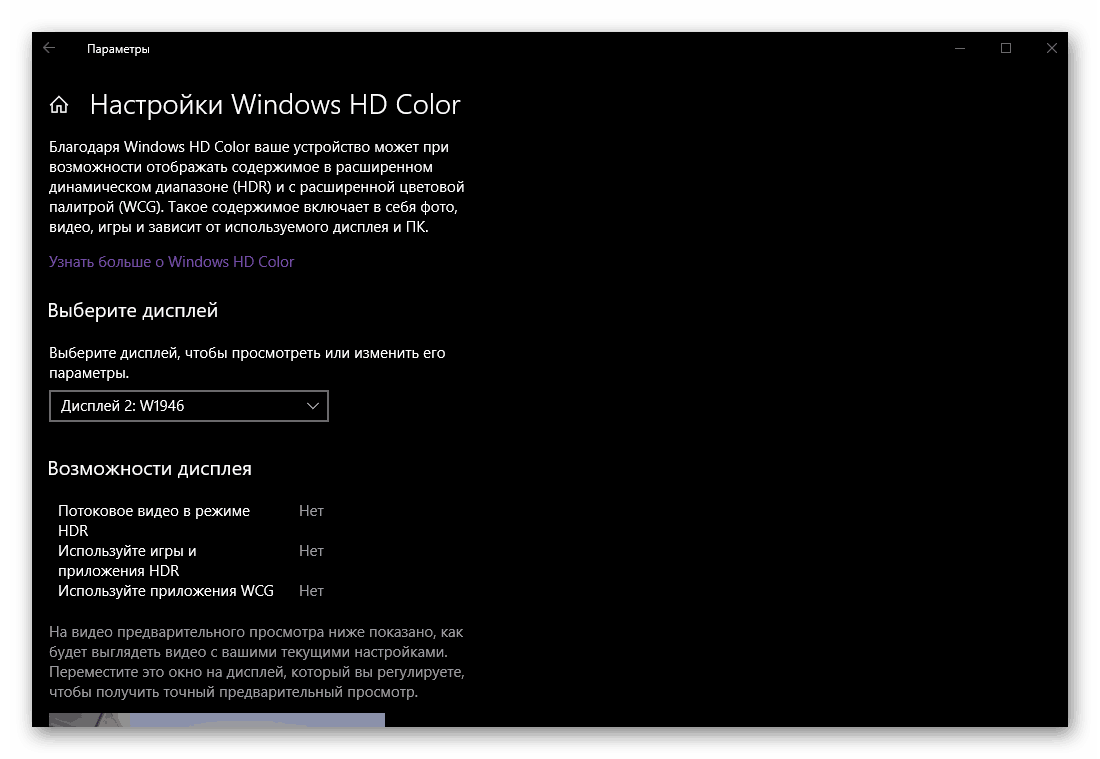
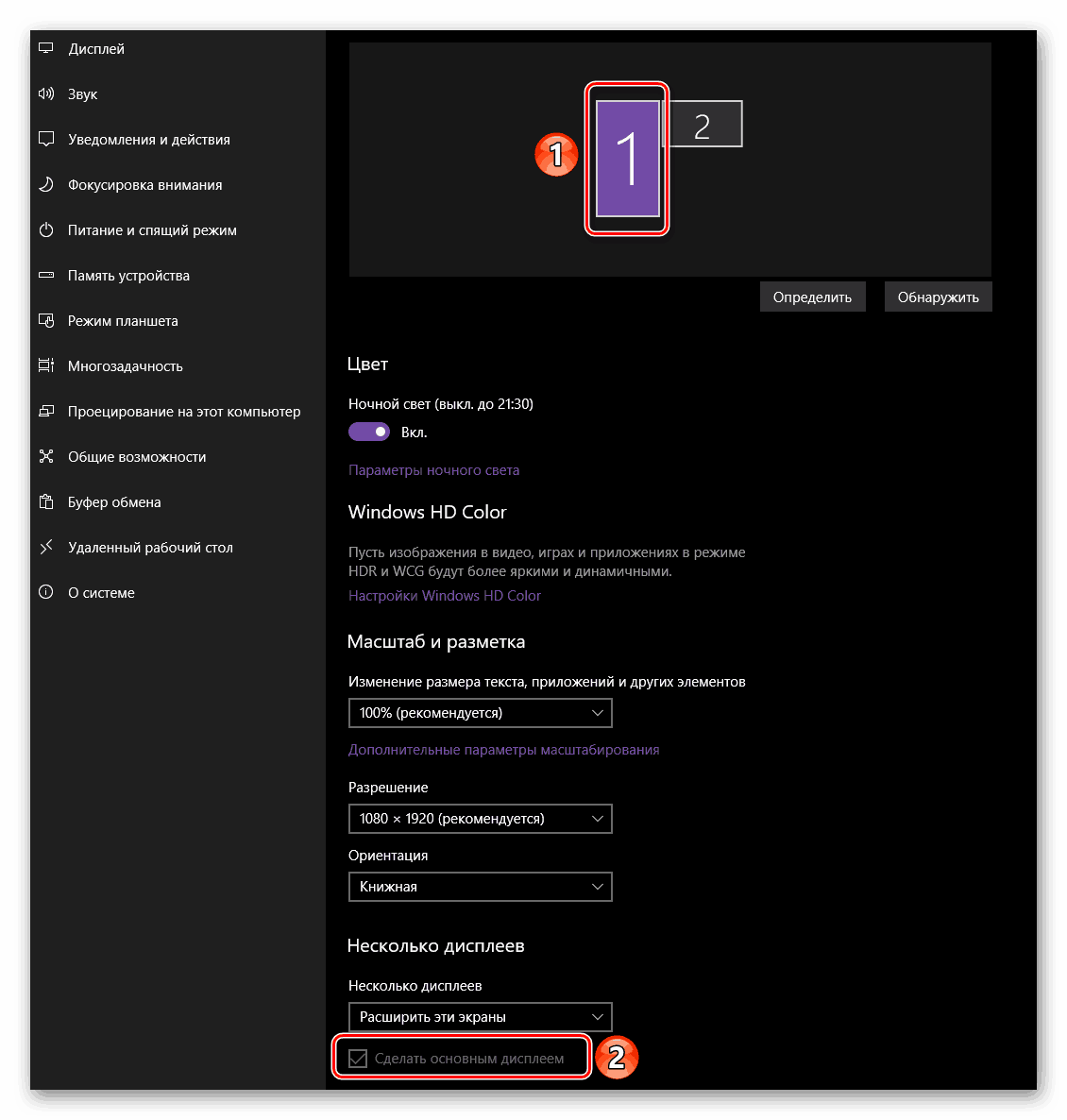
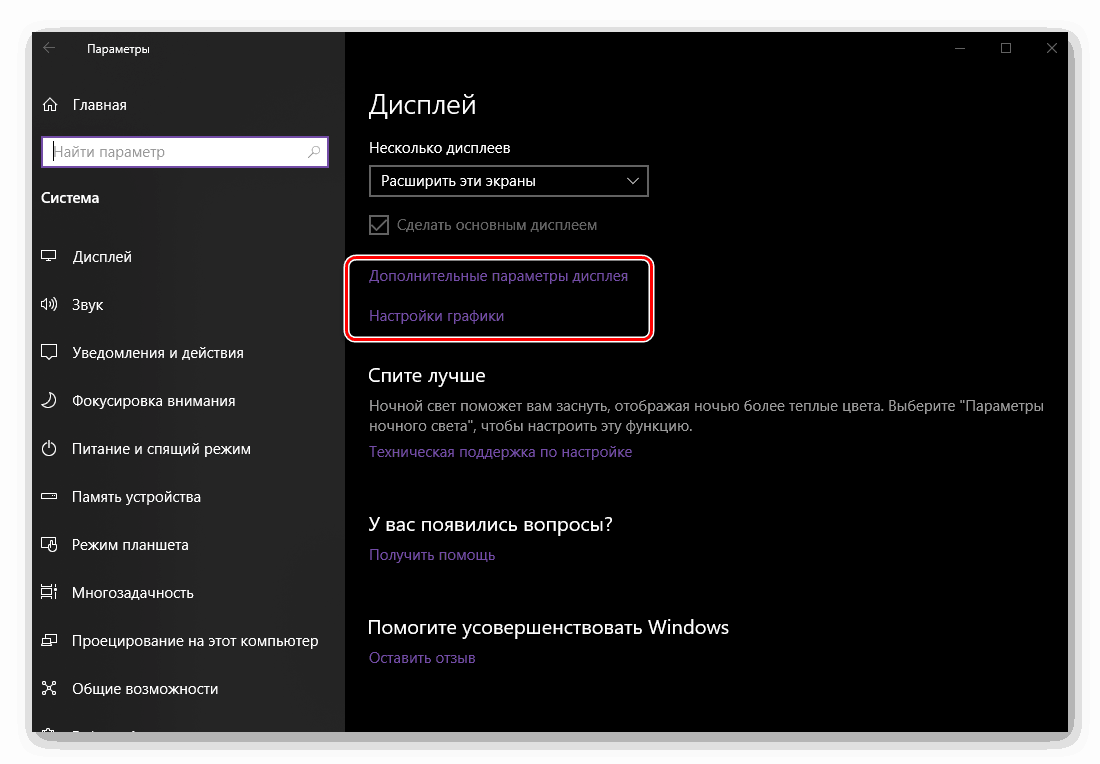
При създаването на два екрана, или по-скоро на образа, който предават, няма нищо сложно. Основното нещо е не само да се вземат предвид техническите характеристики, диагонала, резолюцията и позицията на масата на всеки от мониторите, но и да се действа в по-голямата си част, по собствена преценка, понякога да се опитат различни опции от списъка с наличните. Във всеки случай, дори ако сте направили грешка на един от етапите, всичко може да бъде променено в секцията „Дисплей“, намираща се в „Параметри“ на операционната система.
По избор: Бързо превключване между режимите на показване
Ако при работа с два дисплея често се налага да превключвате между режимите на показване, не е необходимо всеки път да препращате към секцията “Параметри” на операционната система, разгледана по-горе. Това може да стане много по-бързо и по-лесно. 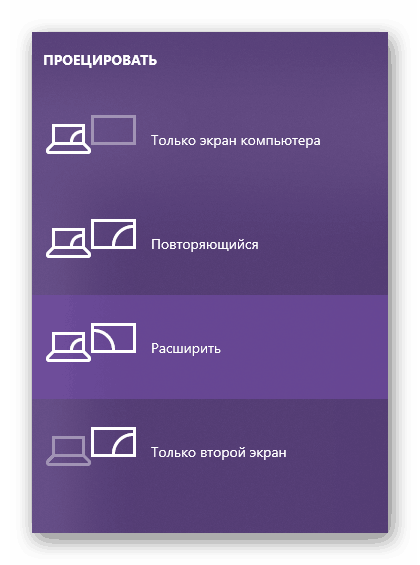
Натиснете клавиша "WIN + P" на клавиатурата и изберете подходящия режим от четирите налични в менюто "Проект", което се отваря:
- Само компютърния екран (основен монитор);
- Повтаряне (дублиране на изображение);
- Разгъване (продължение на картината на втория дисплей);
- Само вторият екран (изключване на основния монитор с излъчване на изображението на допълнителния).
Директно за да изберете желаната стойност, можете да използвате мишката или клавишната комбинация, посочена по-горе - “WIN + P” . Едно кликване - една стъпка в списъка.
Вижте също: Свързване на външен монитор към лаптоп
заключение
Сега вече знаете как да свържете допълнителен монитор към компютър или лаптоп и след това да осигурите неговото функциониране, като адаптирате параметрите на изображението, предавано към екрана, за да отговарят на вашите нужди и / или нужди. Надяваме се, че този материал е бил полезен за вас, ще приключим с това.