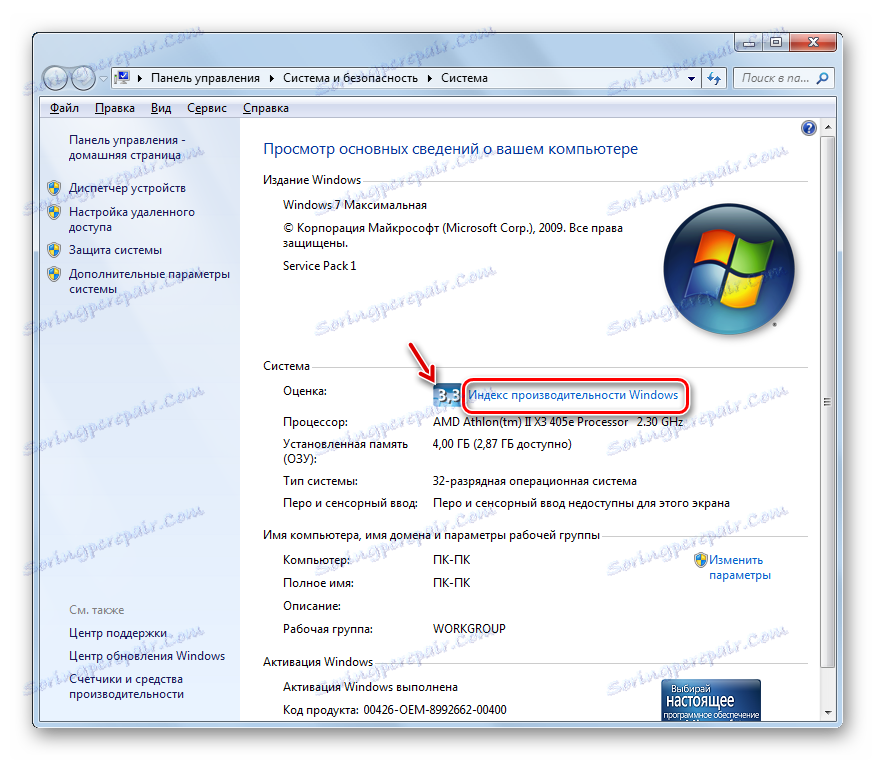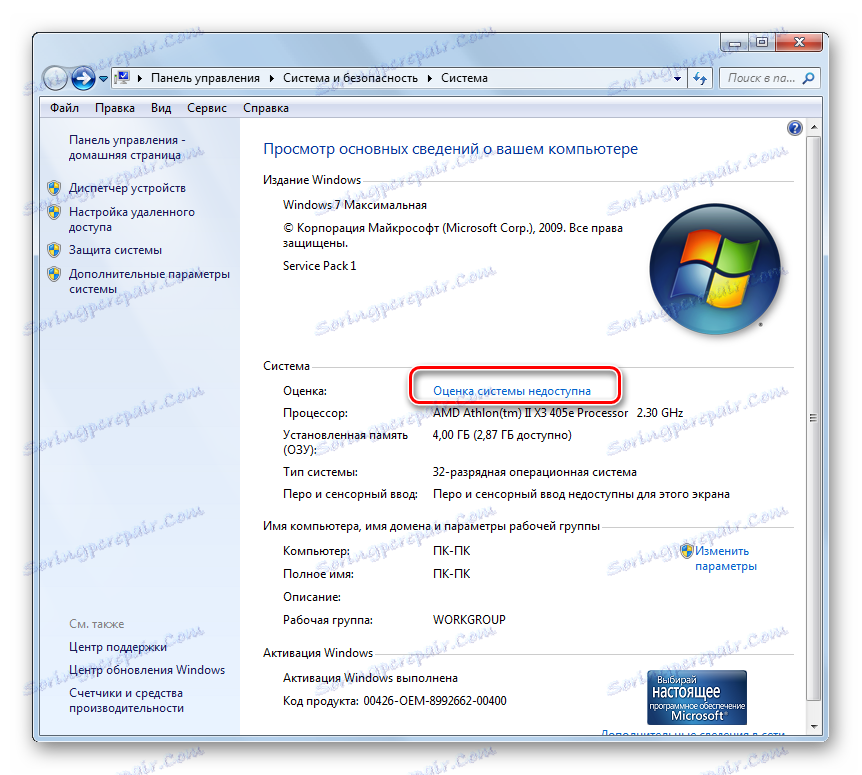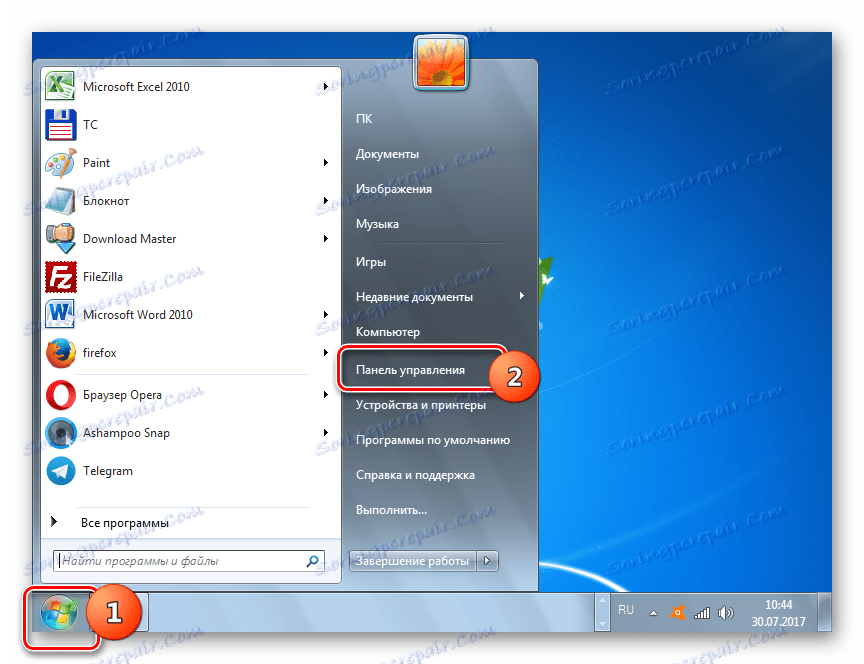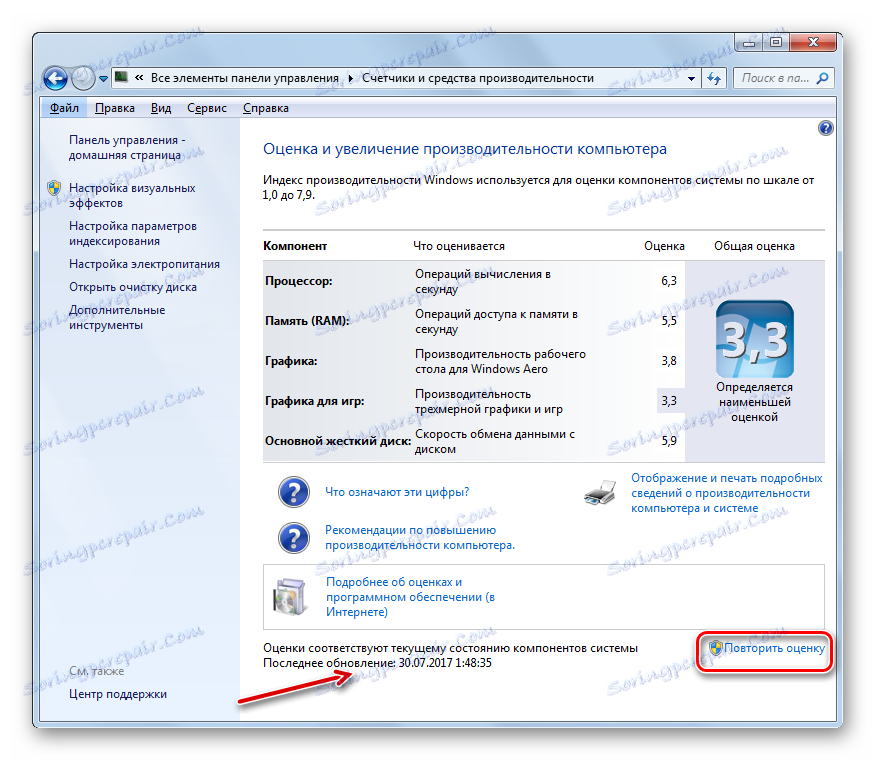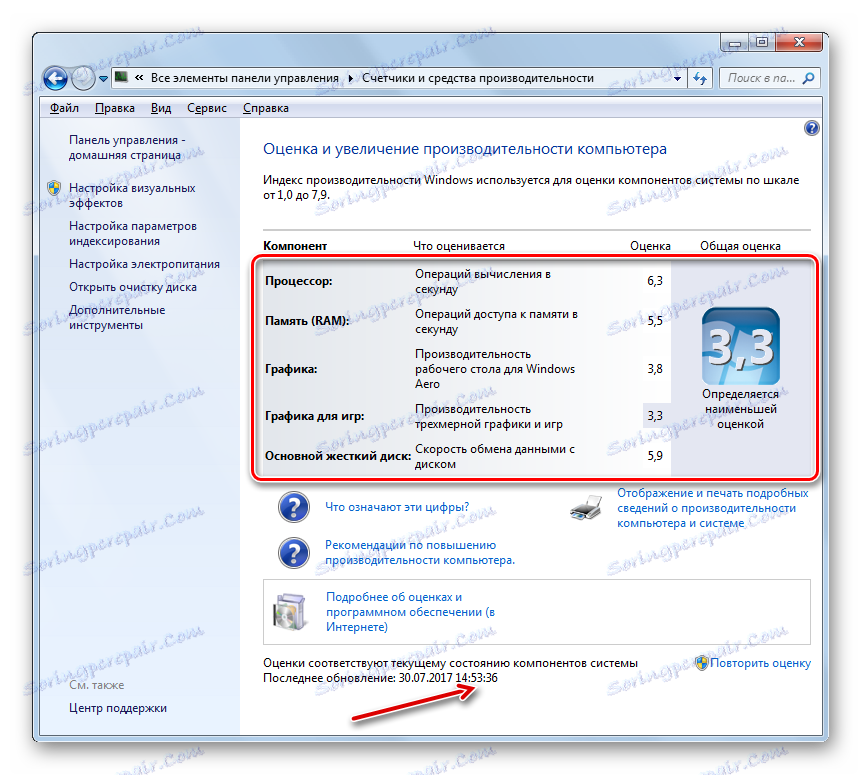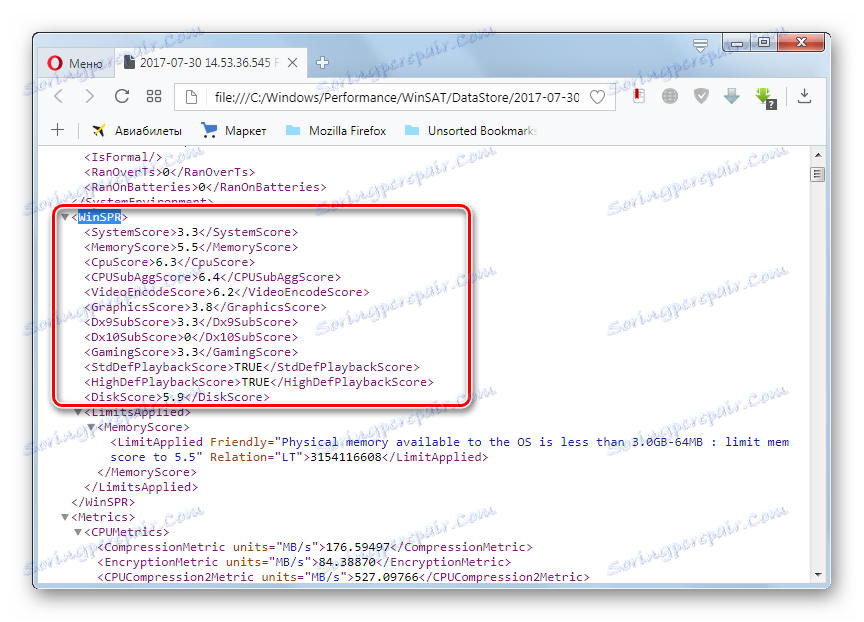Оценка на ефективността в Windows 7
Можете да изчислите скоростта на Windows 7, като използвате специален индекс на ефективността. Той показва обобщена оценка на операционната система в специален мащаб, като извършва измервания на конфигурацията на оборудването и софтуерните компоненти. В Windows 7 тази настройка е между 1.0 и 7.9. Колкото по-висок е резултатът, толкова по-добър и по-стабилен ще бъде вашият компютър, което е много важно при извършване на тежки и сложни операции.
съдържание
Оценете ефективността на системата
Общата оценка на вашия компютър показва най-ниската производителност на оборудването като цяло, като се имат предвид възможностите на отделните елементи. Извършва се анализ на скоростта на процесора (CPU), паметта (RAM), твърдия диск и графичната карта, като се отчитат нуждите от 3D графики и анимация за настолни компютри. Можете да видите тази информация както с помощта на софтуерни решения на трети страни, така и чрез стандартните функции на Windows 7.
Прочетете още: Windows 7 Experience Index
Метод 1: Инструмент за WEI Winaero
Първо, обмислете възможността да получите прогноза, като използвате специализирани приложения от трети страни. Да разгледаме алгоритъма на действията по примера на програмата Winaero WEI Tool.
- След като изтеглите архива, съдържащ приложението, го разархивирайте или изпълнете изпълнимия файл на Winaero WEI Tool директно от архива. Предимството на това приложение е, че не изисква инсталационната процедура.
- Интерфейсът на програмата се отваря. Това е англоговорящо, но същевременно интуитивно и почти напълно съответства на подобен прозорец в Windows 7. За да изпълните теста, кликнете върху етикета "Пусни оценката" .
- Процедурата за тестване започва.
- След като тестът приключи, резултатите от него ще бъдат показани в прозореца Winaero WEI Tool. Всички окончателни показатели съответстват на горепосочените.
- Ако искате да стартирате теста отново, за да получите действителния резултат, тъй като реалните индикатори може да се променят с течение на времето, кликнете върху етикета "Повторно извършване на оценката" .

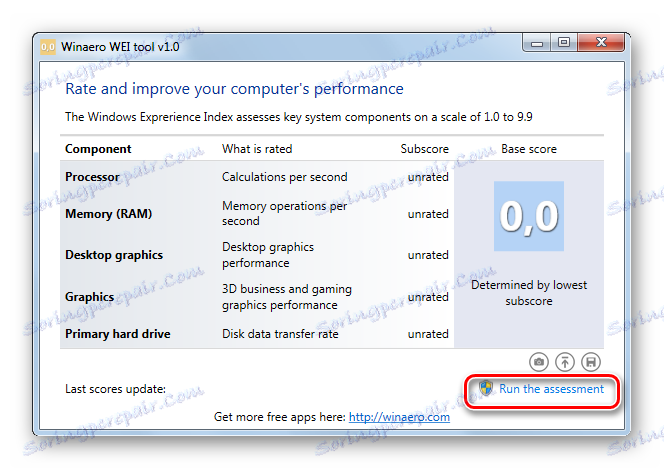
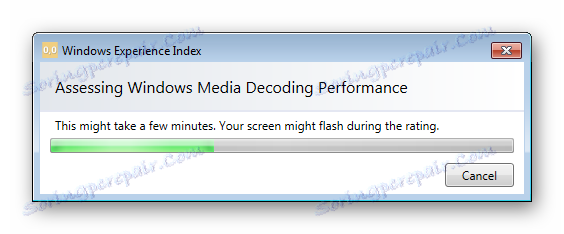
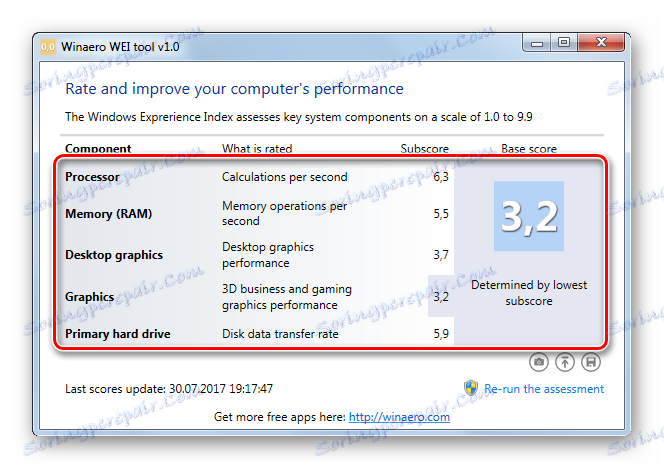
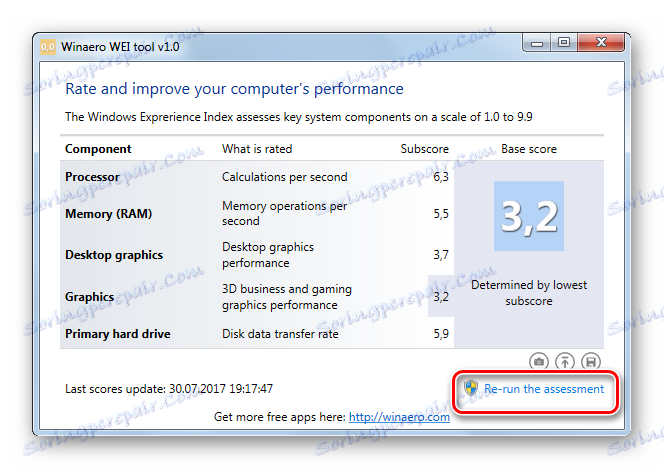
Метод 2: Индекс на опита на ChrisPC Win Experience
Използвайки софтуера на ChrisPC Win Experience Index, можете да видите индекса на ефективността на всяка версия на Windows.
Изтеглете индексът на ChrisPC Win Experience
Правим най-проста инсталация и стартирайте програмата. Ще видите индекса на ефективността на системата за ключовите компоненти. За разлика от полезността, която беше представена в предишния метод, има възможност за инсталиране на руския език.
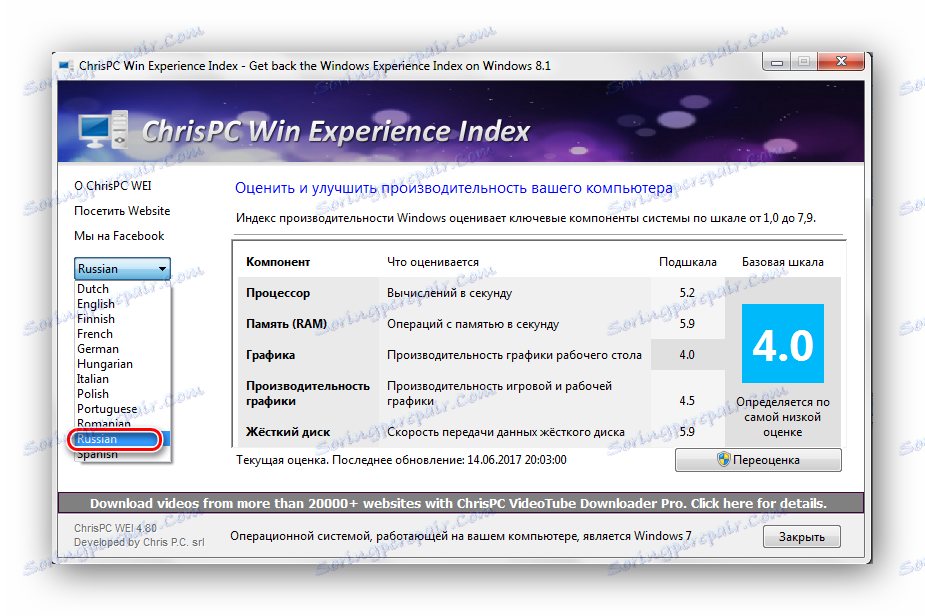
Метод 3: Използване на GUI
Сега нека разберем как да отидем в съответната част на системата и да наблюдаваме нейната продуктивност с вградените инструменти на операционната система.
- Кликнете върху "Старт" . Щракнете с десния бутон на мишката ( PCM ) в "Компютър" . В менюто, което се показва, изберете Свойства .
- Появява се прозорецът със свойства на системата. В блок с параметри "Система" има елемент "Оценка" . Точно е същият като общия индекс на ефективността, изчислен от най-малката оценка на отделните компоненти. За да видите подробна информация за оценката на всеки компонент, кликнете върху иконата "Индекс на ефективността на Windows" .
![Отидете в прозореца Индекс на ефективността на Windows от прозореца за свойства на компютъра в Windows 7]()
Ако мониторингът на производителността на този компютър никога не е бил направен преди, този прозорец ще покаже надпис "Оценката на системата не е налице" , която трябва да се следва.
![Оценката на системата не е налична в прозореца за свойства на компютъра в Windows 7]()
Има още една възможност за превключване към този прозорец. Тя се осъществява чрез "контролния панел" . Кликнете върху "Старт" и отидете в "Контролен панел" .
![Отидете в контролния панел от менюто "Старт" в Windows 7]()
В прозореца "Контролен панел", който се отваря , срещу опцията "Преглед", задайте стойността на "Малки икони" . Сега кликнете върху "Броячи и инструменти за ефективност" .
- Появява се прозорецът "Оценяване и увеличаване на производителността на компютъра" . Показва всички оценки за отделните компоненти на системата, които споменахме по-горе.
- Но с течение на времето индексът на ефективността може да се промени. Това може да бъде свързано или с надграждане на хардуера на компютъра, или с активиране или деактивиране на определени услуги чрез софтуерния интерфейс на системата. В долната част на прозореца, срещу елемента "Последна актуализация", можете да видите датата и часа на извършване на последния мониторинг. За да актуализирате данните в текущия момент, кликнете върху етикета "Повторна оценка" .
![Изпълнете повторна оценка на показателя за ефективност в прозореца за Windows 7 за оценка и подобряване на производителността]()
Ако никога не сте го направили преди, трябва да кликнете върху бутона "Оцени компютъра" .
- Изпълнява се инструментът за изпълнение на анализа. Процедурата за изчисляване на показателя за ефективност по правило отнема няколко минути. По време на преминаването мониторът може да бъде временно изключен. Но не се страхувайте, дори преди завършването на теста, той ще се включи автоматично. Прекъсването е свързано с проверката на графичните компоненти на системата. По време на този процес се опитайте да не извършвате никакви допълнителни действия на компютъра, така че анализът да е колкото е възможно по-обективен.
- След приключване на процедурата данните за индекса на ефективността ще бъдат актуализирани. Те могат да съвпадат със стойностите от предходната прогноза и могат да се различават.
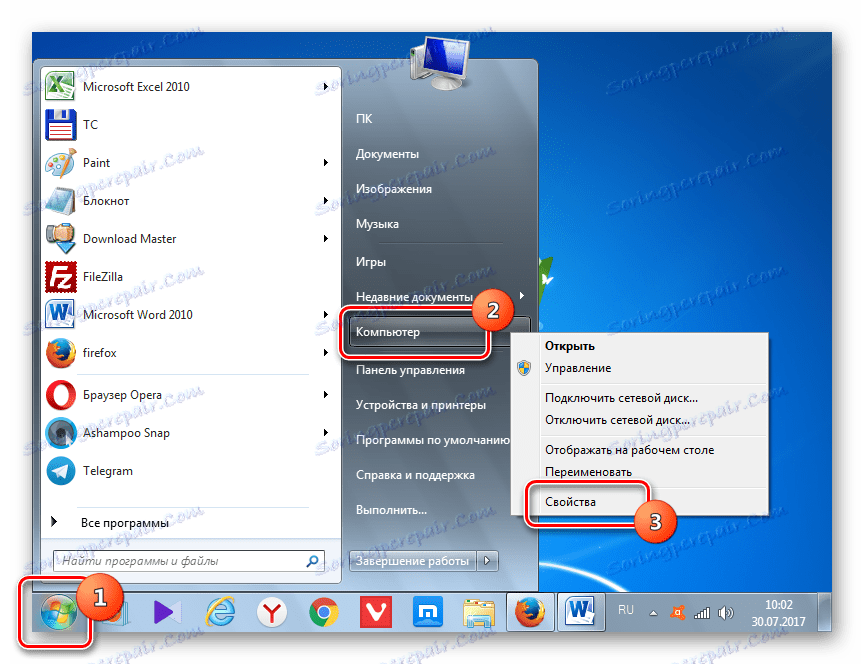
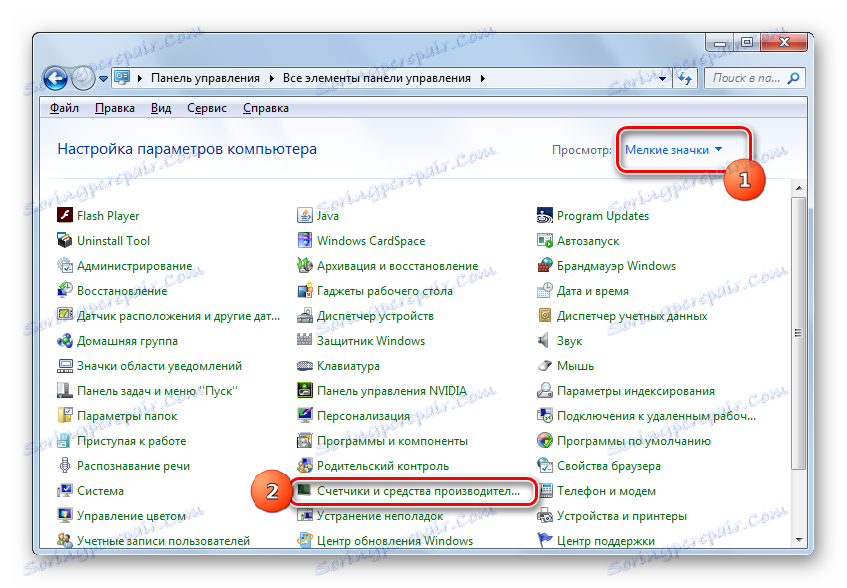
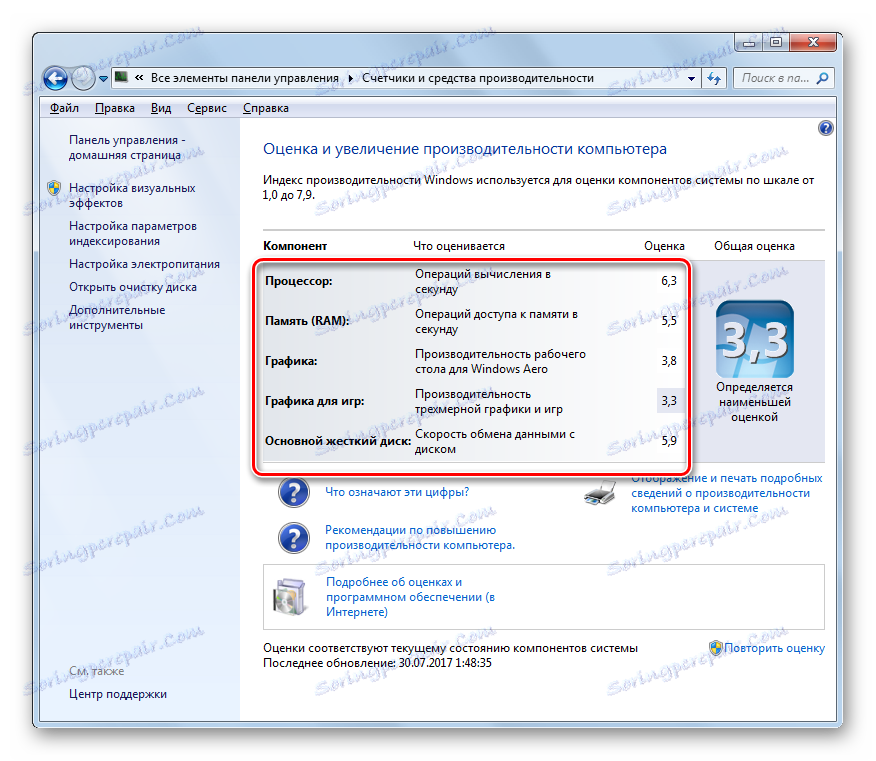
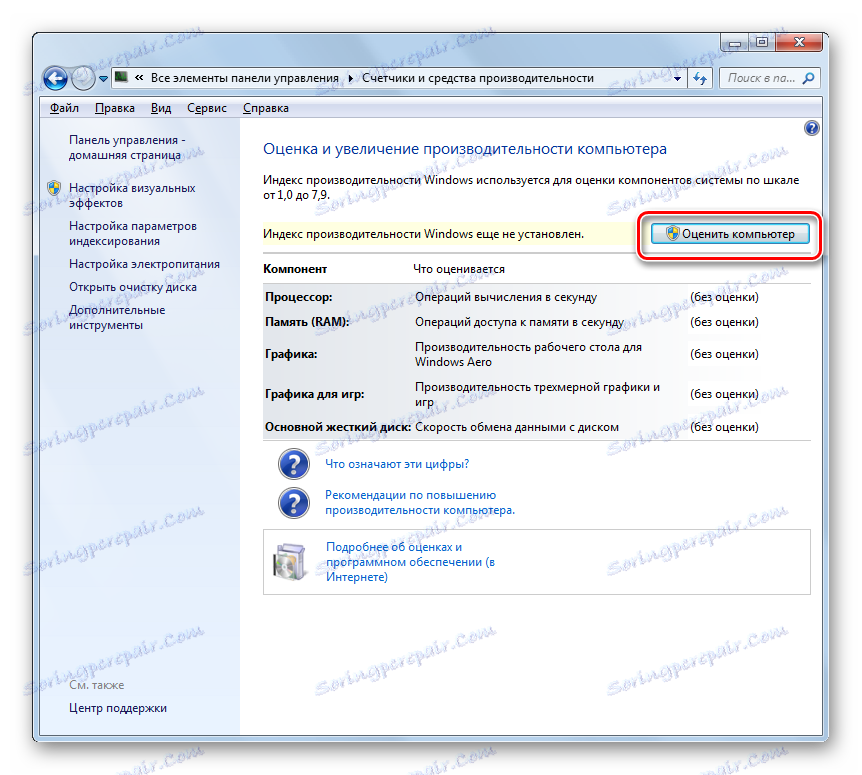
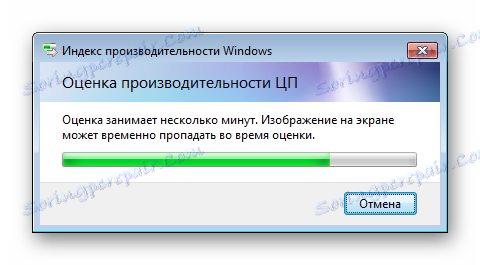
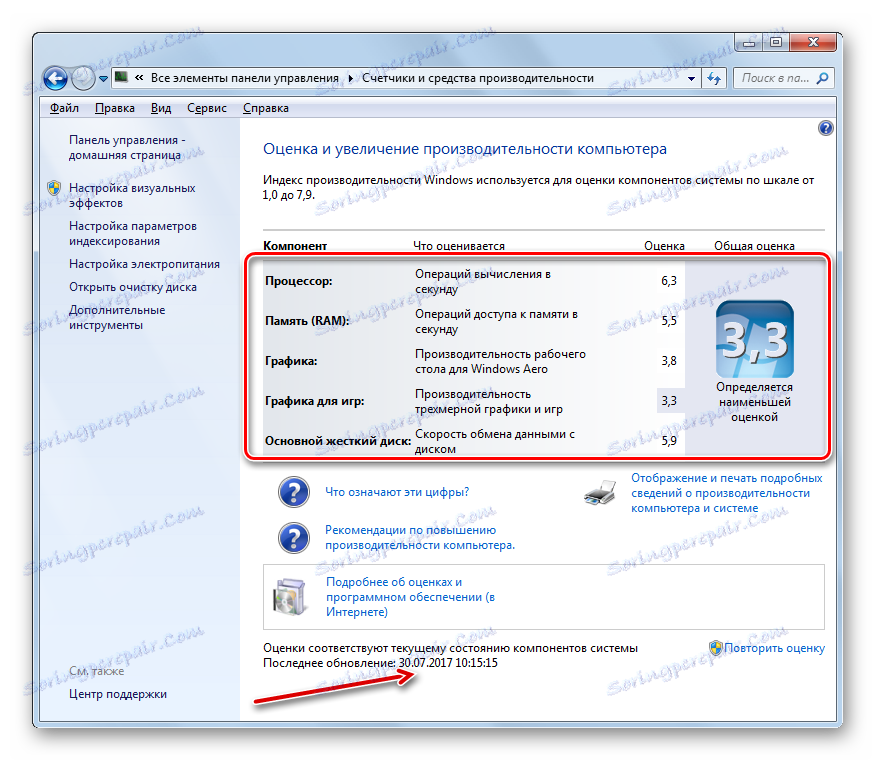
Метод 4: Изпълнете процедурата през "Команден ред"
Можете също така да стартирате изчислението на производителността на системата чрез "Command line" .
- Кликнете върху Старт . Отидете на "Всички програми" .
- Отворете папката "Стандарт" .
- Намерете името "Командния ред" в него и кликнете върху него PCM . В списъка изберете "Изпълни като администратор" . Отварянето на "командния ред" с администраторски права е предпоставка за правилното изпълнение на теста.
- От името на администратора се стартира интерфейсът "Command Line" . Въведете следната команда:
winsat formal –restart cleanКликнете върху Enter .
- Процесът на теста започва, по време на който, както при тестване през графичния интерфейс, екранът може да изчезне.
- След края на теста, общото време за изпълнение на процедурата ще се покаже в командния ред .
- Но в прозореца "Командния ред" няма да намерите рейтингите на производителността, които бяхме виждали по-рано през графичния интерфейс. За да видите тези показатели, отново ще трябва да отворите прозореца "Оценка и увеличаване на производителността на компютъра" . Както можете да видите, след операцията в "Команден ред" данните в този прозорец бяха актуализирани.
![Данните за индекса на ефективността се актуализират чрез командния ред в прозореца за оценка и подобряване на производителността на Windows 7]()
Но можете да видите резултата, без да използвате предназначения графичен интерфейс за това. Факт е, че резултатите от теста се записват в отделен файл. Ето защо след стартиране на теста в "Команден ред" трябва да намерите този файл и да видите съдържанието му. Този файл се намира в следното местоположение:
C:WindowsPerformanceWinSATDataStoreВъведете този адрес в адресната лента на "Explorer" , след което кликнете върху бутона под формата на стрелка вдясно от него или натиснете Enter .
- Ще бъдете пренасочени към желаната папка. Тук трябва да намерите файла с разширението XML, чието име е направено по следния шаблон: първо идва датата, след това времето за образуване и след това изразът "Formal.Assessment (Recent) .WinSAT" . Може да има няколко такива файла, тъй като тестовете могат да се извършват повече от веднъж. Така че потърсете най-новото във времето. За да улесните търсенето, кликнете върху името на полето "Дата на промяна", като сте подредили всички файлове от най-новите до най-старите. След като намерите желания елемент, кликнете върху него два пъти с левия бутон на мишката.
- Съдържанието на избрания файл ще бъде отворено в програмата по подразбиране на този компютър, за да се отвори XML формат. Най-вероятно това ще бъде някакъв браузър, но може би текстов редактор. След като съдържанието е отворено, потърсете блока "WinSPR" . То трябва да се намира в горната част на страницата. В този блок са завършени данните за индекса на ефективността.
![Файлът с информация за теста за ефективността се отваря в браузъра Opera]()
Сега нека видим кой показател е представен от маркерите:
- SystemScore - основна оценка;
- CpuScore - процесор;
- DiskScore - Уинчестър;
- MemoryScore - RAM;
- GraphicsScore - общи графики;
- GamingScore - графики за игри.
Освен това можете веднага да видите допълнителни критерии за оценка, които не се показват чрез графичния интерфейс:
- CPUSubAggScore - допълнителен параметър на процесора;
- VideoEncodeScore - обработка на кодирано видео;
- Dx9SubScore - параметър Dx9;
- Dx10SubScore е параметър Dx10 .
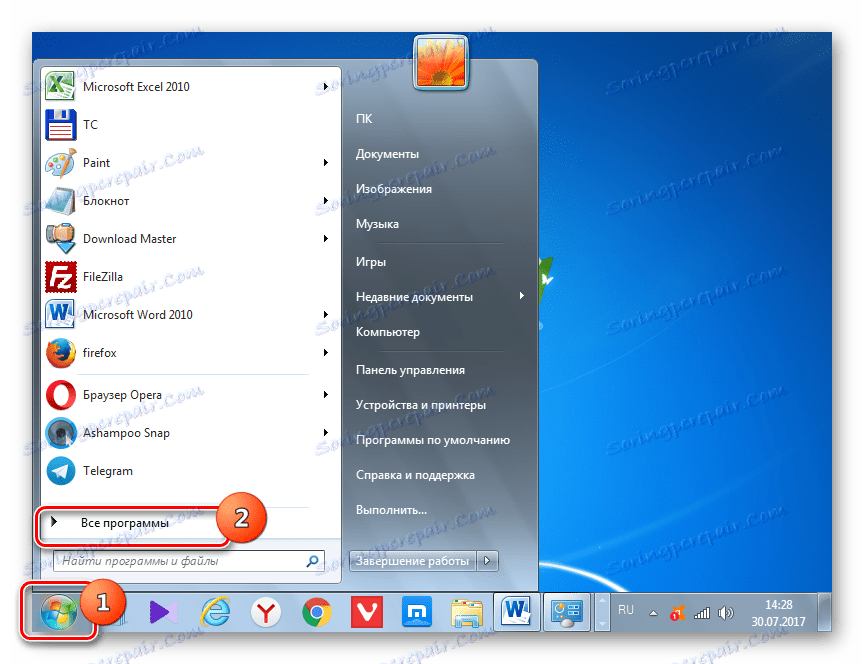
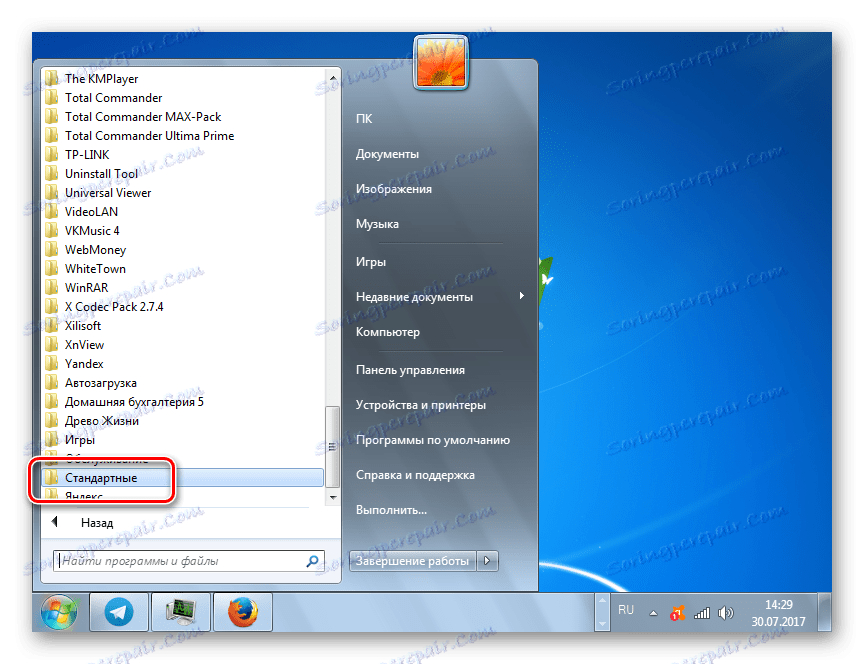
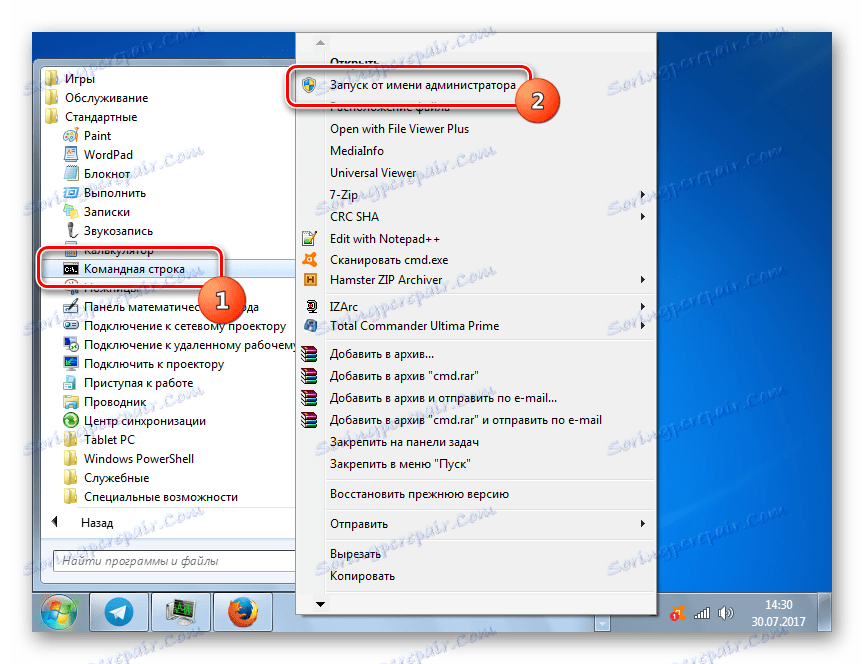
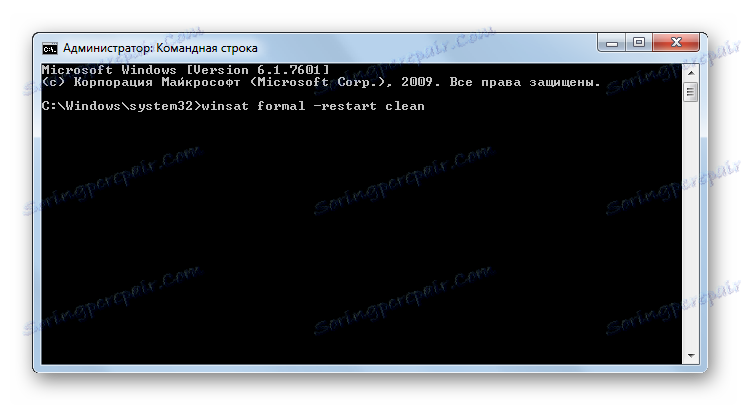

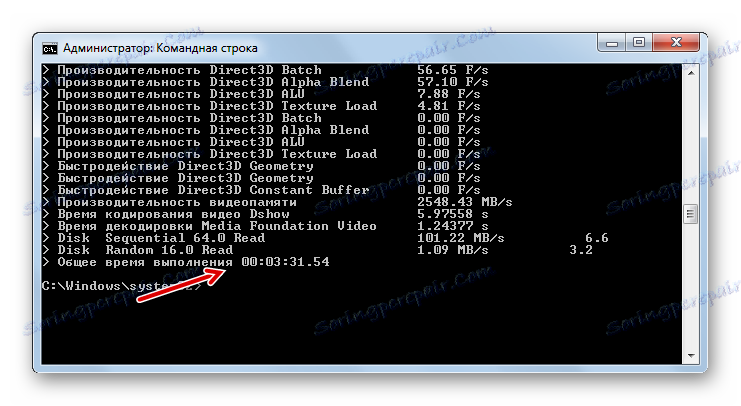
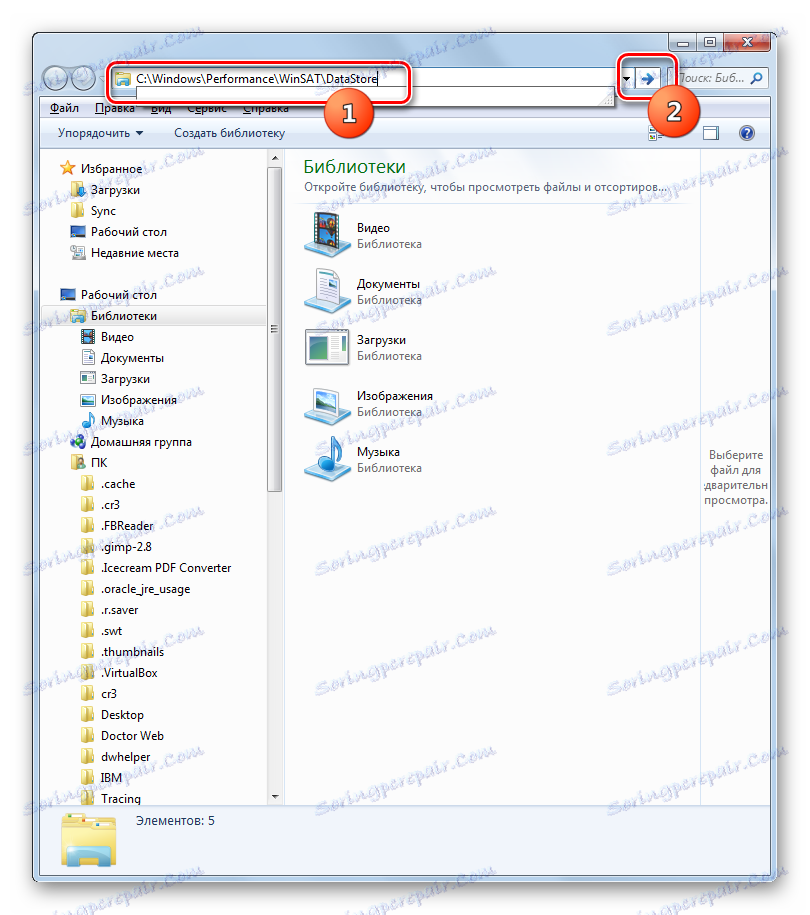
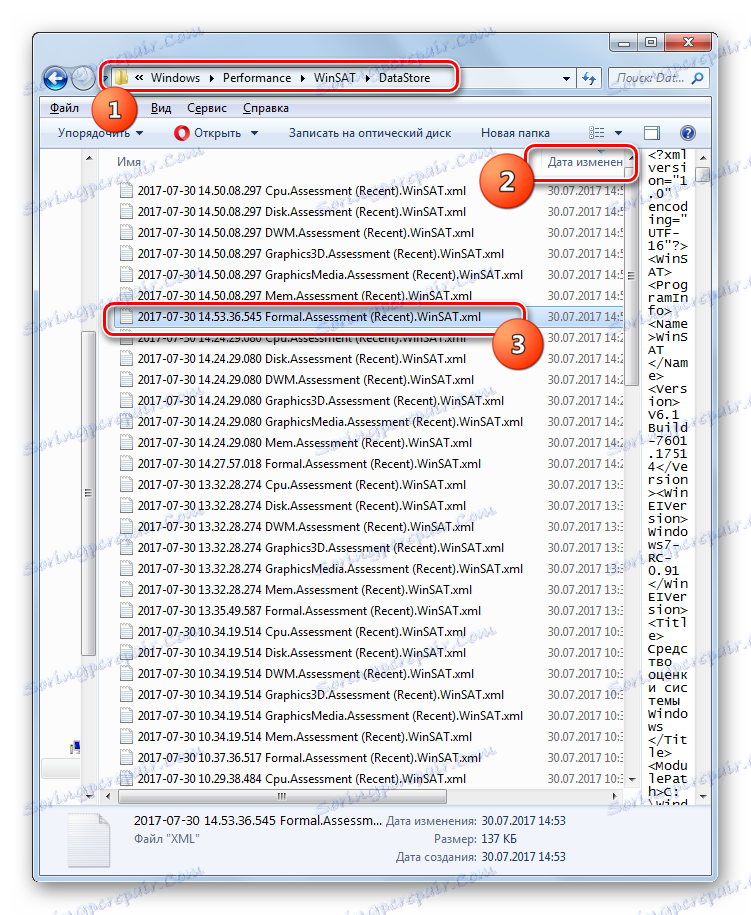
По този начин, този метод, макар и по-малко удобен от получаването на оценка чрез графичния интерфейс, но по-информативен. Освен това можете да видите не само относителния индекс на производителност, но и абсолютните стойности на някои компоненти в различни мерни единици. Например, при тестване на процесор - това е скоростта в MB / s.
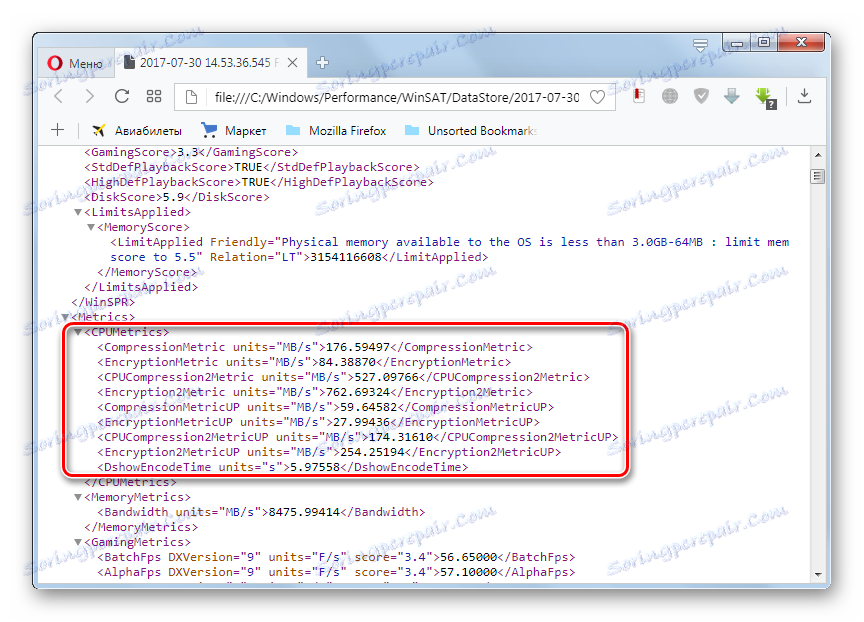
В допълнение, абсолютните показатели могат да бъдат наблюдавани директно по време на тестването в "командния ред" .
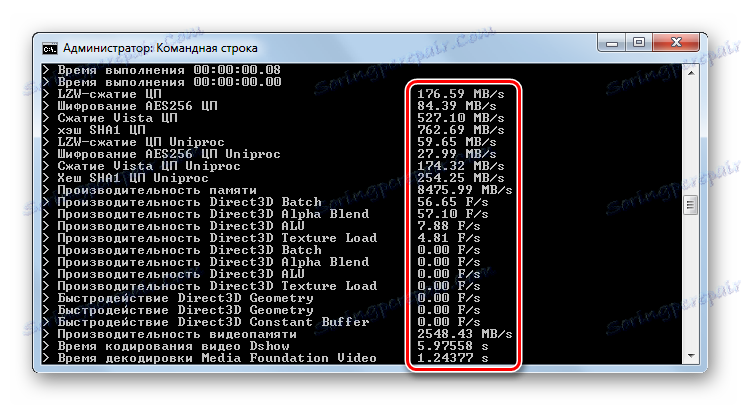
Урокът: Как да активирате "командния ред" в Windows 7
Това е всичко, за да се оцени ефективността в Windows 7 може да бъде, или с помощта на софтуерни решения на трети страни, или с вградената операционна система. Основното нещо е да не забравяме, че общият резултат е даден от минималната стойност на компонента на системата.