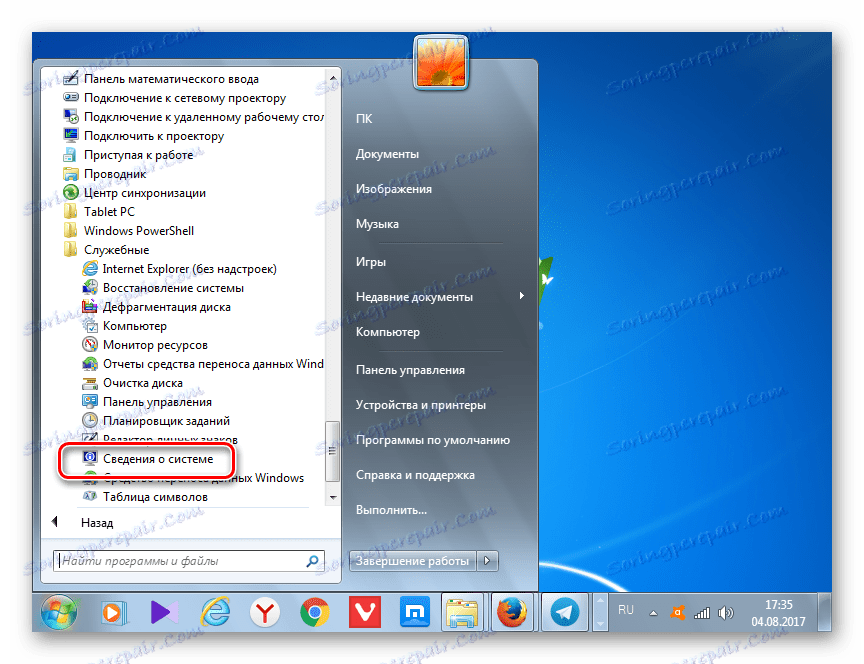Определете модела на дънната платка
В някои случаи потребителите трябва да разберат модела и разработчика на дънната платка. Може да се наложи да се установят техническите му характеристики и да се сравни с характеристиките на аналозите. Името на дънната платка трябва да бъде известно след това, за да се намерят подходящи драйвери за нея. Нека да разберем как да определим името на марката на дънната платка на компютър с Windows 7.
съдържание
Методи за идентифициране на името
Най-очевидният начин да се определи моделът на дънната платка е да се погледне името на неговия случай. Но за това трябва да разглобите компютъра. Ще разберем как това може да се направи само с помощта на софтуер, без да се отваря кутията за компютри. Както в повечето други случаи, този проблем може да бъде разрешен от две групи методи: използване на софтуер от трети страни и използване само на вградените инструменти на операционната система.
Метод 1: AIDA64
Една от най-популярните програми, с която можете да определите основните параметри на компютъра и системата е AIDA64 , Като го използвате, можете да определите и марката на дънната платка.
- Стартирайте AIDA64. В лявата част на интерфейса на приложението кликнете върху името "Дънна платка" .
- Извежда се списък с компоненти. В него също кликнете върху името "Системен съвет" . След това в централната част на прозореца в групата "Свойства на дънната платка" ще бъде представена необходимата информация. Обратно на елемента "Дънна платка" ще бъде посочен моделът и името на производителя на дънната платка. Противоположно на параметъра "ID на системната платка" е неговият сериен номер.
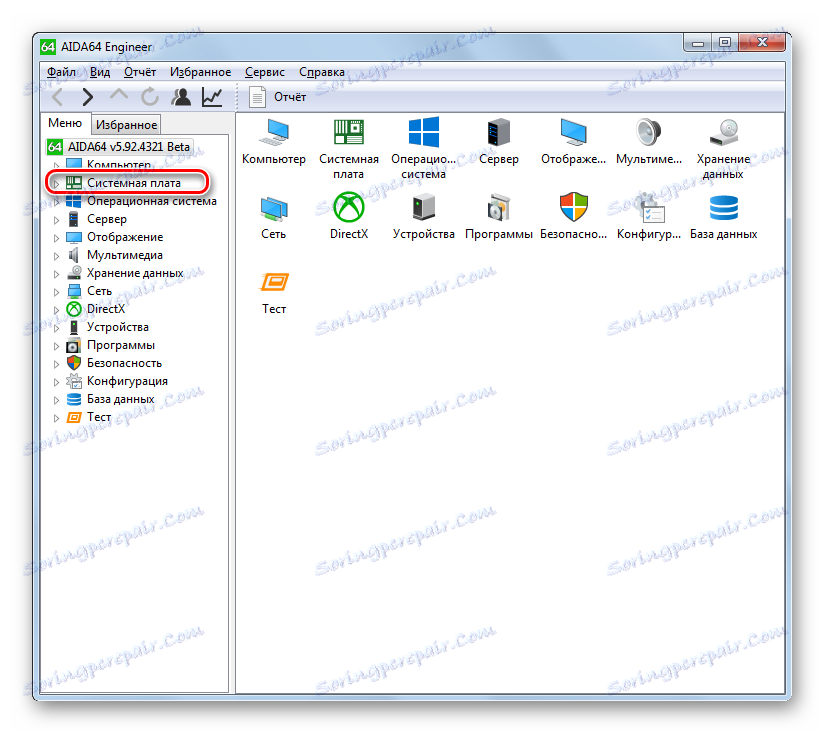
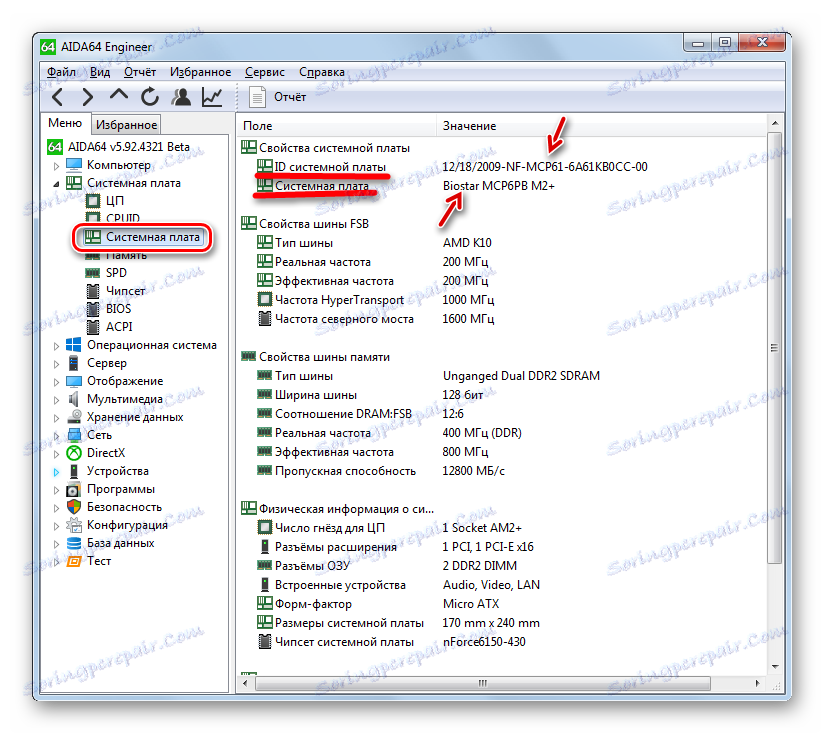
Недостатъкът на този метод е, че периодът на свободно използване на AIDA64 е ограничен само до един месец.
Метод 2: CPU-Z
Следващата програма на трета страна, с която можете да откриете информацията, която ни интересува, е малка програма CPU-Z ,
- Стартирайте CPU-Z. Още по време на стартирането тази програма извършва анализ на вашата система. След като се отвори прозорецът на приложението, отворете раздела "Основна" .
- В новия раздел името на производителя на дънната платка се показва в полето "Производител" , а в полето "Модел" се показват моделите.
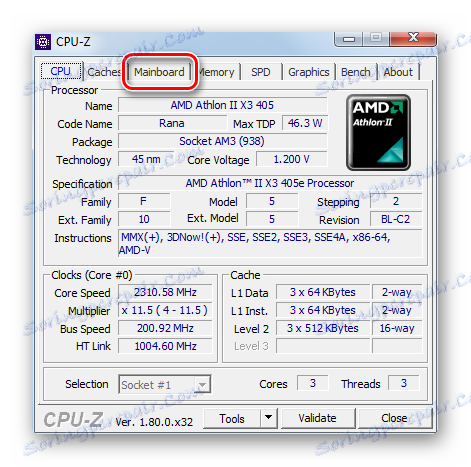
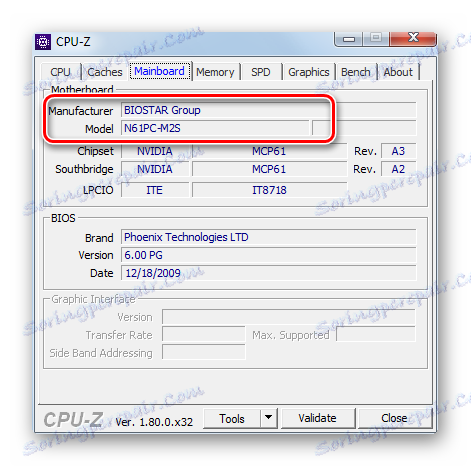
За разлика от предишното решение на проблема, приложението CPU-Z е абсолютно безплатно, но интерфейсът на приложението е на английски, което може да изглежда неудобно за домашни потребители.
Метод 3: Speccy
Друго приложение, което може да предостави информацията, която ни интересува, е Speccy ,
- Активирайте Speccy. След отваряне на прозореца на програмата, компютърният анализ започва автоматично.
- След като анализът приключи, в главния прозорец на приложението ще се покаже цялата необходима информация. Името на дънната платка и името на разработчика ще бъдат показани в секция "Дънна платка" .
- За да получите по-точни данни за дънната платка, кликнете върху името "Дънна платка" .
- По-подробна информация за дънната платка се отваря. Тук името на производителя и на модела се вземат в отделни редове.
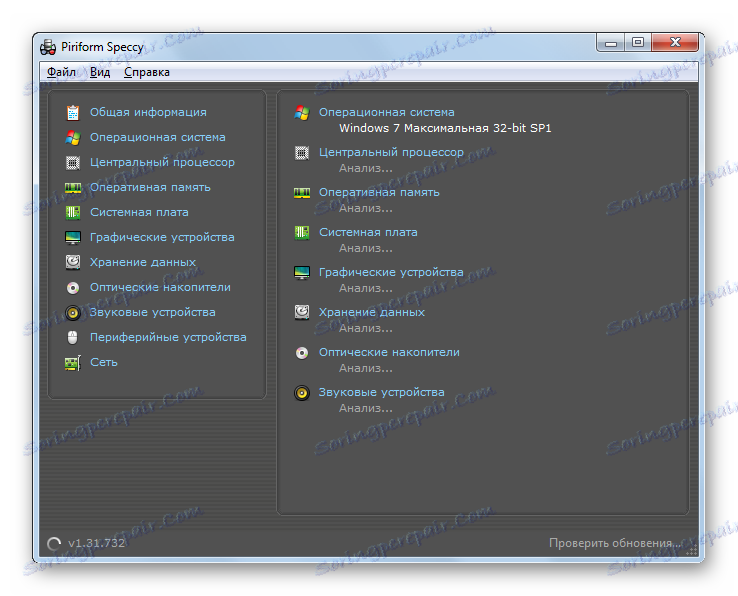
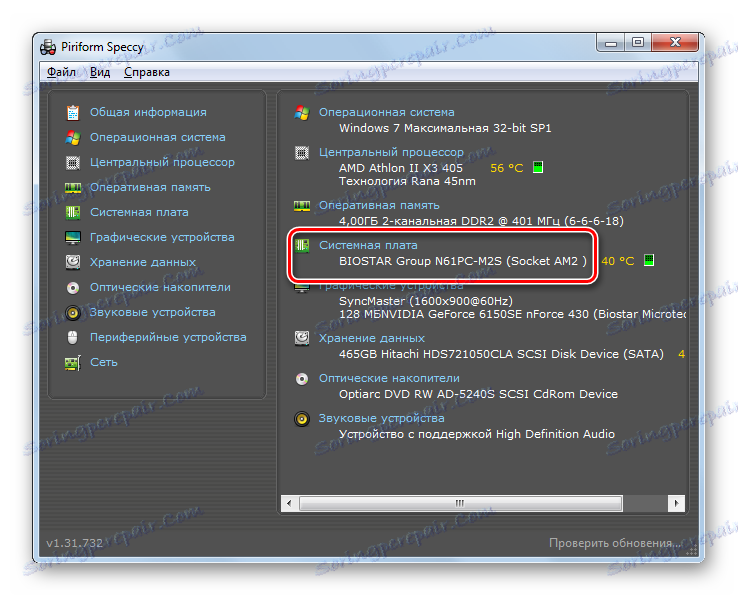
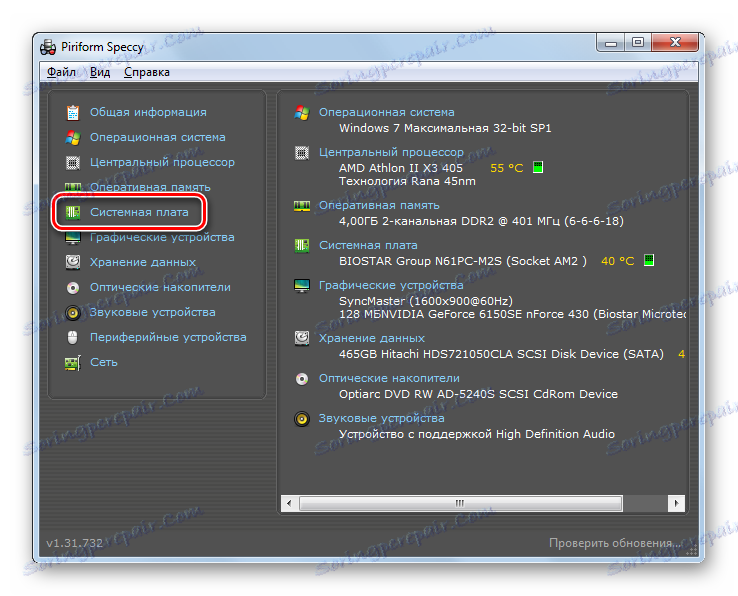
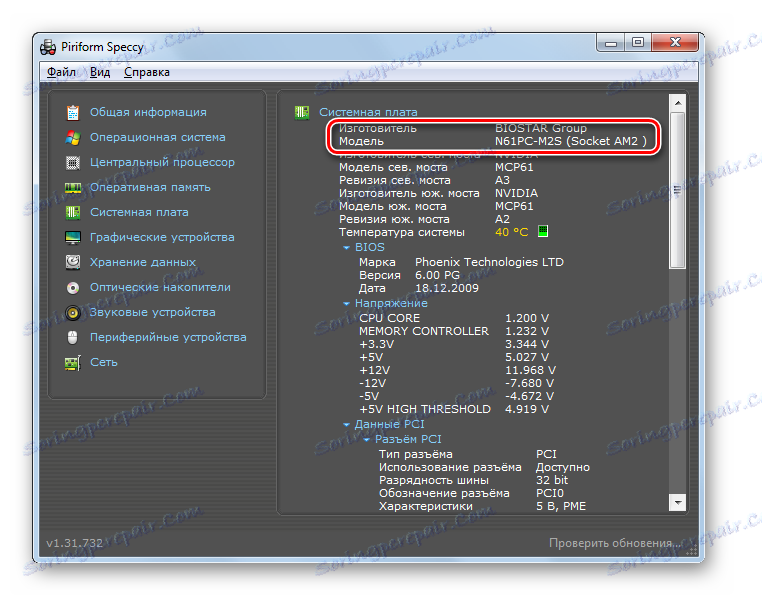
Този метод съчетава положителните аспекти на предишните две възможности: безплатен и интерфейс на руски език.
Метод 4: "Системна информация"
Можете също така да намерите необходимата ви информация с помощта на "родния" инструмент на Windows 7. Първо, ще научим как да го направите чрез секцията "Системна информация" .
- Кликнете върху "Старт", за да отидете на "Системна информация " . След това изберете "Всички програми" .
- След това отидете в папката "Стандарт" .
- След това кликнете върху папката "Услуга" .
- Отваря се списък с помощни програми. Изберете "Системна информация" в нея .
![Отидете в прозореца Системна информация от менюто "Старт" в Windows 7]()
Също така можете да получите достъп до прозореца за търсене по друг начин, но трябва да запомните комбинацията и командата на клавишите. Тип Win + R. В полето "Run" въведете:
msinfo32Щракнете Enter или OK .
- Независимо дали ще действате чрез бутона "Старт" или с инструмента "Стартиране" , ще се стартира прозорецът " Системна информация" . В него в секцията със същото име търсим параметъра "Производител" . Това е стойността, която ще съответства на него, и показва производителя на този компонент. Обратно на параметъра "Модел" се посочва името на модела на дънната платка.
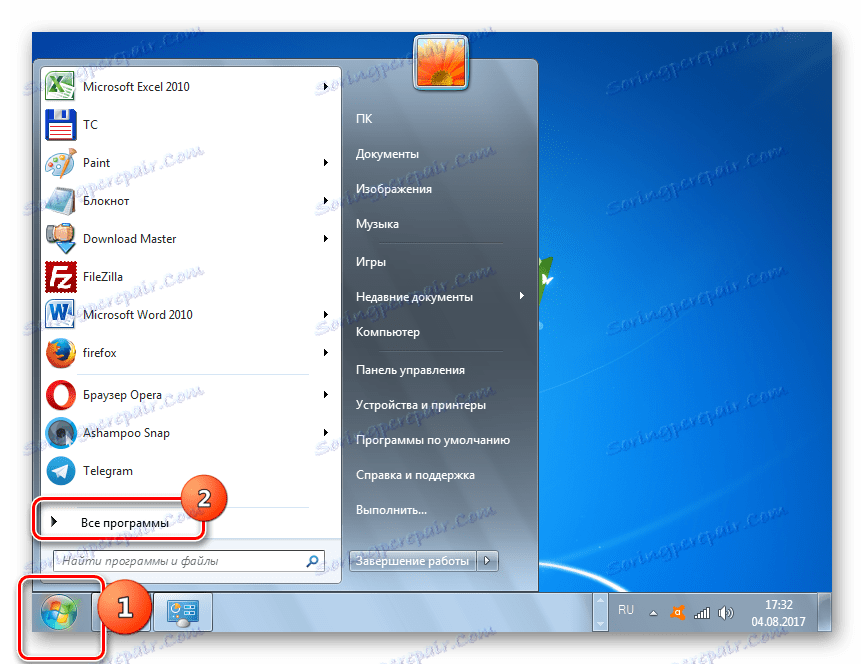
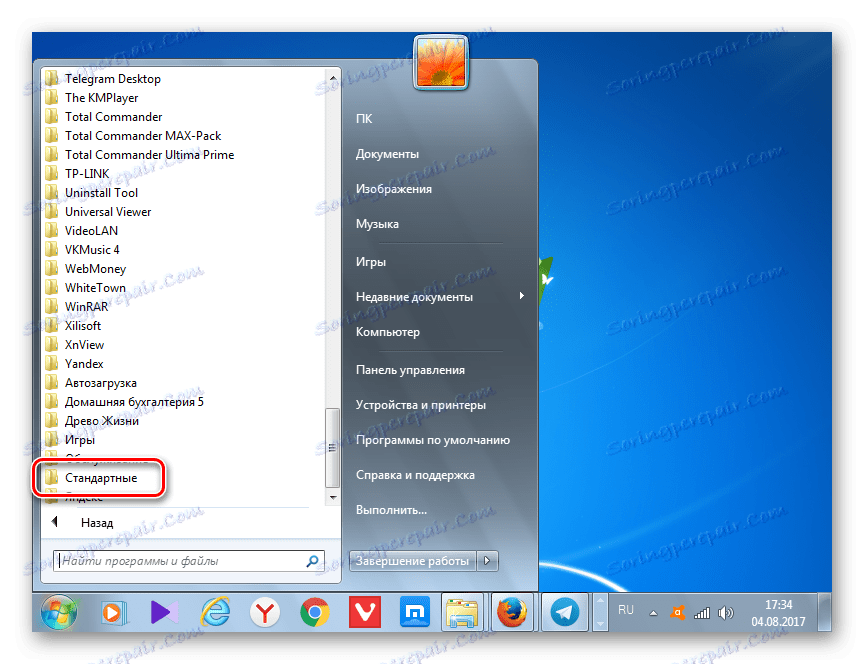
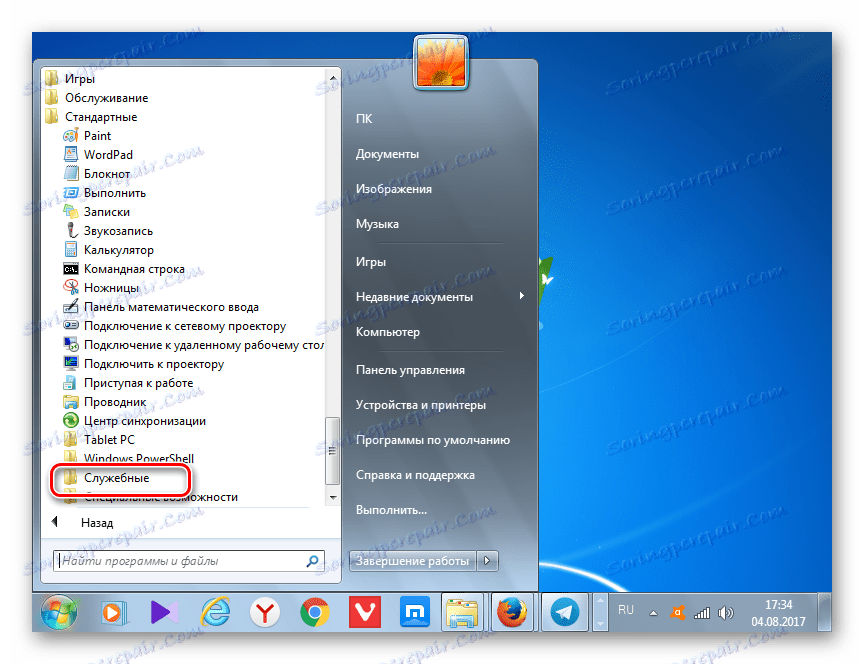
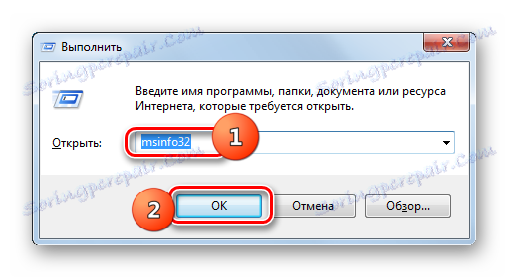
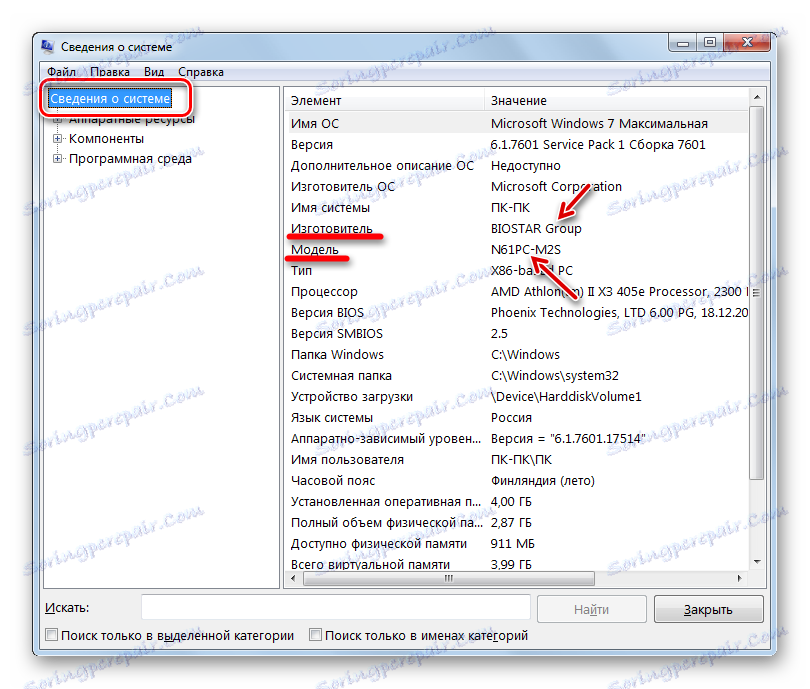
Метод 5: Команден ред
Можете да намерите името на разработчика и модела на компонента, представляващ интерес, като въведете израза в "Команден ред" . И можете да го направите, като използвате няколко опции команди.
- За да активирате "командния ред" , кликнете върху "Старт" и "Всички програми" .
- След това изберете папката "Стандарт" .
- В отворения списък с инструменти изберете името "Команден ред" . Кликнете върху него с десния бутон на мишката ( PCM ). В менюто изберете "Изпълни като администратор" .
- Интерфейсът "Команден ред" е активиран. За да получите информация за системата, въведете следната команда:
SysteminfoКликнете върху Enter .
- Събирането на информация за системата започва.
- След като процедурата приключи, отчет за основните параметри на компютъра ще се покаже директно в "Команден ред" . Ще се интересуваме от линиите "Производител на система" и "Системен модел" . В тях се показват съответно имената на разработчиците и моделите на дънната платка.
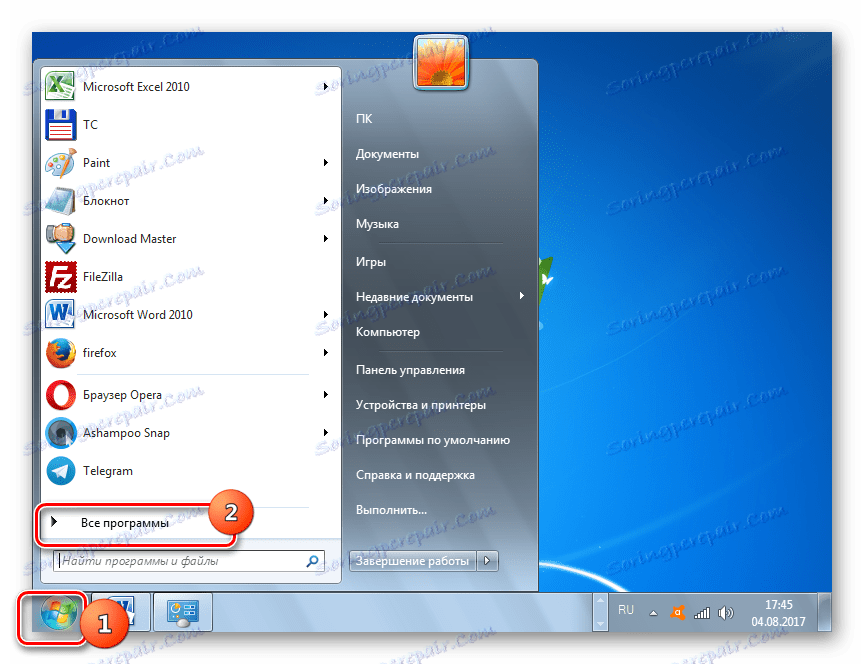
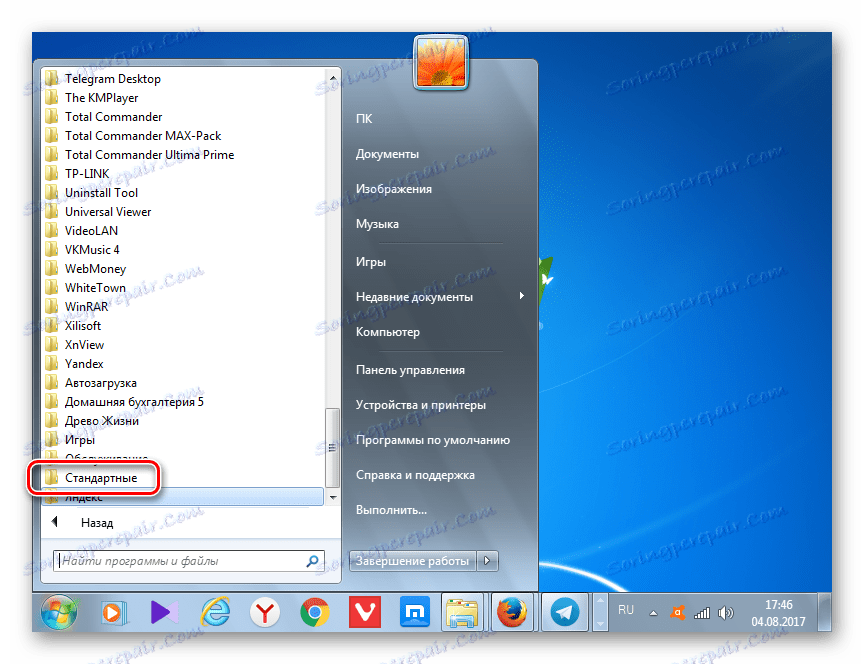
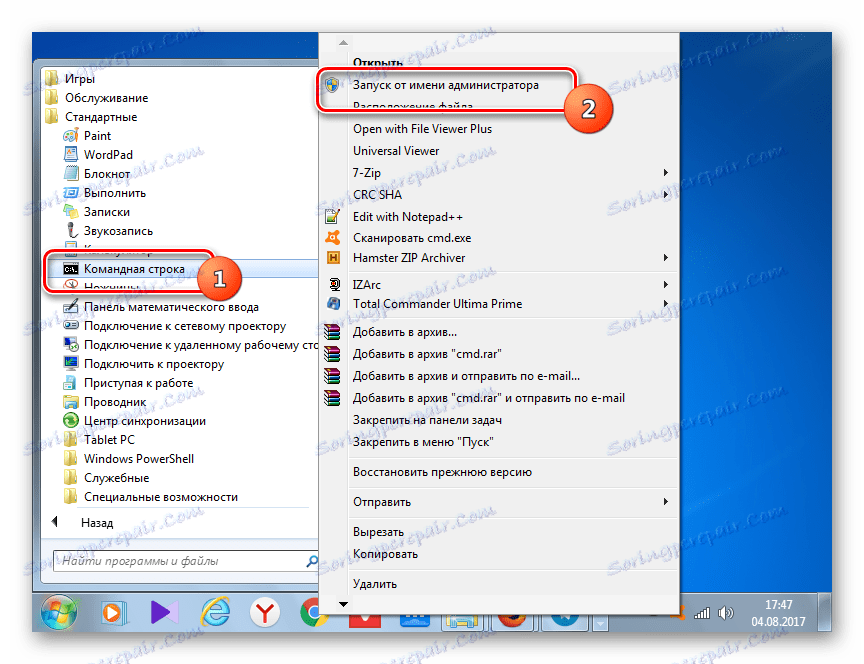
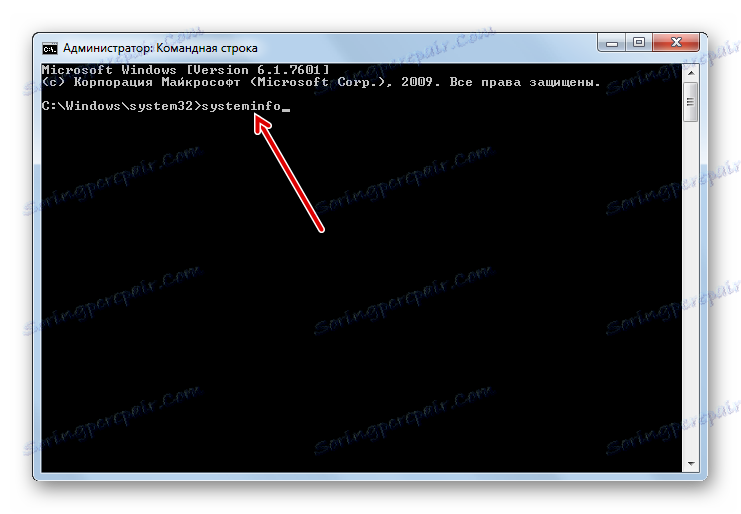
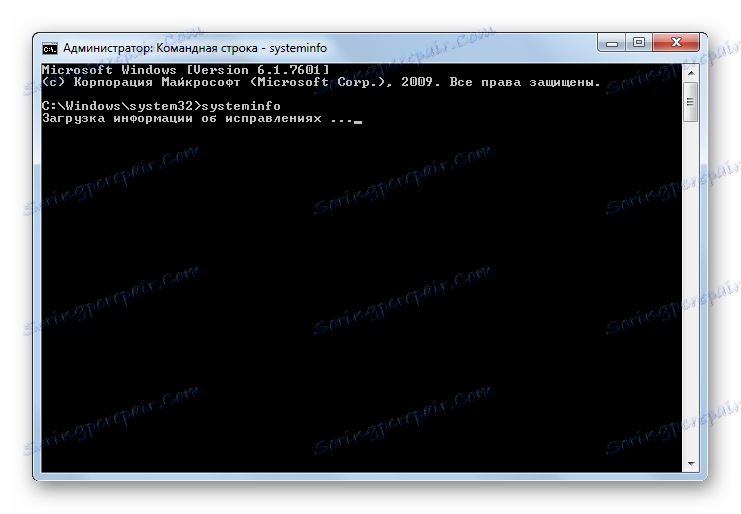
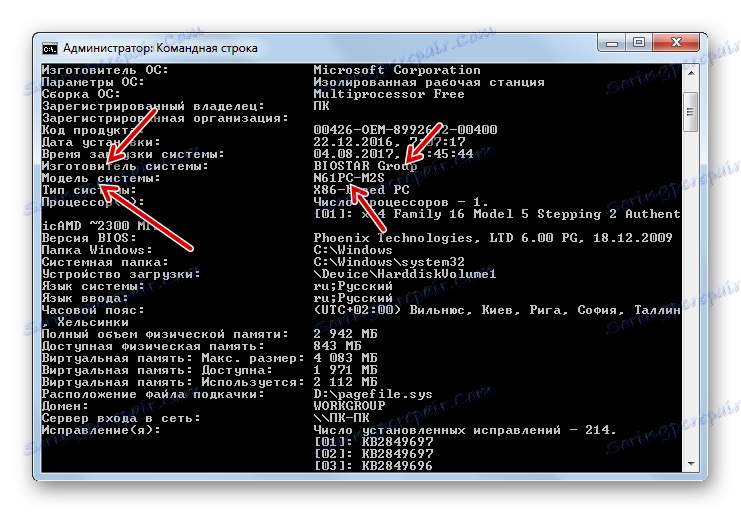
Има още една възможност да покажете информацията, от която се нуждаем, чрез интерфейса "Команден ред" . Това е още по-наложително поради факта, че на някои компютри предишните методи може да не работят. Разбира се, такива устройства са далеч от мнозинството, но все пак от част от компютъра само описаният по-долу вариант ще помогне да се изясни проблема, който ни тревожи с помощта на вградените инструменти за OS.
- За да разберете името на разработчика на дънната платка, активирайте командния ред и въведете израза:
wmic baseboard get ManufacturerНатиснете Enter .
- В "Командния ред" се показва името на програмиста.
- За да разберете модела, въведете израза:
wmic baseboard get productНатиснете отново Enter .
- Името на модела ще се покаже в полето "Команден ред" .
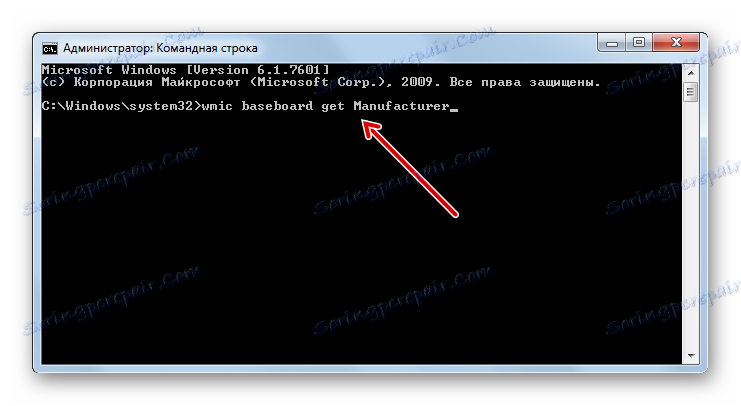
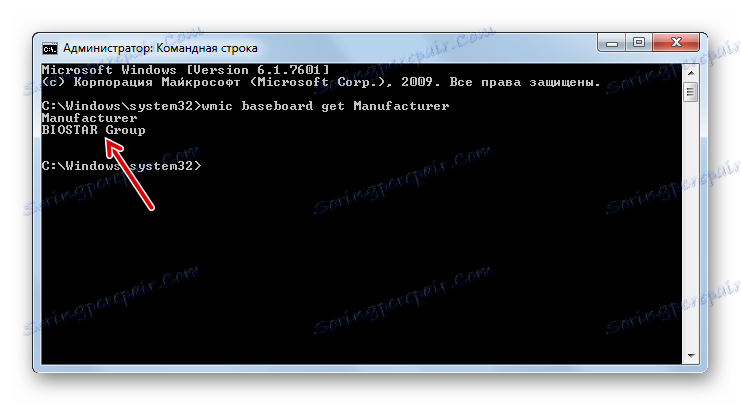
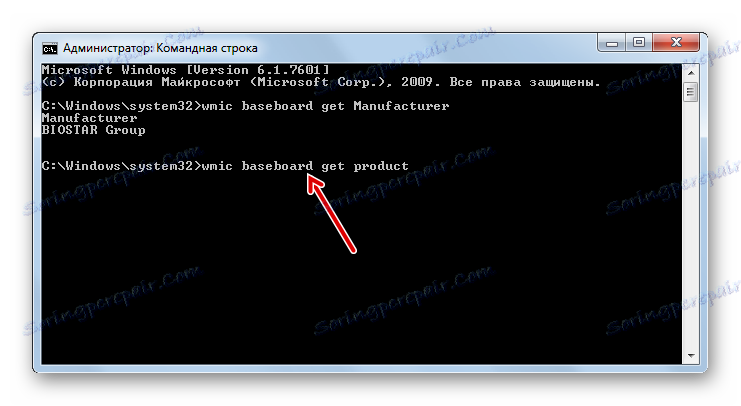
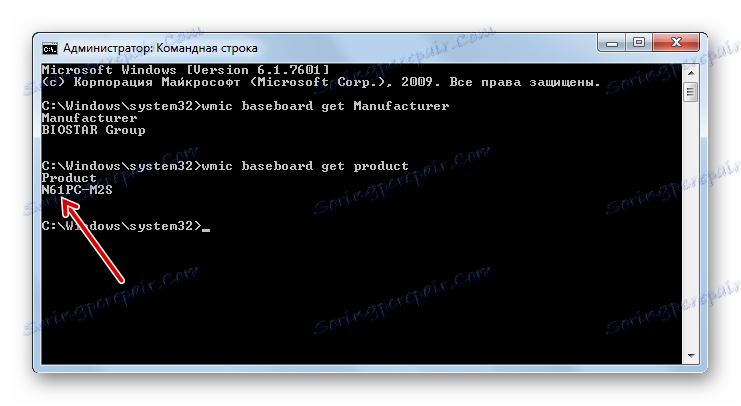
Но вие не можете да въвеждате тези команди поотделно, но вмъкнете едновременно един коментар в "Command Line" , което ще ви позволи да определите не само марката и модела на устройството, но и серийния му номер.
- Тази команда ще изглежда така:
wmic baseboard get manufacturer, product, serialnumberНатиснете Enter .
- В "Командния ред" под параметъра "Производител" името на производителя се показва под параметъра "Продукт" - компонентният модел и под параметър "SerialNumber" серийният му номер.
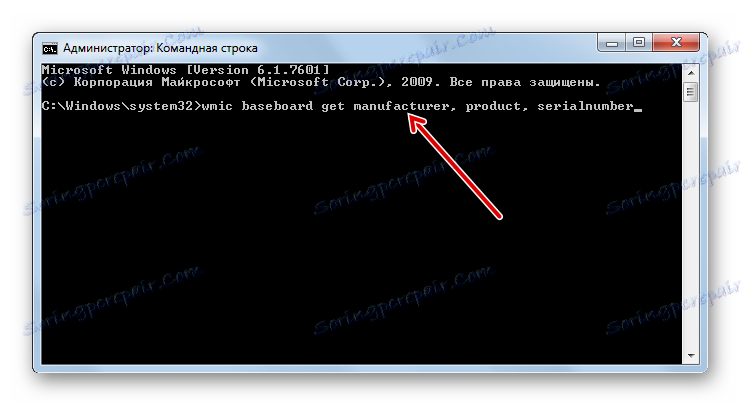
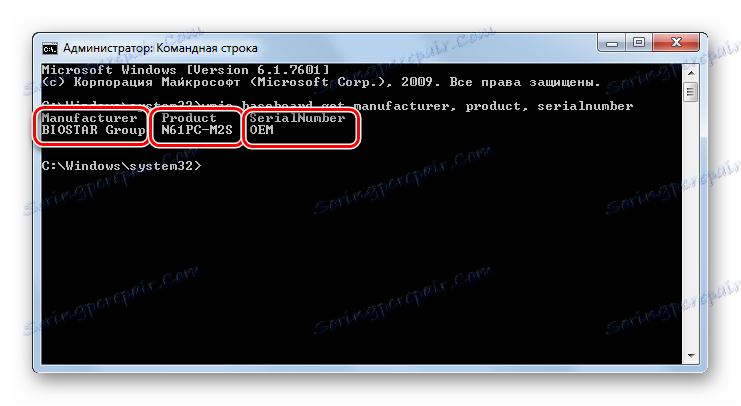
Освен това можете да извикате прозореца "Информация за системата" от "Команден ред " и да видите необходимата информация там.
- Въведете "Командния ред" :
msinfo32Кликнете върху Enter .
- Появява се прозорецът "Системна информация" . Къде да намерите в този прозорец необходимата информация, вече е описана подробно по-горе.
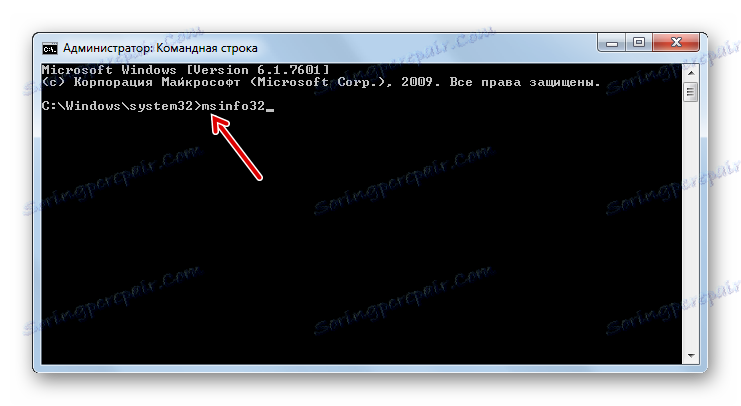
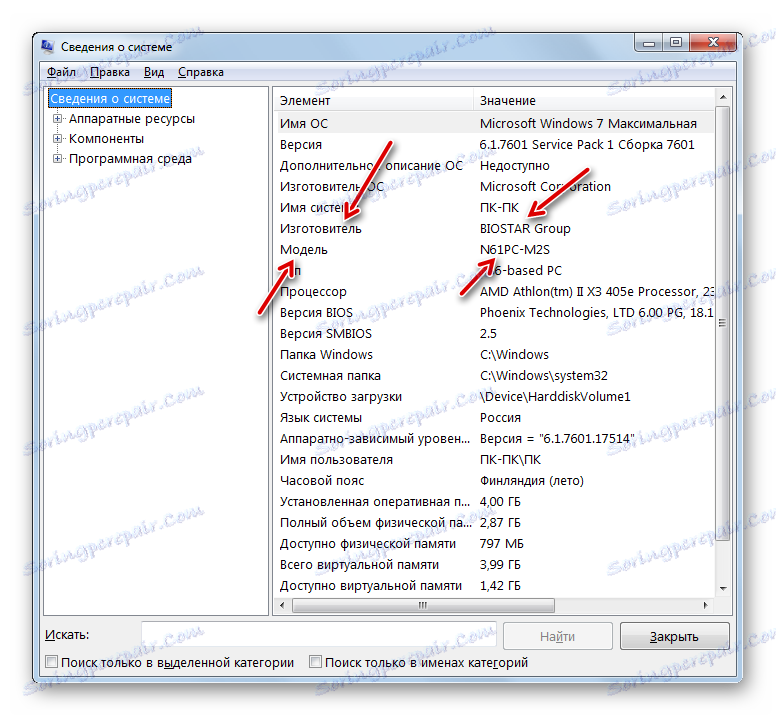
Урокът: Активиране на "командния ред" в Windows 7
Метод 6: BIOS
Информацията за дънната платка се показва, когато компютърът е включен, т.е. когато е в така наречения статус на POST BIOS. По това време се показва екранът за зареждане, но операционната система все още не започва да се зарежда. Като се има предвид, че екранът за зареждане се използва за относително кратък период от време, след което започва активирането на операционната система, трябва да намерите необходимата информация навреме. Ако искате да заключите състоянието на POST BIOS, за да намерите данните на дънната платка, кликнете върху бутона Пауза .
В допълнение, информация за марката и модела на дънната платка може да бъде намерена при влизане в самия BIOS. За да направите това, натиснете F2 или F10, когато системата стартира, въпреки че има и други комбинации. Трябва обаче да отбележим, че не във всички версии на BIOS ще намерите тези данни. Те се намират главно в съвременните версии на UEFI, а в по-стари версии често отсъстват.
В Windows 7 има доста опции, за да видите името на производителя и модела на дънната платка. Можете да направите това или с помощта на програми за диагностика от трети страни, или като използвате само инструментите на операционната система, по-специално "Команден ред" или "Системна информация" . Освен това тези данни могат да се видят в BIOS или POST BIOS на компютъра. Винаги има възможност за изучаване на данните и визуална проверка на самата дънна платка, като разглобявате случая с компютъра.