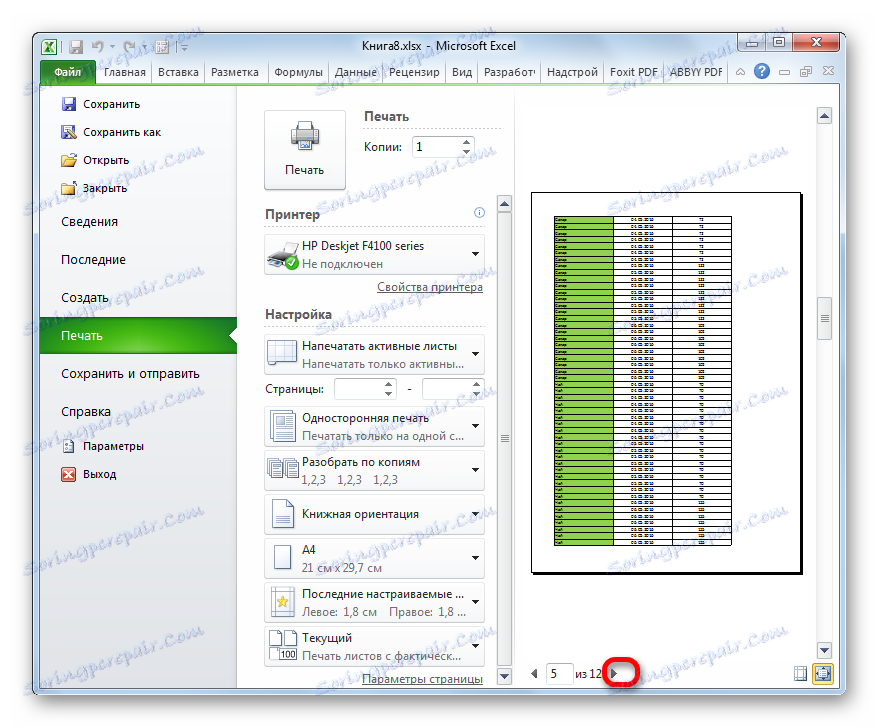Визуализация в Microsoft Excel
Преди да отпечатате готов документ, създаден във всяка програма, препоръчително е да прегледате как ще изглежда при печат. В крайна сметка е възможно част от него да не попада в зоната за печат или да се показва неправилно. За тези цели, в Excel, има такъв инструмент като визуализация. Нека да разберем как да се придвижим към него и как да работим с него.
Прочетете още: Преглед в MS Word
съдържание
Използване на визуализацията
Основната характеристика на визуализацията е, че в прозореца си документът ще се покаже точно както след отпечатването, включително и с разбивка на страници. Ако резултатът, който виждате, не удовлетворява потребителя, можете веднага да редактирате работната книга на Excel.
Помислете за работата с прегледа в примерната програма Excel 2010. По-късно версии на тази програма имат подобен алгоритъм за този инструмент.
Отидете в областта за визуализация
На първо място, ще разберем как да влезете в областта за визуализация.
- В отворения прозорец на работната книга в Excel отворете раздела "Файл" .
- След това преминете към секцията "Печат" .
- В дясната част на прозореца, който се отваря, се намира областта за визуализация, където документът се показва във формата, в която ще се появи в печатната форма.
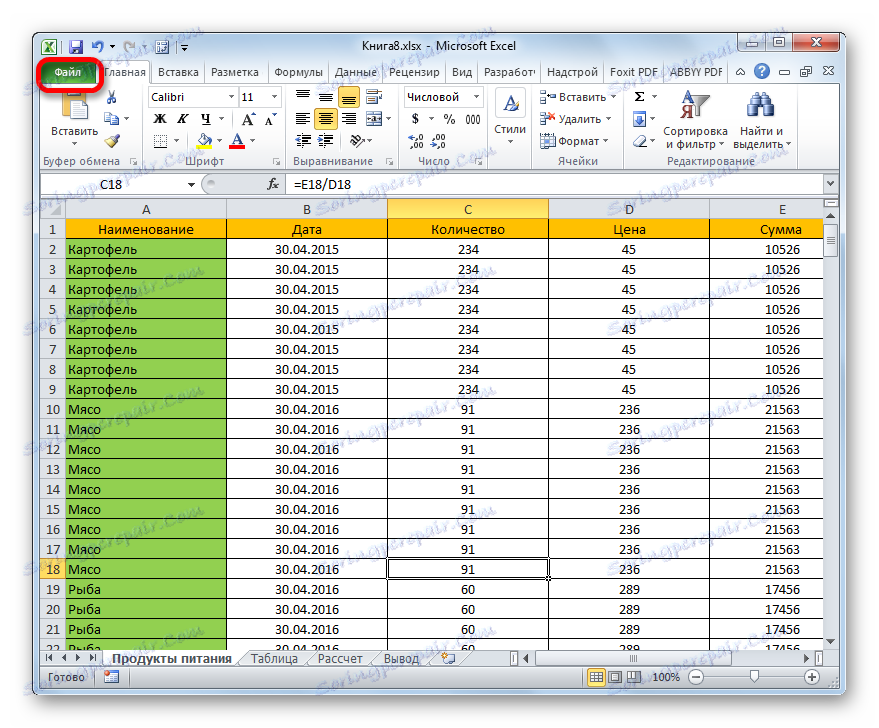
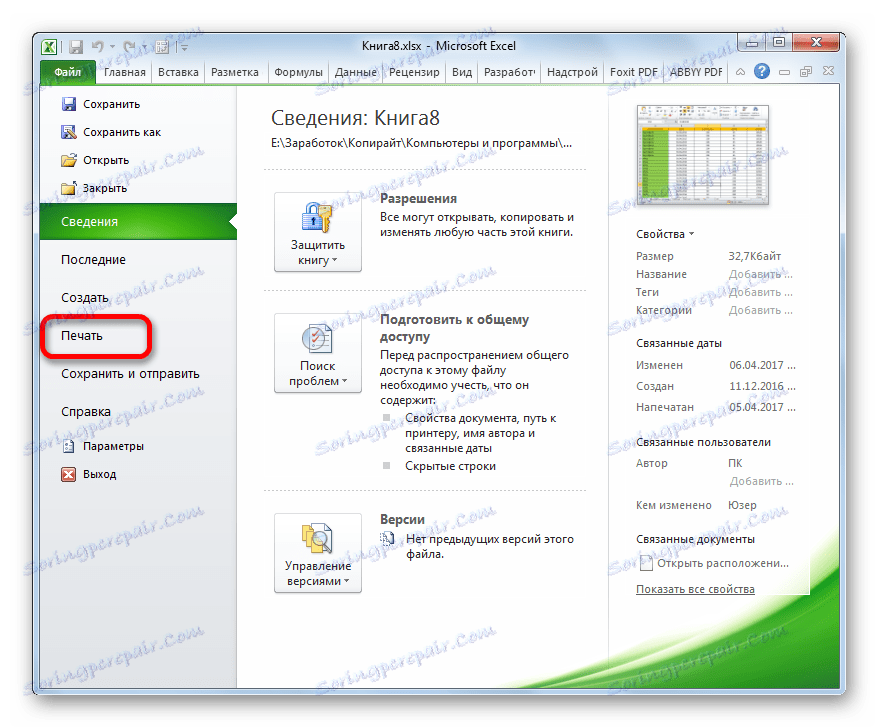
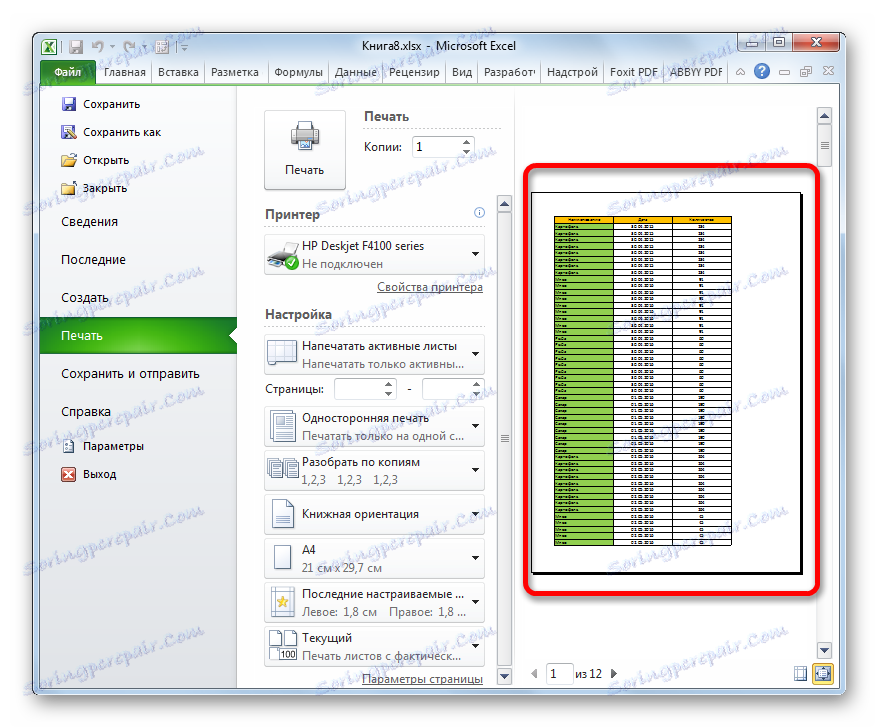
Можете също да замените всички тези действия, като просто натиснете клавишната комбинация Ctrl + F2 .
Преминаване към визуализацията в по-стари версии на програмата
Но във версиите на приложението, по-рано в Excel 2010, преместването в секцията за предварителен преглед се извършва малко по-различно, отколкото в съвременните аналози. Нека да разгледаме накратко алгоритъма за отваряне на зоната за преглед за тези случаи.
За да отидете в прозореца за преглед в Excel 2007, трябва да направите следното:
- Кликваме върху логото на Microsoft Office в горния ляв ъгъл на стартираната програма.
- В отвореното меню преместваме курсора до елемента "Печат" .
- В блока надясно ще се отвори допълнителен списък с действия. В него изберете елемента "Преглед" .
- След това се отваря прозорец за предварителен преглед в отделен раздел. За да го затворите, кликнете върху големия червен бутон "Затваряне на прозореца за предварителен преглед" .
Още повече се различава от Excel 2010 и по-късните версии на алгоритъма за преход към прозореца за визуализация в Excel 2003. Въпреки че е по-опростен.
- В хоризонталното меню на прозореца за отворена програма кликнете върху "Файл" .
- Изберете "Визуализация" в падащия списък.
- След това прозорецът за предварителен преглед ще бъде отворен.
Режими за предварителен преглед
В областта за визуализация можете да превключвате между режимите за преглед на документи. Това може да се направи с помощта на два бутона, разположени в долния десен ъгъл на прозореца.
- Когато натиснете левия бутон "Показване на полетата" , се показват полетата на документа.
- Посочвайки курсора до желаното поле и придържайки левия бутон на мишката, ако е необходимо, можете да го увеличите или намалите, като просто го преместите, като по този начин редактирате книгата за отпечатване.
- За да изключите дисплея с полета, просто кликнете отново върху същия бутон, който включи дисплея.
- Десният бутон на режима за визуализация е "Fit to Page" . След като кликнете върху него, страницата получава тези размери в областта за визуализация, която ще има върху отпечатването.
- За да изключите този режим, просто натиснете отново същия бутон.
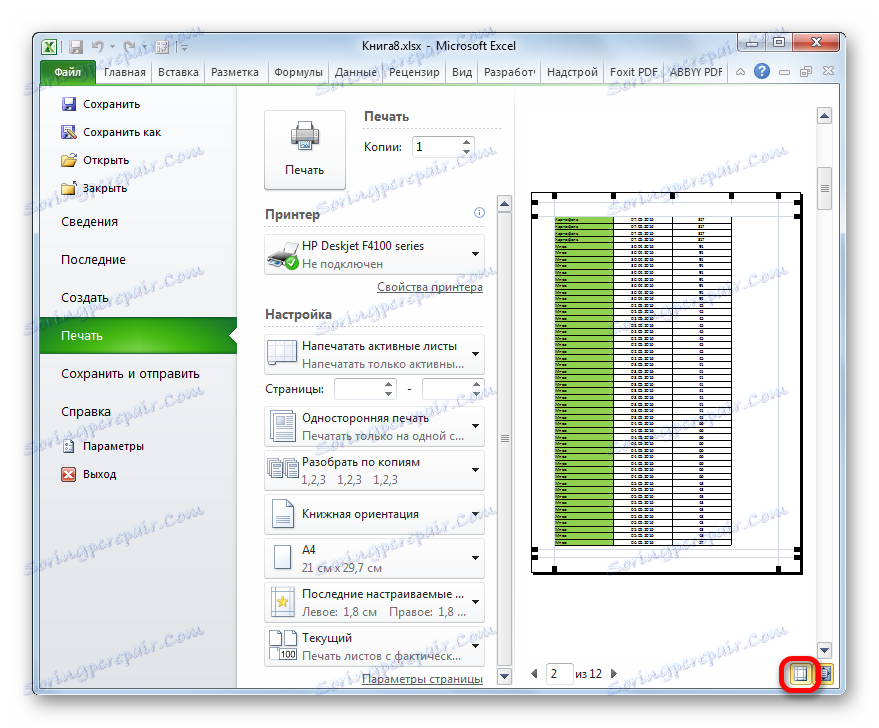
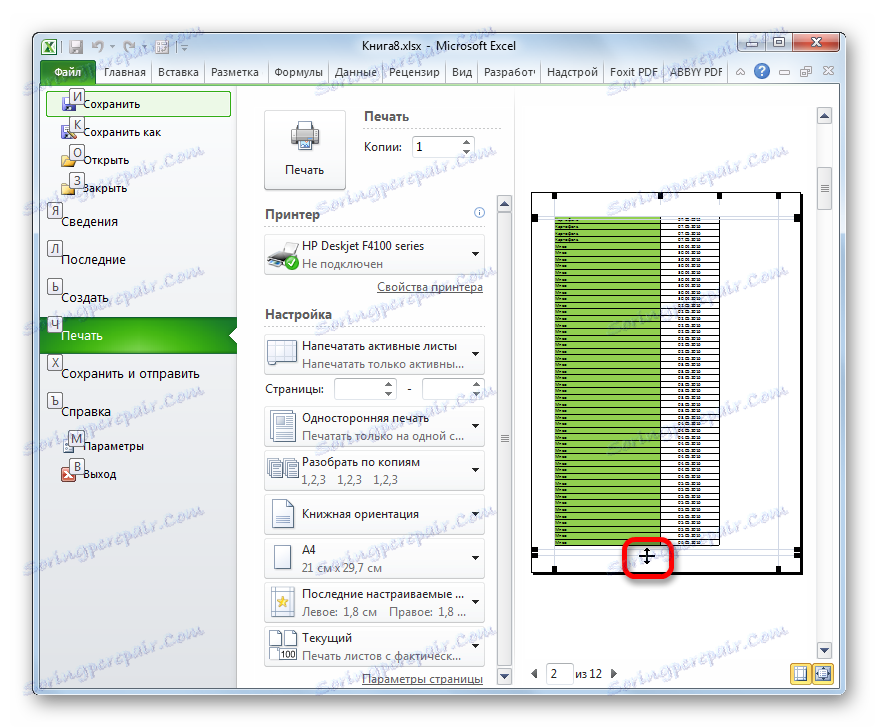
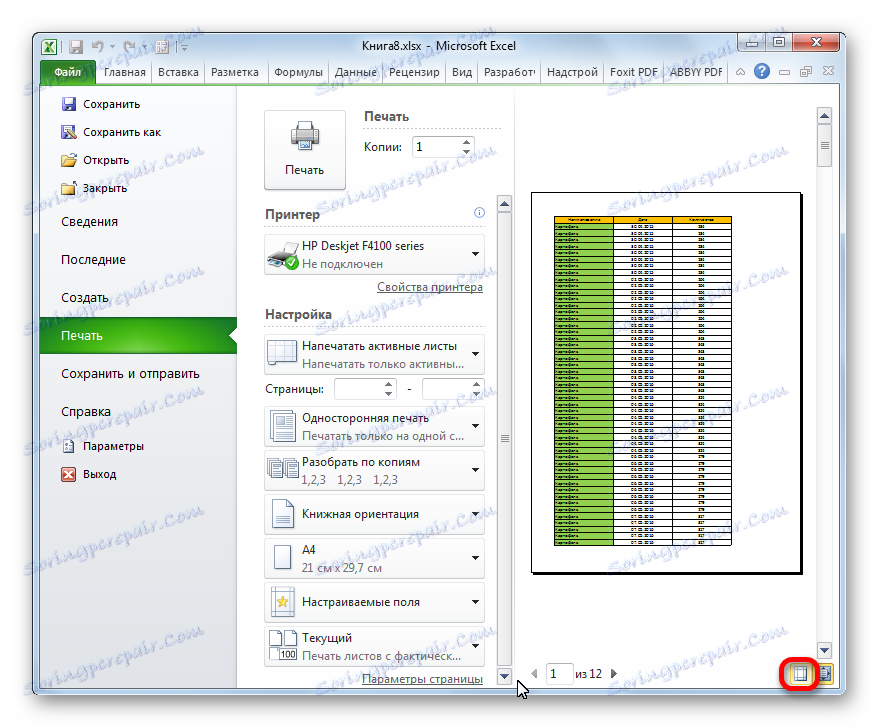
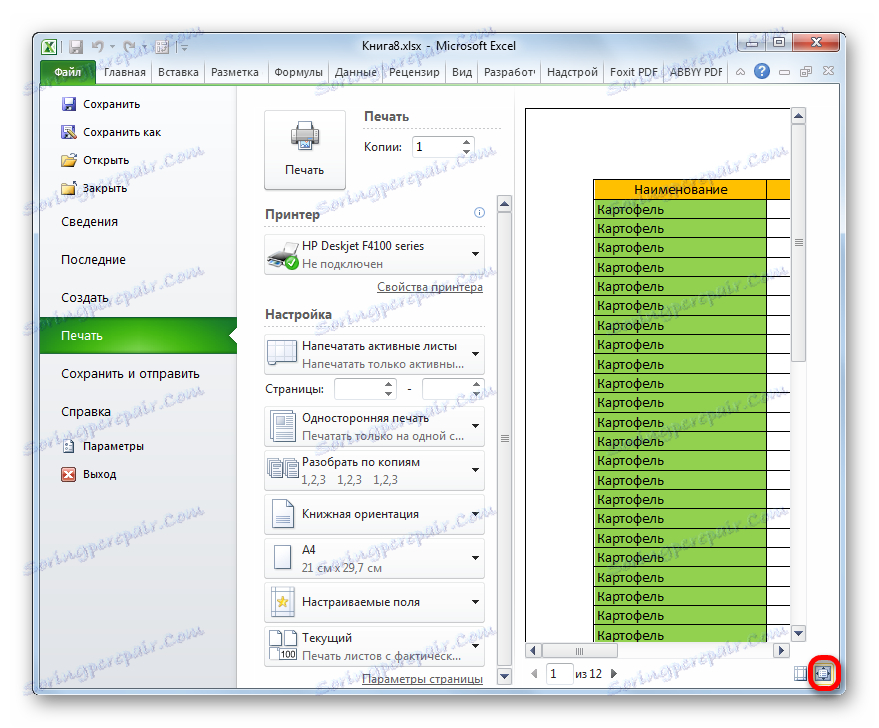
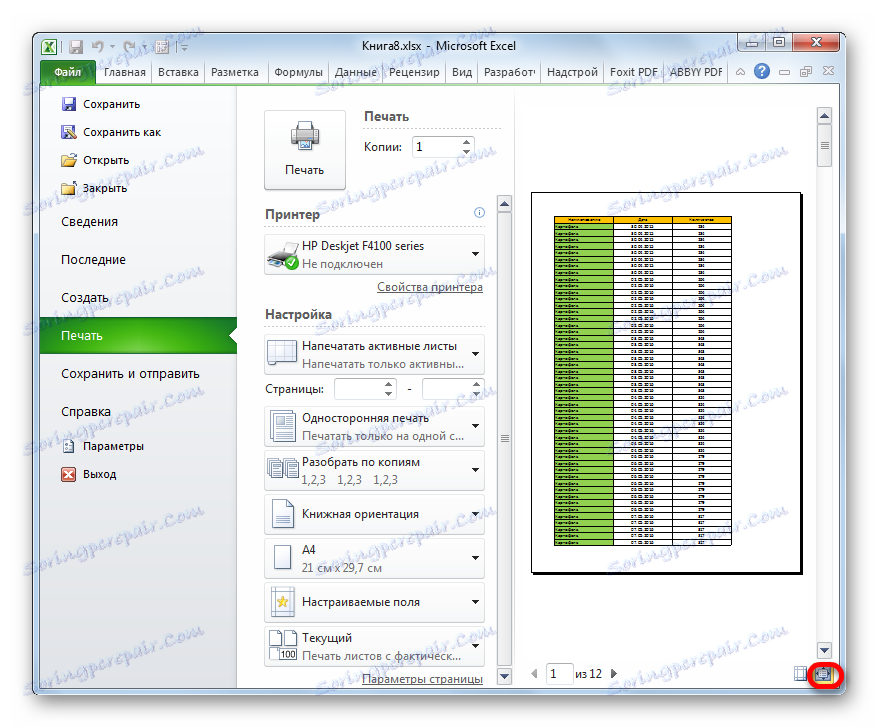
Придвижване в документа
Ако документът се състои от няколко страници, по подразбиране само първият се вижда в прозореца за предварителен преглед. Под областта на визуализацията е номерът на текущата страница, а отдясно на нея - общия брой страници в работната книга на Excel.
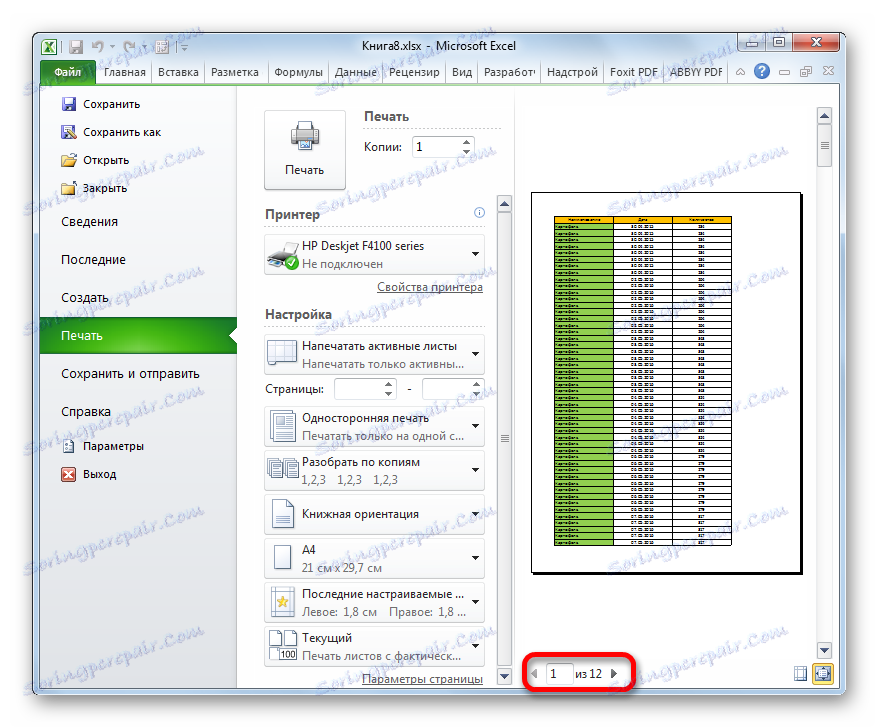
- За да видите желаната страница в областта за визуализация, трябва да преминете през клавиатурата на номера и да натиснете клавиша ENTER .
- За да отидете на следващата страница, кликнете върху триъгълника, насочен надясно, който се намира отдясно на номерацията на страниците.
![Отидете на първата страница в Microsoft Excel]()
За да отидете на предишната страница, трябва да кликнете върху триъгълника, насочен вляво, който се намира отляво на номерирането на страниците.
- За да видите книгата като цяло, можете да поставите курсора върху лентата за превъртане най-вдясно на прозореца, задръжте левия бутон на мишката и плъзнете курсора надолу, докато видите целия документ. Освен това можете да използвате бутона по-долу. Той е под скролната лента и представлява триъгълник, насочен надолу. С всяко кликване върху тази икона левия бутон на мишката ще отиде на една страница.
- По същия начин можете да отидете до началото на документа, но за да направите това, плъзнете лентата за превъртане нагоре или кликнете върху иконата под формата на триъгълник, насочен нагоре, който се намира над лентата за превъртане.
- Освен това можете да направите преходи към конкретни страници на документа в областта за визуализация, като използвате клавишите за навигация на клавиатурата:
- Стрелка нагоре - преместете една страница нагоре;
- Стрелка надолу - преместете една страница надолу по документа;
- Край - преместете края на документа;
- Начало - идете в началото на документа.
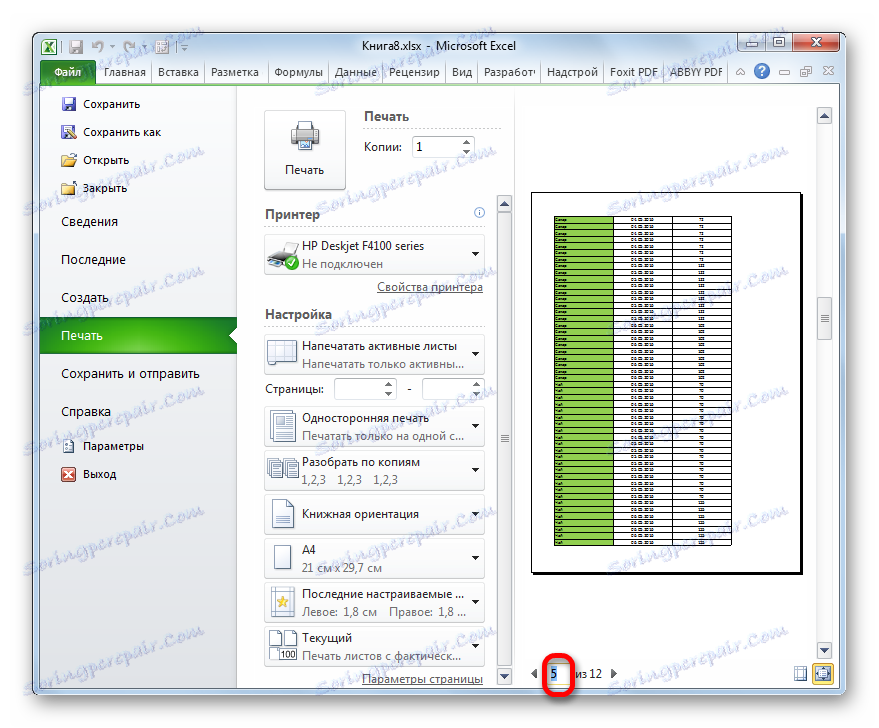
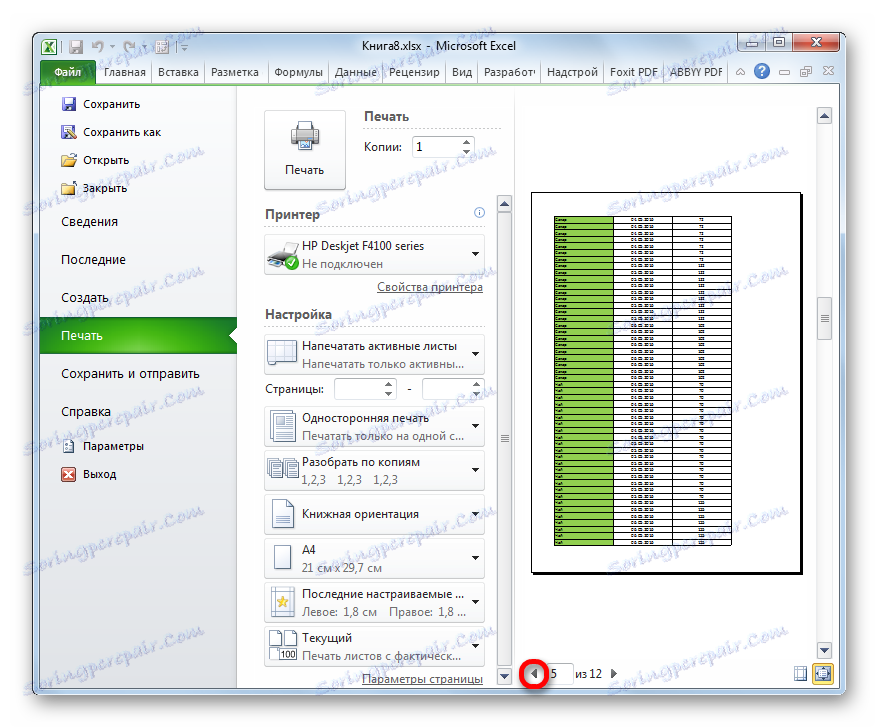
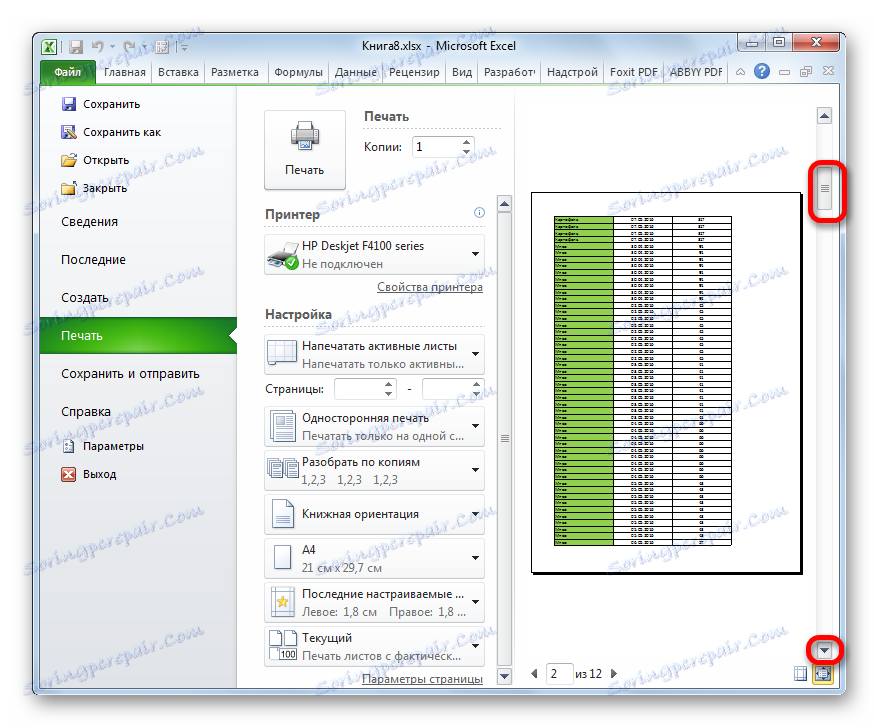
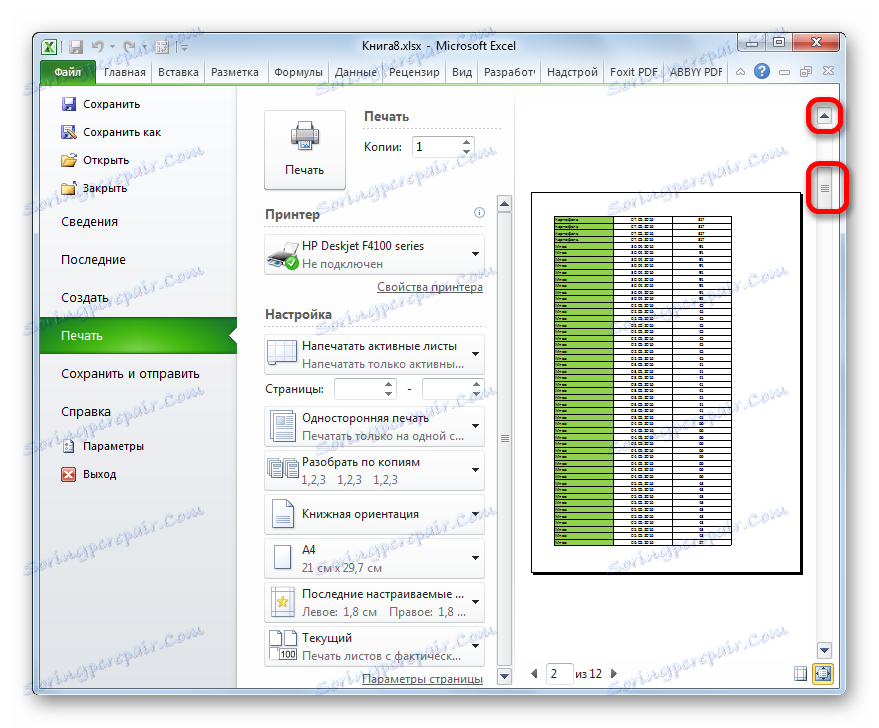
Редактиране на книга
Ако откриете някакви неточности в документа по време на визуализацията, грешки или не сте доволни от дизайна, тогава секцията на Excel трябва да бъде редактирана. В случай че трябва да коригирате съдържанието на самия документ, т.е. данните, които съдържа, трябва да се върнете в раздела "Начало" и да извършите необходимите действия за редактиране.
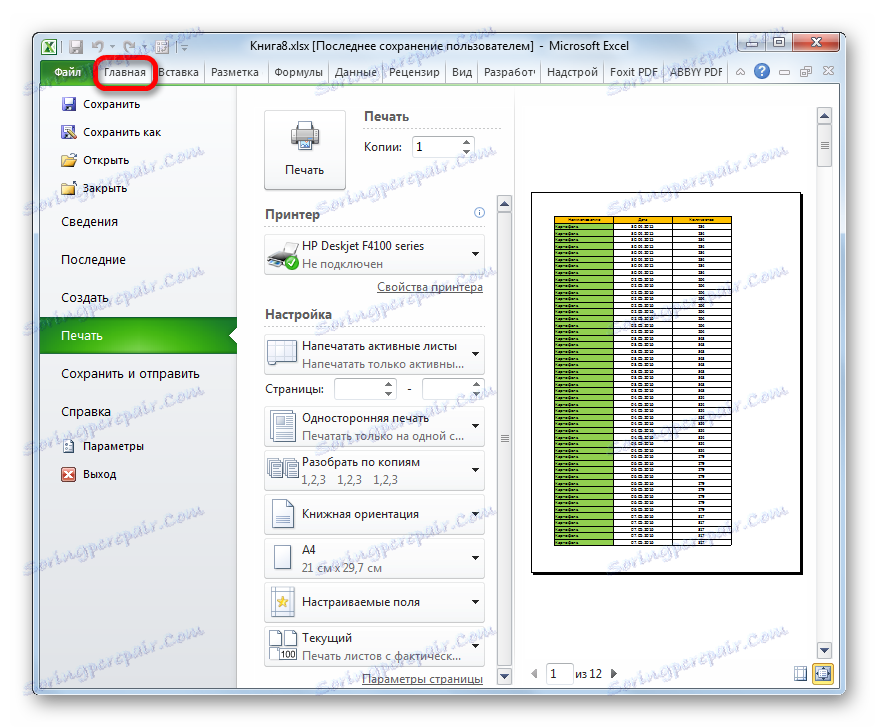
Ако трябва само да промените външния вид на документа в печат, можете да го направите в секцията "Настройки" в секцията "Печат" , която се намира отляво на областта за визуализация. Тук можете да промените ориентацията на страницата или мащаба, ако тя не се побира на един отпечатан лист, да настроите маржовете, да разделите документа на копия, да изберете размера на хартията и да изпълните някои други действия. След като са извършени необходимите операции по редактиране, можете да изпратите документа за печат.
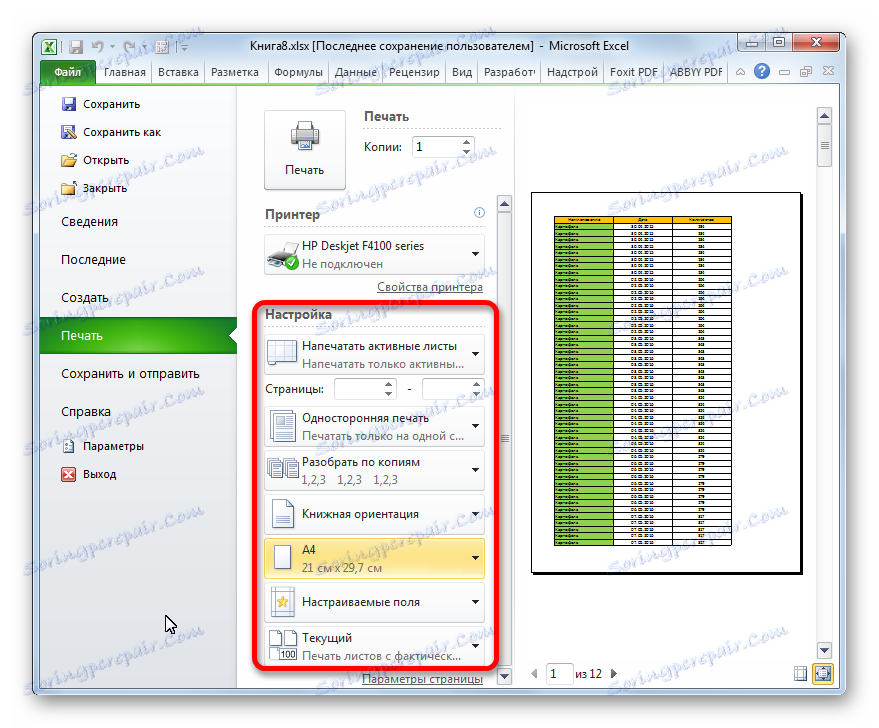
Урокът: Как да отпечатате страница в Excel
Както можете да видите, като използвате инструмента за визуализация в Excel, можете да прегледате как ще изглежда, преди да отпечатате принтера на документа. Ако показаният резултат не съответства на резултата, който потребителят иска да получи, той може да редактира книгата и след това да я изпрати за отпечатване. По този начин времето и консумативите за печат (тонер, хартия и др.) Ще бъдат записани в сравнение с това, ако трябва да отпечатате същия документ няколко пъти, ако не можете да видите как ще изглежда при печат с монитор на екрана.