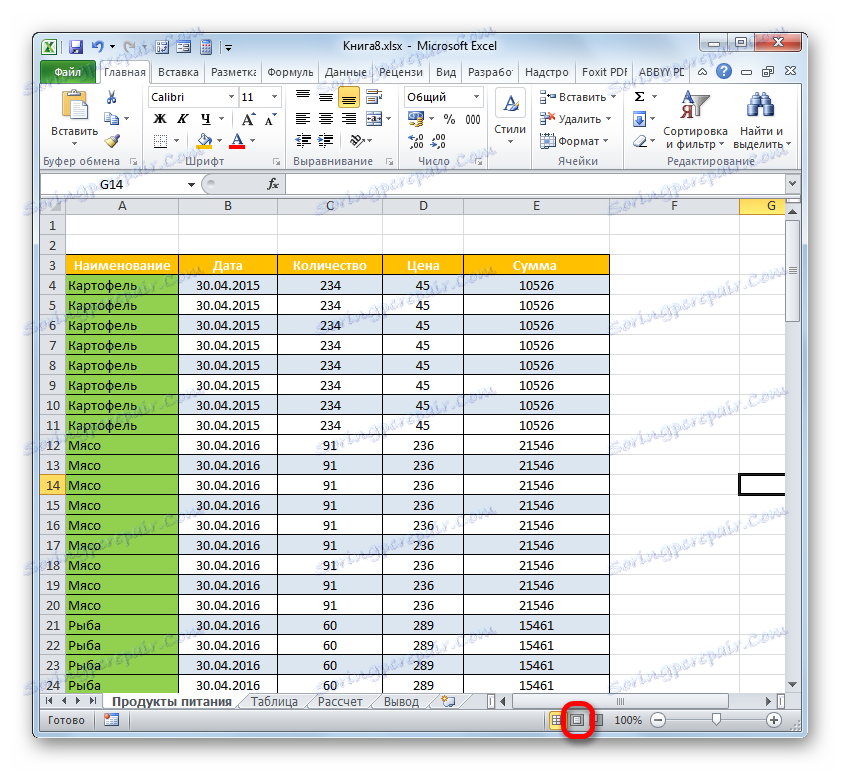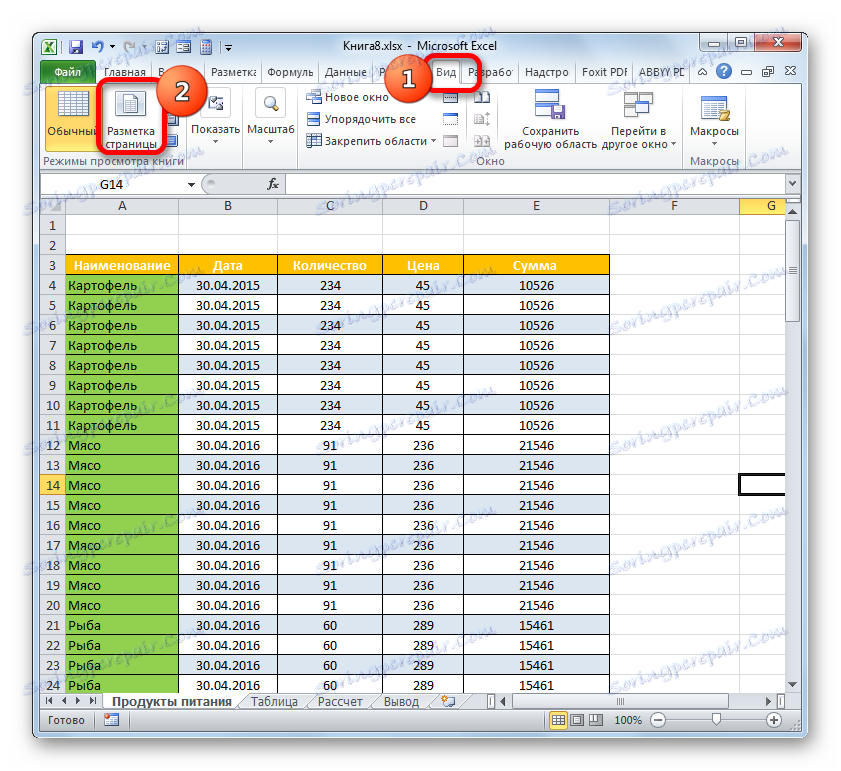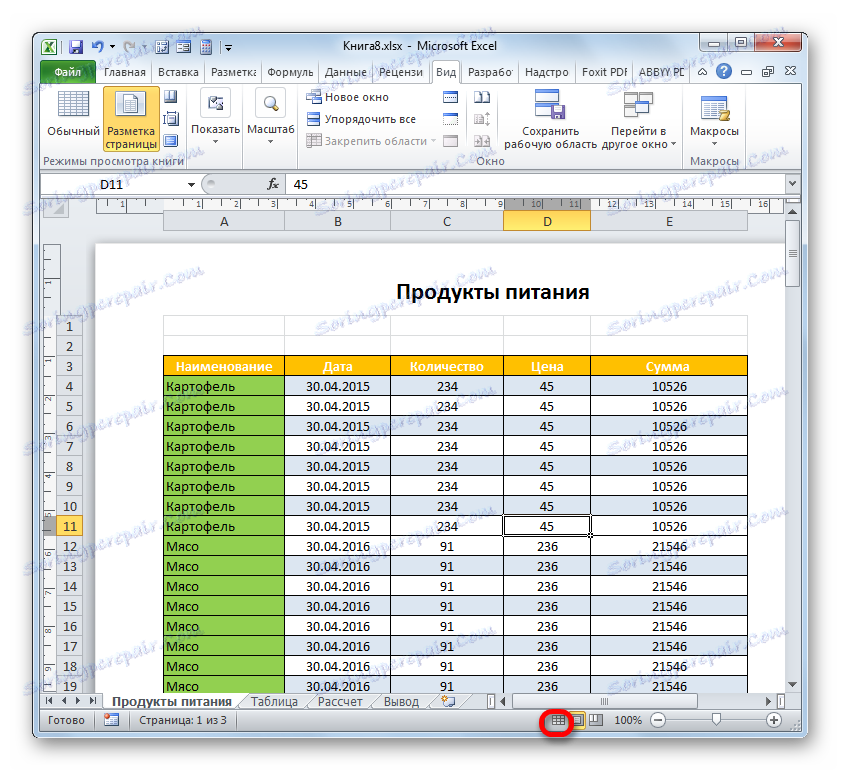Заглавие на таблицата на всяка страница в Microsoft Excel
Често се изисква при отпечатване на таблица или друг документ заглавието да се повтори на всяка страница. Теоретично, разбира се, можете да дефинирате границите на страницата през зоната за предварителен преглед и ръчно да въведете името в горната част на всяка страница. Но тази опция ще отнеме много време и ще доведе до прекъсване на целостта на масата. Това е още по-неподходящо, като се има предвид, че в Excel има инструменти, които могат да разрешат задачата много по-лесно, по-бързо и без ненужни пропуски.
Прочетете още:
Как да поправите заглавие в Excel
Създайте заглавна таблица на всяка страница в MS Word
съдържание
Печатни заглавки
Принципът за решаване на този проблем с инструментите на Excel е, че заглавието ще бъде въведено само веднъж на едно място в документа, но при отпечатване ще се показва на всяка отпечатана страница на документа. Можете да използвате една от следните две опции: да използвате заглавки или долни колонтитули.
Метод 1: Използвайте заглавки или долни колонтитули
Заглавните и долните полета са горното и долното поле на страницата в Excel, които са невидими в нормалния режим на работа, но ако включите данни в тях, те ще бъдат показани на печат върху всяка отпечатани елементи.
- Можете да редактирате заглавията и долните колонтитули, като отидете в режим "Структура на страницата" на Excel. Това може да стане чрез прилагане на няколко опции. На първо място можете да превключите към желания режим на работа, като кликнете върху иконата "Структура на страницата" . Той се намира от дясната страна на лентата на състоянието и е централната една от трите икони за превключване на режимите за преглед на документи.
![Отидете в режим размер на страницата чрез иконите в лентата на състоянието в Microsoft Excel]()
Втората възможност е първо да отидете в раздела "Преглед" и там да кликнете върху иконата "Структура на страницата" , която е поставена на лентата в полето "Режими на преглед на книги" .
![Преминаване към режима за размер на страницата чрез бутон върху лентата в Microsoft Excel]()
Освен това има друга възможност да включите показването на заглавки и долни колонтитули в електронната книга. Отворете раздела "Вмъкване" и кликнете върху бутона "Header and Footer" в групата "Text" .
- След като превключихме на изгледа "Структура на страницата" , листът беше разделен на елементи. Тези елементи просто ще се отпечатат като отделни страници. В горната и долната част на всеки такъв елемент има три полета с надписи и долни колонтитули.
- За заглавката на таблицата най-подходящото е централното поле. Следователно, настроим курсора там и просто напишете името, което искаме да присвоим на табличния масив.
- Ако желаете, името може да бъде форматирано със същите инструменти на лентата, които са предназначени за форматиране на данни в нормален лист.
- След това можете да се върнете в нормален режим на гледане. За да направите това, трябва само да кликнете върху иконата вляво, за да превключите режимите за преглед в лентата на състоянието.
![Превключете към нормалния изглед на документа чрез иконата в лентата на състоянието в Microsoft Excel]()
Можете също така да отворите раздела "Преглед" , да кликнете върху бутона на лентата, наречен "Нормален" , който се намира в блока "Режими на преглед на книгата" .
- Както виждате, в режим на нормално гледане името на таблицата изобщо не се показва. Отворете раздела "Файл", за да видите как ще изглежда при печат.
- След това преминете към секцията "Печат" чрез лявото вертикално меню. Областта за визуализация на документа се намира в дясната част на прозореца, който се отваря. Както можете да видите, първата страница на документа показва името на таблицата.
- Превъртайки вертикалната лента за превъртане надолу, виждаме, че заглавието ще се показва на втората и следващите страници на документа при печат. Това означава, че сме решили задачата, която първоначално беше зададена пред нас.
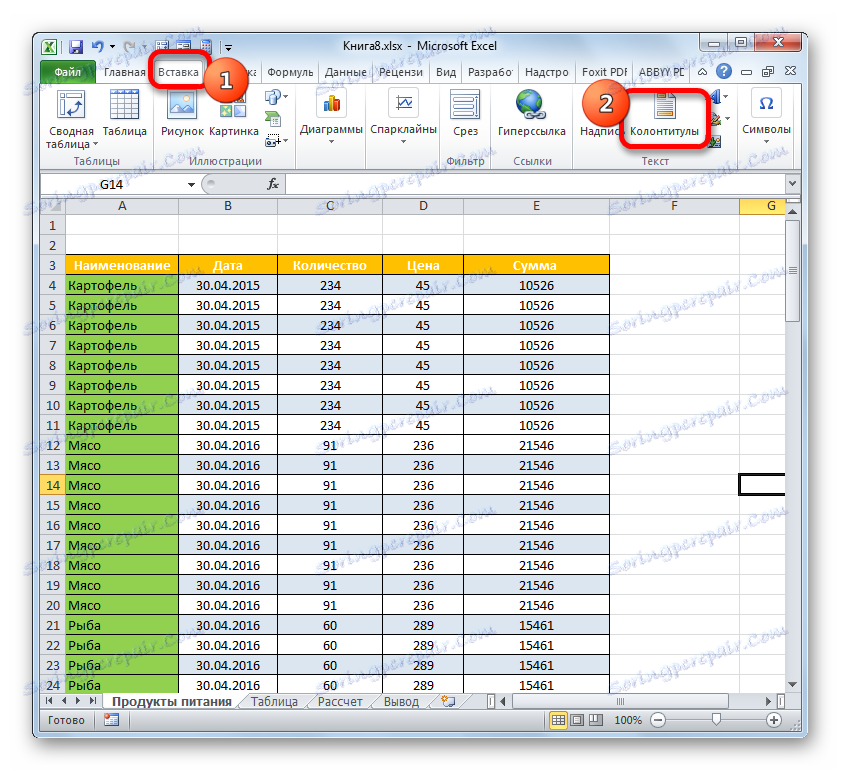
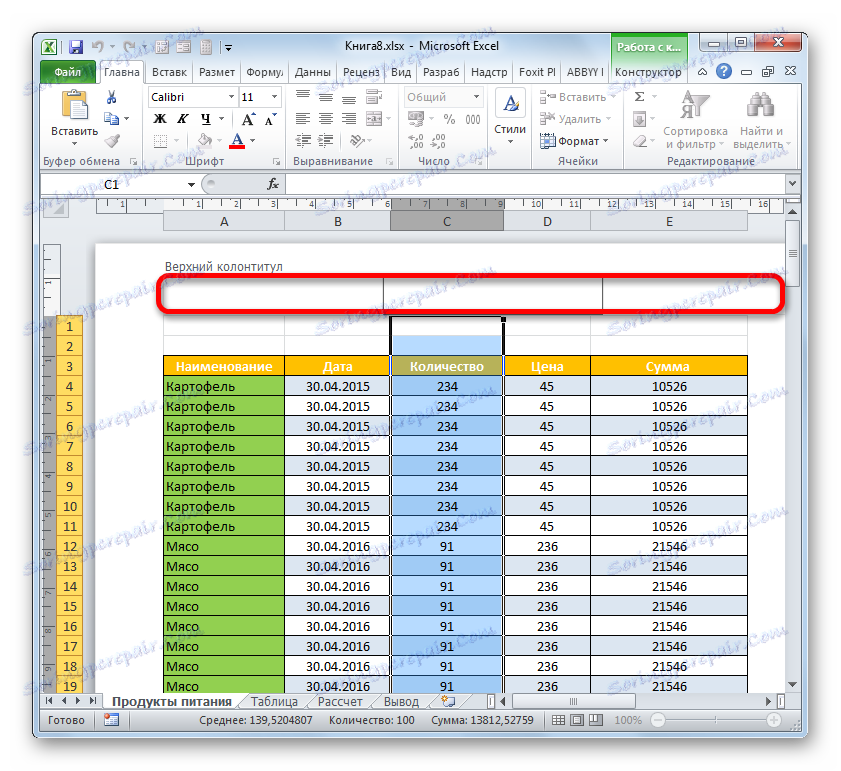

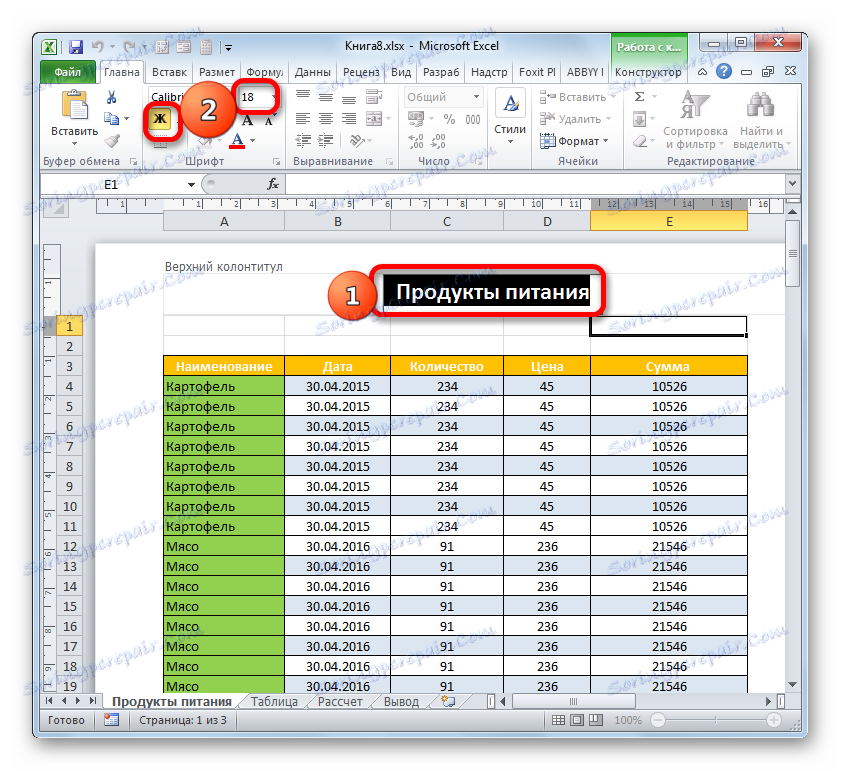
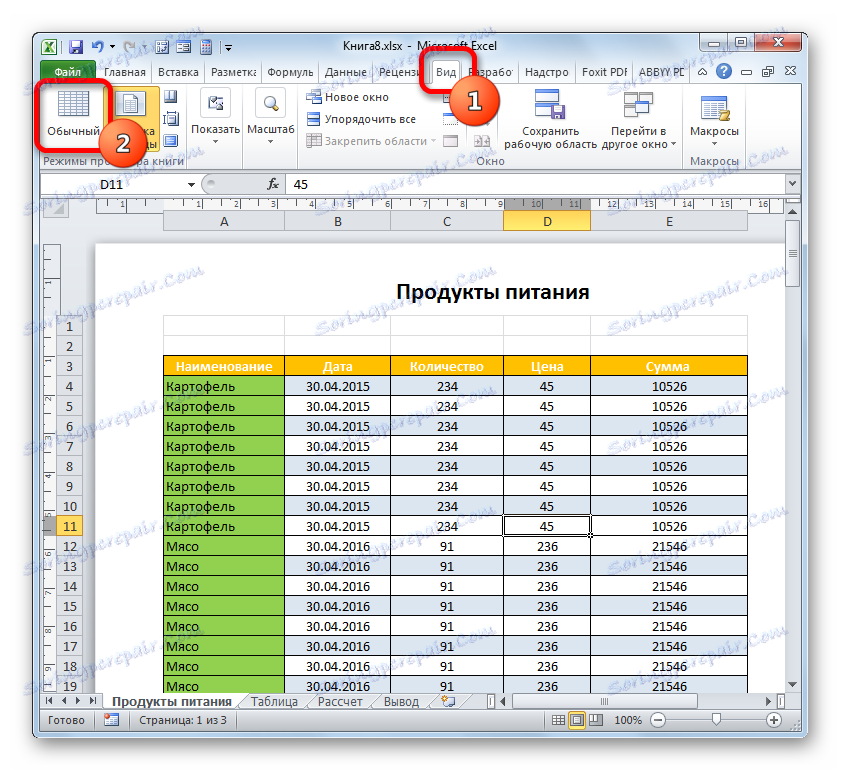
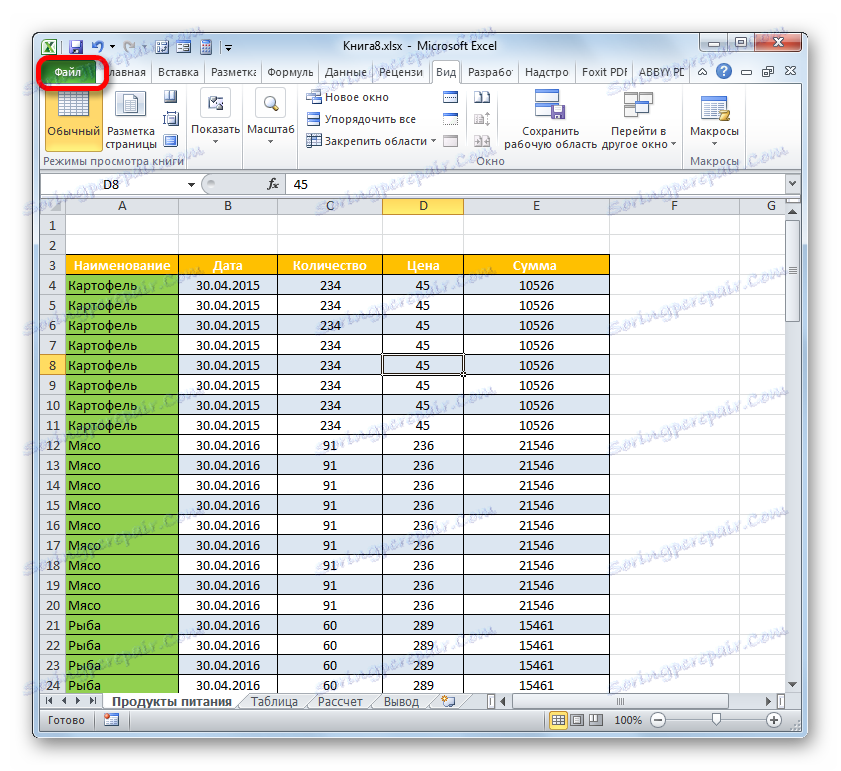
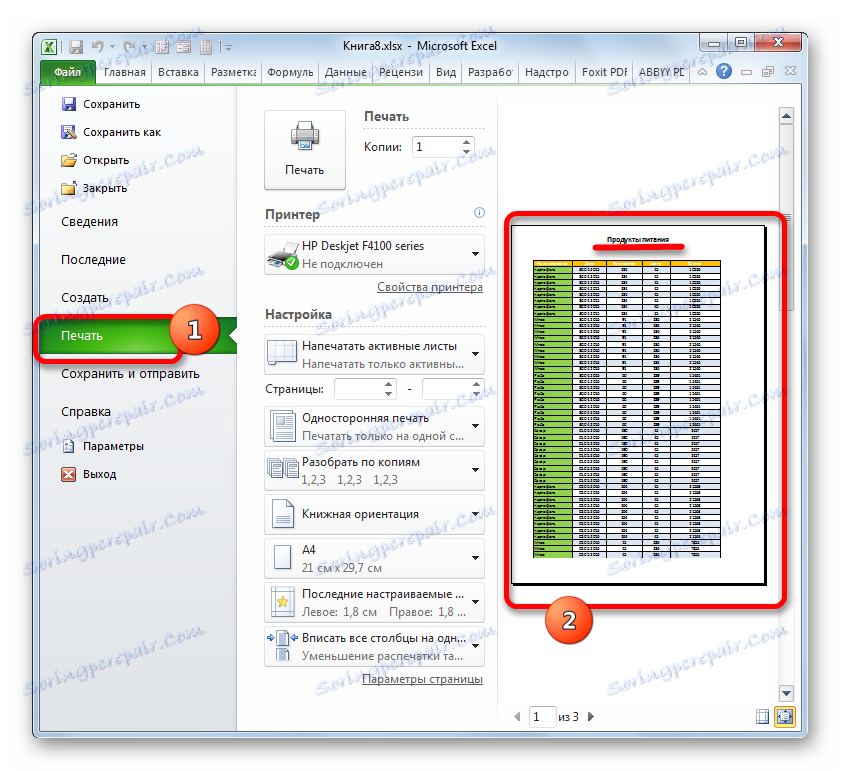
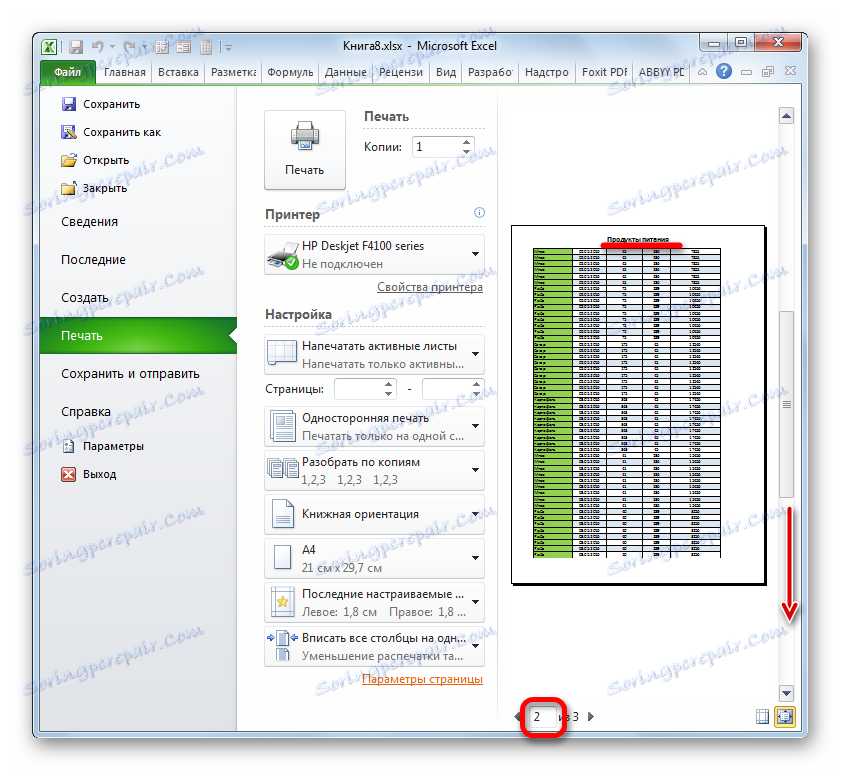
Метод 2: Чрез линии
Освен това, можете да показвате заглавието на документ на всеки лист, когато печатате, като използвате линия.
- На първо място, в обичайния начин на работа, трябва да въведете името на таблицата над него. Естествено, трябва да е центрирано. Напишете името на документа във всяка клетка над таблицата.
- Сега трябва да го центрирате. За да направите това, изберете сегмента на всички клетки от реда, където е поставено името, което е равно на ширината на таблицата. След това в раздела "Начало" кликнете върху бутона "Обединяване и поставяне в центъра" в блока за настройки "Подравняване" .
- След като името е поставено в центъра на масата, можете да го форматирате по ваш вкус с различни инструменти, за да го направите изпъкнал.
- След това преминете към раздел "Структура на страницата" .
- Кликваме върху бутона на лентата "Печат на главата", която се намира в полето "Page Setup" .
- Прозорецът за настройки на страницата се отваря в раздела "Лист" . В полето "Печат по линии на страница" трябва да посочите адреса на линията, където се намира нашето име. За целта просто поставете курсора в определеното поле и след това кликнете върху всяка клетка в реда, където се намира заглавката. Адресът на този ред ще се появи веднага в полето. След това кликнете върху бутона "OK" в долната част на прозореца.
- Преместване в раздела "Файл", за да видите как името ще се показва на отпечатването.
- Както в предишния пример, отидете в секцията "Печат" . Както можете да видите, превъртате документа с помощта на лентата за превъртане в прозореца за предварителен преглед и в този случай заглавието се показва на всеки лист, готов за печат.
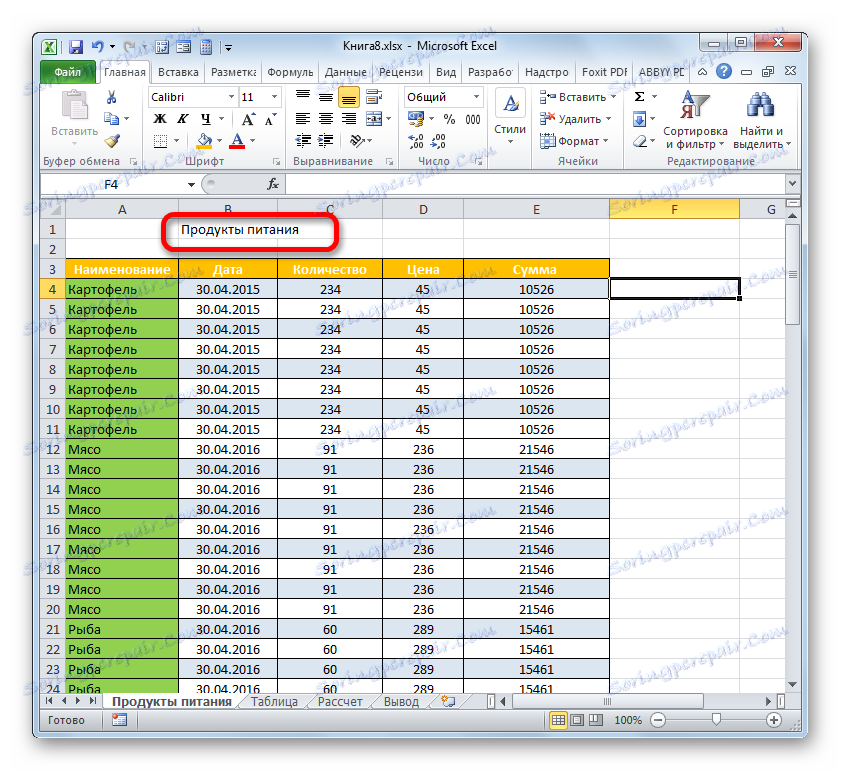
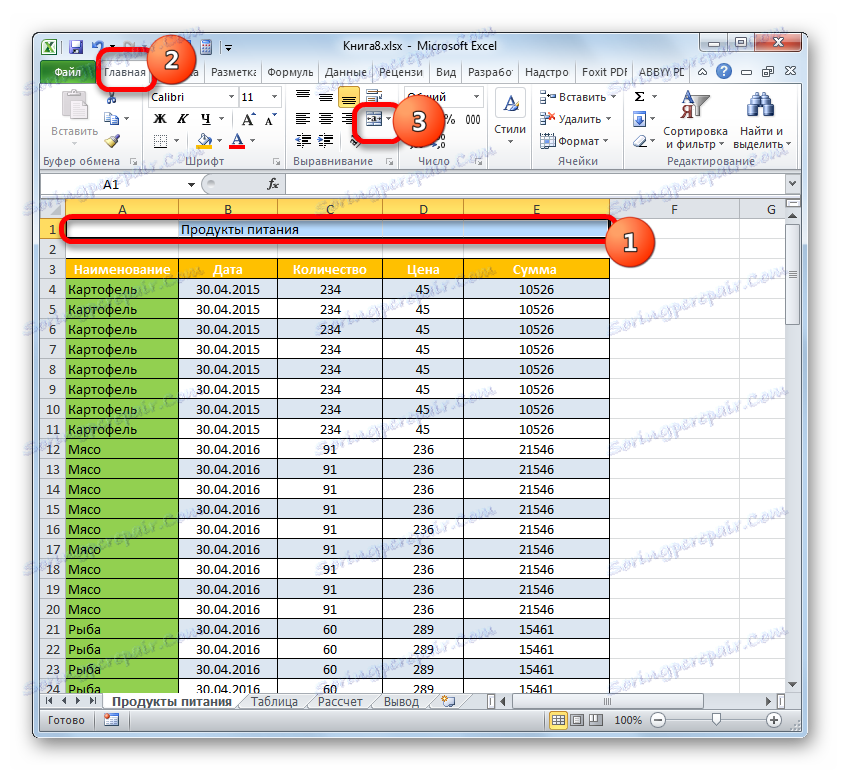
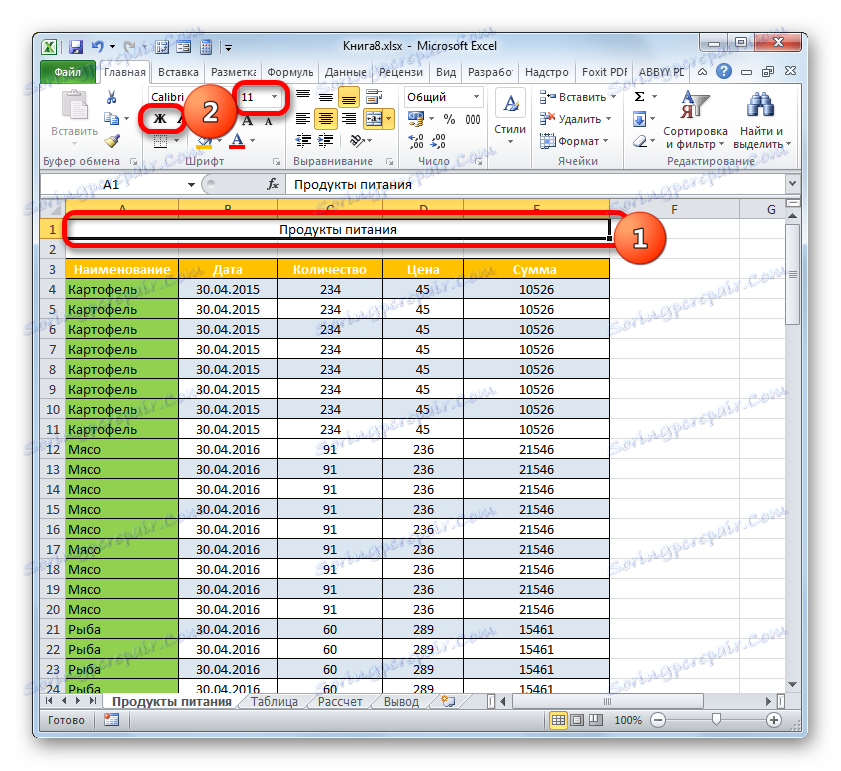
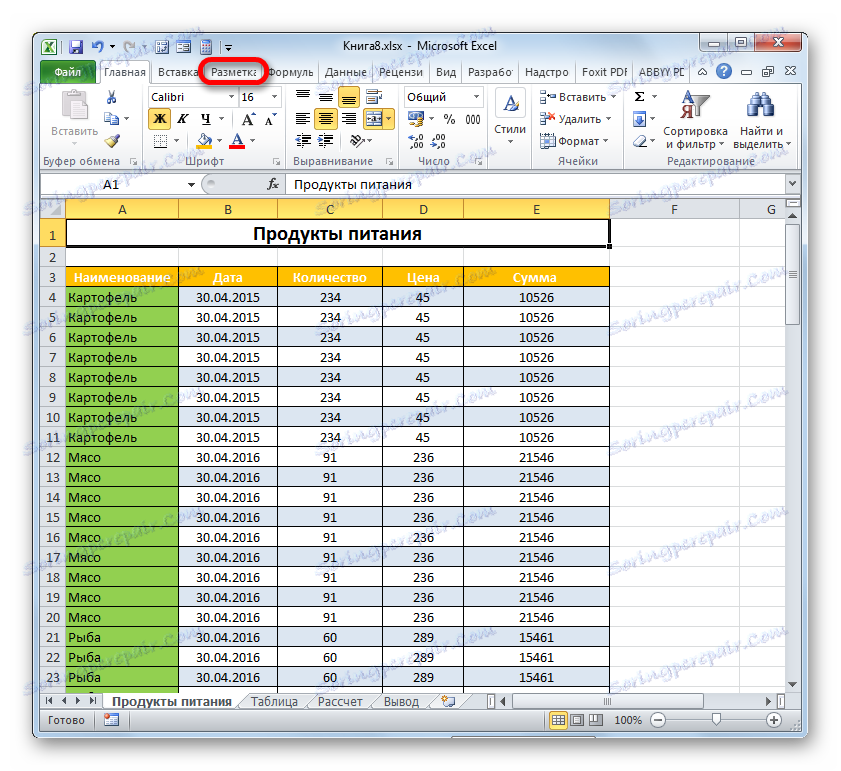
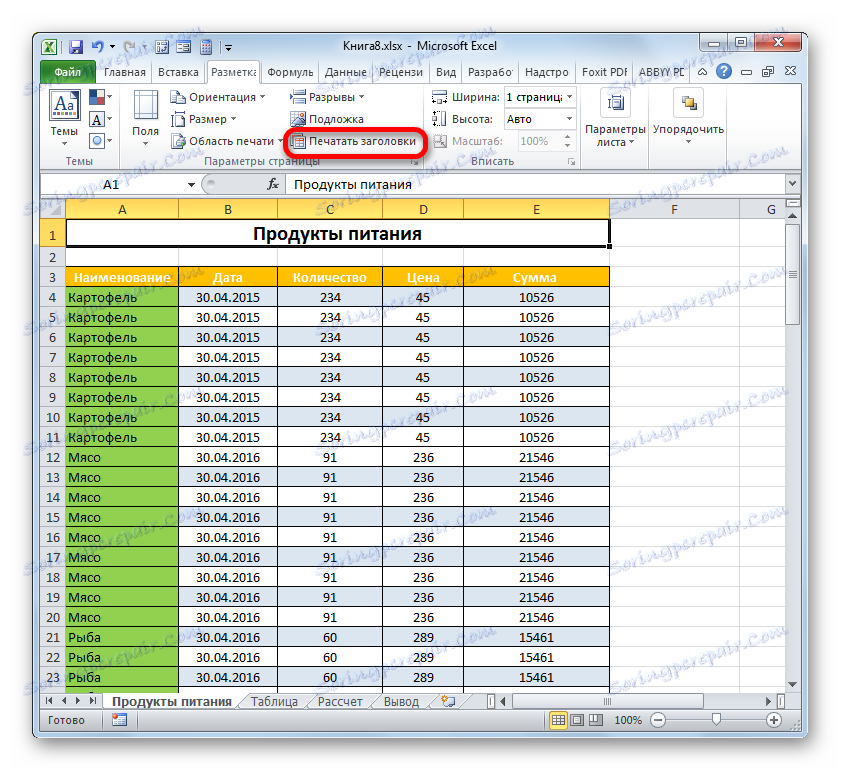
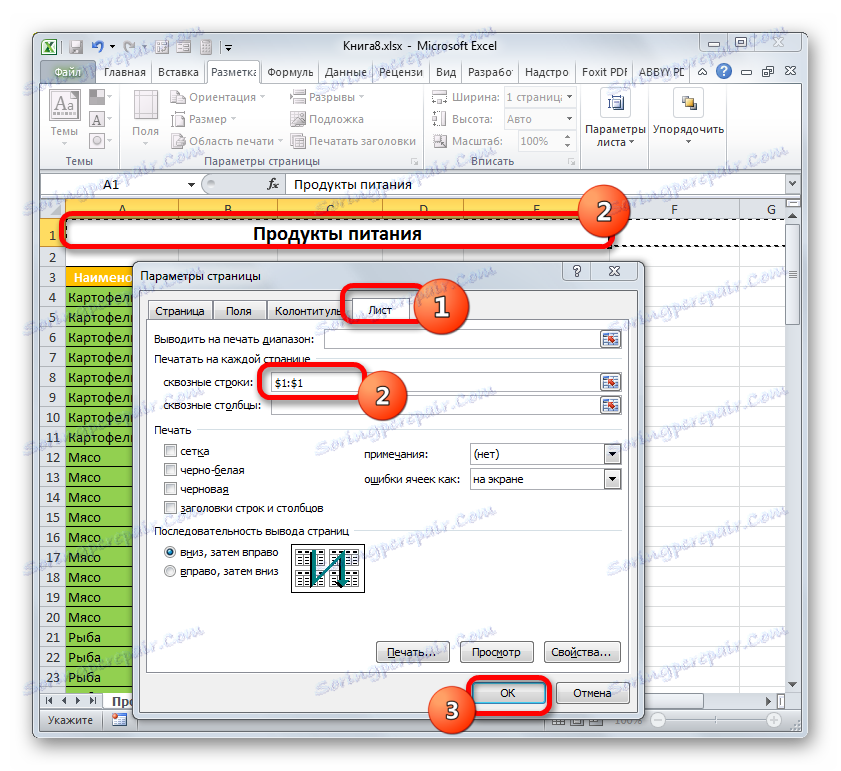
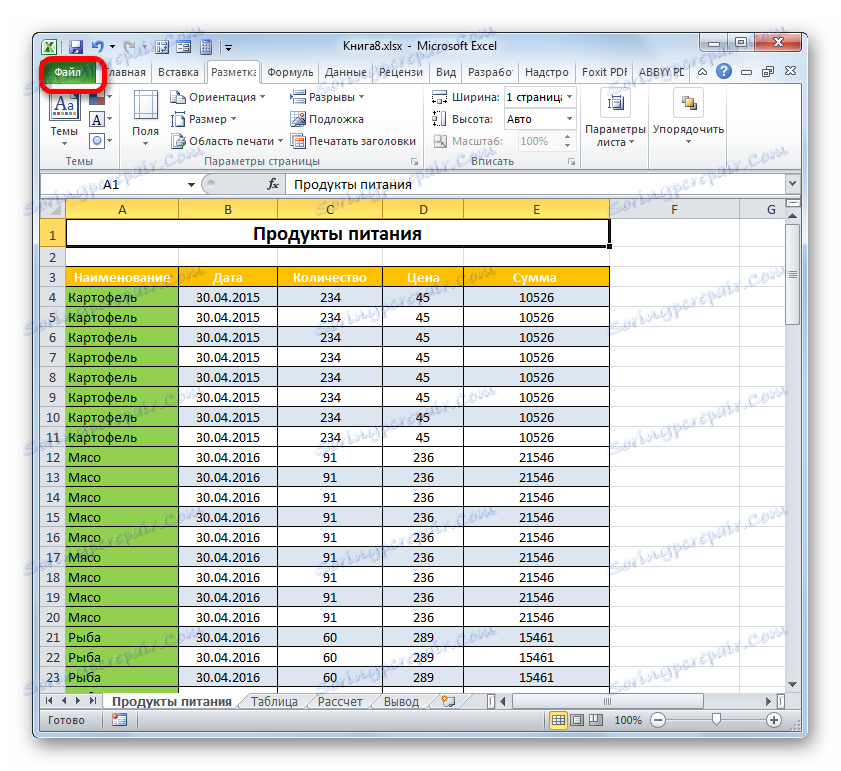
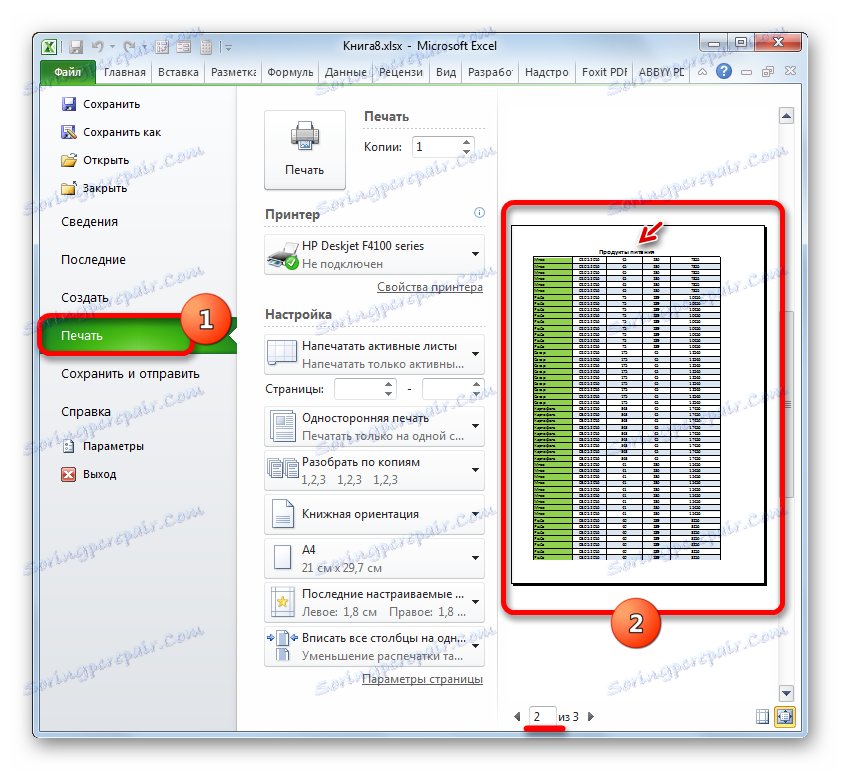
Урокът: Преходни редове в Excel
Така че разбрахме, че в Excel има две опции за бързо показване на заглавката на таблицата на всички отпечатани листове, с минимални усилия. Това може да се направи с надписи или долни колонтитули. Всеки потребител е свободен да решава кой метод е по-удобен за него и е по-подходящ за решаване на задачата. Но все пак е необходимо да се каже, че чрез линии предоставят повече възможности. На първо място, когато се прилага на екрана, името може да се види не само в специален режим на гледане, но и в обичайния. На второ място, ако заглавките и долните колони предполагат поставянето на името само в самия връх на документа, то през заглавните линии заглавието може да бъде поставено във всеки ред на листа. Освен това линиите от край до край, за разлика от заглавията, са замислени от разработчика, специално за организиране на заглавия в документа.