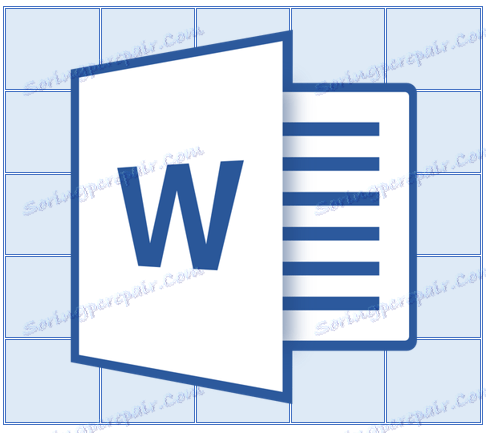Създайте заглавна таблица на всяка страница в MS Word
Ако сте създали голяма таблица в Microsoft Word, която заема повече от една страница, може да се наложи да покажете заглавката на всяка страница на документа за лесна употреба. За да направите това, трябва да конфигурирате автоматичното прехвърляне на заглавката (същата глава) на следващите страници.
Урокът: Как да направите продължението на масата в Словото
Така че в нашия документ има голяма маса, която вече заема или ще заема само повече от една страница. Нашата задача с вас е да конфигурирате тази таблица така, че нейната заглавка да се появи автоматично в горния ред на таблицата, когато отидете до нея. Можете да прочетете как да създадете таблица в нашата статия.
Урокът: Как да направите маса в Word
Забележка: За да прехвърлите заглавна таблица, състояща се от две или повече реда, е необходимо да изберете първия ред.
съдържание
Автоматично комбиниране
1. Поставете курсора на първия ред на заглавката (първата клетка) и изберете линията или линиите, от които е съставена капачката.
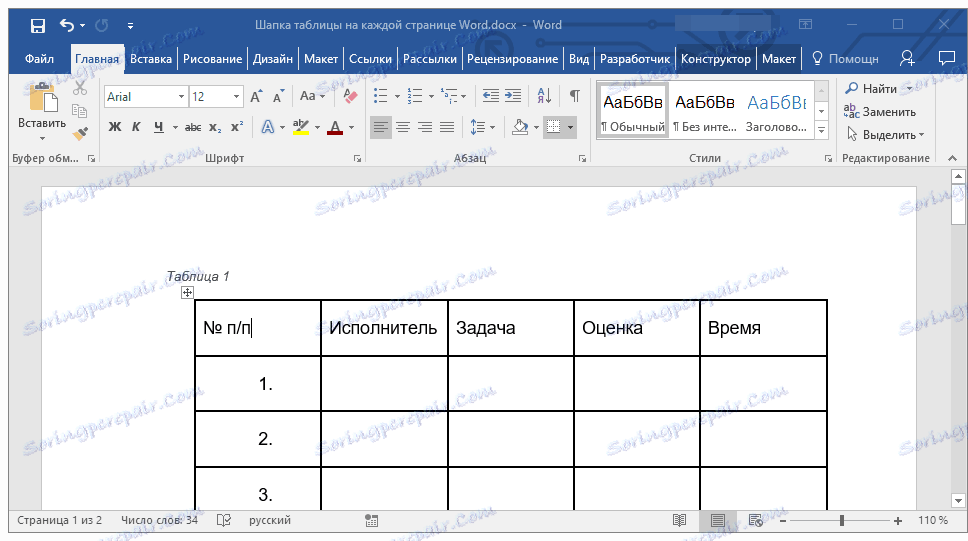
2. Кликнете върху раздела "Разпределение" , който се намира в главната секция "Работа с таблици" .
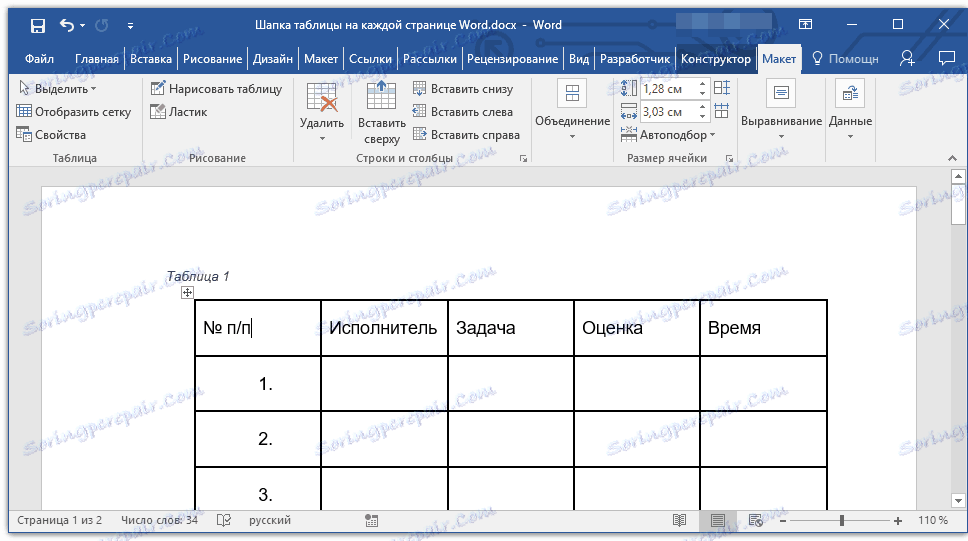
3. В секцията "Данни" на инструментите изберете опцията "Повторение на заглавните линии" .
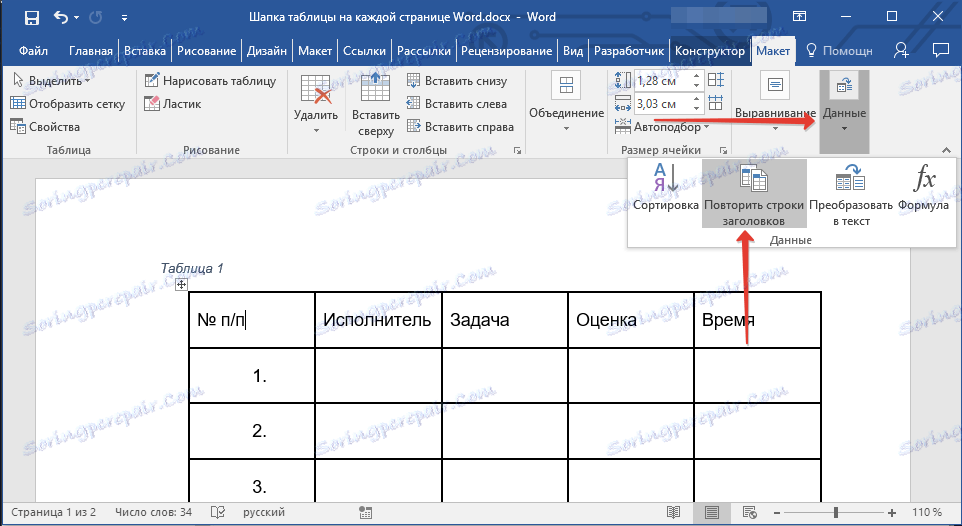
Готово! С добавянето на редове в таблицата, които ще го прехвърлят на следващата страница, заглавката автоматично ще бъде добавена първо, следвана от нови редове.
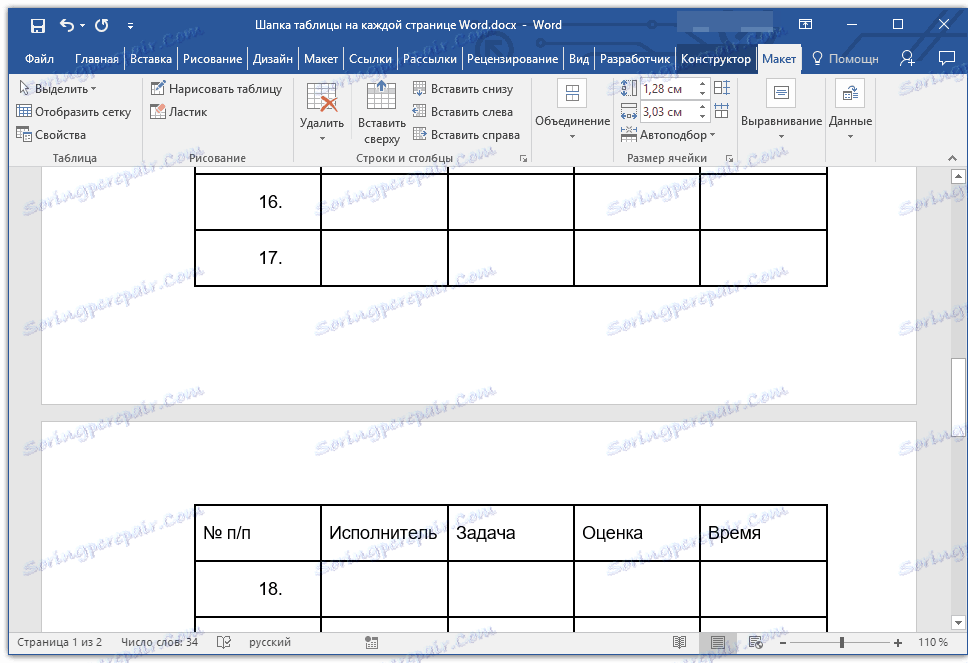
Урокът: Добавяне на ред към таблицата в Word
Автоматично мигриране не на първия ред на заглавката на таблицата
В някои случаи заглавката на таблицата може да се състои от няколко реда, но само един от тях трябва да извърши автоматичен трансфер. Това например може да бъде ред с номера на колони, разположени под линията или линии с основни данни.
Урокът: Как да направите автоматично номериране на редове в таблица в Word
В този случай първо трябва да разделите таблицата, като направите необходимия ред за нас, който ще бъде прехвърлен на всички следващи страници на документа. Само тогава можете да активирате опцията "Repeat header lines" за този ред (вече капачките).
1. Поставете курсора върху последния ред на таблицата на първата страница на документа.
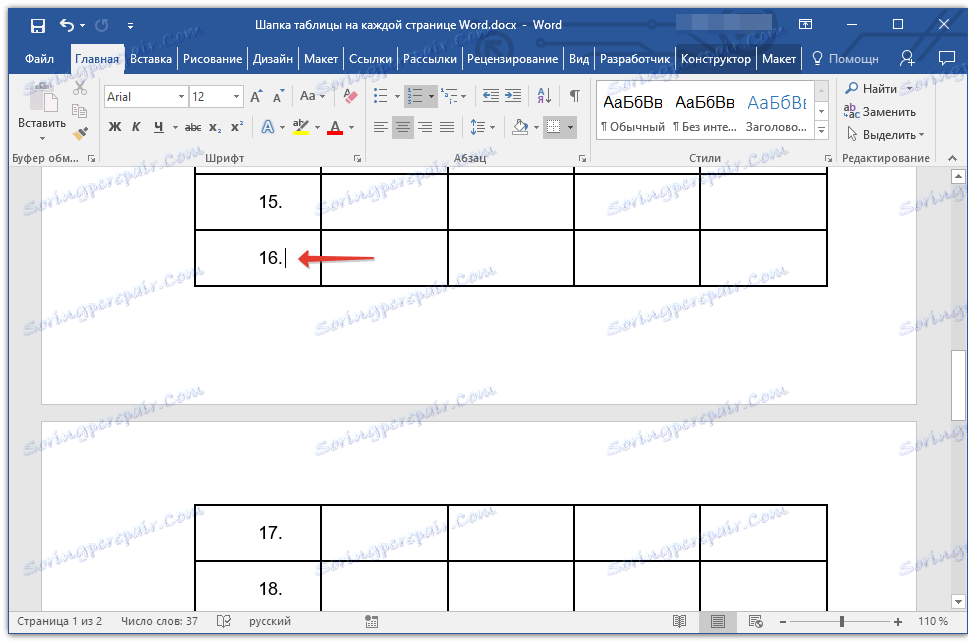
2. В раздела "Разпределение" ( "Работа с таблици" ) и в групата "Сливания" изберете опцията "Разделяне на таблица" .
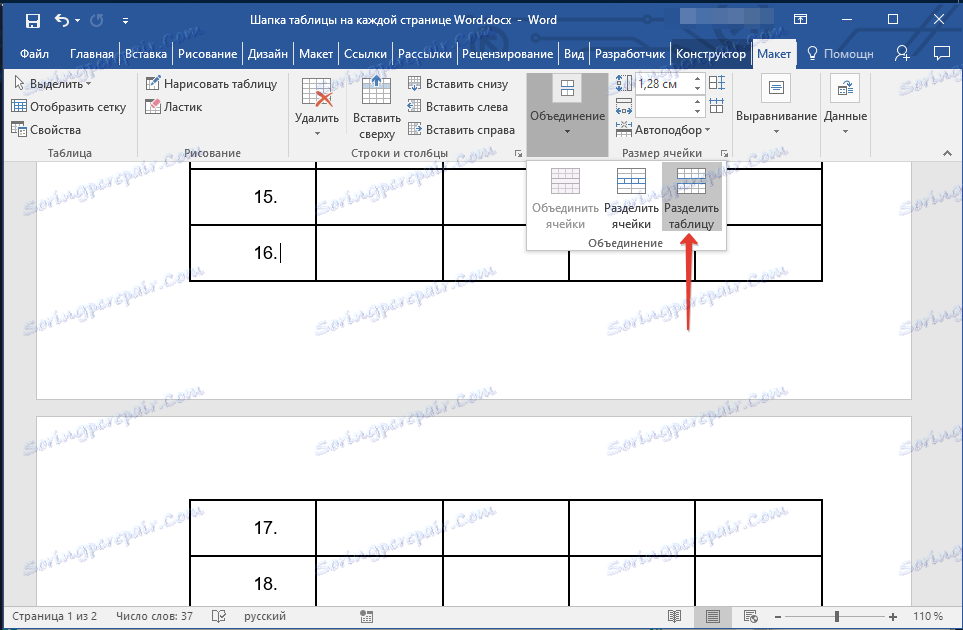
Урокът: Как да разделим таблицата в Word
3. Копирайте този ред от "големия", главния хедър на таблицата, който ще действа като заглавна част на всички следващи страници (в нашия пример това е низ с име на колона).
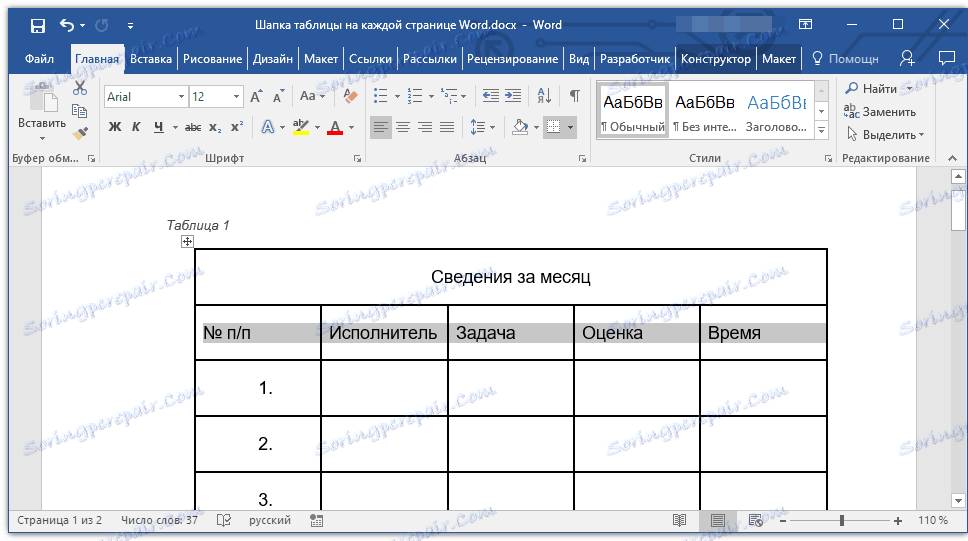
- Съвет: За да изберете линия, използвайте мишката, за да я преместите от началото до края на реда, за да копирате - клавишите "CTRL + C" .
4. Поставете копираната линия в първия ред на таблицата на следващата страница.
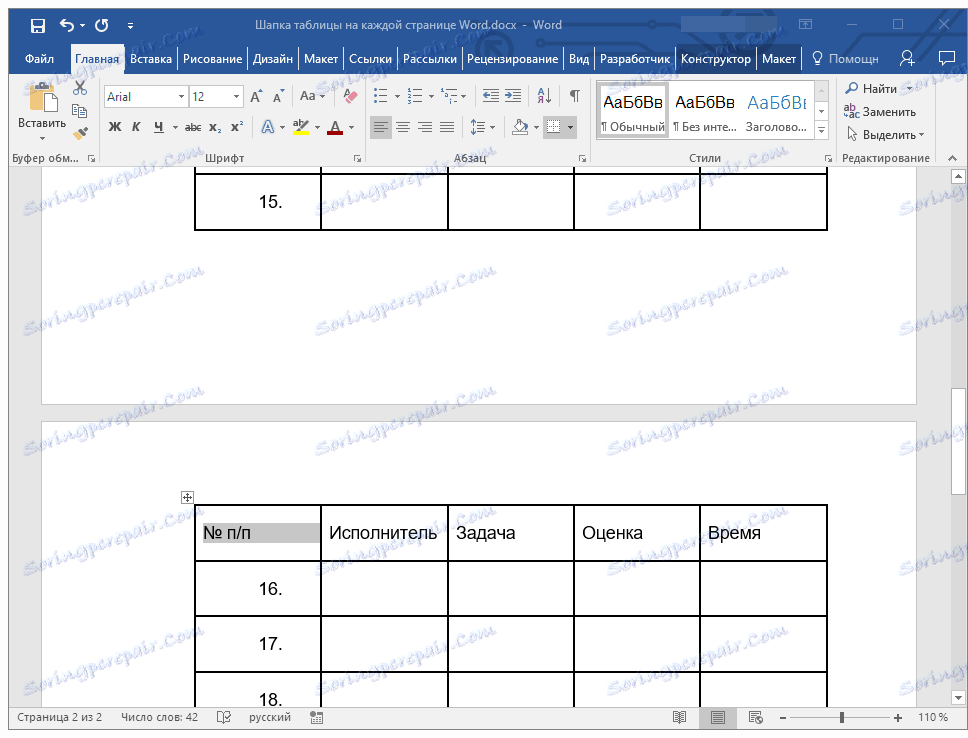
- Съвет: Използвайте клавишите "CTRL + V", за да ги вмъкнете.
5. Изберете новата капачка с мишката.
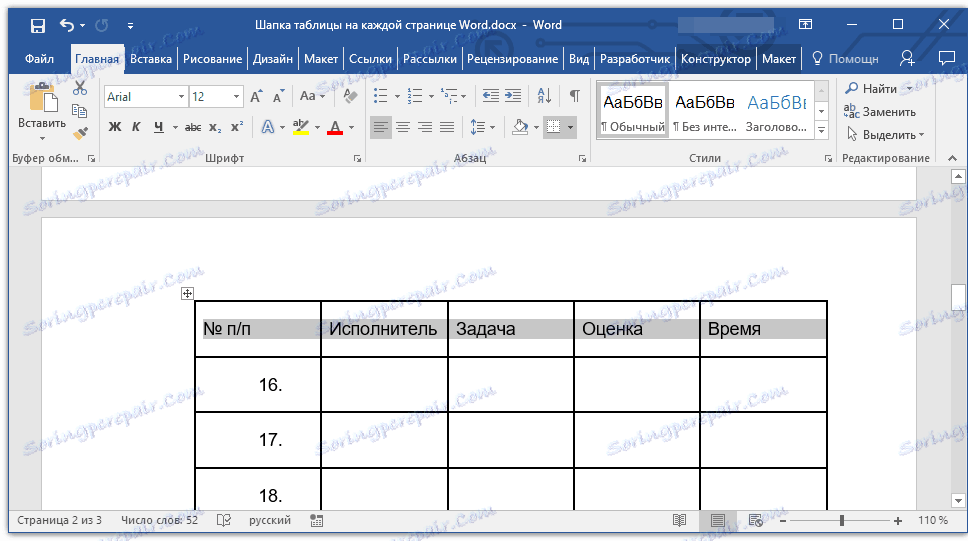
6. В раздела "Оформление" кликнете върху бутона "Повторение на заглавните линии", намиращ се в групата "Данни" .
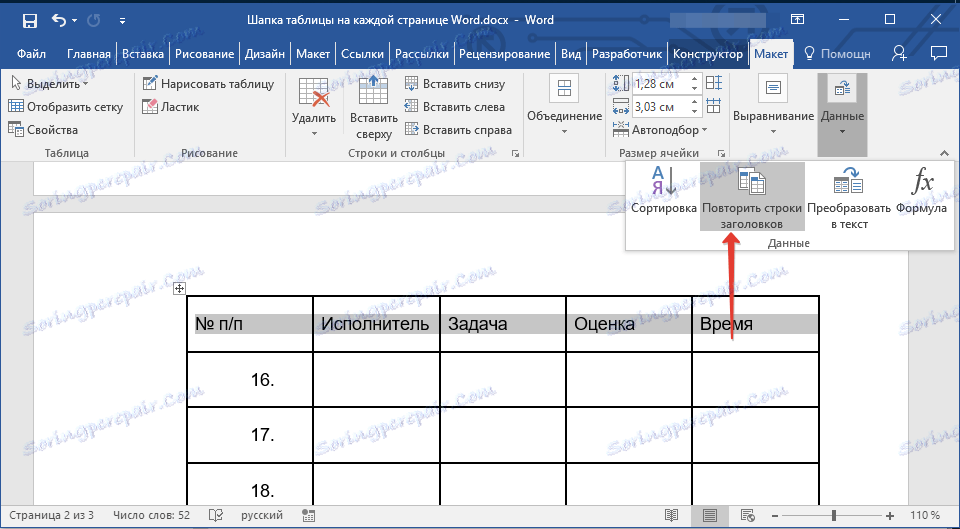
Готово! Сега главният заглавие на таблицата, състоящ се от няколко реда, ще се покаже само на първата страница, а линията, която добавите, автоматично ще бъде прехвърлена на всички следващи страници на документа, като се започне с втората.
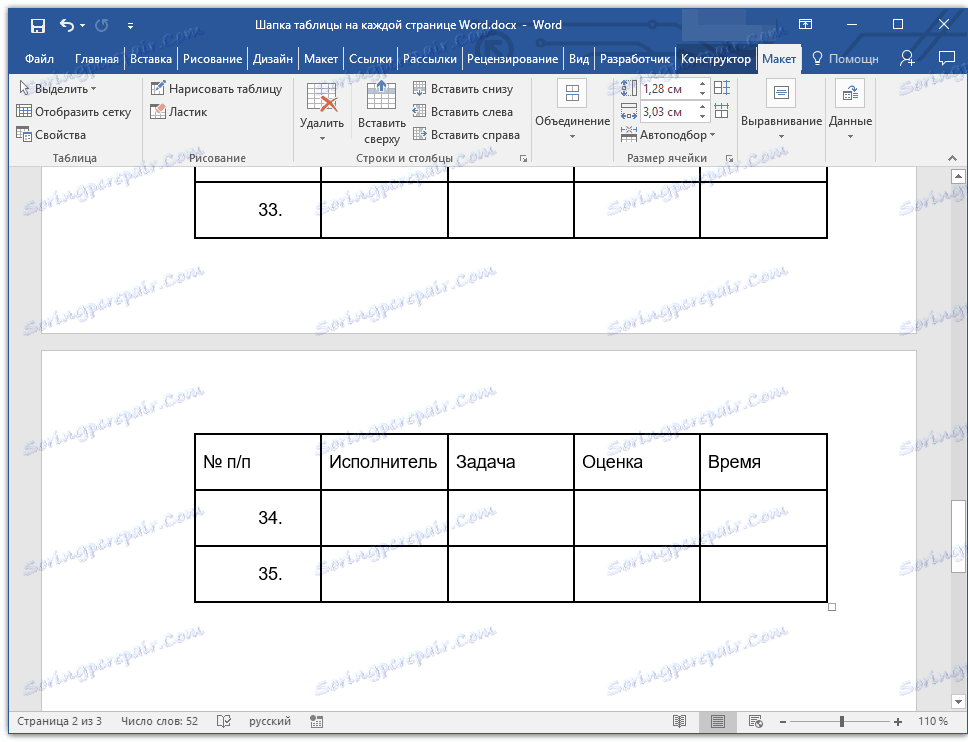
Изтриване на заглавката на всяка страница
Ако трябва да премахнете заглавката на автоматичната таблица на всички страници на документа, с изключение на първия, направете следното:
1. Изберете всички редове в заглавката на таблицата на първата страница на документа и отидете в раздела "Разпределение" .
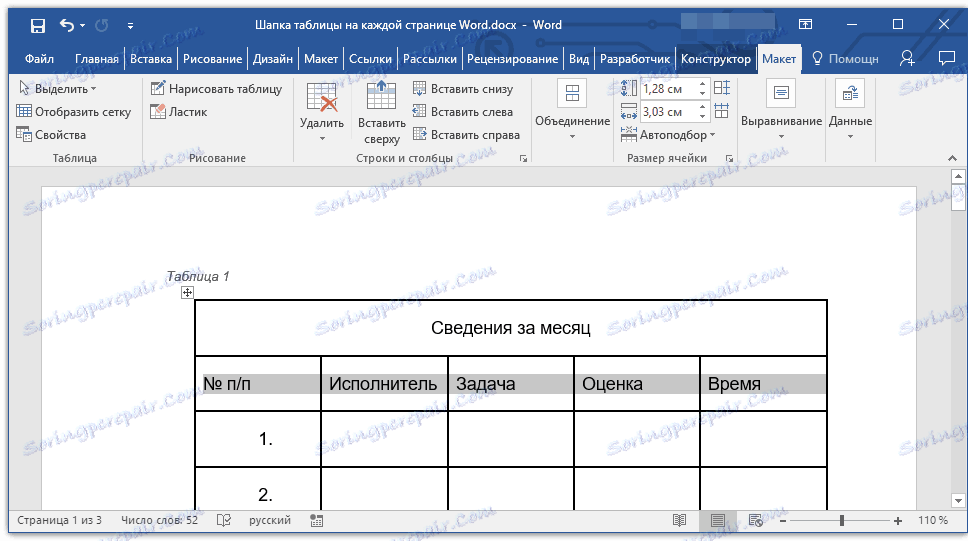
2. Кликнете върху бутона "Retry Header String" (групата "Данни" ).
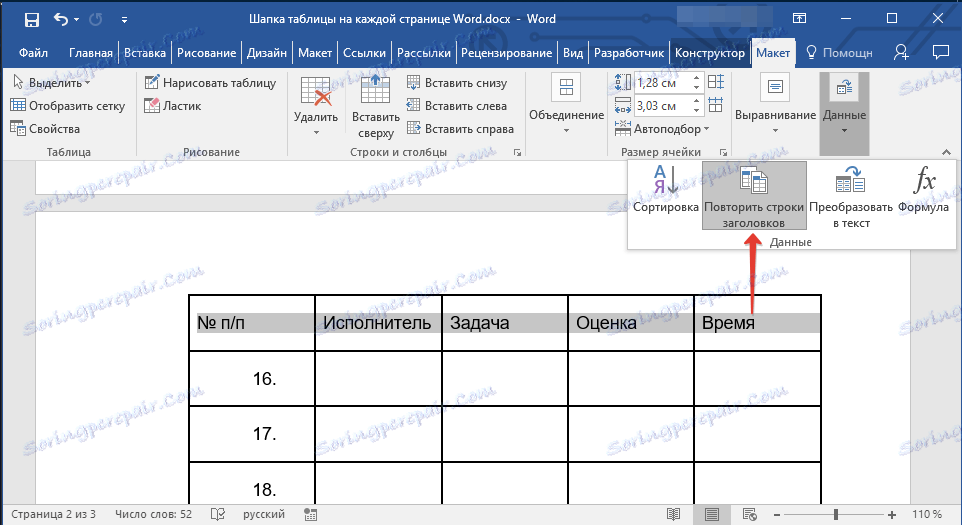
3. След това капачката ще се покаже само на първата страница на документа.
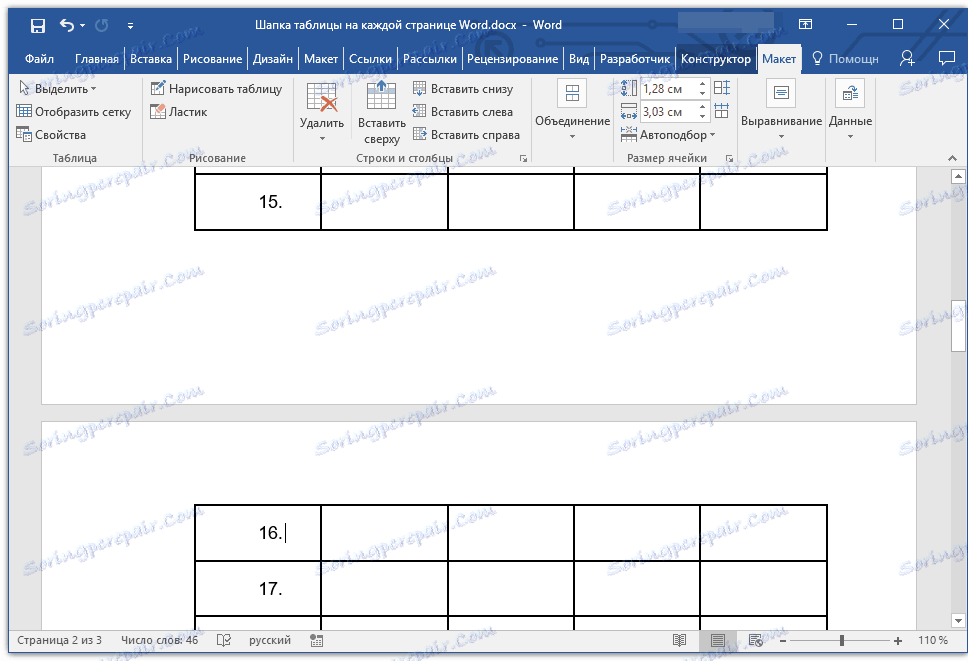
Урокът: Как да конвертирате таблица в текст в Word
На това можете да завършите, от тази статия научихте как да направите заглавка на таблицата на всяка страница на документа на Word.