
Технологията RDP (Remote Desktop Protocol) позволява на потребителите на една и съща или различни версии на операционни системи да управляват дистанционно компютър. Има специални клиенти, различни от помощните програми на конзолата, където тази опция е реализирана чрез графичен интерфейс, което означава, че потребителят има пълен изглед на работния плот, възможност за взаимодействие с показалеца на клавиатурата и мишката. Като част от днешната статия искаме да поговорим за използването на популярни RDP клиенти в Linux.
Използване на RDP клиенти в Linux
Сега няма толкова много клиенти на RDP, тъй като има трудности при внедряването на технологията, които също са свързани с нейната собственост. На обикновения потребител обаче се предлагат поне три различни възможности за избор. След това искаме да говорим само за най-популярните и надеждни от тях и вие, като започнете от инструкциите, вече ще можете да инсталирате подходящ клиент и да се свържете със сървъра.
Вариант 1: Remmina
Remmina е най-популярният клиент за отдалечен работен плот и се предлага предварително инсталиран в много дистрибуции на Linux по подразбиране. Версията му обаче често е остаряла. Тази програма има прост и интуитивен GUI с огромен брой помощни инструменти. Дори начинаещ потребител може да го овладее, поради което поставяме този софтуер на първо място. Нека да преминем през процедурата по инсталиране, конфигуриране и свързване в Remmina стъпка по стъпка.
Стъпка 1: Инсталиране
Трябва да започнете с инсталирането на този RDP клиент във вашата операционна система. Както бе споменато по-рано, Remmina вече присъства в много дистрибуции по подразбиране, но не боли да актуализира версията си, което няма да отнеме много време.
- Ако Remmina просто не е налична във вашата система и искате да инсталирате стабилна, но не най-новата компилация, първо стартирайте "Терминал" по удобен начин, например чрез менюто на приложението или като задържите комбинацията Ctrl + Alt + T.
- В конзолата, която се отваря, въведете
sudo apt инсталирайте remminaи кликнете върху Въведете... Заменете вашия мениджър на пакети apt с друг, ако използвате дистрибуция, базирана на RedHat или Fedora. - Инсталационните действия винаги се изпълняват от името на суперпотребителя, така че трябва да ги потвърдите, като въведете паролата на нов ред. Тази ситуация не е изключение.

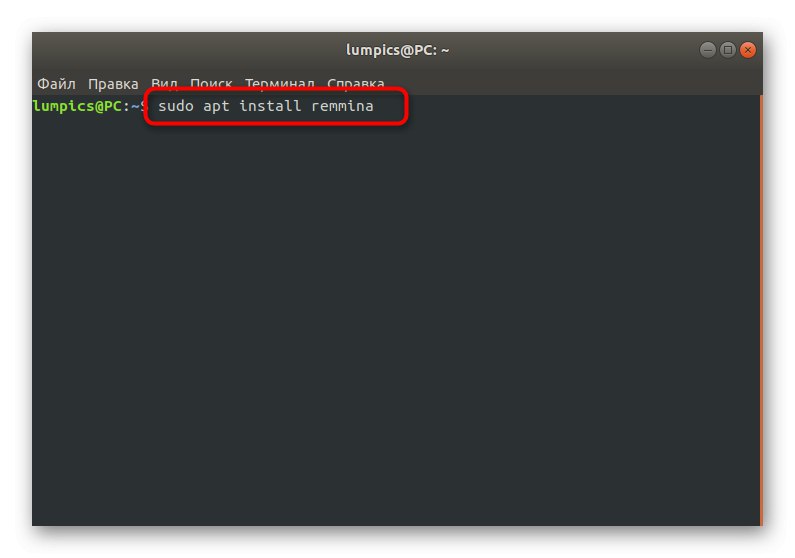
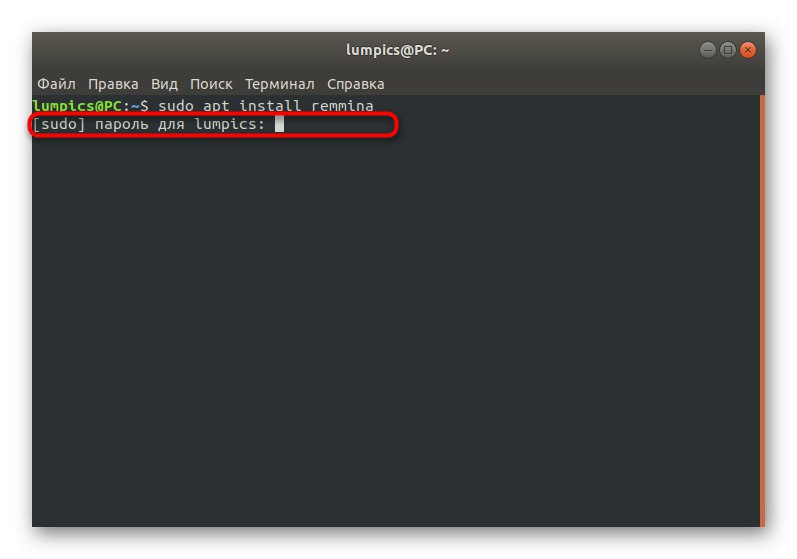
Освен това може да се наложи допълнително потвърждение за разширяването на заетото дисково пространство. След успешното завършване на инсталацията можете да продължите с използването на клиента. Ако искате да актуализирате версията, ще трябва да използвате персонализирани хранилища, тъй като официалните нови компилации не се получават. Внедряването ще бъде малко по-сложно, но изглежда така:
- В конзолата въведете
sudo apt-add-repository ppa: remmina-ppa-team / remmina-nextза да получите файлове от хранилището. - Потвърдете това действие, като напишете паролата за акаунта на суперпотребителя.
- Ще бъдете уведомени за получените пакети. Приемете ги, като кликнете върху Въведете.
- Изчакайте изтеглянето да завърши. По време на тази операция не затваряйте конзолата и не прекъсвайте вашата интернет връзка.
- След това трябва да актуализирате списъка със системни хранилища чрез командата
sudo apt-get update. - Остава само да инсталирате RDP клиента и свързаните с него приставки, като въведете
sudo apt-get инсталирайте remmina remmina-plugin-rdp libfreerdp-plugins-standard. - Потвърдете използваното дисково пространство, като изберете отговора ди изчакайте до края на процедурата.
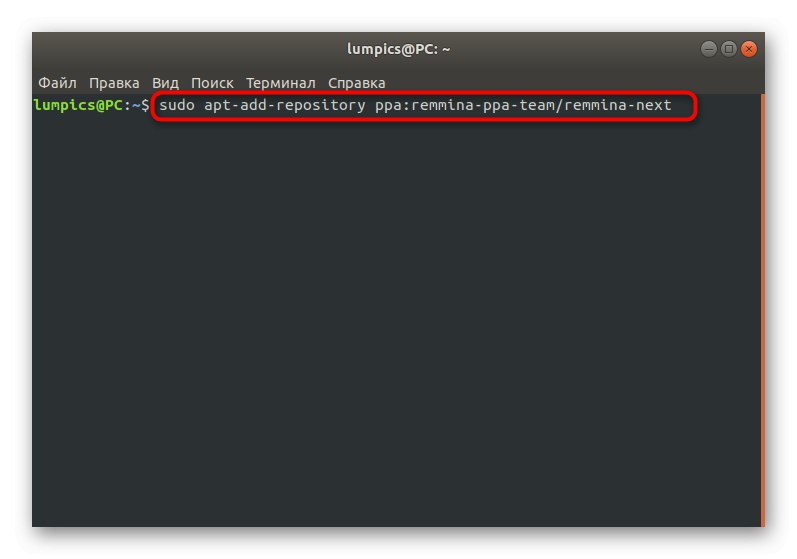
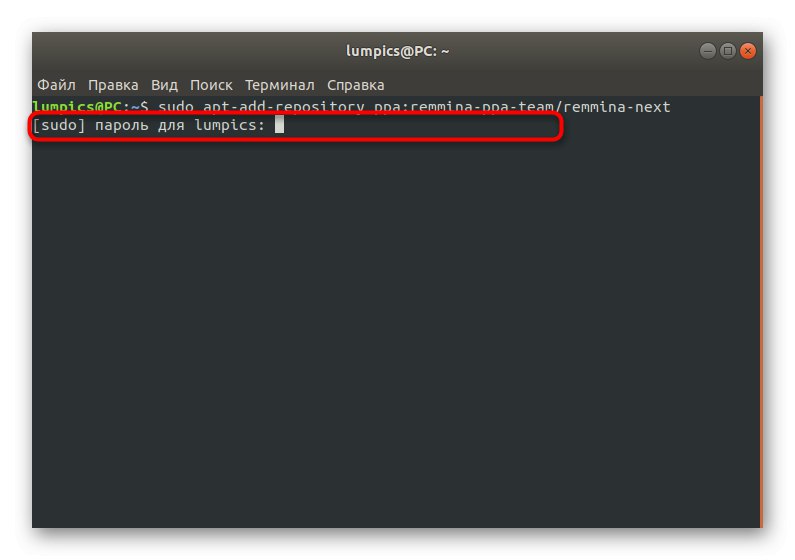
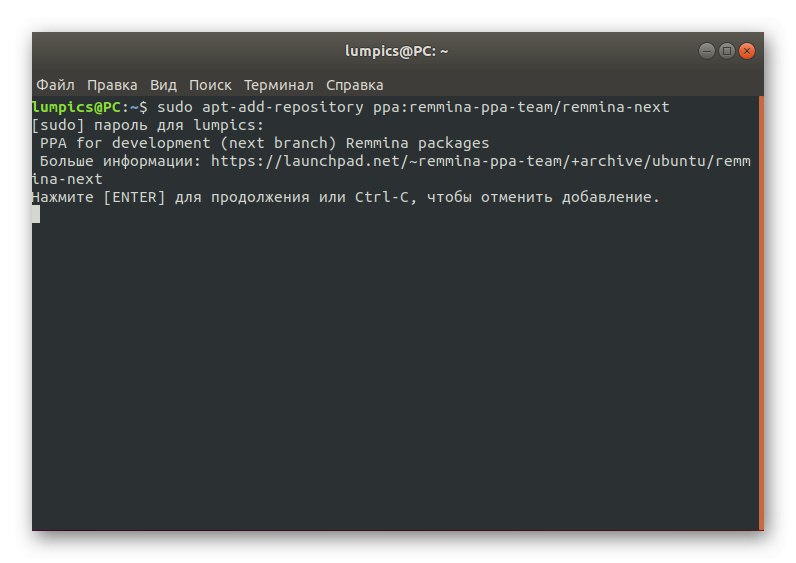
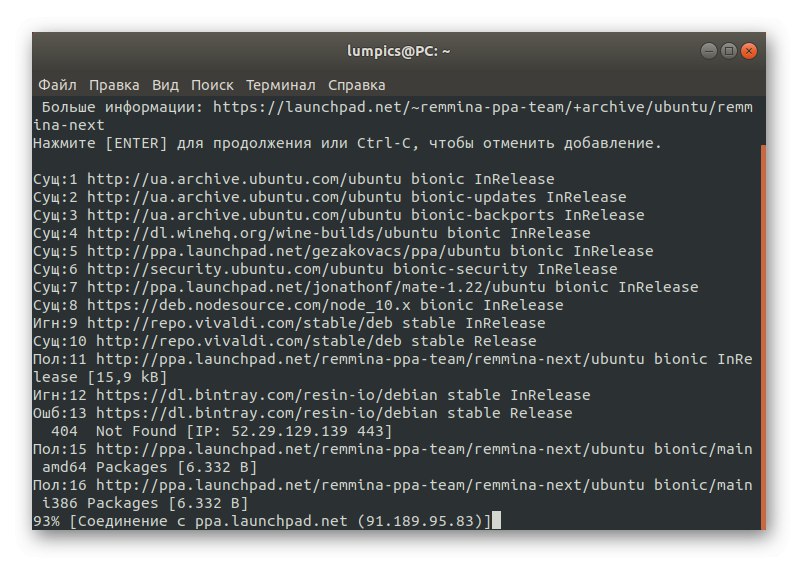
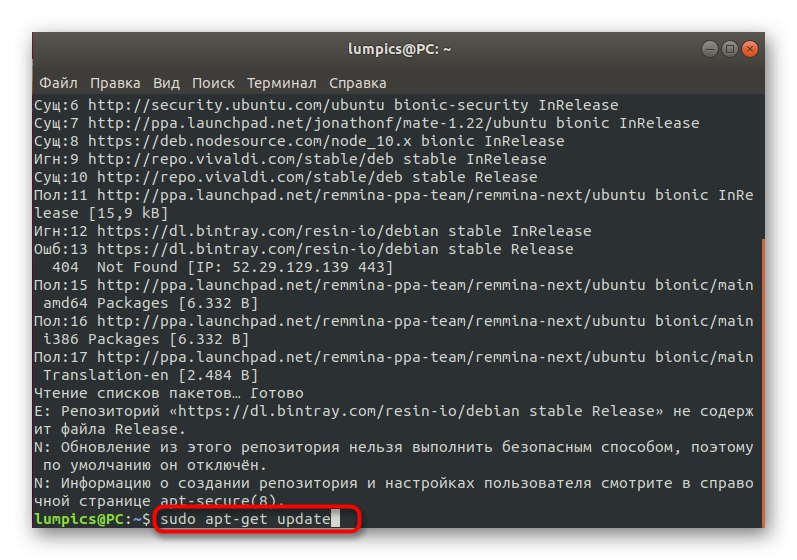
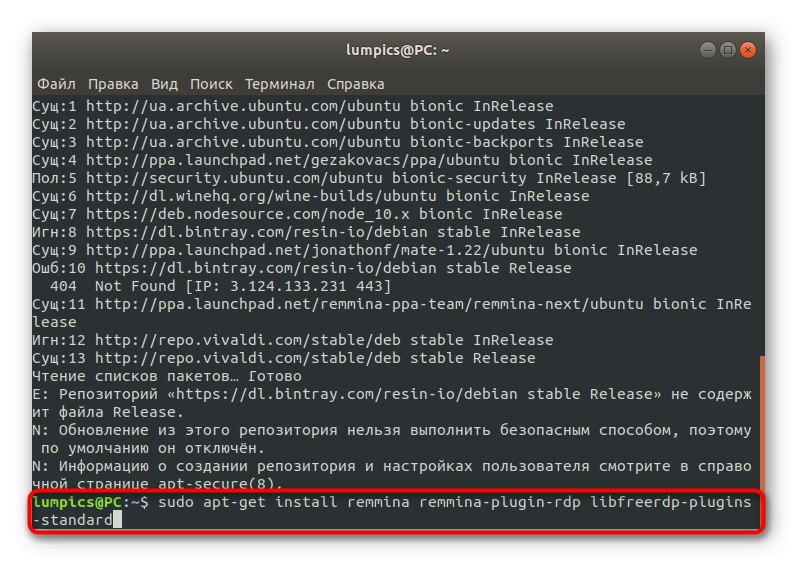
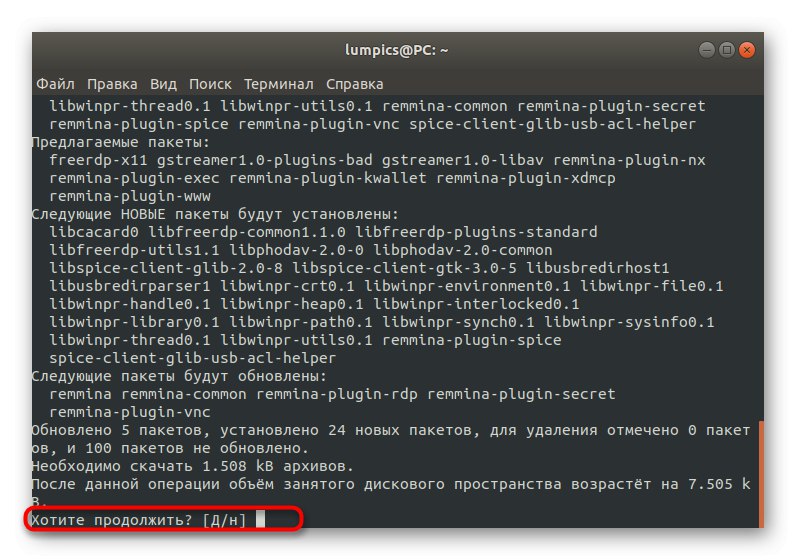
Това завършва инсталирането на Remmina. Старата версия ще бъде автоматично заменена с новата, поради което можете да затворите конзолата и да продължите към първото стартиране на софтуера.
Стъпка 2: стартиране и настройка
Дори и най-начинаещият потребител може да разбере стартирането и конфигурирането на Remmina, а официалната документация ще помогне за последното. Все пак искаме да се спрем на основните моменти, така че да няма трудности при изпълнението на тази задача.
- По подразбиране иконата Remmina ще бъде добавена към менюто на приложението веднага след инсталирането. Намерете го там, като превъртите списъка или използвате лентата за търсене.
- За да отидете до настройките, щракнете върху бутона под формата на три хоризонтални линии и изберете "Настроики".
- Сега на екрана ще се покаже прозорец Настройки на Remmina... Той съдържа огромен брой раздели, отговорни за извършване на глобални и потребителски промени. Например тук можете да зададете стандартната разделителна способност на екрана, да промените комбинации от клавиши, да редактирате SSH и елементи за защита.
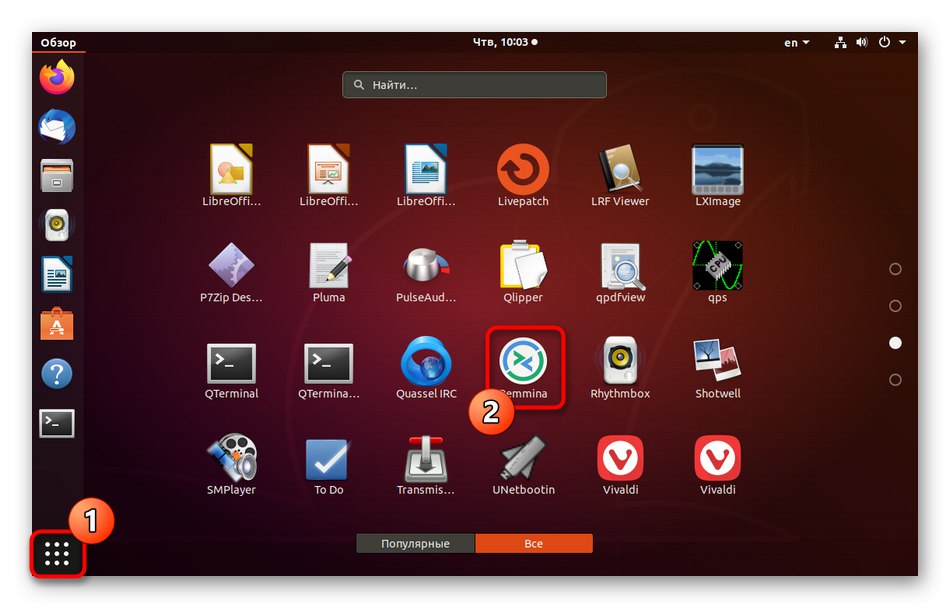
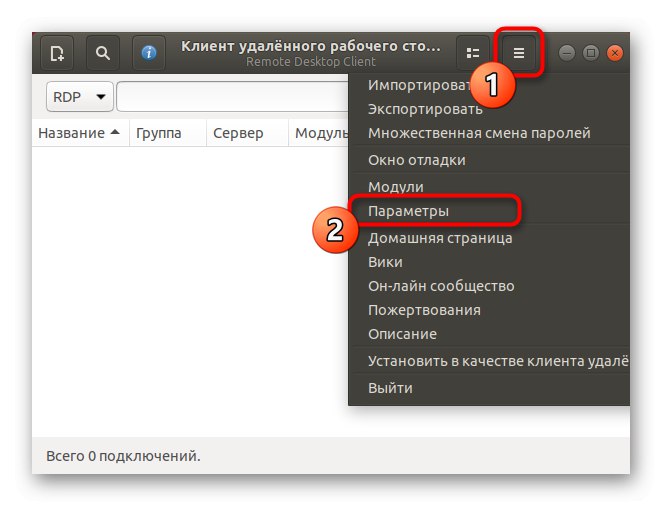
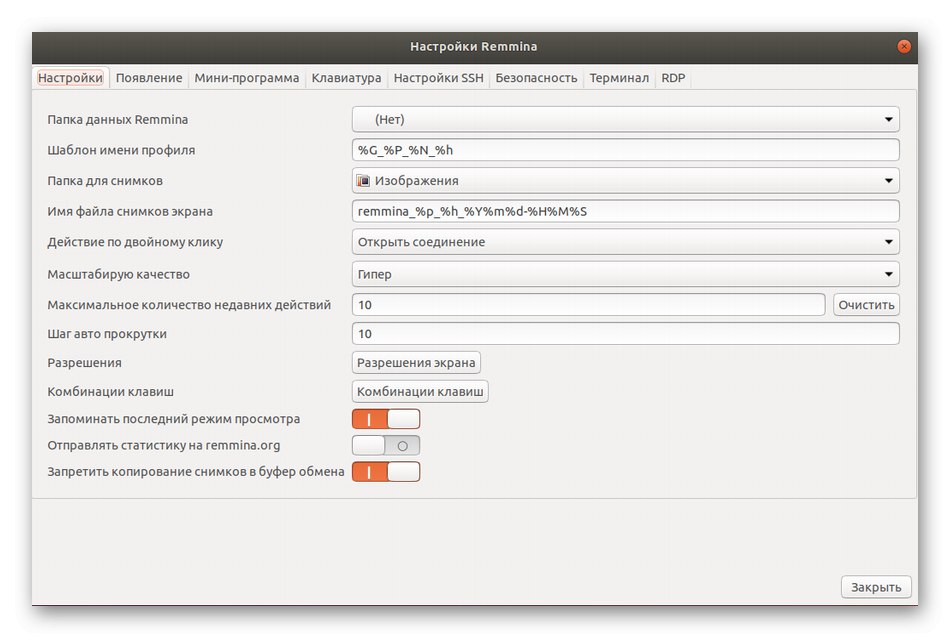
Няма да се спираме на всеки елемент, който присъства подробно, тъй като разработчиците предоставят официална информация за всяка опция, а интерфейсът Remmina е на руски език, което ще ви помогне да разберете сами.
Стъпка 3: Създайте профил и се свържете
След като зададете оптималната конфигурация на Remmina, остава само да създадете профил на връзката, използвайки въпросния протокол, за да се свържете успешно с отдалечения работен плот. Предлагаме да анализираме основния принцип на тази процедура.
- Намерете съответната икона в горния панел и щракнете с левия бутон върху нея, за да се покаже формата за създаване на връзка.
- Попълнете всички редове, както се изисква. Не забравяйте да проверите отново данните за вашия акаунт и адресите на сървъра. След това можете да изберете действие. Ако щракнете върху "За включване", посочените настройки няма да бъдат запазени, защото за да направите това, кликнете върху „Запазване и свързване“.
- В бъдеще запазените профили могат да се стартират директно от главното меню на Remmina. Всички налични връзки ще бъдат показани в таблица с подробна информация.
- След стартирането ще се отвори отделен прозорец с виртуален работен плот. Изчакайте изтеглянето да започне и използвайте инструментите в левия прозорец, за да управлявате сесията си.
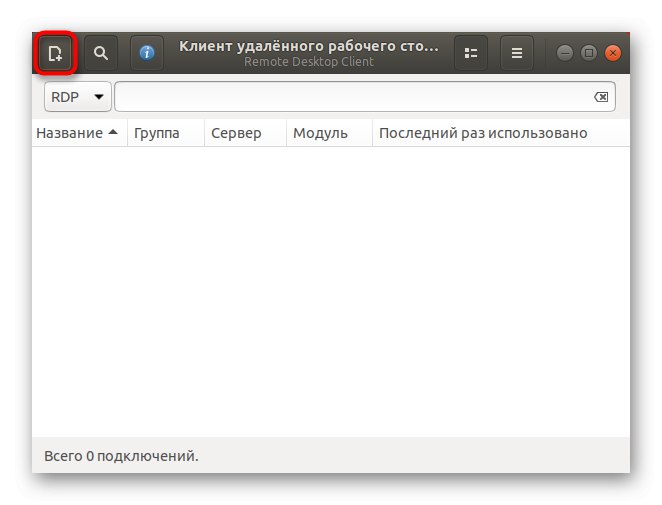
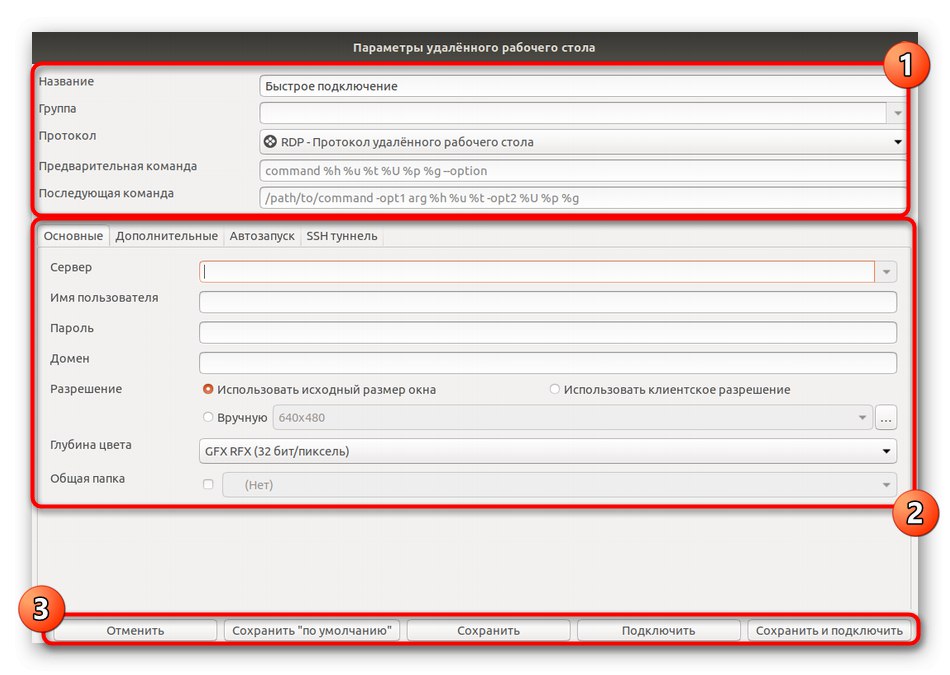
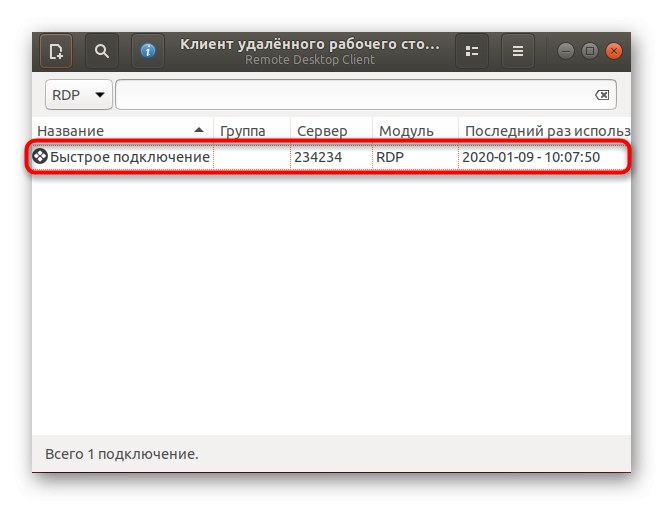
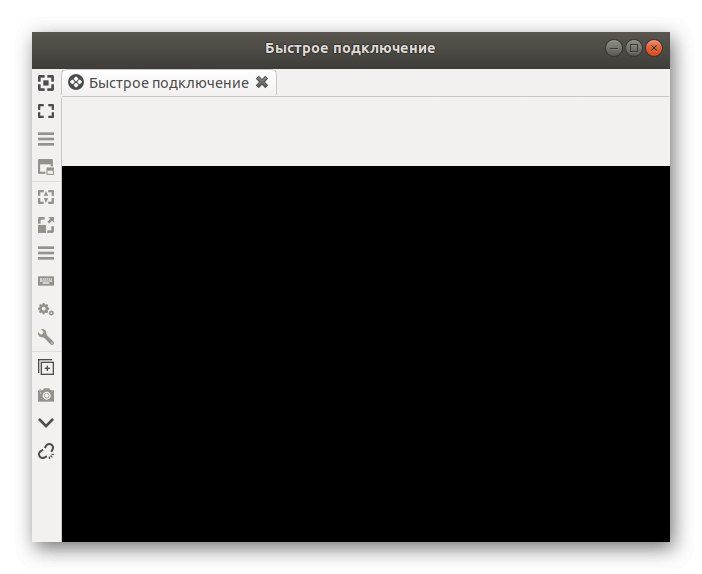
Сега остава само да започнете да взаимодействате с отдалечения работен плот, като извършвате необходимите действия там. Ако имате въпроси относно управлението на Remmina, обърнете специално внимание на документацията: там отговорите на абсолютно всички потребителски въпроси са описани в най-подробна форма.
Вариант 2: rdesktop
Следващият инструмент, наречен rdesktop, не е толкова популярен сред начинаещите потребители, тъй като всички настройки се извършват чрез конзолата чрез въвеждане на съответните команди. Това решение обаче стана популярно сред професионалистите и феновете на конзолните комунални услуги.
Стъпка 1: Инсталирайте rdesktop
Нека се спрем накратко на самата процедура за инсталиране на rdesktop. Тази програма за достъп е в официалните хранилища за разпространение, така че потребителят няма нужда да изтегля допълнителни файлове или пакети.
- Отвори "Терминал" по всеки удобен начин.
- Въведете командата
sudo apt-get инсталирайте rdesktopи кликнете върху Въведете. - Потвърдете това действие, като въведете парола за суперпотребител на нов ред.
- Инсталацията ще продължи веднага след избора на положителен отговор "Д".
- Тази помощна програма също се стартира чрез "Терминал" чрез командата
rdesktop.
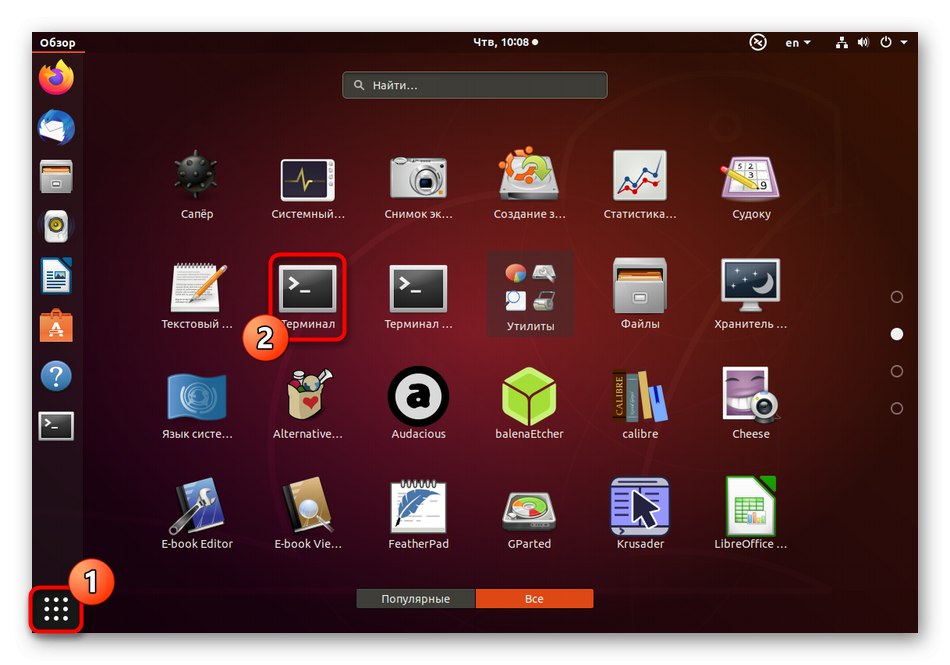
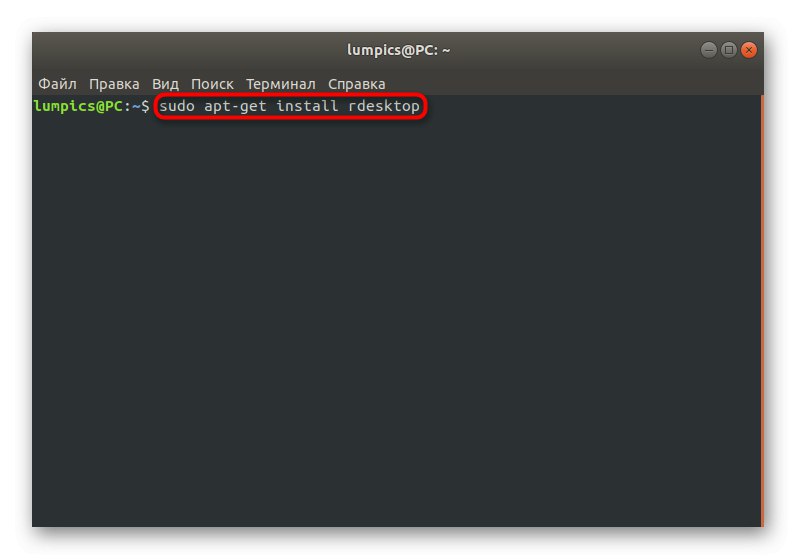
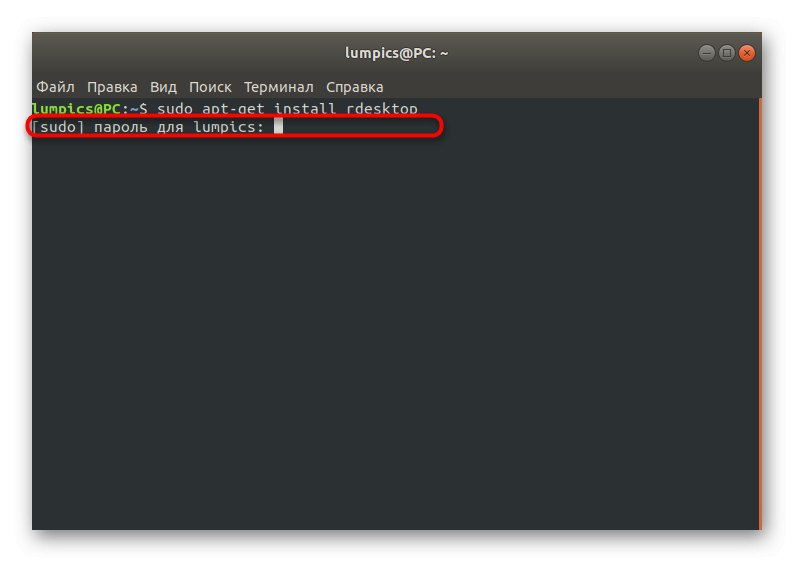
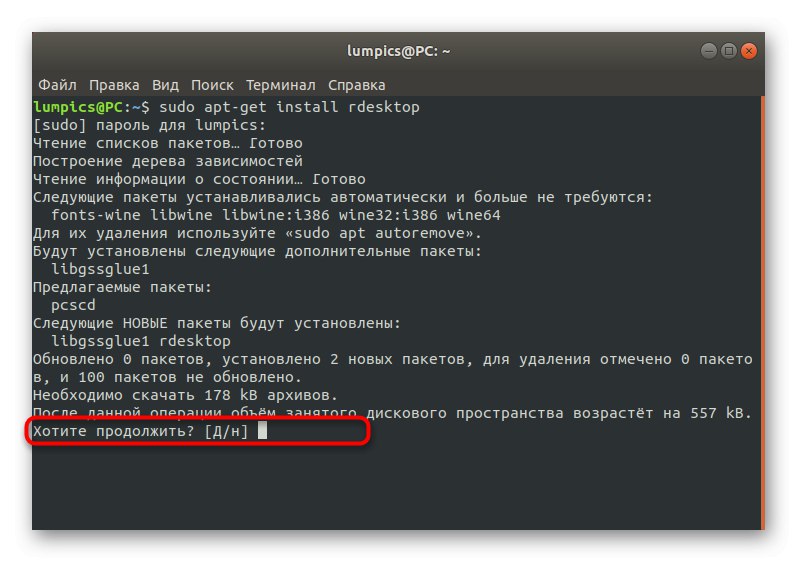
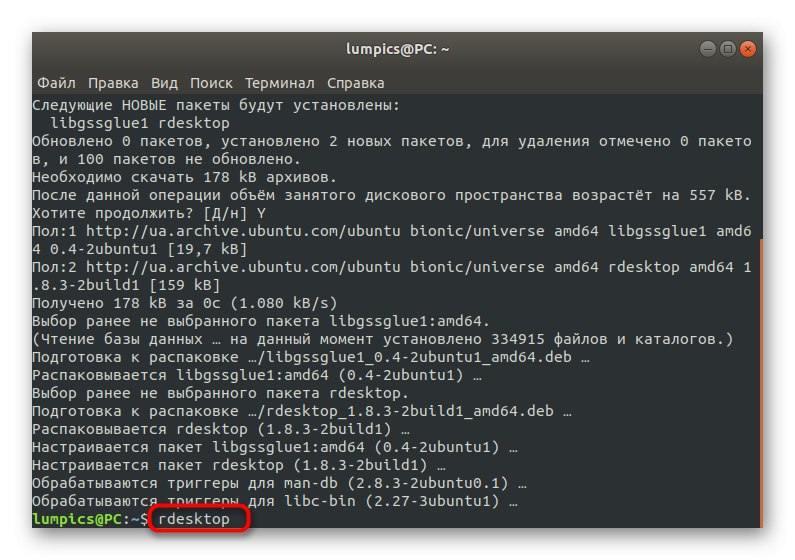
Ако дистрибуцията, която използвате, не е базирана на Debian, аргументът apt-get към командата за инсталиране ще трябва да бъде заменен с yum или pacman. В останалото няма разлики с компилациите на Linux.
Стъпка 2: стартирайте и свържете
Ако просто въведете командата в конзолата rdesktop, следващите редове ще покажат кратко резюме на синтаксиса и наличните опции. Препоръчваме ви да проучите информацията, която се появява, за да разберете как точно се осъществява връзката с отдалечен работен плот чрез тази помощна програма.
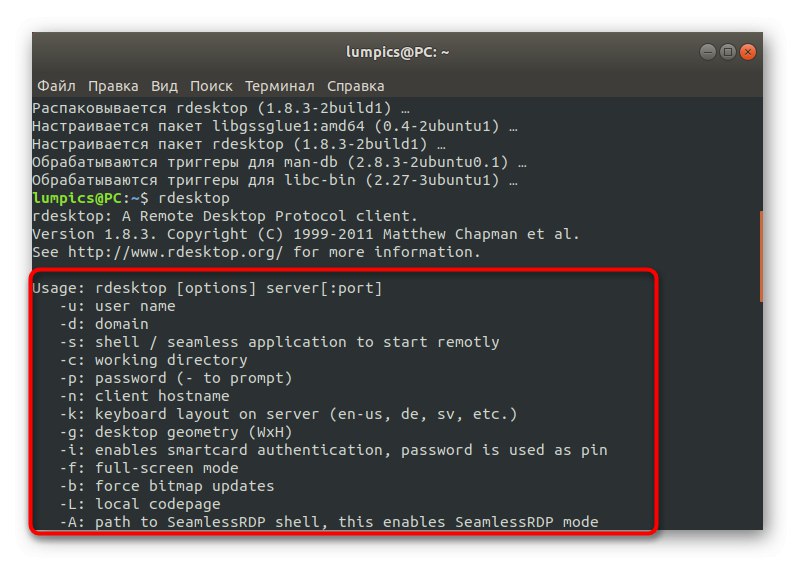
След това можете директно да се свържете с друг компютър. Нека да разгледаме този процес с помощта на линията rdesktop -z -P -g 1280x900 -u ИМЕ НА ПОТРЕБИТЕЛЯ -p ПАРОЛА СЪРВЪР_IP.
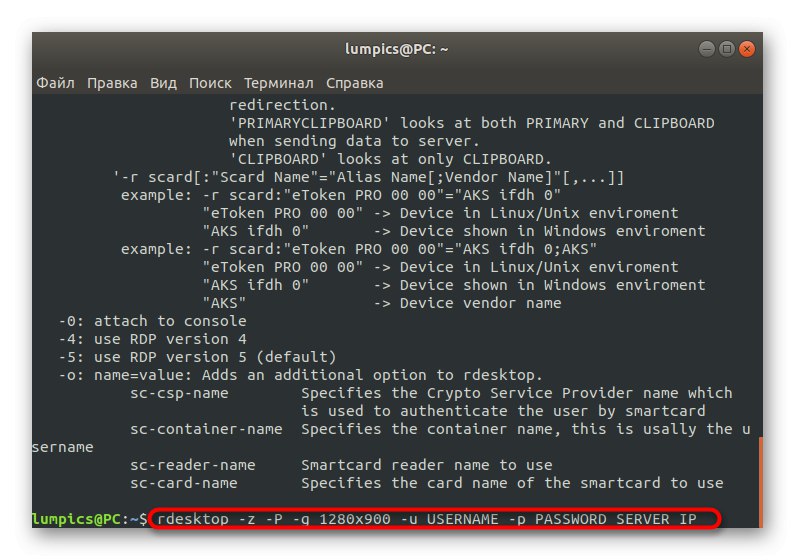
Тук трябва да разгледате подробно абсолютно всеки въведен аргумент и информация.
-
-z... Тази опция е отговорна за активиране на компресирането на потока. Използвайте го, за да оптимизирате връзката си. Особено подходящо за системи с ниска скорост на интернет. -
-P... Създава кеширане. Това помага да се запази част от информацията в локално хранилище в бъдеще, без да се налага всеки път да се свързвате със сървъра, за да го изтеглите. -
-g... Задава персонализираната разделителна способност на прозореца на работния плот. След тази опция въведете необходимия параметър, за да бъде приложен. -
-u... След тази опция посочете потребителското име, което ще се показва на сървъра. -
-п... Този аргумент се изисква, ако има парола. -
SERVER_IP... Винаги се посочва в края на реда. Вместо този надпис въведете името на домейна на сървъра, към който искате да се свържете.
Стъпка 3: Обменяйте файлове между Windows и Linux в текущата сесия
В края на анализа на помощната програма rdesktop искаме да поговорим за основните действия, извършвани чрез въвеждане на команди в конзолата. Първо, нека поговорим за най-популярните задачи, свързани с обмена на файлове. Мрежовата папка е свързана чрез rdesktop -r диск: споделяне = / начало / документи -z -P -g 1280x900 -u ИМЕ НА ПОТРЕБИТЕЛЯ -p ПАРОЛНА СЪРВЪР_IP, където всички посочени опции и адреси се заменят с необходимите.
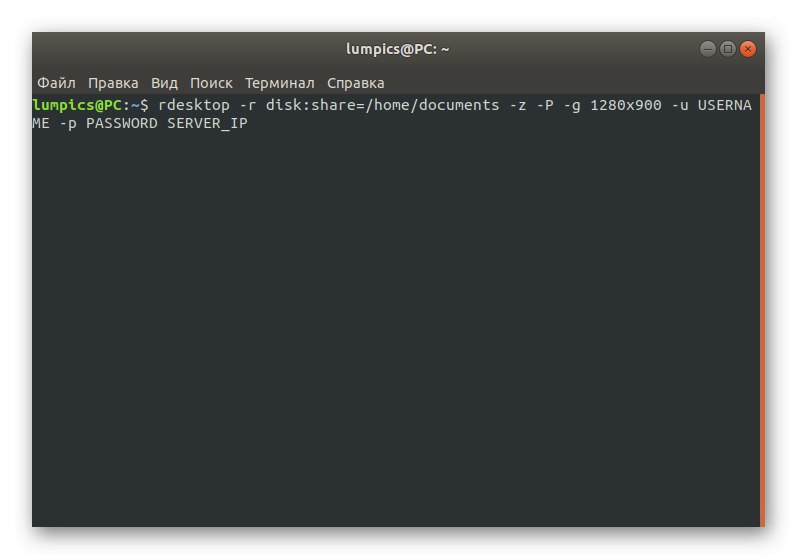
След въвеждане на тази команда папката ще стане достъпна за четене и писане, което ще ви позволи да управлявате файловете там по всякакъв възможен начин. Ако обаче има проблеми с достъпа, ще трябва да затворите сесията, активирайте командата chown -R / начало / документи ИМЕ НА ПОТРЕБИТЕЛЯ: USERGROUPи чак след това свържете директорията отново.
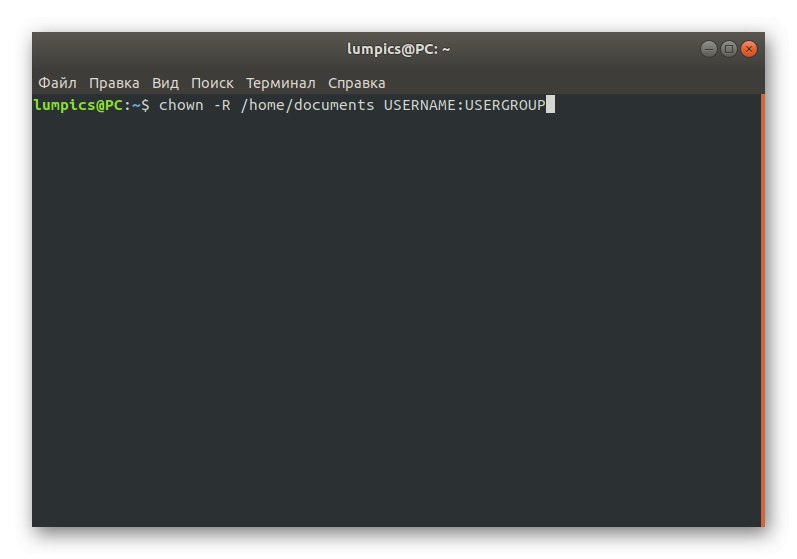
Стъпка 4: Създайте икона за пряк път
Когато разглеждате първия RDP клиент, може би сте забелязали, че всички профили се записват в графичната таблица на менюто, която ви позволява бързо да се свързвате и превключвате между тях. За съжаление, rdesktop просто няма тази функция, така че има само един алтернативен метод - ръчно създаване на бутон за пряк път за всеки сървър.
- В конзолата създайте празен текстов файл с произволно име, като използвате удобен текстов редактор. Самата команда ще изглежда по следния начин:
sudo nano rdesktopкъдето нано - използваният текстов редактор и rdesktop - името на самия файл. - Когато се появи прозорецът, поставете двата реда по-долу, като замените опциите и информацията за сървъра с тези, които имате.
- Запазете всички промени и излезте от текстовия редактор.
- Въведете командата
chmod + x rdesktopза да създадете икона за бързо стартиране на вашия работен плот.
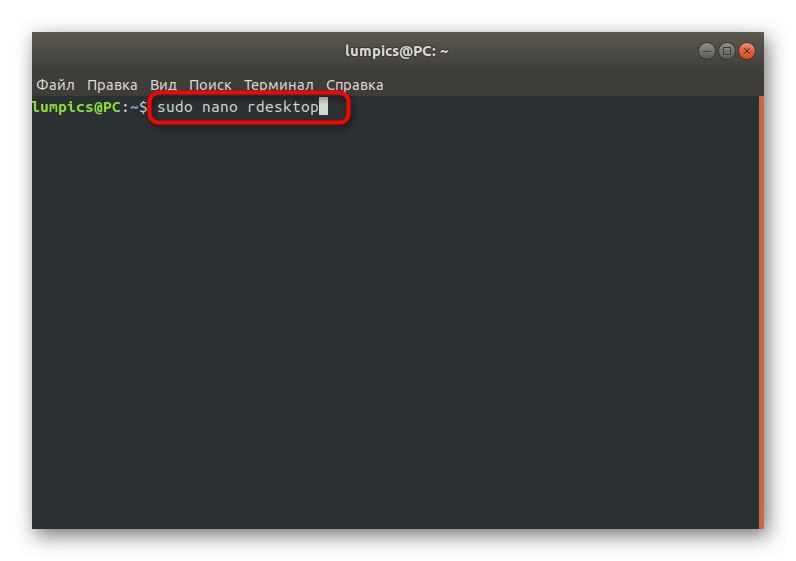
#! / bin / bash
rdesktop -z -P -g 1280x900 -u ИМЕ НА ПОТРЕБИТЕЛЯ -p ПАРОЛА СЪРВЪР_IP
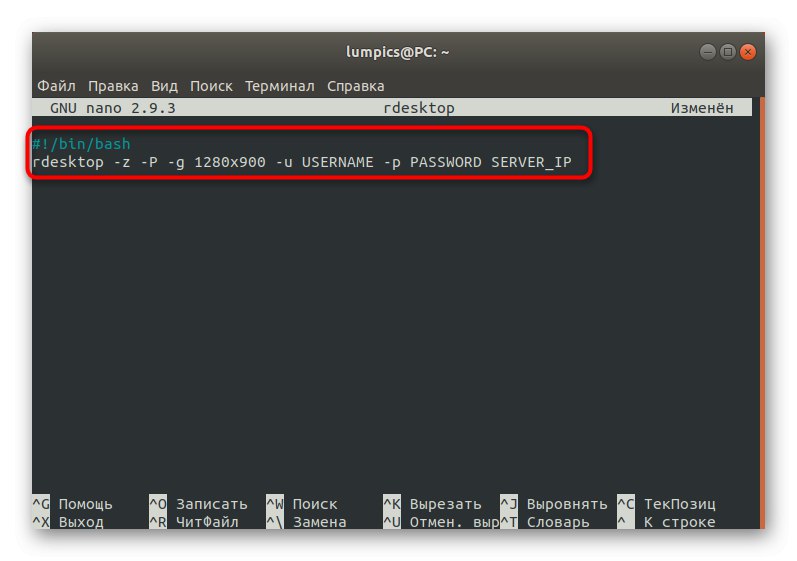
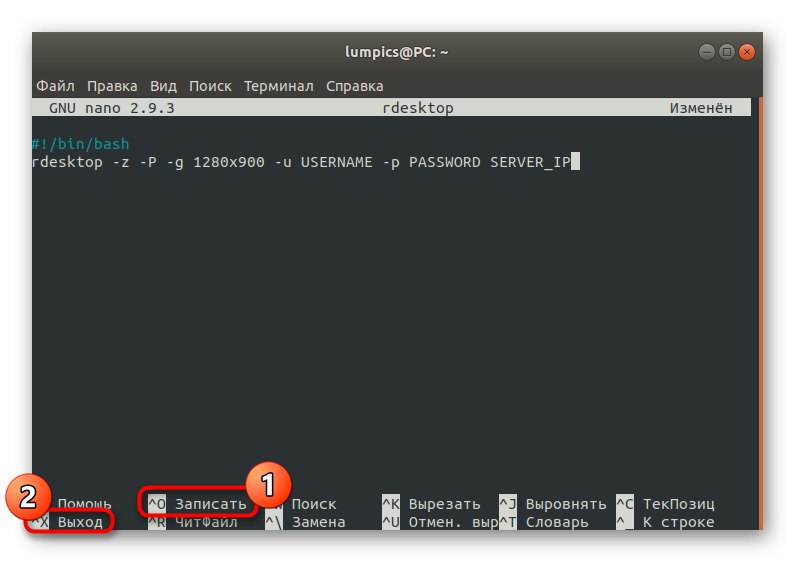
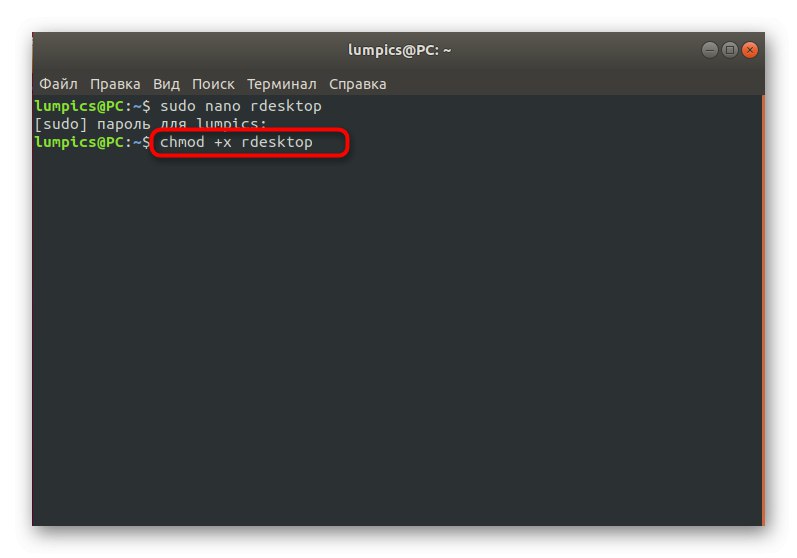
Всички други опции и нюанси на взаимодействие с rdesktop, за които не говорихме по-горе, са подробно описани в официалната документация или се използват доста рядко и следователно не се нуждаят от обяснение.
Вариант 3: freerdp
freerdp е най-новият RDP клиент и тепърва започва да придобива сцепление. Той също се управлява в конзолата и сега има малко функции, така че поставяме тази опция на последно място.
- Freerdp се инсталира с всички необходими компоненти чрез командата
sudo apt-get инсталирайте freerdp libfreerdp-plugins-standard. - Инсталацията ще започне веднага след потвърждаване на паролата.
- Изберете отговор дза да изтеглите всички архиви.
- Използвай линията
xfreerdp -u black -d WORK -n "soringpcrepair.com" -a 15 -k US -g 1440x830 - плъгин cliprdr --plugin rdpdr - диск с данни: DiskP: / home / black - my.rdp.server.netза да стартирате връзка със сървъра.
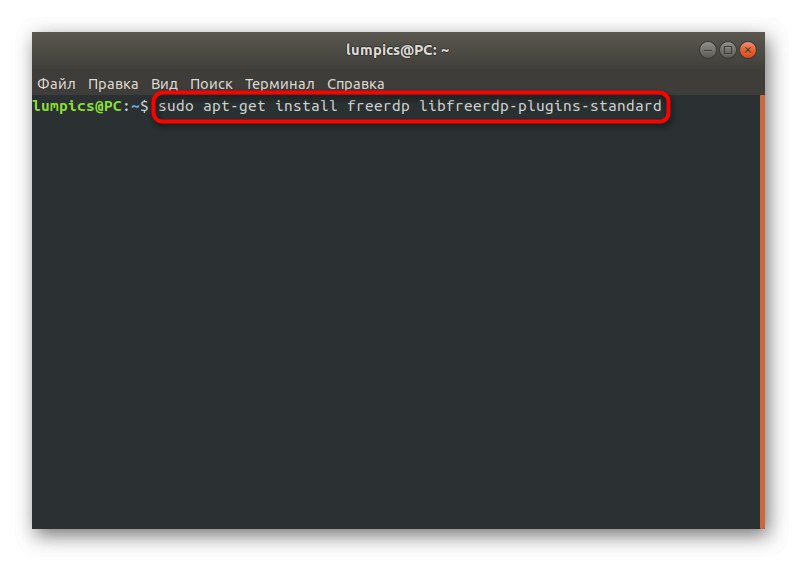
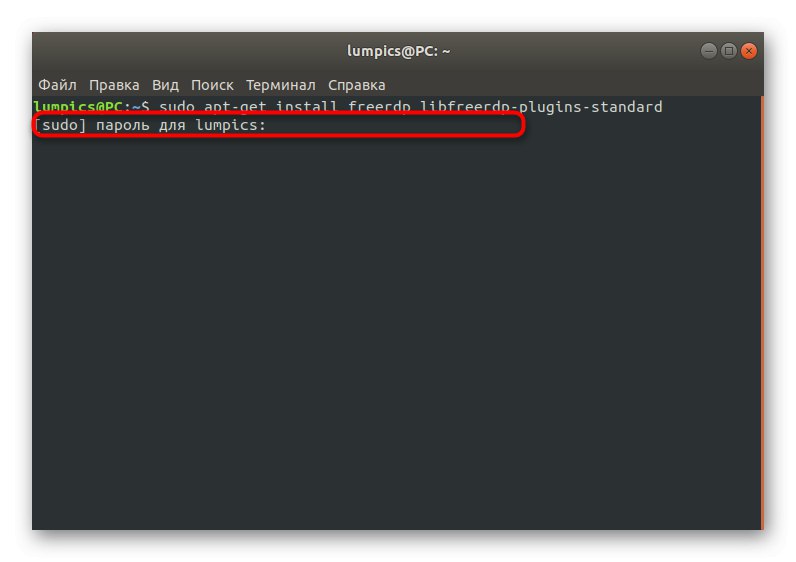
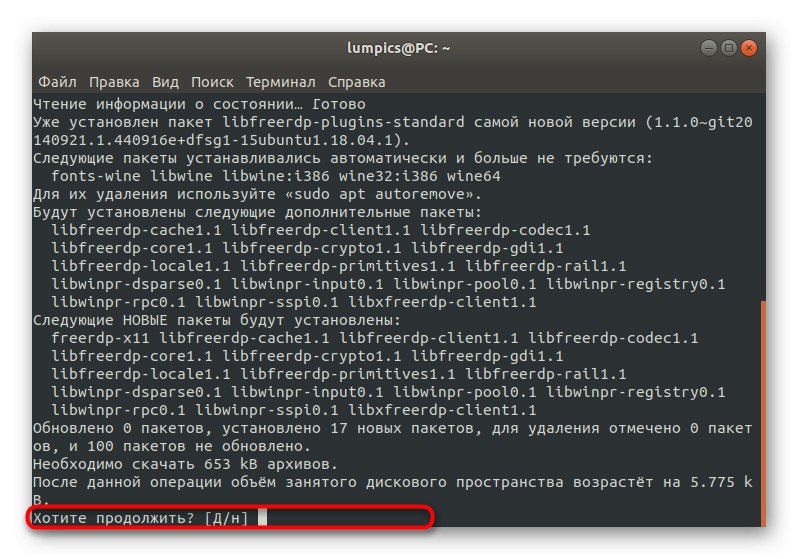
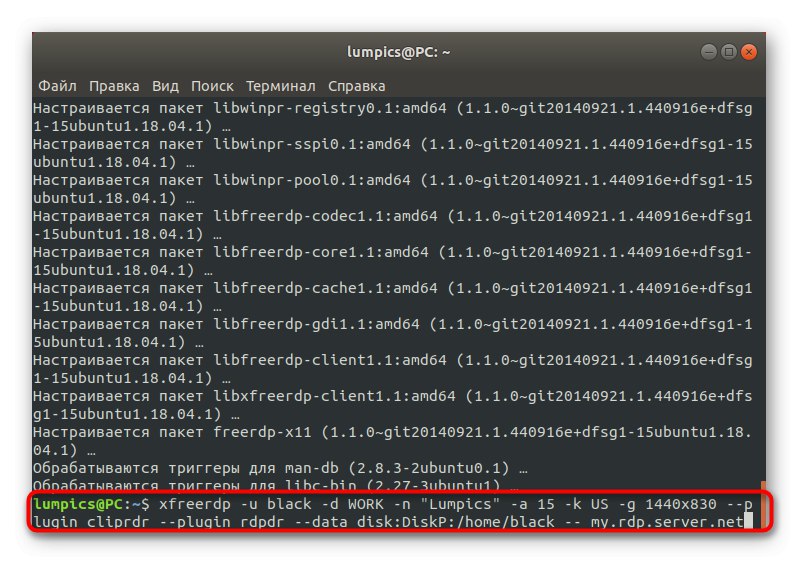
Сега ви предлагаме да разгледате всички опции, които видяхте в предишния ред. Те са малко подобни на тези, използвани във втората опция при взаимодействие с клиента на rdesktop, но имат и свои собствени характеристики.
-
-u... Отговаря за потребителското име на сървъра. Съответният вход трябва да бъде въведен веднага след тази опция. -
-д... Същото, но само с домейна на работната група, който е определен предварително и трябва да бъде еднакъв за всички членове на локалната мрежа. -
-н... Посочва името на хоста. -
-а... Този аргумент е последван от дълбочината на цвета на прозореца. По подразбиране е 15. -
-к... Задава оформлението на клавиатурата по подразбиране, където кодът на състоянието е посочен като параметър. -
-g... Определя размера на показания прозорец в пиксели. -
- плъгин cliprdr... Активира споделен клипборд с бъдещ отдалечен работен плот. -
--plugin rdpdr - диск с данни: DiskP: / home / black -... Свързва домашна папка като споделена мрежова папка и позволява обмен на данни. -
my.rdp.server.net... Заменен с името на използвания RDP сървър.
По-горе получихте преглед на три различни RDP клиенти за Linux. Както можете да видите, всички те имат свои собствени характеристики и ще отговарят на различни потребители. Всеки от тях може да се свърже с Windows, така че сложността на избора се крие само в разликите в контрола и изпълнението на графичния интерфейс на прозореца за показване на отдалечен работен плот.