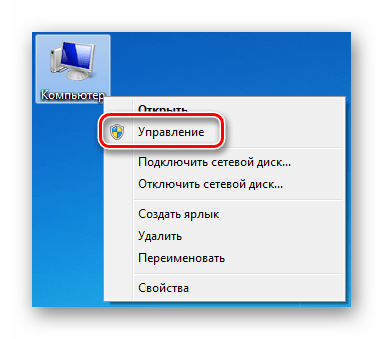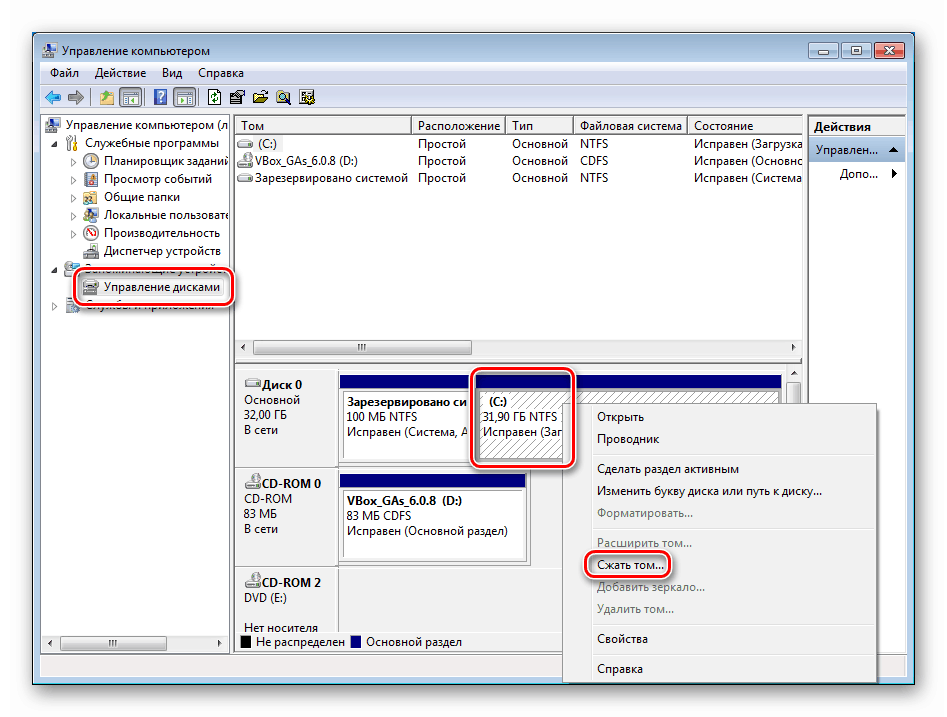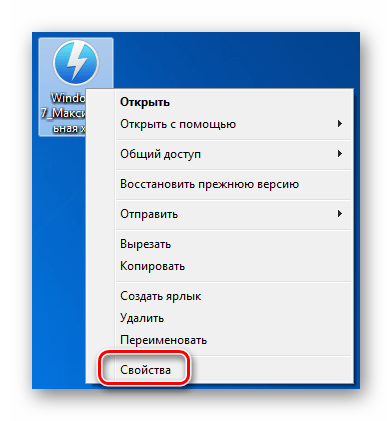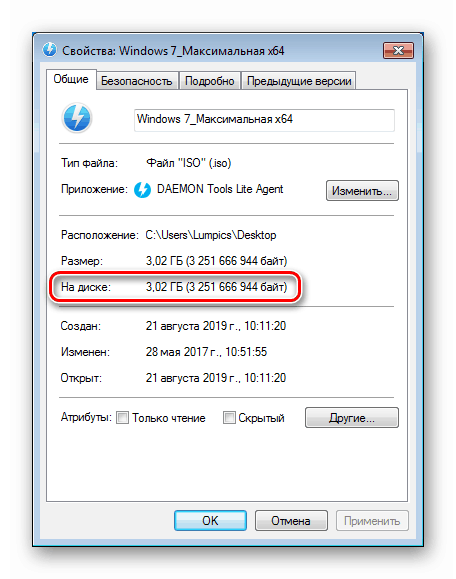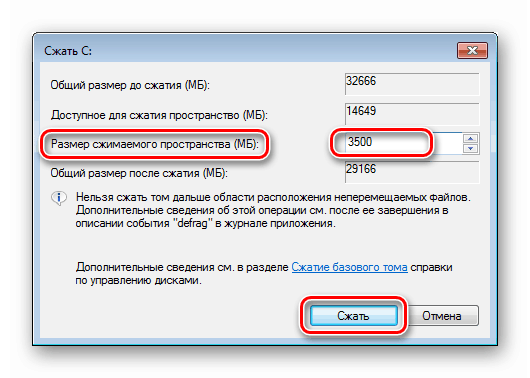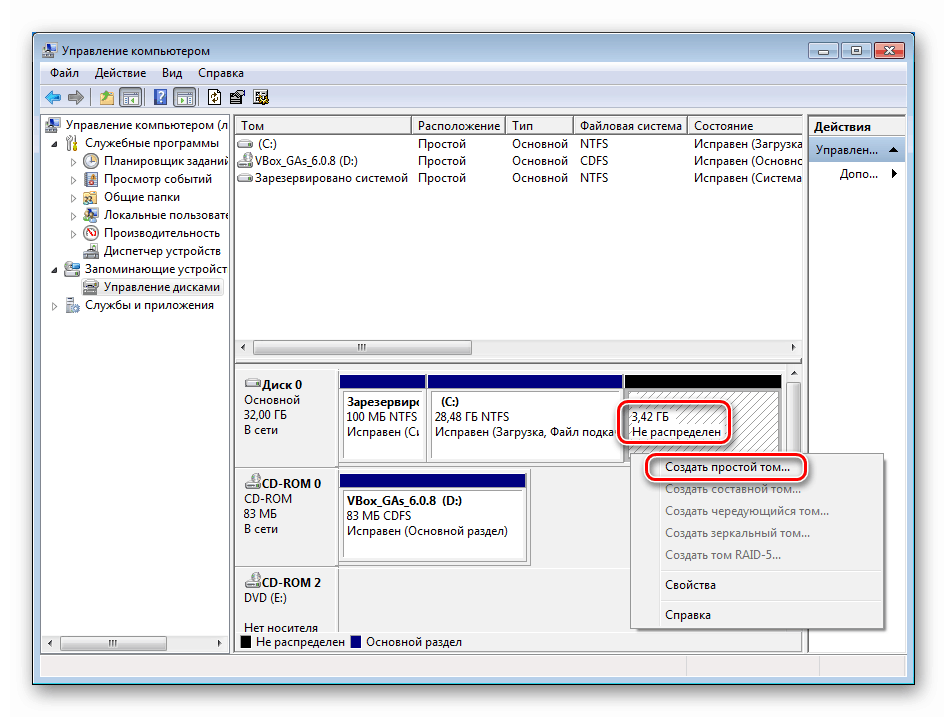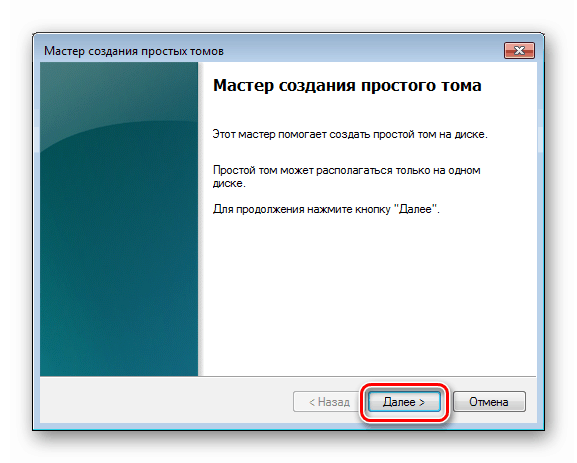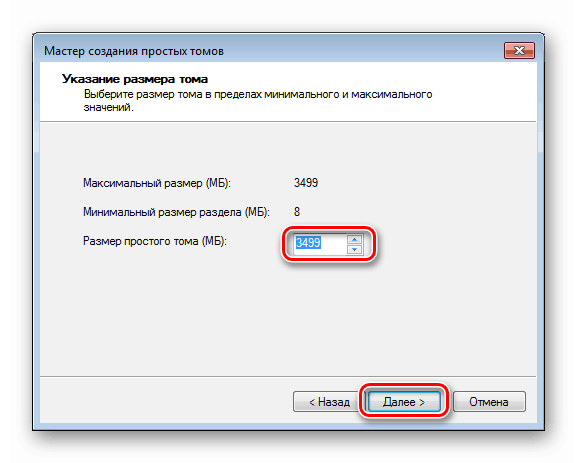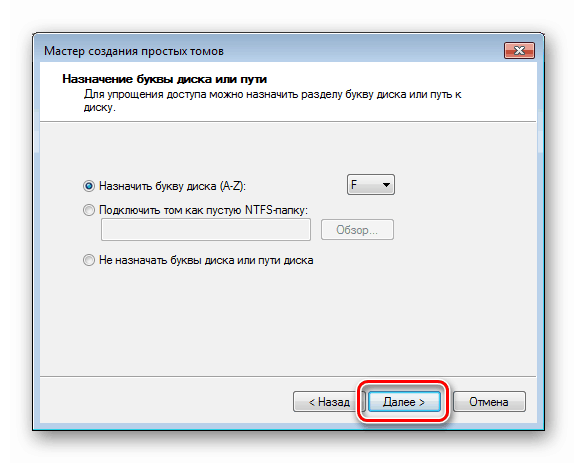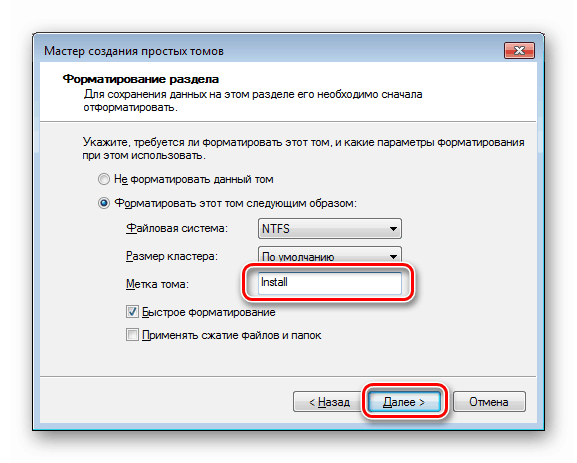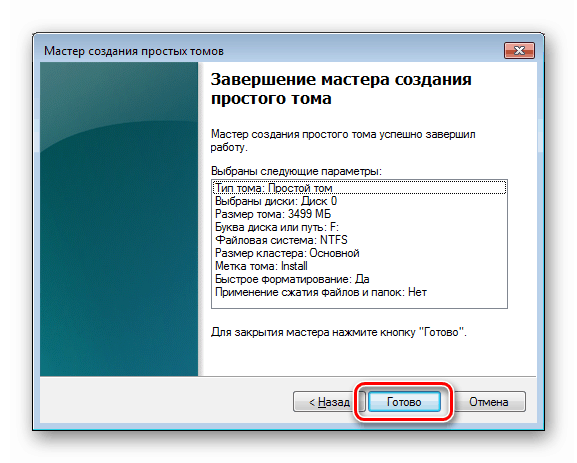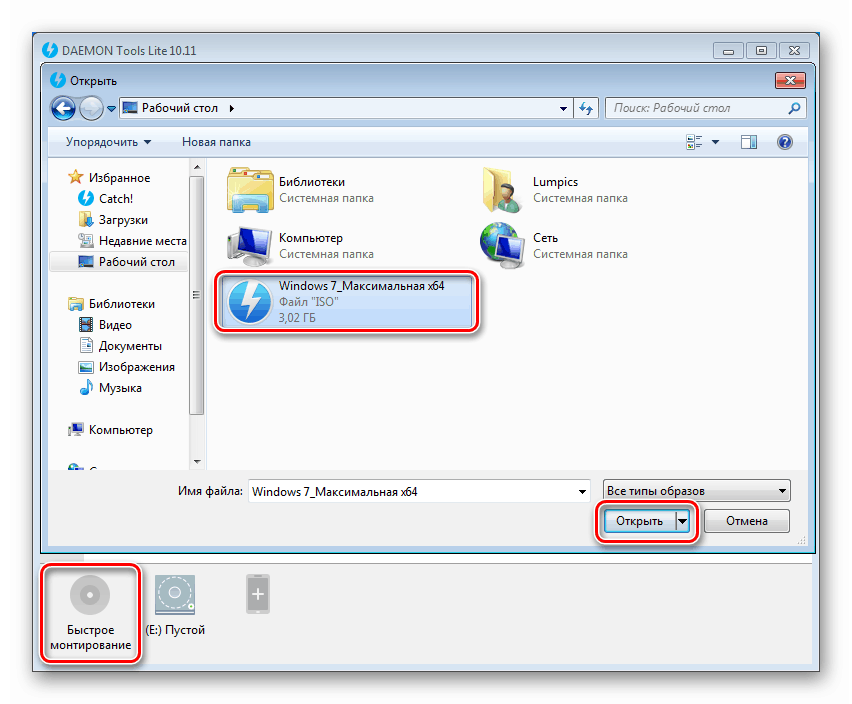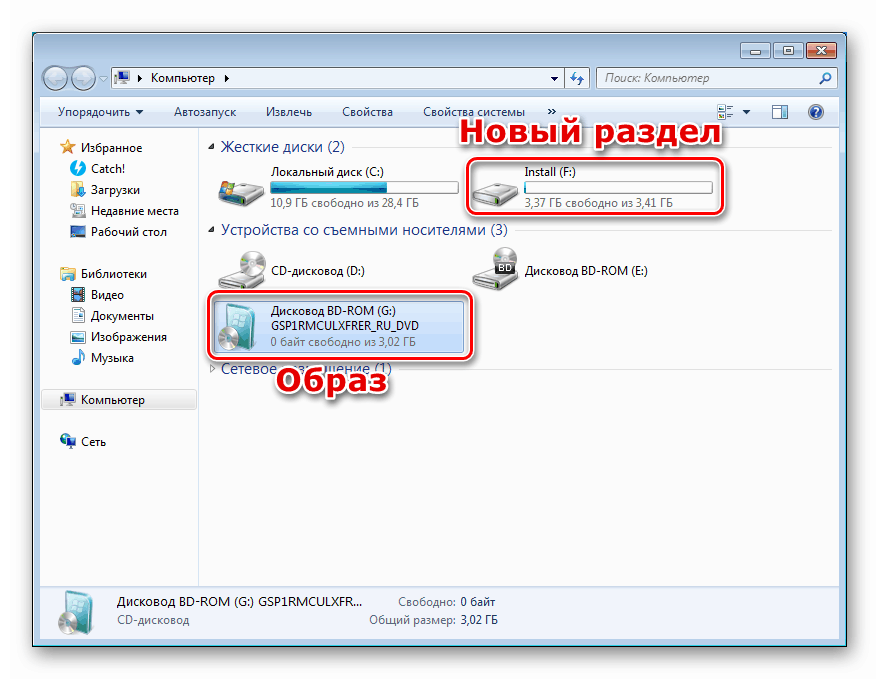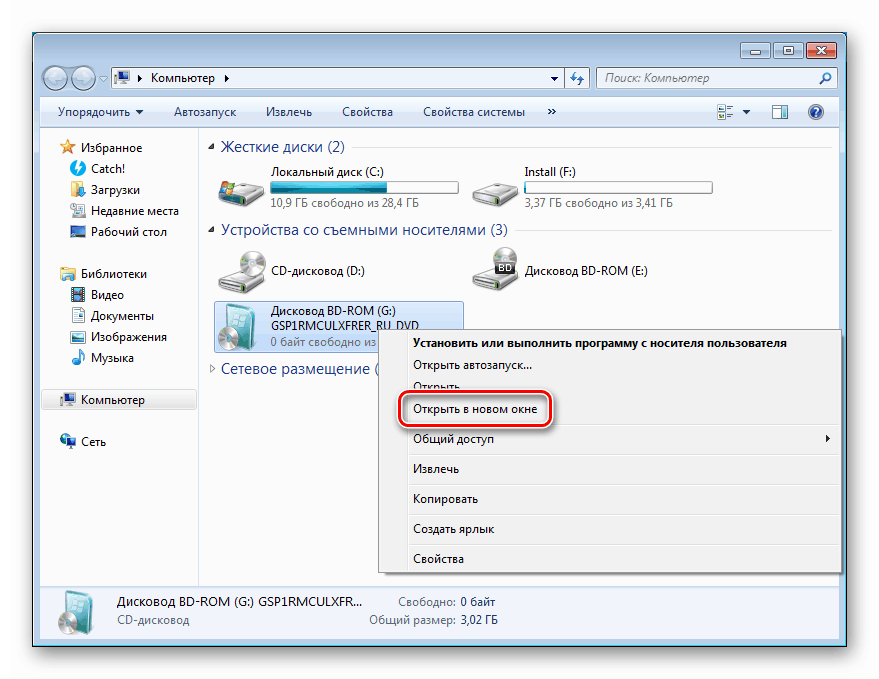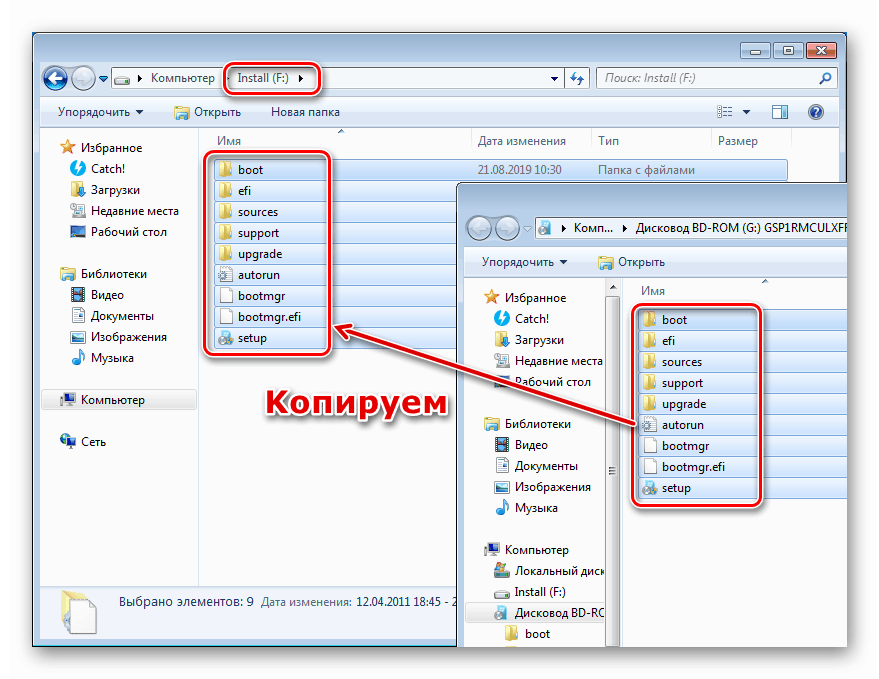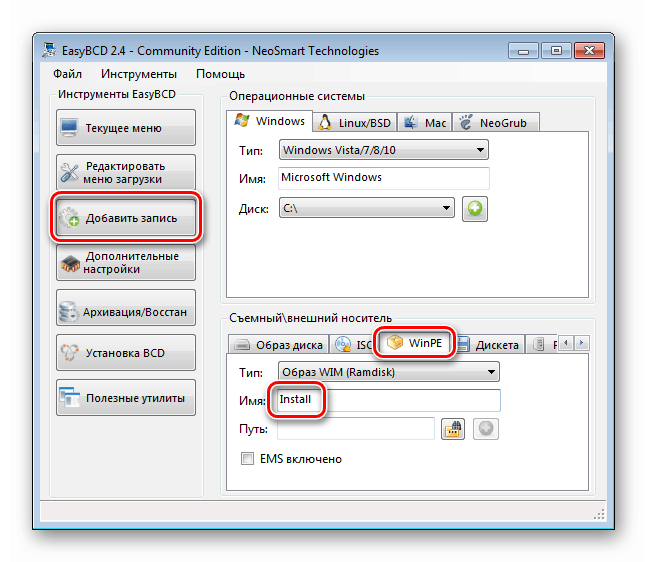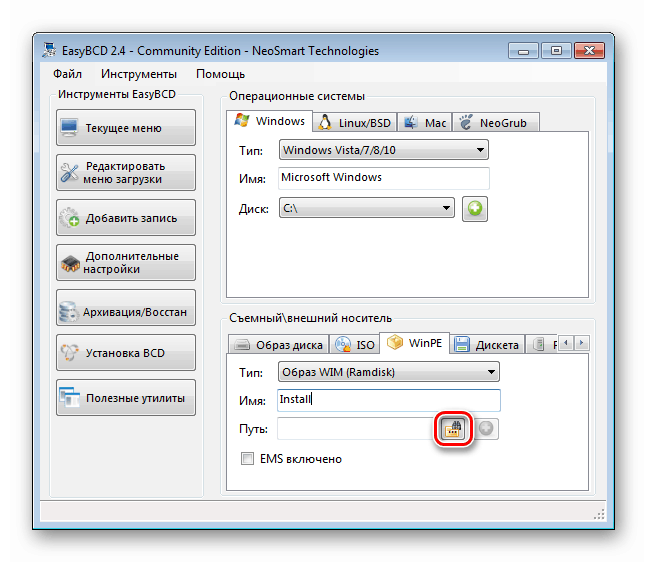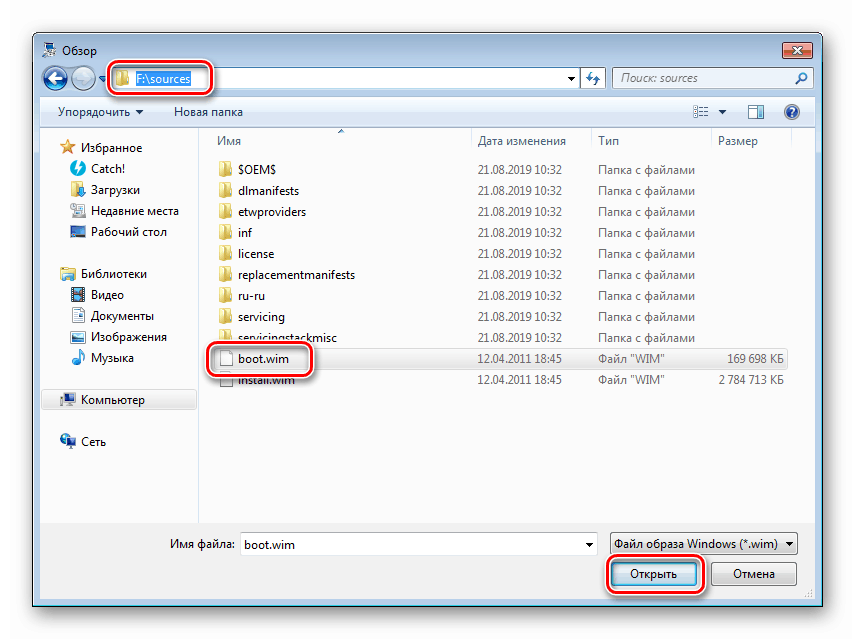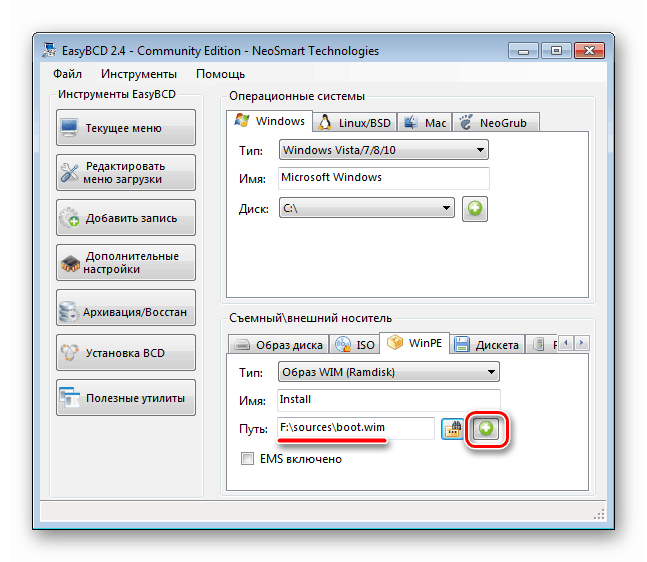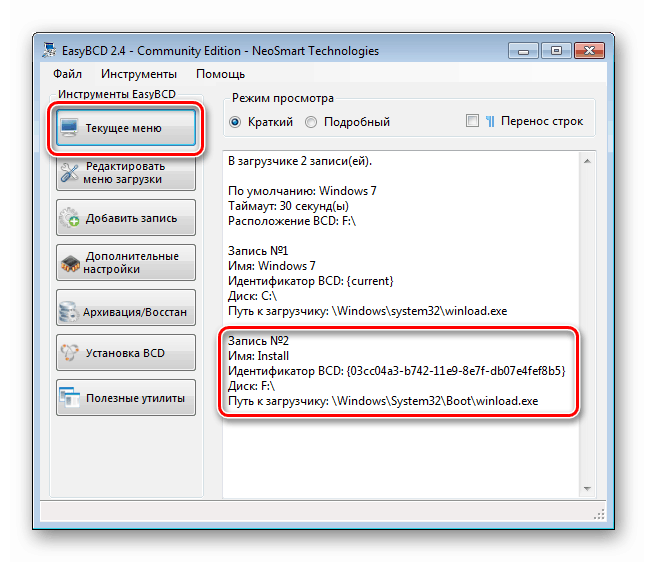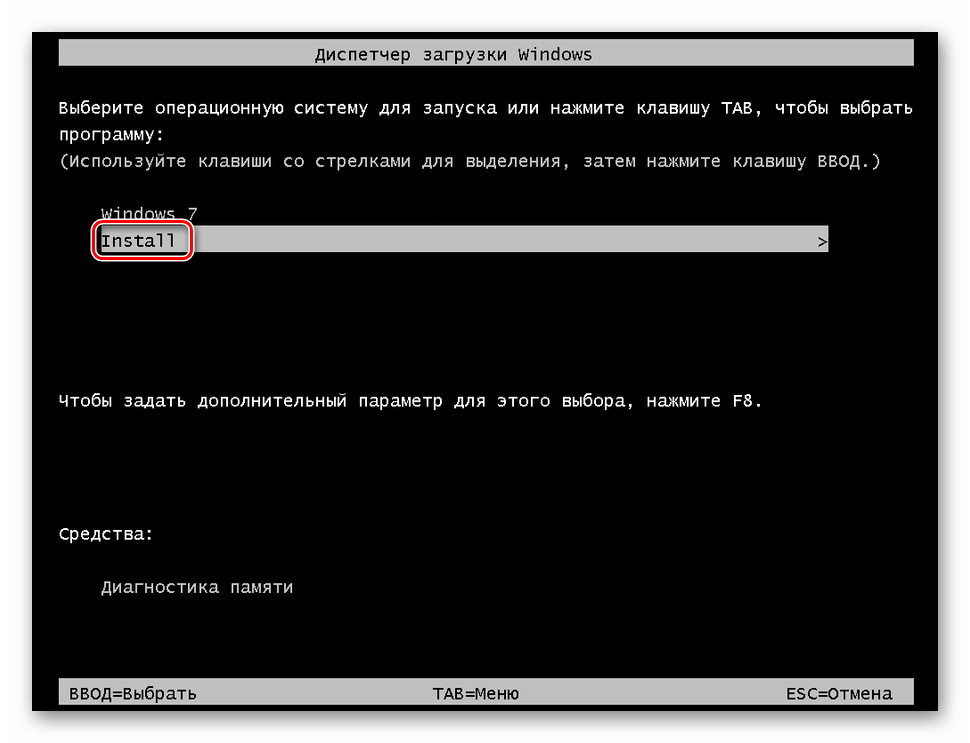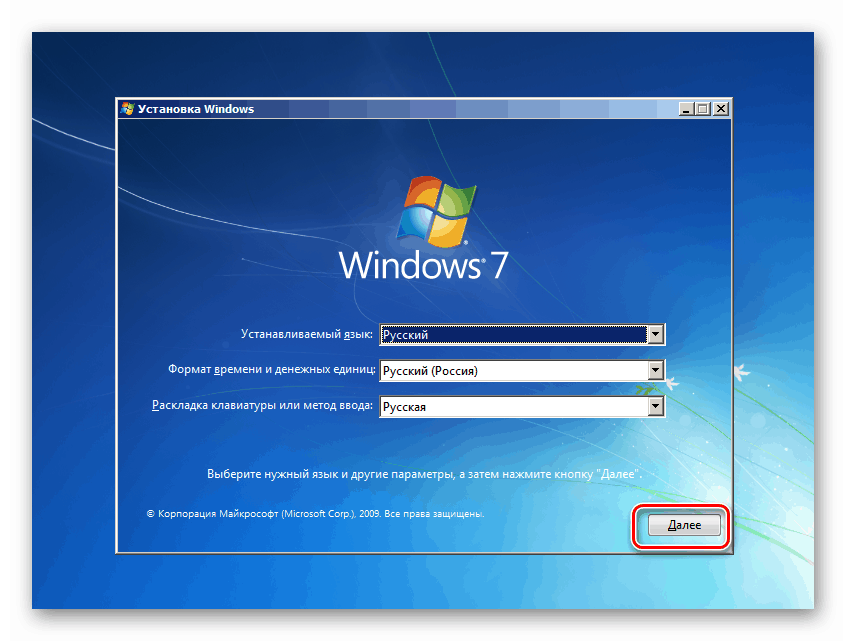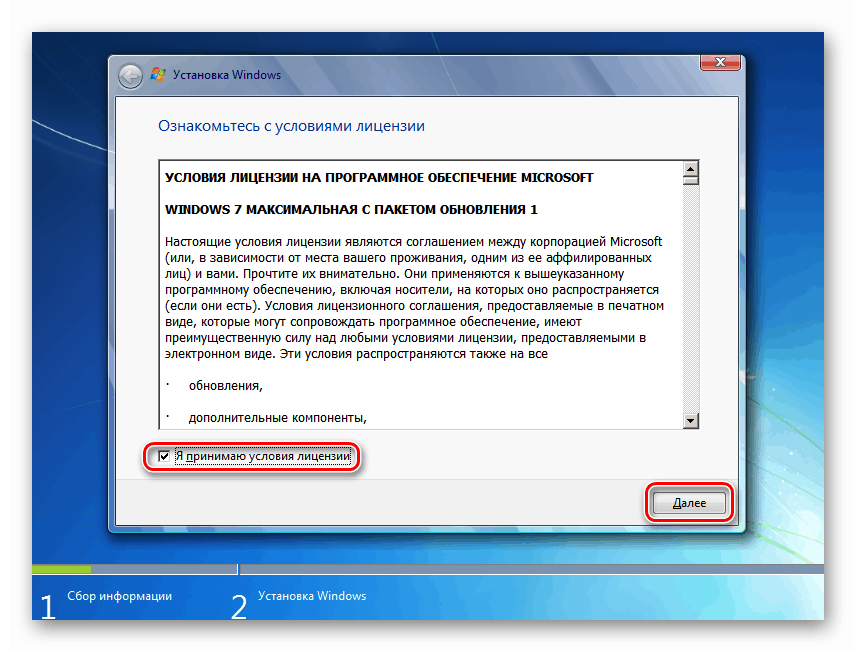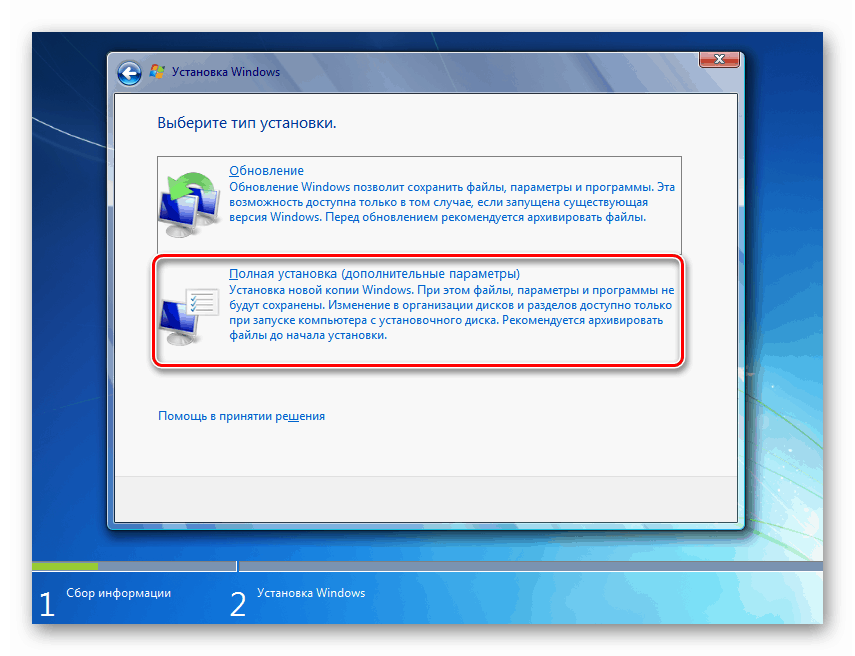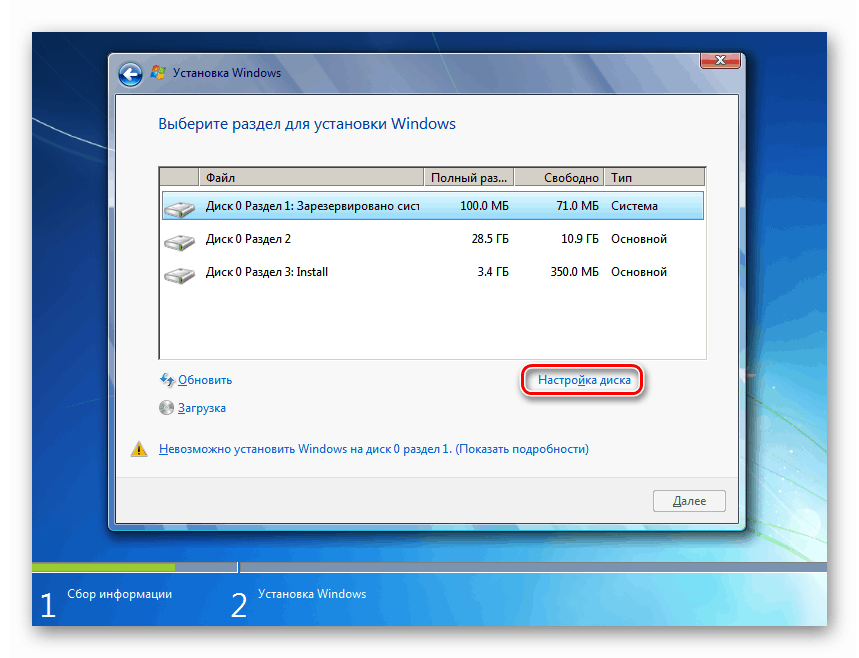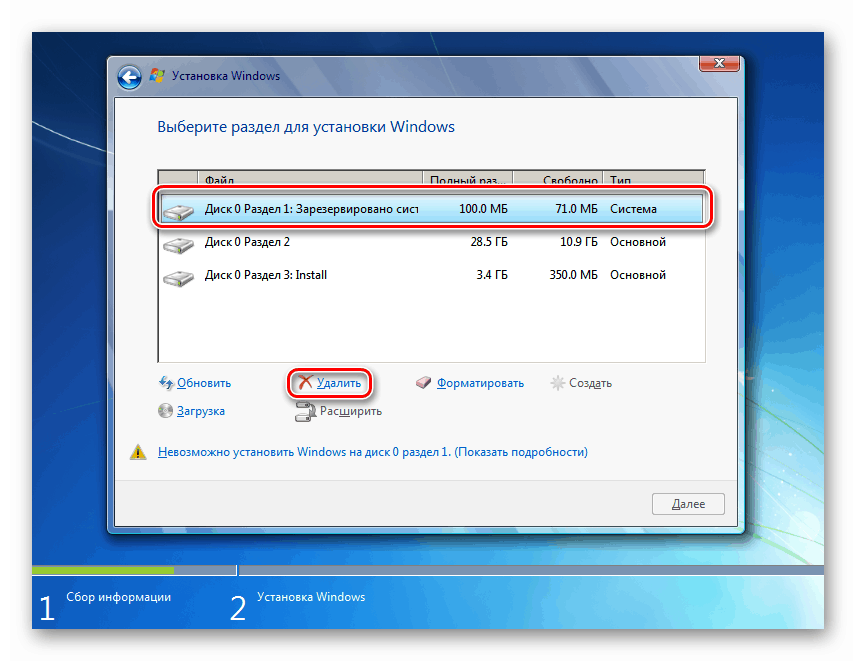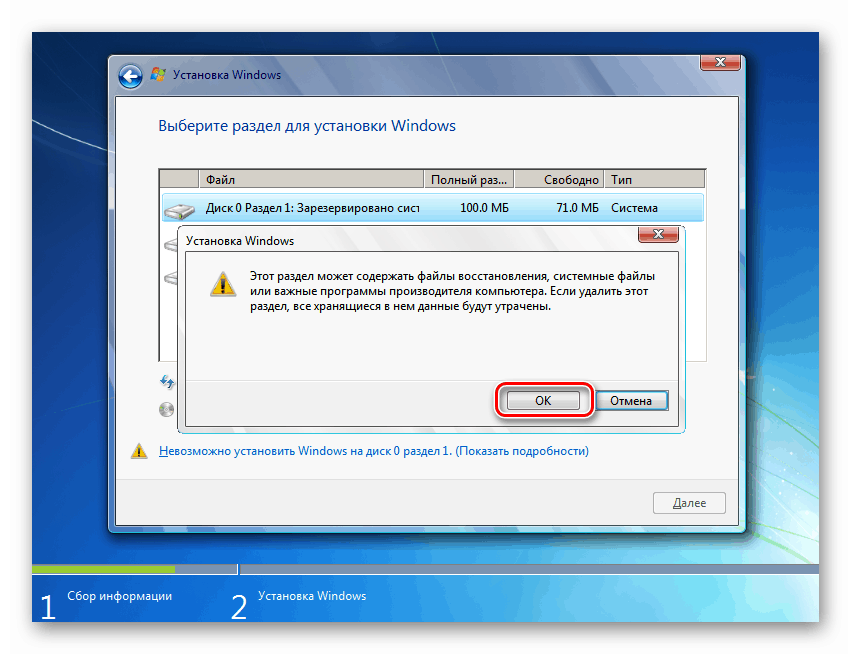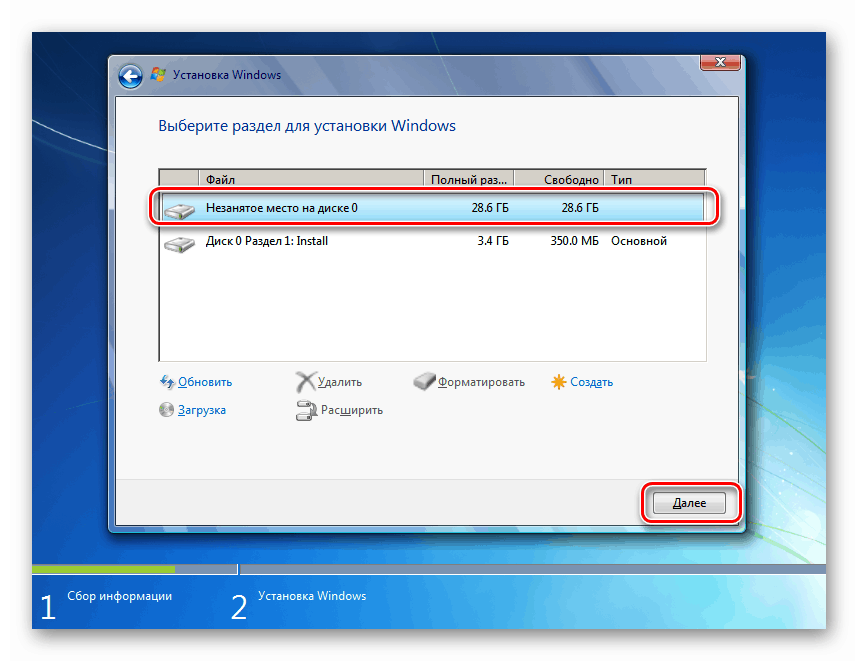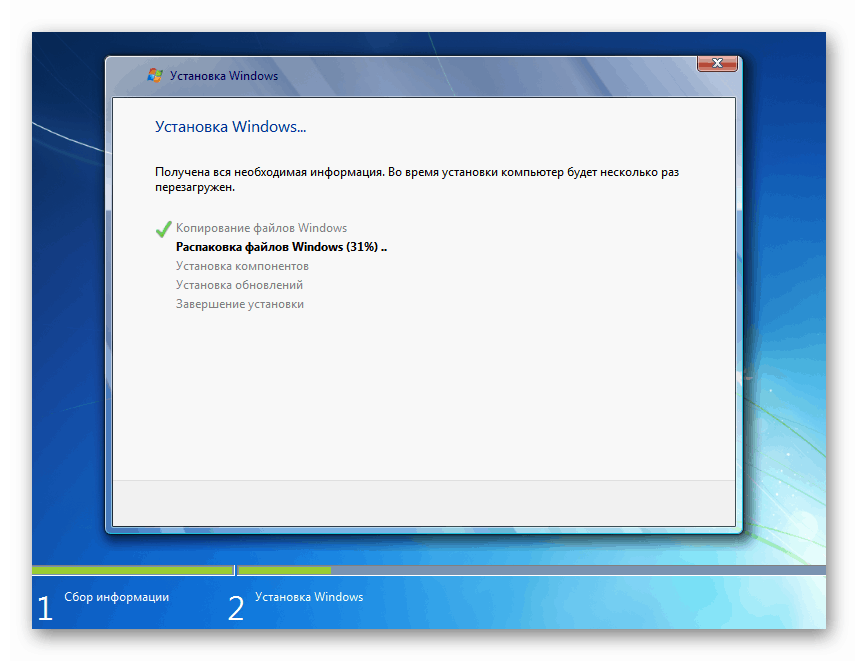Преинсталирайте Windows 7 без диск или флаш устройство
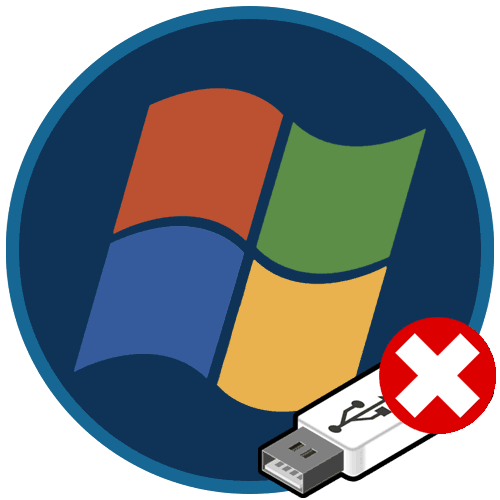
Инсталирането на операционната система днес не създава затруднения дори на неопитни потребители, при условие че разполагат с необходимия носител. Има обаче ситуации, когато е невъзможно да се използва или диск, или флаш устройство за извършване на тази операция. В тази статия ще ви преведем чрез преинсталиране на Windows 7 без използване на физически инсталационен носител.
съдържание
Преинсталирайте Win 7 без диск и флаш устройство
За да извършите тази процедура, трябва да получите две програми и изображение с разпределението на "седемте". Ще поговорим за това къде да намерите подходящия софтуер по-долу и можете да получите изображението, като въведете заявка в търсачката като „изтеглете Windows 7“ .
Моля, обърнете внимание, че всички действия трябва да се извършват от акаунт с права на администратор.
Стъпка 1: Изтеглете и инсталирайте програми
За работа ни трябват две програми - Daemon Tools Lite и EasyBCD. Първият е необходим за монтиране на изображението и копиране на файлове от него, а вторият - за създаване на запис за зареждане. Можете да прочетете подробно за първата програма и да я изтеглите на вашия компютър на нашия уебсайт.
Нуждаем се от безплатна версия. За да го получите след като отидете на официалния уебсайт, кликнете върху „Изтегляне“ в съответния блок.
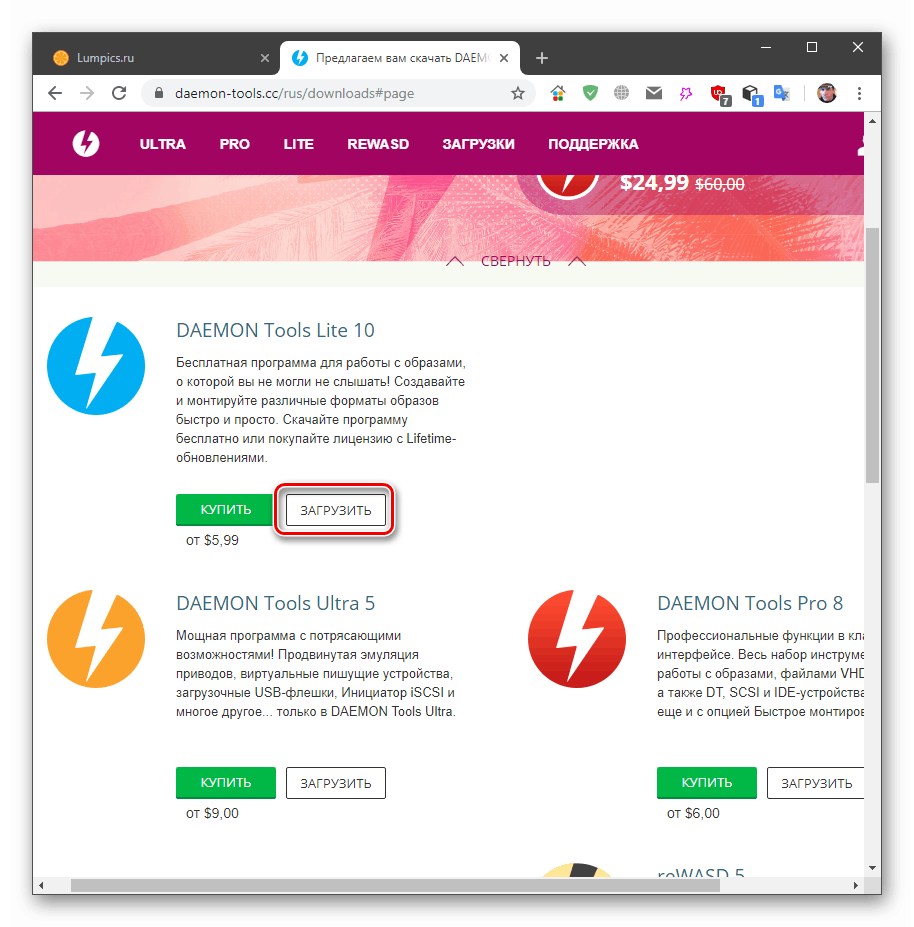
Следва процеса на инсталиране, по време на който също е необходимо да се избере безплатна опция.
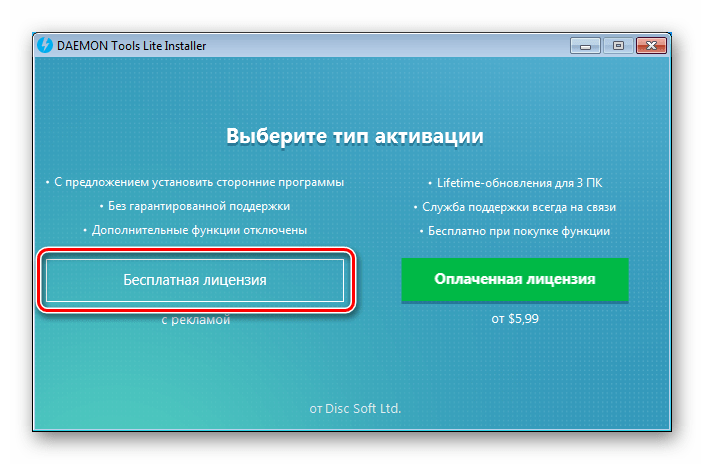
На един етап инсталаторът отново ще предложи да определи версията.

Останалата част от инсталацията е доста стандартна, но с появата на диалогови кутии с предложение за инсталиране на драйвера. Навсякъде, където сме съгласни.

Следващата програма има и безплатно издание. За да го изтеглите, трябва да отидете на страницата с помощта на връзката по-долу, да я превъртите надолу и да натиснете бутона „Регистрация“ .
Отидете на страницата за изтегляне на EasyBCD
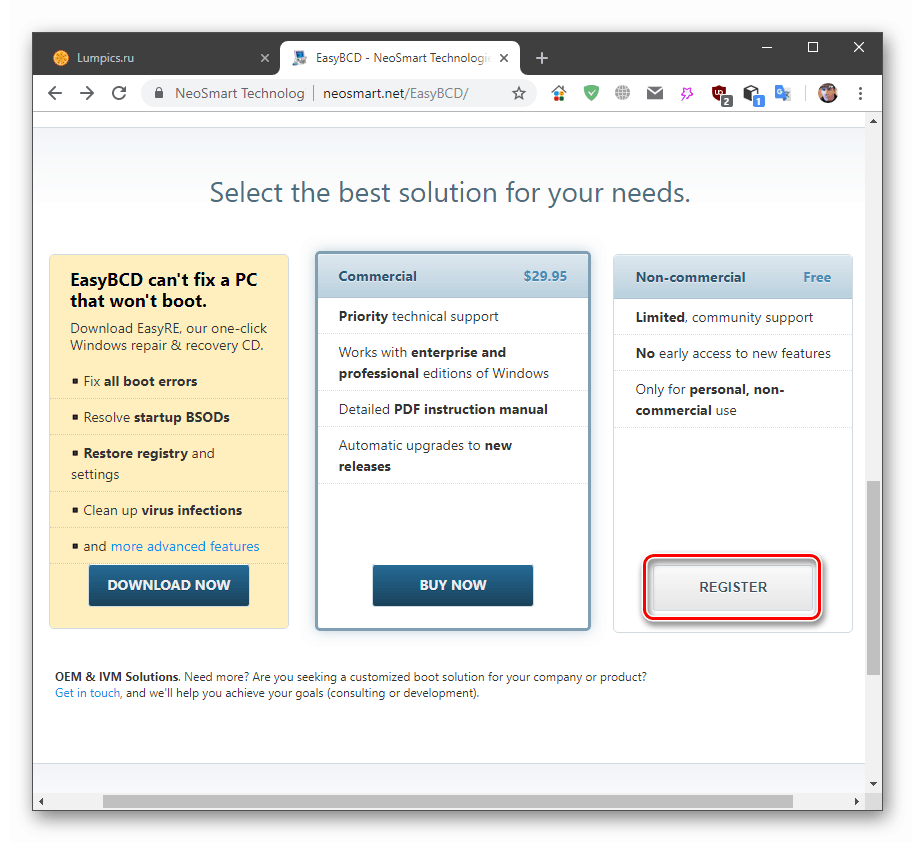
След това въведете вашето име и имейл адрес и кликнете върху „Изтегляне“ .
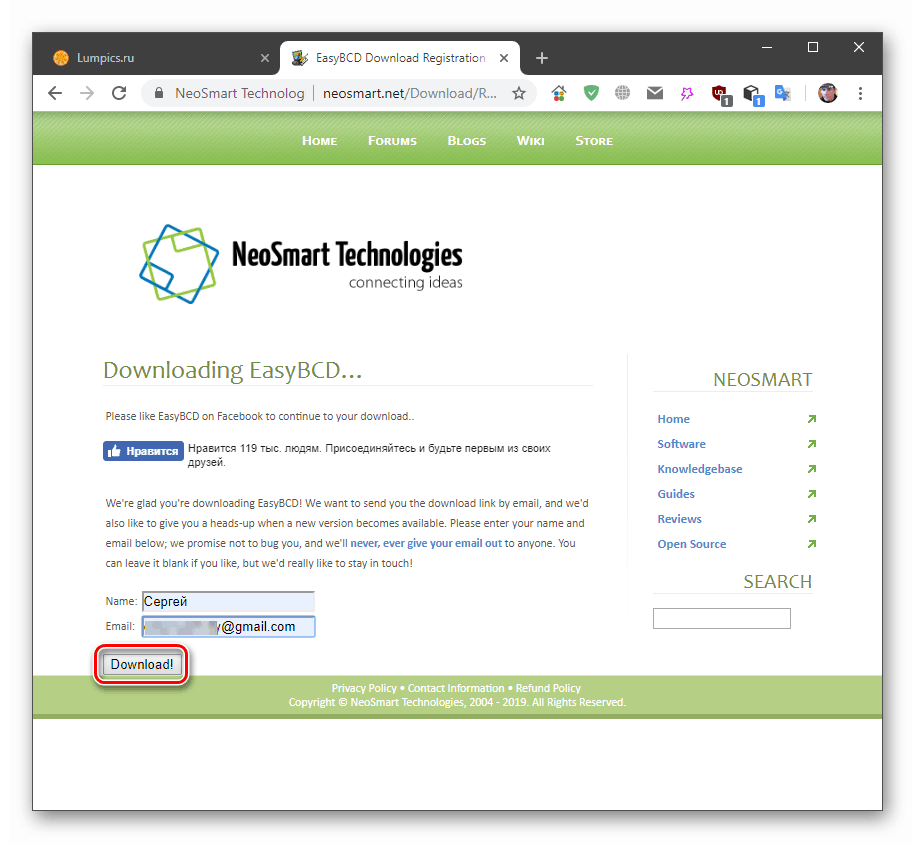
След изтеглянето и инсталирането на софтуера той трябва да се стартира и да се избере езикът на интерфейса. Трябва да го направите само веднъж.
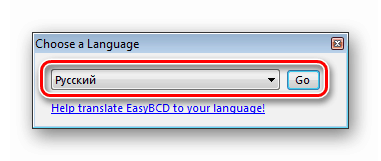
Стъпка 2: Подготовка на диска
За да продължим операцията, трябва да създадем малък дял на системния диск, за да копираме инсталационните файлове.
- Щракнете с десния бутон върху пряк път „Компютър“ на работния плот и изберете „Управление“ .
![Преход към компютърен контрол от работния плот в Windows 7]()
- Отиваме в "Управление на дискове" , избираме силата на звука на системата (обикновено "С"), кликваме върху нея с RMB и отиваме на компресия.
![Преминаване към компресиране на системния обем в конзолата за управление в Windows 7]()
- На този етап трябва да определите размера на изображението, така че да се побере в новата секция. Намираме го, щракнете върху RMB и отидете на "Properties" .
![Преходът към определяне на размера на дистрибуцията в Windows 7]()
Гледаме колко място заема файла на диска и за точност добавяме 500 мегабайта към тази стойност.
![Определяне на размера на дистрибуцията в Windows 7]()
- В прозореца „Сгъстяване С“ в полето „Размер на сгъваемото пространство“ напишете получения номер и щракнете върху „Компресиране“ .
![Избор на сгъваемо пространство на системен диск в Windows 7]()
- Сега на диск 0 се появи неразпределено пространство с необходимия размер. Отново щракнете с десния бутон върху него и изберете "Създаване на прост том".
![Преход към създаване на прост том на системното устройство в Windows 7]()
- В прозореца „Магьосници“ отидете по-нататък.
![Стартиране на съветника за създаване на прост обем в Windows 7]()
- Оставете размера такъв, какъвто е.
![Настройка на размера на обикновен том в Windows 7]()
- Писмото също не се променя.
![Конфигуриране на буквата на устройството при създаване на прост том в Windows 7]()
- За удобство ние присвояваме етикет, например „Install“ .
![Етикетиране при създаване на прост том в Windows 7]()
- Кликнете върху „Finish“ , след което ще бъде създаден разделът.
![Завършване на Създаване на прост съветник за обем в Windows 7]()
Стъпка 3: Копиране на файлове
- Стартирайте програмата Daemon Tools Lite. Щракнете върху „Бързо монтиране“ , изберете изображението и щракнете върху „Отваряне“.
![Монтирайте изображение с дистрибуция на Windows 7 в Daemon Tools Lite]()
- Отворете папката “Computer” и вижте устройството с инсталатора ( “Image” на екрана) и нов раздел, създаден с етикета “Install” .
![Монтирано изображение с комплект за разпространение и нов обем в папката на Windows 7 Computer]()
- Щракнете върху RMB на устройството и изберете "Отваряне в нов прозорец . "
![Отваряне на изображение за разпространение в нов прозорец в Windows 7]()
- Щракнете двукратно върху диска “Инсталиране” и копирайте всички файлове от изображението в него.
![Копиране на файлове за разпространение от изображение в нов том в Windows 7]()
Стъпка 4: Създаване на Boot Record
След това трябва да създадем запис в стартиращия мениджър, за да можем да изберете инсталатора в менюто за стартиране при стартиране на системата.
- Стартирайте програмата EasyBCD и отидете на раздела „Добавяне на запис“ . В блока „Подвижен външен носител“ изберете секцията „WinPE“ . В полето "Име" напишете "Инсталиране" (тук можете да посочите всяко име: това ще бъде името на елемента в менюто за зареждане).
![Преминете към създаване на нов запис за зареждане в диспечера на стартиране в EasyBCD]()
- Щракнете върху бутона за преглед, показан на екрана.
![Превключете към избор на файл за зареждане на нов том в EasyBCD]()
Отиваме в създадения преди това дял (не към устройството с монтираното изображение, това е важно), отиваме в папката " source " и избираме файла boot.wim . Кликнете върху „Отвори“.
![Избор на стартиращ файл на нов том в EasyBCD]()
- Уверяваме се, че пътят е правилен, и натискаме зеления бутон с плюс.
![Добавяне на нов запис за стартиране в диспечера за стартиране в EasyBCD]()
- Отиваме в раздела "Текущо меню" и виждаме новия ни запис.
![Показване на новия запис за стартиране на диспечера на стартиране в EasyBCD]()
Стъпка 5: Инсталация
Процедурата за инсталиране на операционната система по този начин е малко по-различна от стандартната.
- Рестартираме машината и използваме стрелките, за да изберете инсталатора в менюто за стартиране. В нашия случай това е „Инсталиране“ . Натиснете ENTER .
![Избор на инсталатора в менюто за стартиране при стартиране на Windows 7]()
- Персонализирайте езика.
![Избор на език в прозореца на инсталатора на Windows 7]()
- Започваме процеса със съответния бутон.
![Стартиране на процедурата за инсталиране в прозореца на инсталатора на Windows 7]()
- Ние приемаме условията на лицензионното споразумение.
![Приемане на лицензионното споразумение в прозореца на инсталатора на Windows 7]()
- Изберете цялостна инсталация.
![Избор на цялостна инсталация в прозореца на инсталатора на Windows 7]()
- В следващия прозорец щракнете върху "Настройки на диска" .
![Отидете на настройката на диска в прозореца на инсталатора на Windows 7]()
- Ние избираме дяловете на свой ред, с изключение на „Инсталиране“ , и натискаме „Премахване“ .
![Премахване на дялове от диска в прозореца на инсталатора на Windows 7]()
Потвърдете операцията с бутона OK .
![Потвърдете премахването на дялове от диска в прозореца на инсталатора на Windows 7]()
- В резултат на това ще остане само нашата секция с инсталатора и "Неразпределено пространство на диск 0" . Изберете го и щракнете върху „Напред“.
![Преход към системна инсталация в прозореца на инсталатора на Windows 7]()
- Процедурата за инсталиране на системата ще започне.
![Процедура за инсталиране на операционна система Windows 7]()
По-нататъшните действия ще бъдат подобни на стандартната инсталация. Те са описани в статията чрез връзката по-долу (от параграф „Стъпка 3: Първоначална настройка на системата“ ).
Повече подробности: Инсталирайте Windows 7 с помощта на стартиращо USB флаш устройство
заключение
В резултат на това получаваме девствена „седем“. Не забравяйте, че трябва да инсталирате важни актуализации за оптимизиране, поддръжка на нови програми и осигуряване на сигурност.
Повече подробности: Актуализации на Windows 7
Научихме как да преинсталираме Windows, без да използваме физически дискове - дискове или флаш устройства. Това умение ще ви помогне да изпълните процедурата в случаите, когато по някаква причина (вирусна атака или неизправност) не е възможно да свържете сменяеми носители. Основното условие за успешна операция е вниманието в подготовката. Не смесвайте къде да "зареждате" boot.wim в EasyBCD: той трябва да е създаден дял, а не устройство с изображение на Windows.