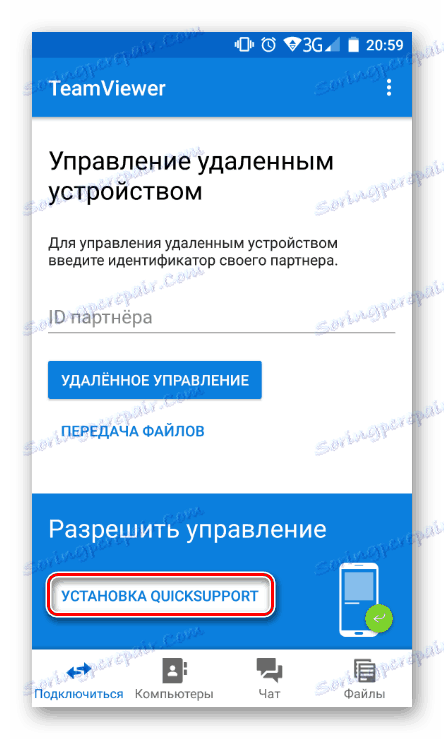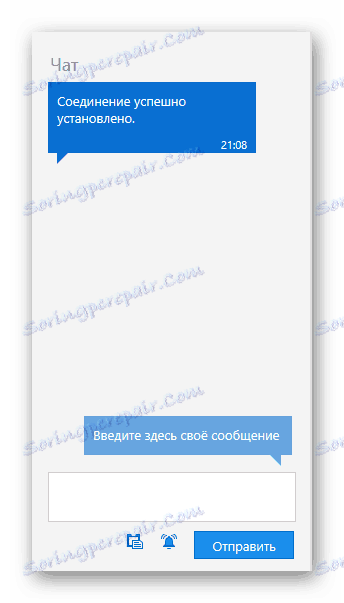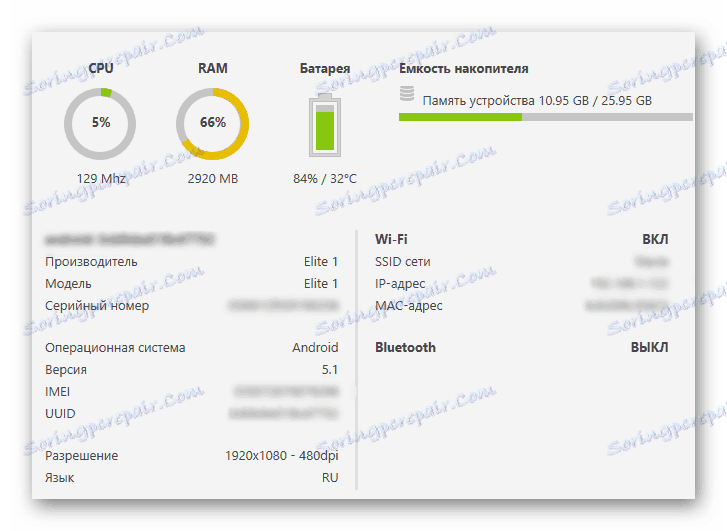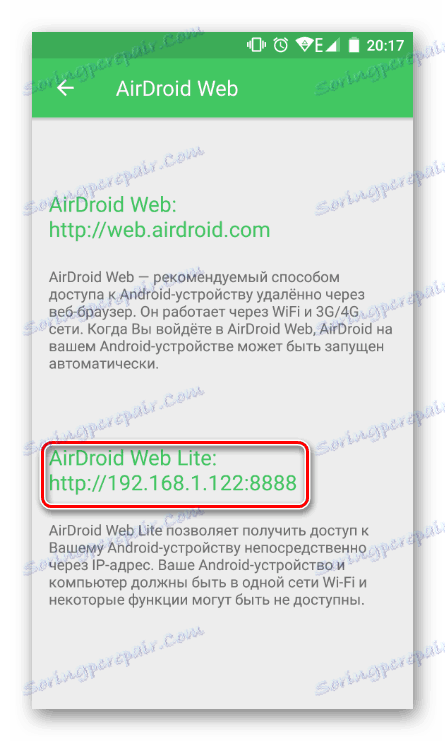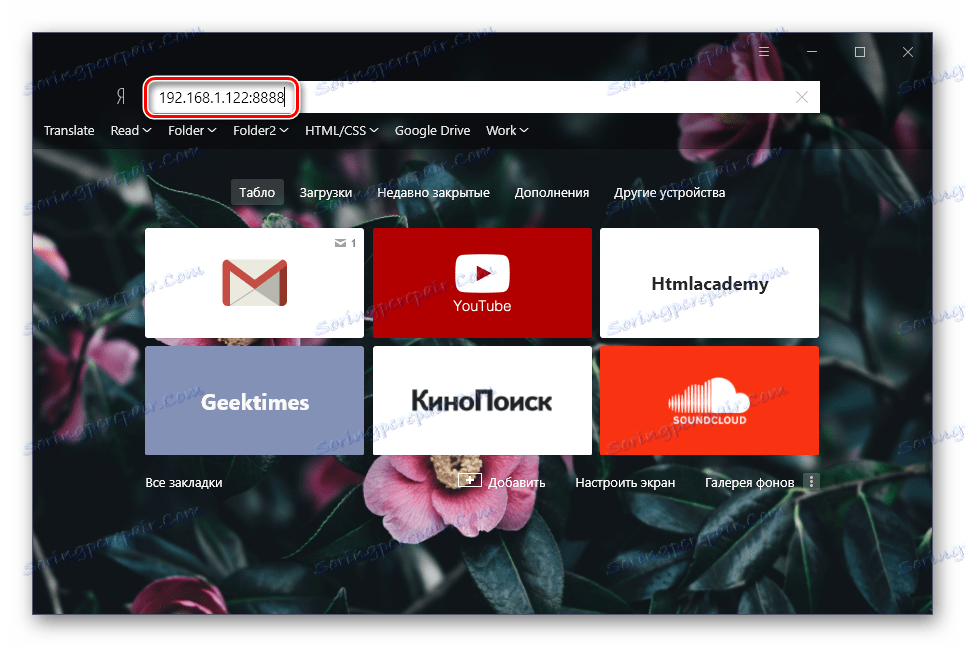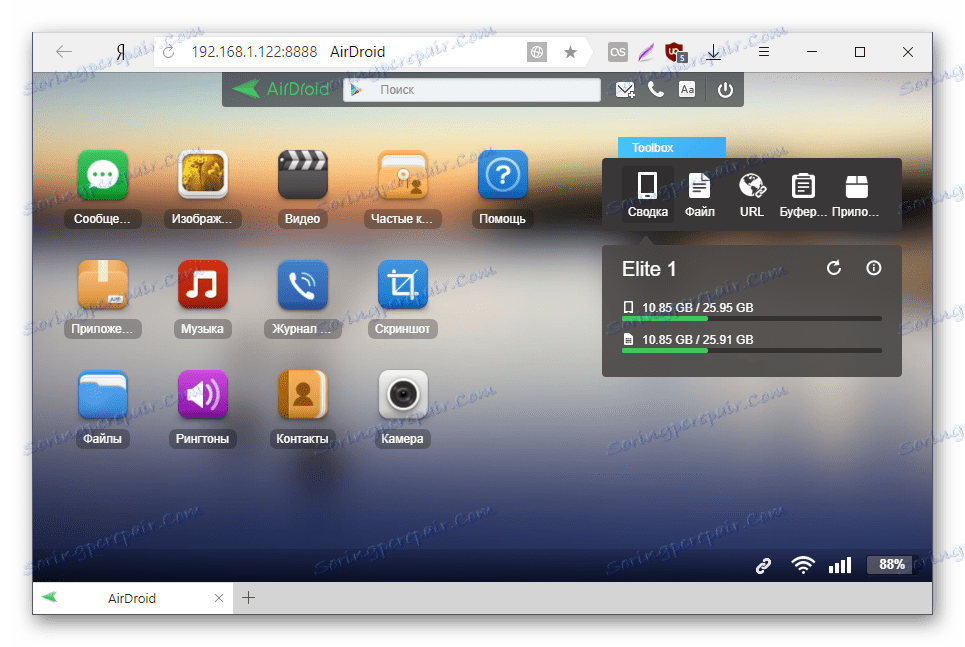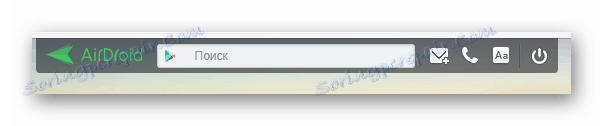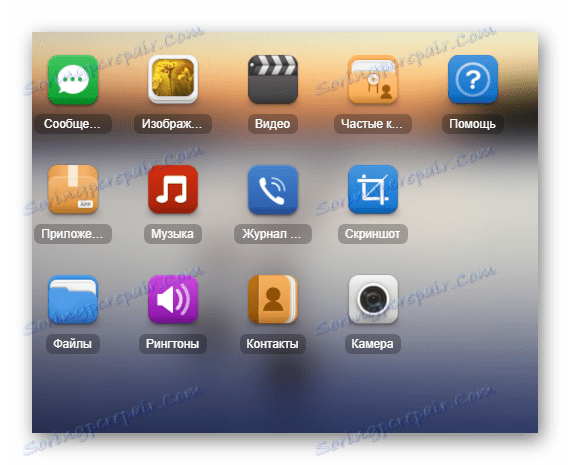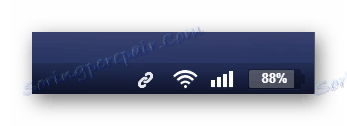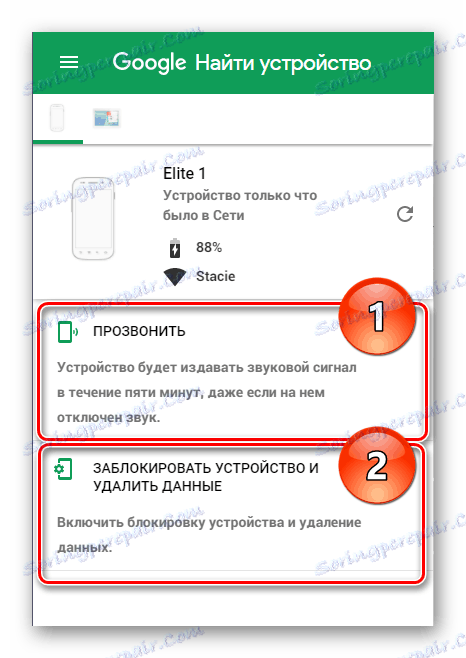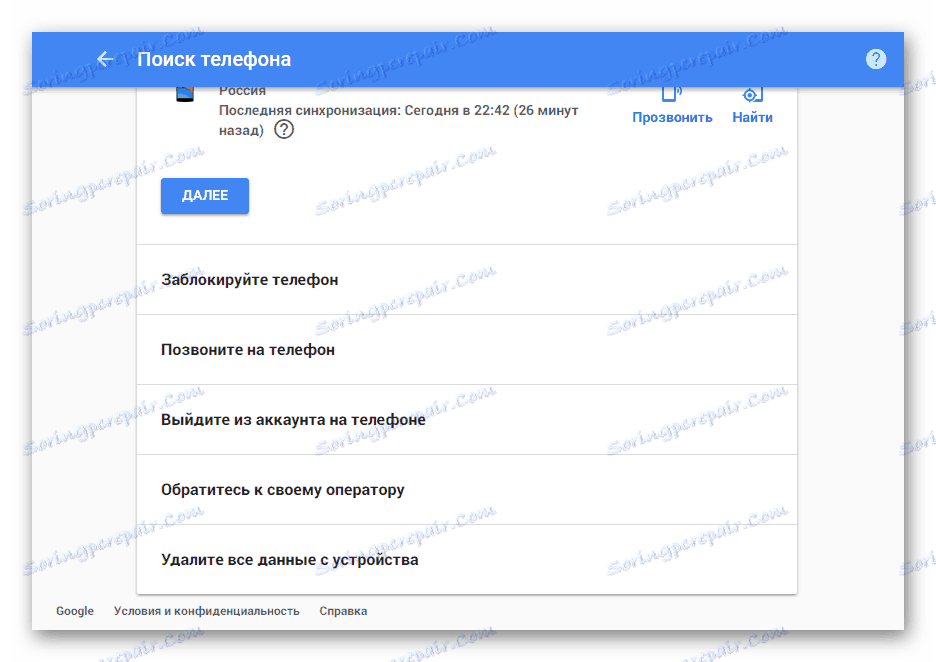Мениджър на устройства с Android
Отдалечената връзка със смартфон или таблет с Android е функционално и полезно в редица случаи. Например, ако даден потребител трябва да намери притурка, помогнете да настроите устройство от друго лице или да управлявате устройство без USB връзка. Принципът на работа е подобен на отдалечената комуникация между два компютъра и не е трудно да се приложи.
съдържание
Начини за отдалечено свързване с Android
В ситуации, в които има нужда да се свържете с мобилно устройство, което е на няколко метра или изцяло в друга държава, можете да използвате специални приложения. Те установяват връзка между компютъра и устройството чрез Wi-Fi или локално.
За съжаление, за текущия период от време няма удобен начин да се покаже екран с Android с функцията за управление на смартфоните, както би било направено ръчно. От всички приложения тази функция се предоставя само от TeamViewer, но наскоро функцията за отдалечено свързване стана платена. Потребителите, които искат да управляват своя смартфон или таблет от компютър чрез USB, могат да използват програмите Vysor или Mobizen Mirroring. Ще разгледаме методите за безжична връзка.
Метод 1: TeamViewer
TeamViewer е несъмнено най-популярната програма на компютъра. Не е изненадващо, че разработчиците са осъществили връзка с мобилни устройства. Потребителите, които вече са запознати с интерфейса на настолната версия на Timewere, ще получават почти същите функции: управление на жестове, прехвърляне на файлове, управление на контакти, чат, криптиране на сесии.
За съжаление, най-важната възможност - екранната демонстрация - вече не е достъпна в безплатната версия, а е прехвърлена на платен лиценз.
Изтеглете TeamViewer от Google Play Магазин
Изтеглете TeamViewer за PC
- Инсталирайте клиенти за мобилното устройство и компютъра, след което ги стартирайте.
- За да управлявате смартфона, ще е необходима допълнителна инсталация на QuickSupport директно от интерфейса на приложението.
![Изискването да инсталирате QuickSupport в TeamViewer]()
Изтеглянето на компонента ще бъде еднакво с пазара на Google Play.
![Инсталиране на QuickSupport в TeamViewer]()
- След инсталирането се върнете в приложението и кликнете върху бутона "Отворете QuickSupport" .
- След кратка инструкция ще се покаже прозорец с данните за свързване.
- Въведете идентификационния номер от телефона в съответното поле на програмата на компютъра.
- След успешното свързване се отваря многофункционален прозорец с цялата важна информация за устройството и връзката му.
- Вляво има чат между устройствата на потребителите.
![Чат в TeamViewer]()
В средата - цялата техническа информация за устройството.
![Техническа информация за Android в TeamViewer]()
В горната част има бутони с допълнителни възможности за управление.
![Допълнителни функции за управление на Android в TeamViewer]()
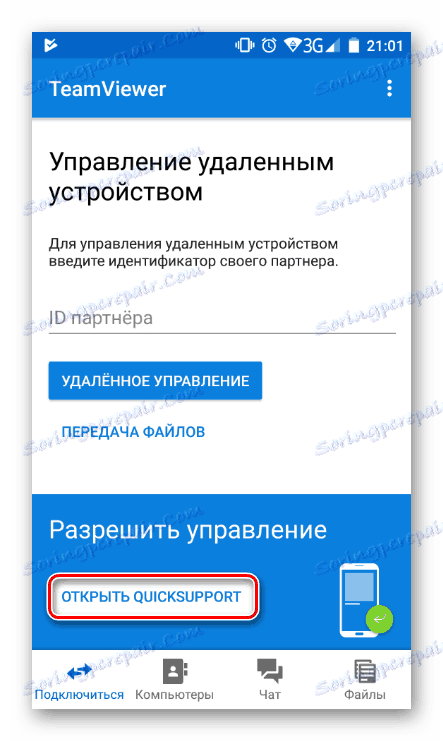
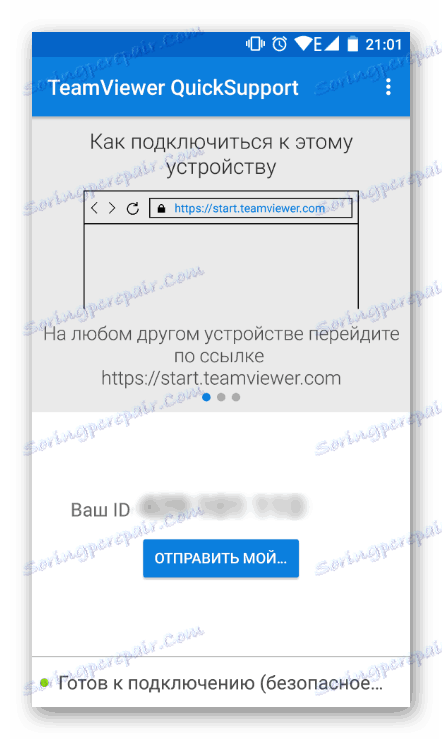
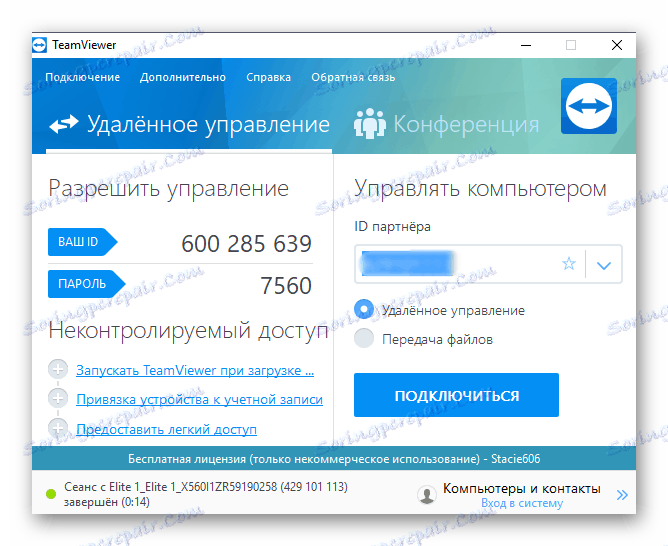
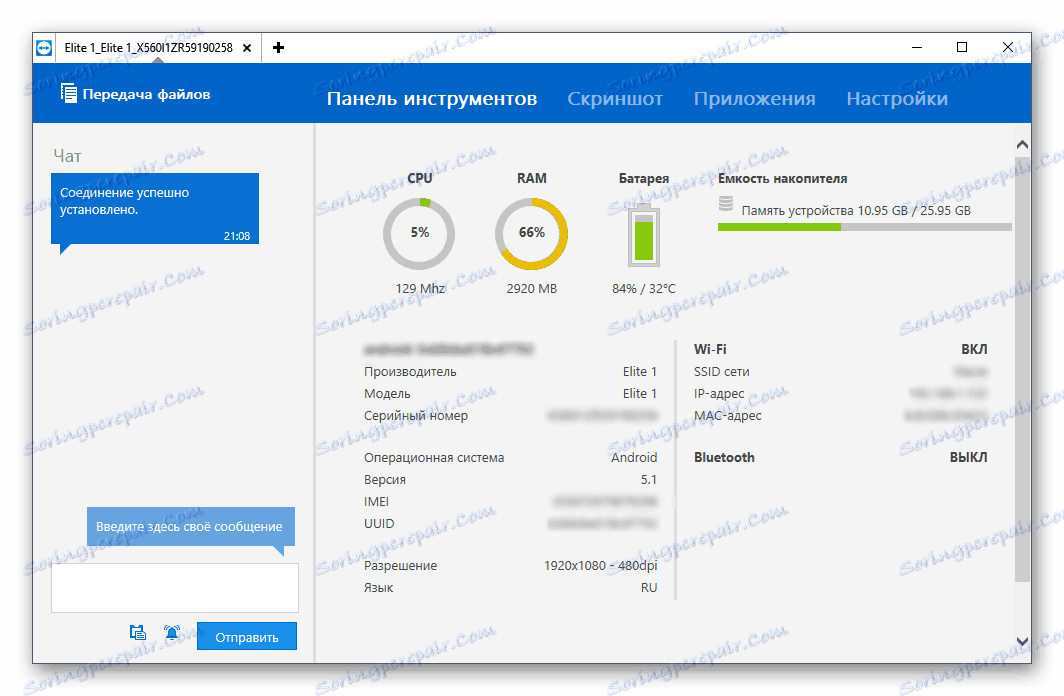
По принцип безплатната версия не осигурява много функции и те няма да бъдат достатъчни за разширено управление на устройствата. Освен това има по-удобни аналози с опростена връзка.
Метод 2: AirDroid
AirDroid - едно от най-известните приложения, което ви позволява да контролирате устройството с Android, което е отдалечено от него. Цялата работа ще се появи в прозореца на браузъра, където ще стартира настолния компютър, като частично симулира мобилния телефон. Показва цялата полезна информация за състоянието на устройството (ниво на зареждане, свободна памет, входящи SMS / разговори) и ръководство, чрез което потребителят може да изтегля музика, видеоклипове и друго съдържание в двете посоки.
Изтеглете AirDroid от Google Play Магазин
За връзката направете следното:
- Инсталирайте приложението на устройството и го стартирайте.
- В реда "AirDroid Web" кликнете върху иконата с буквата "i" .
- Инструкцията за свързване чрез компютър се отваря.
- За еднократна или периодична връзка е подходяща опция "AirDroid Web Lite" .
- Малко по-долу, под името на опцията за връзка, ще видите адреса, който трябва да въведете в съответния ред на браузъра, който се изпълнява на компютъра ви.
![Избиране на връзка AirDroid]()
Не е необходимо да въвеждате http://, просто укажете номерата и портовете, както е показано на екранната снимка по-долу. Натиснете Enter .
![URL адрес за връзка с AirDroid]()
- Устройството ви подканва да се свържете. В рамките на 30 секунди трябва да се съгласите, след което ще има автоматично отхвърляне на връзката. Кликнете върху "Приемам" . След това смартфонът може да бъде премахнат, тъй като в прозореца на браузъра ще се появи допълнителна работа.
- Прочетете за възможностите за управление.
![Основен прозорец на AirDroid в браузъра]()
В горната част на страницата е лентата за бързо търсене в Google Play. Вдясно от него е бутон за създаване на ново съобщение, осъществяване на повикване (изисква микрофон, свързан към компютър), избор на език и излизане от режима на свързване.
![Най-горният панел на AirDroid в браузъра]()
Отляво е файловият мениджър, който води до най-често използваните папки. Можете да преглеждате мултимедийни данни директно в браузъра, да изтегляте файлове и папки от компютъра си чрез плъзгане и обратно, да ги изтеглите на компютъра си.
![Файлов мениджър AirDroid в браузъра]()
Отдясно са бутоните, отговорни за дистанционното управление.
![Toolbox AirDroid в браузъра]()
Обобщена информация - Показва модела на устройството, броя на заети и споделена памет.
Файл - позволява бързо да качите файл или папка на вашия смартфон.
URL адрес - извършва бърз преход към въведения или вмъкнат URL адрес на сайта чрез вградения изследовател.
Клипборд - показва или ви позволява да вмъквате текст (например връзка, за да го отворите на устройството си с Android).
Приложение - предназначено за бързо инсталиране на APK файл.
В долната част на прозореца има лента за състоянието с основна информация: вида на връзката (местен или онлайн), Wi-Fi връзка, силата на сигнала и зареждането на батерията.
![Статутът на AirDroid в браузъра]()
- За да прекъснете връзката, просто натиснете бутона "Изход" отгоре, просто затворете раздела на уеб браузъра или излезте от AirDroid на вашия смартфон.
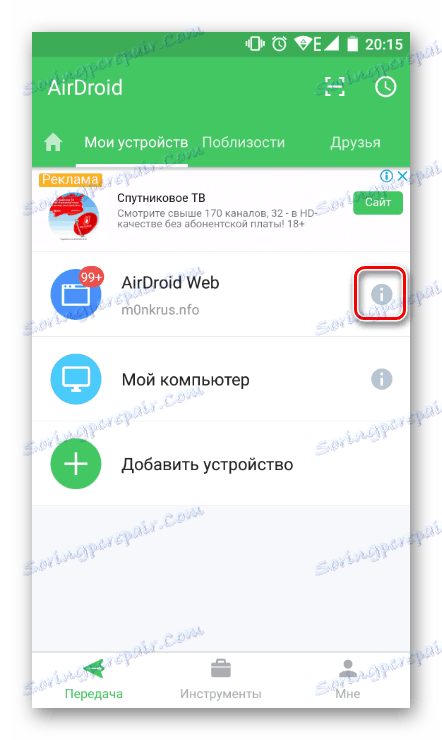
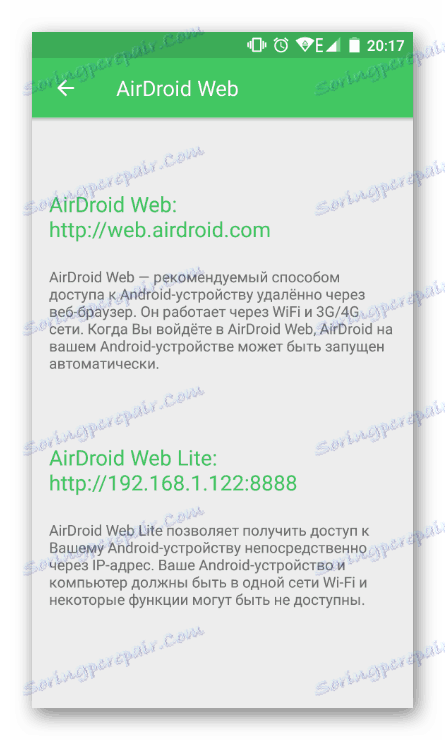
Ако възнамерявате да използвате тази връзка за постоянно, обърнете внимание на първата опция или по начина, описан по-горе, отворете инструкцията за "Моят компютър" и я прочетете. В рамките на тази статия ще разгледаме една проста връзка.
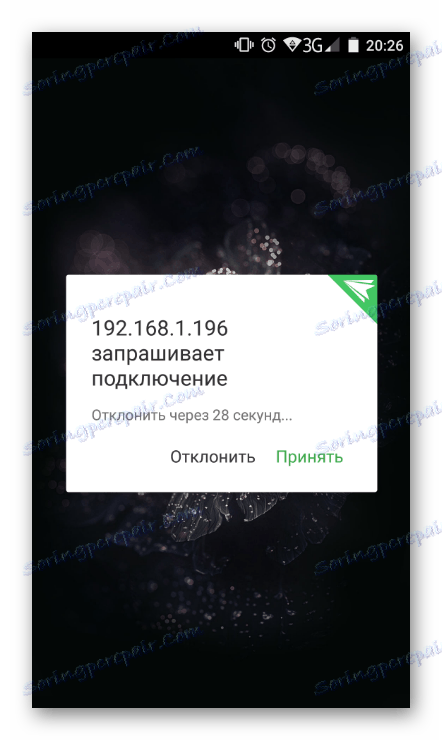
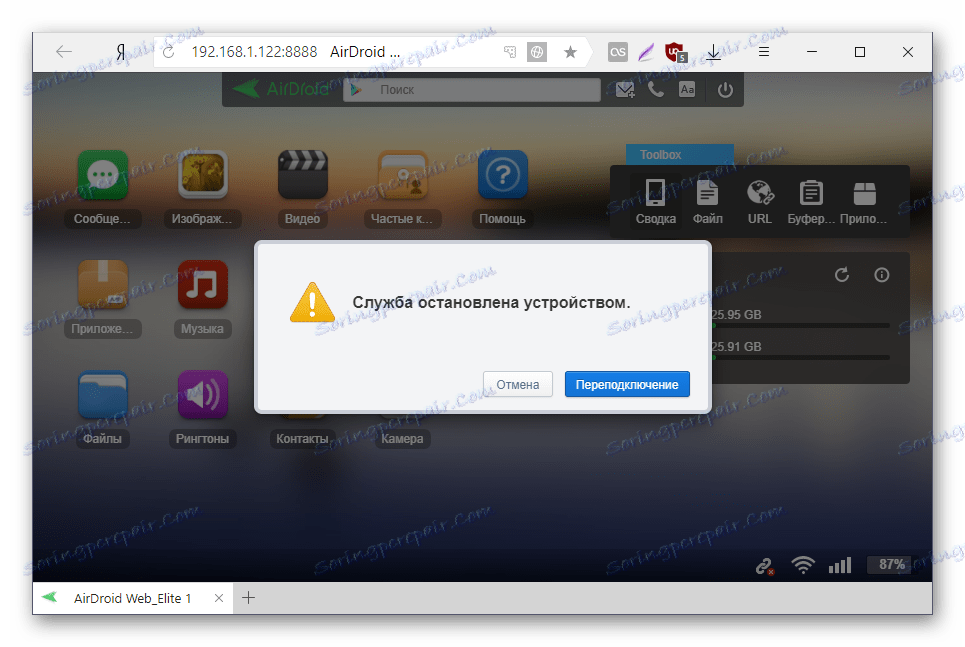
Както можете да видите, простият, но функционален контрол ви позволява да работите с устройството Android отдалечено, но само на основно ниво (прехвърляне на файлове, осъществяване на повиквания и изпращане на SMS). За съжаление, нямате достъп до настройки и други функции.
Уеб версията на приложението (не Lite, която разгледахме, но пълна) допълнително ви позволява да използвате функцията "Намерете телефон" и стартирайте "Remote Camera", за да получавате изображения от предната камера.
Метод 3: Намерете моя телефон
Тази опция не принадлежи към класическото дистанционно управление на смартфона, тъй като е създадена, за да защити данните за устройството в случай на загуба. Така че потребителят може да изпрати звуков сигнал, за да намери устройството или да го блокира напълно от външни потребители.
Услугата се предоставя от Google и ще работи само в следните случаи:
- Устройството е включено;
- Устройството е свързано към мрежата чрез Wi-Fi или мобилен интернет;
- Потребителят влезе в профила в Google предварително и синхронизира устройството.
Отидете на услугата Find My Phone
- Изберете устройството, което искате да намерите.
- Потвърдете, че сте собственик на профила в Google, като въведете парола от него.
- Ако геолокацията е активирана на устройството ви, можете да кликнете върху бутона "Намиране" и да започнете търсенето в картата на света.
- Ако адресът е посочен, къде се намирате, използвайте функцията "Повикване" . Когато показвате непознат адрес, можете веднага да "заключите устройството и да изтриете данни" .
![Бутоните за звънене и заключване на устройството в Find My Phone]()
Без разрешено геолокация, не е нужно да отидете на това търсене, но можете да използвате другите опции, представени в екранната снимка:
![Всички функции на Find My Phone]()
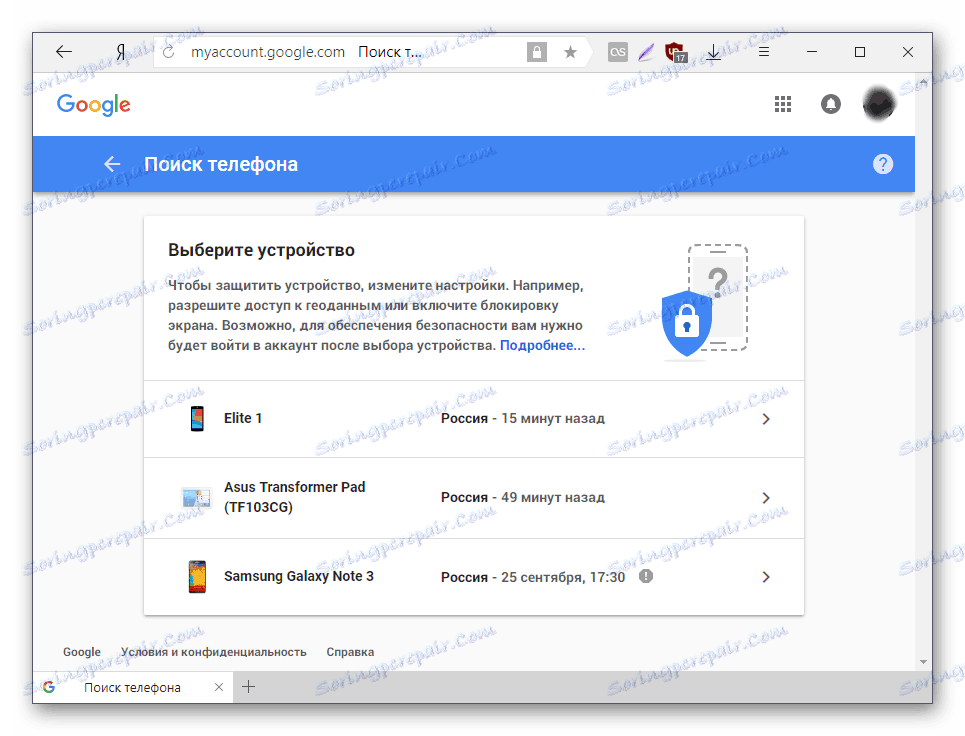
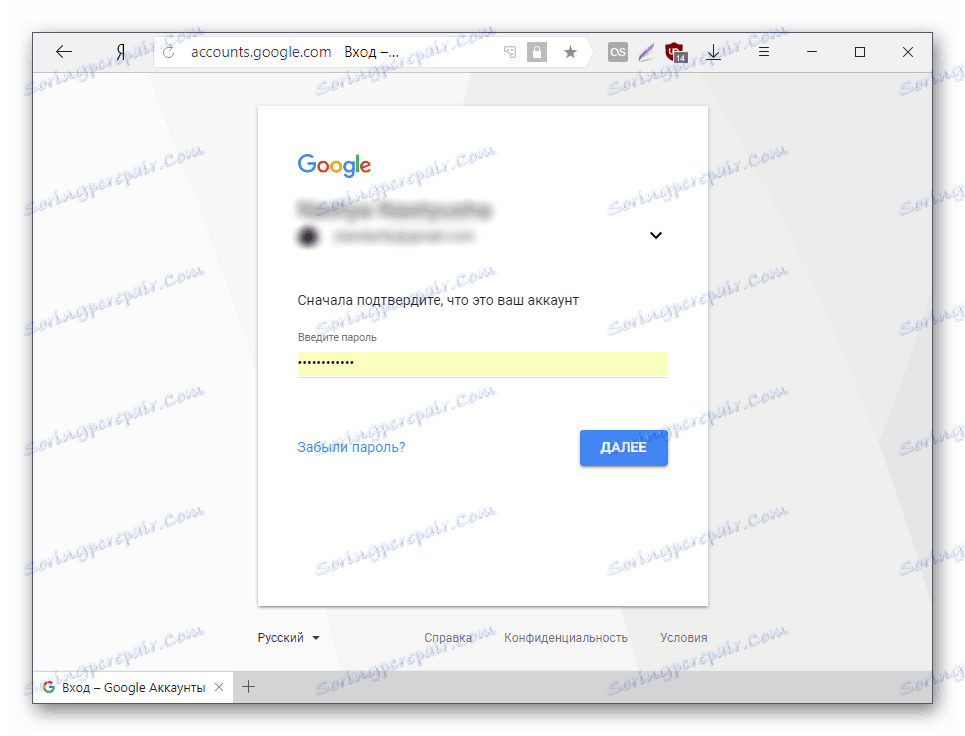
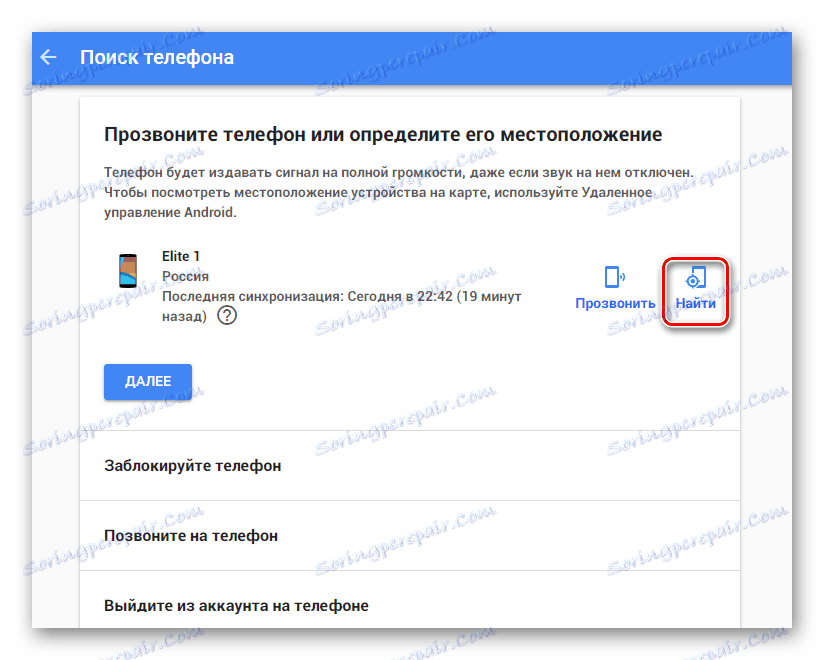
Прегледахме най-удобните опции за отдалечено управление на устройства на Android, предназначени за различни цели: забавление, работа и сигурност. Все още трябва да изберете правилния метод и да го използвате.