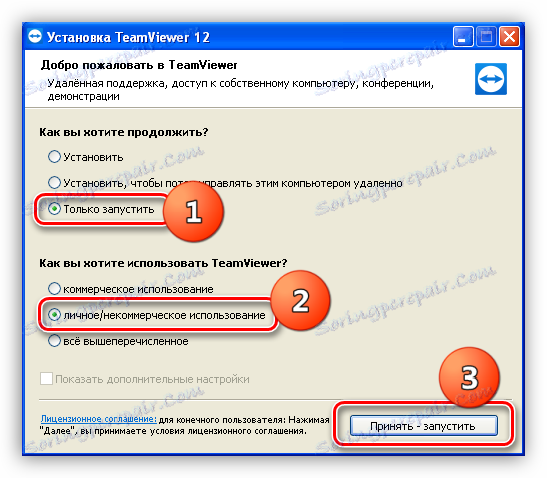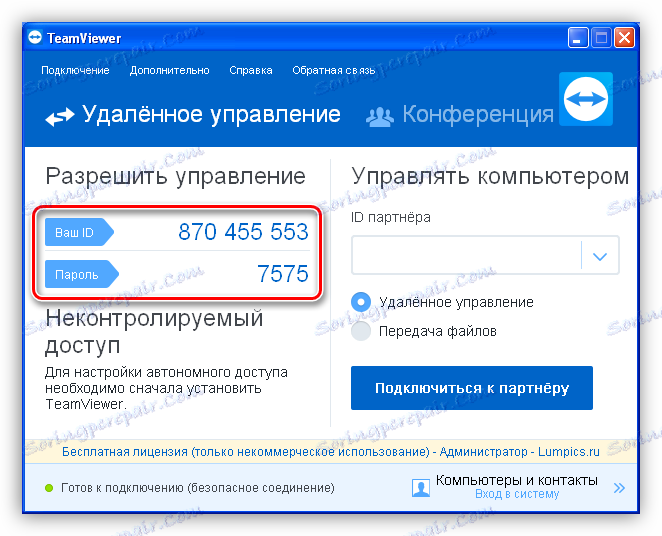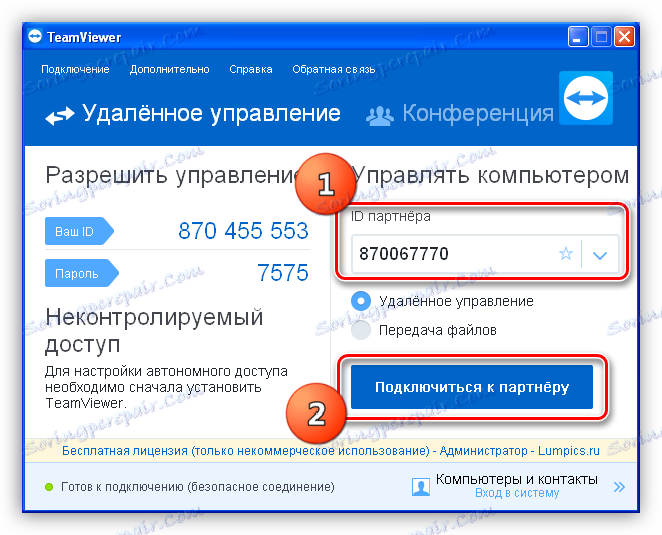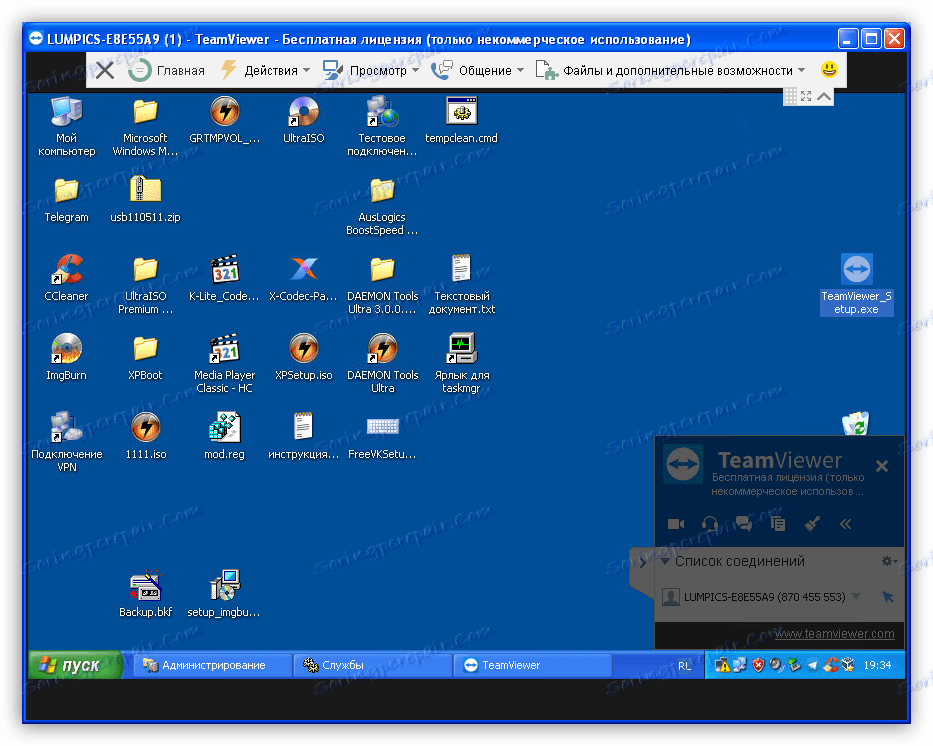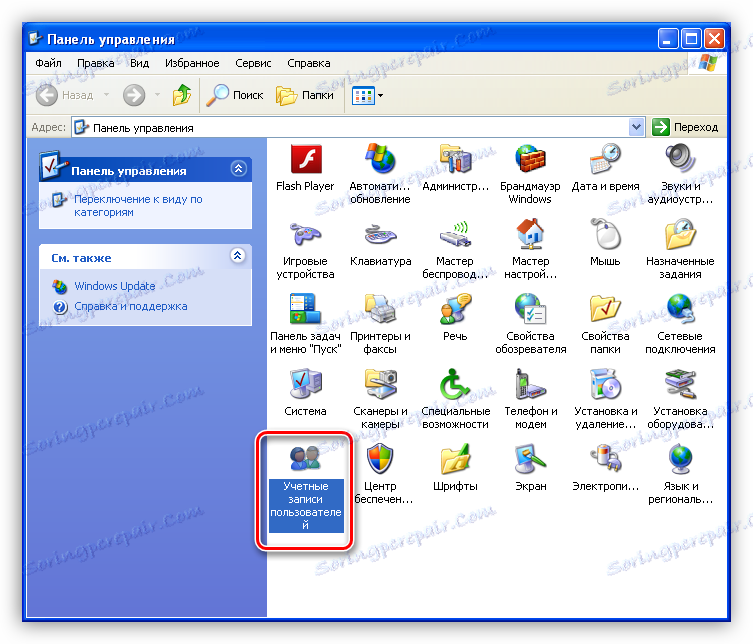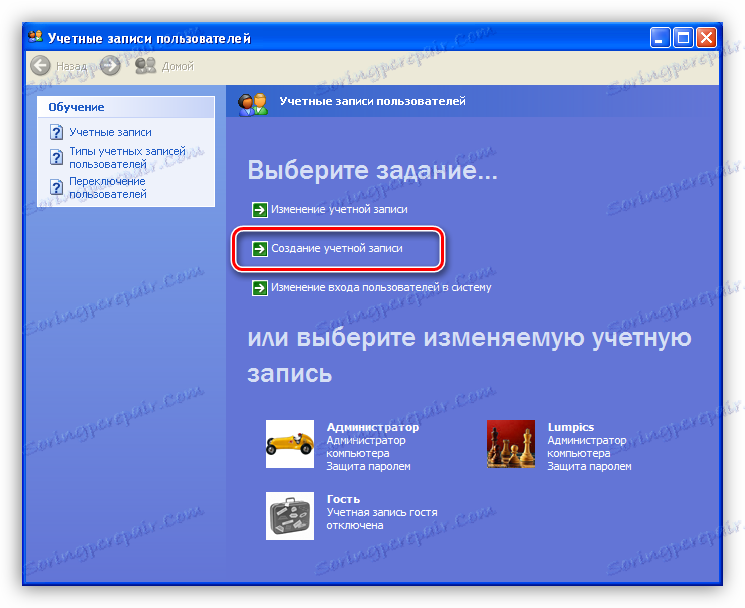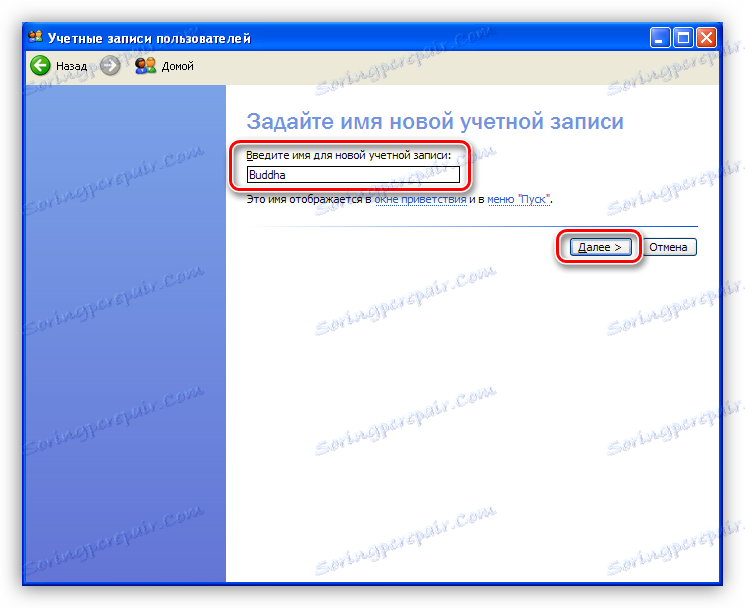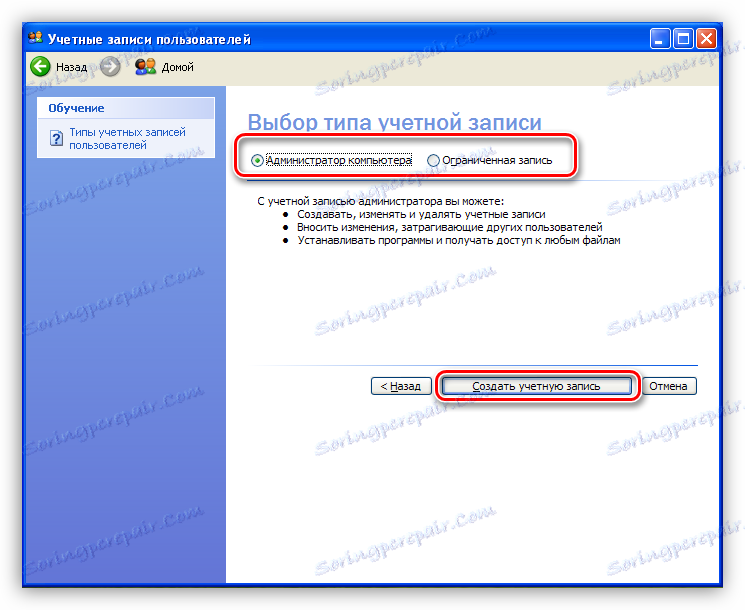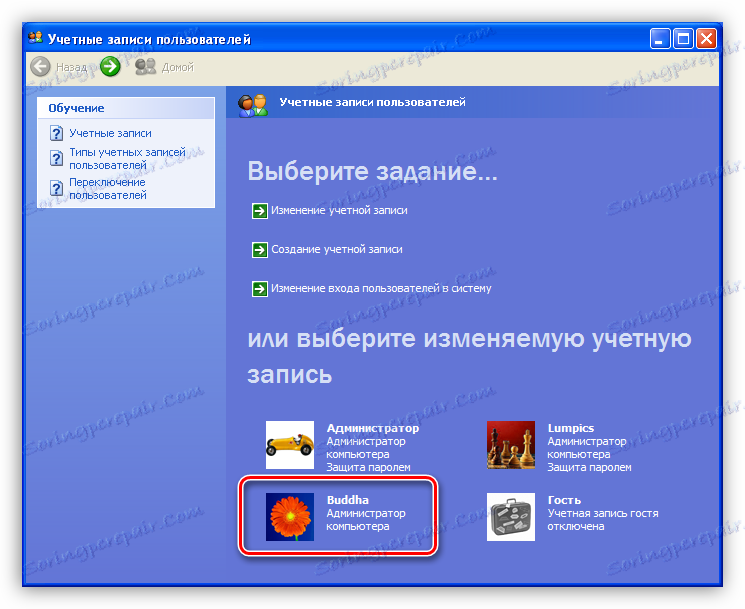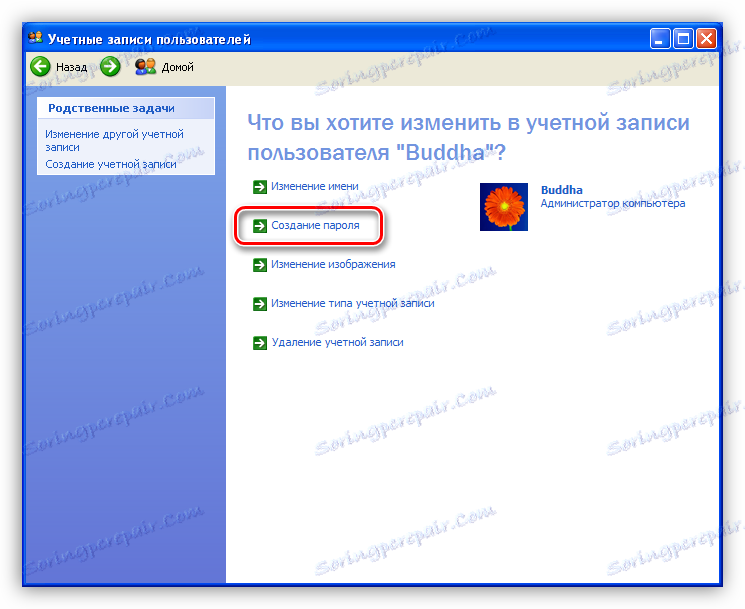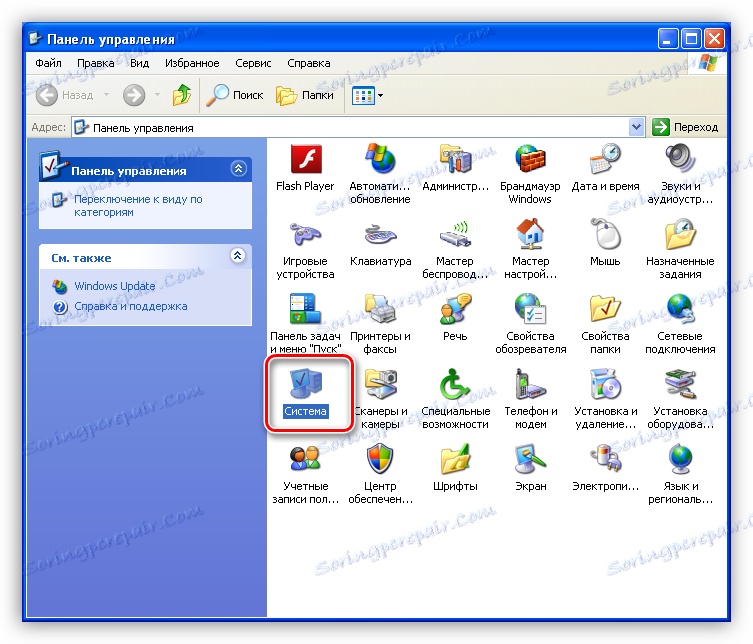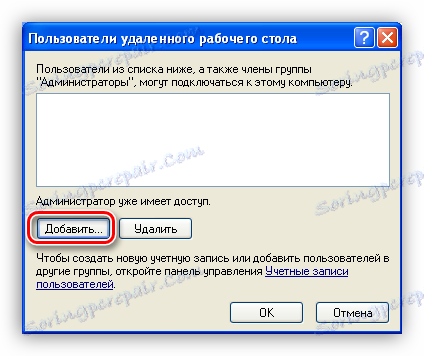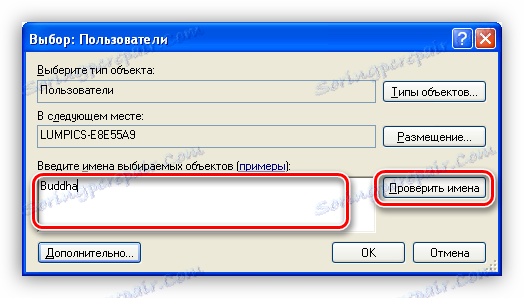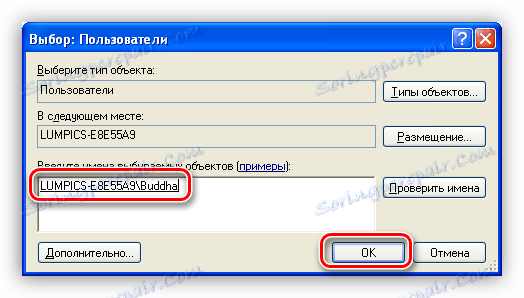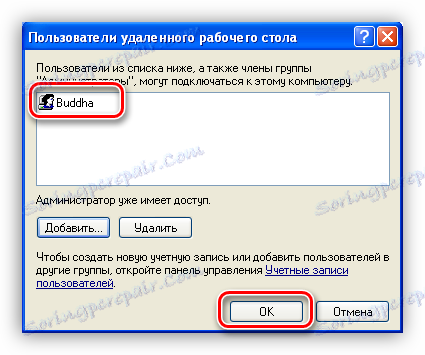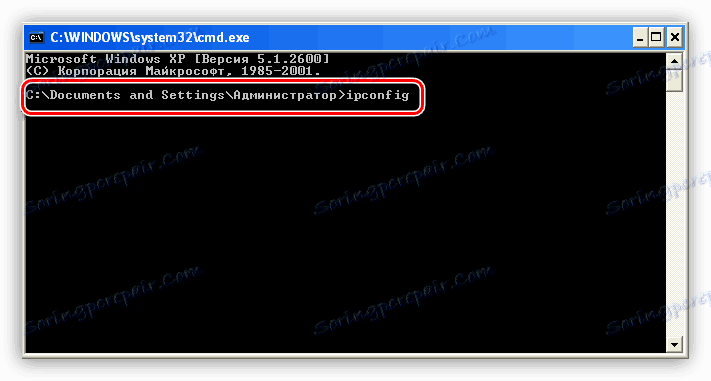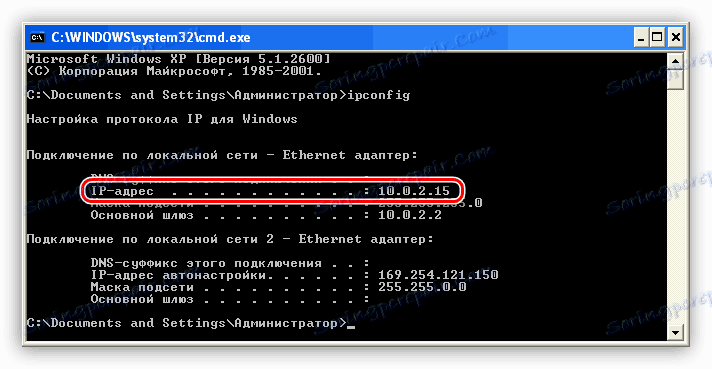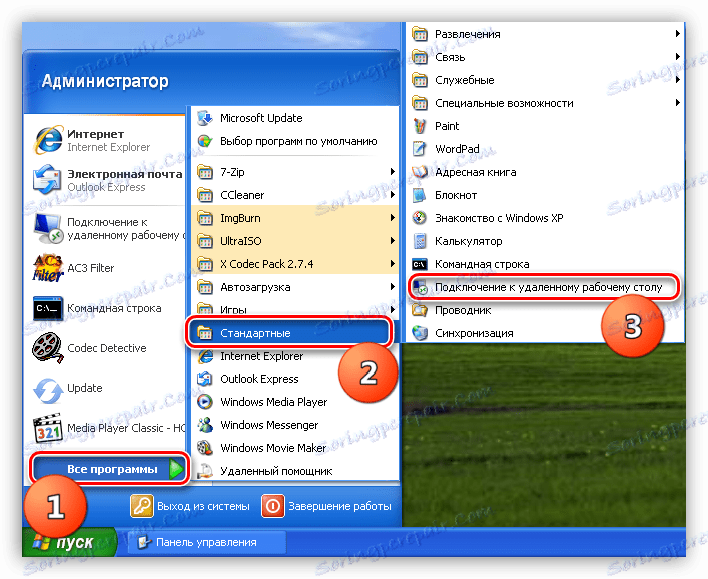Свързване към отдалечен компютър в Windows XP
Отдалечените връзки ни позволяват да осъществим достъп до компютър, намиращ се на друго място - стая, сграда или всяко място, където има мрежа. Тази връзка ви позволява да управлявате файлове, програми и настройки на OS. След това ще обсъдим как да управлявате отдалечен достъп на компютър, работещ под Windows XP.
съдържание
Отдалечено свързване с компютър
Можете да се свържете с отдалечения работен плот както с помощта на софтуер от програмисти на трети страни, така и с помощта на подходящата функция на операционната система. Моля, имайте предвид, че това е възможно само в Windows XP Professional.
За да влезем в акаунта на отдалечената машина, трябва да имаме неговия IP адрес и парола или, в случая на софтуера, идентификационните данни. Освен това, в настройките на OS, отдалечени сесии трябва да бъдат разрешени и потребителите, чиито профили могат да бъдат използвани за тази цел, могат да бъдат избрани.
Нивото на достъп зависи от кой потребител сме влезли като потребител. Ако това е администратор, тогава не сме ограничени в действия. Такива права може да са необходими за получаване на специализирана помощ в случай на вирусна атака или провал в работата на Windows.
Метод 1: TeamViewer
TeamViewer Трябва да се отбележи, че не е необходимо да се инсталира на компютър. Това е много удобно, ако имате нужда от еднократна връзка с отдалечена машина. Освен това не е необходимо да правите предварителни настройки в системата.
Когато се свързваме с тази програма, ние имаме правата на потребителя, който ни е предоставил идентификационните данни и сам по това време е в неговата сметка.
- Пуснете програмата. Потребителят, който реши да ни даде достъп до работния плот, трябва да направи същото. В началния прозорец изберете "Само стартиране" и ние гарантираме, че ще използваме TeamViewer само за некомерсиални цели.
![Конфигуриране на TeamViewer за еднократна връзка с отдалечен компютър в Windows XP]()
- След стартирането виждаме прозорец, в който са посочени данните ни - идентификатор и парола, които могат да бъдат прехвърлени на друг потребител или да получат същото от него.
![Идентичност в TeamViewer]()
- За да се свържете, въведете номерата в полето "Partner ID" и кликнете върху "Connect to Partner" .
![Въвеждане на идентификационния номер на партньор в TeamViewer]()
- Въвеждаме паролата и влизаме в отдалечения компютър.
![Въвеждане на Парола на Партньора в TeamViewer]()
- Чуждестранният работен плот се показва на екрана като нормален прозорец, само с настройките в горната част.
![Remote Desktop TeamViewer на екрана на монитора]()
Сега можем да извършваме всякакви действия на тази машина със съгласието на потребителя и от негово име.
Метод 2: Системни инструменти на Windows XP
За разлика от TeamViewer, трябва да направите някои настройки, за да използвате функцията на системата. Това трябва да се направи на компютъра, на който възнамерявате да осъществите достъп.
- Първо, трябва да определите кой потребител ще бъде достъпен. Най-добре е да създадете нов потребител с парола, в противен случай няма да можете да се свържете.
- Отидете в "Контролен панел" и отворете раздела "Потребителски акаунти" .
![Отворете раздела Потребителски акаунти на контролния панел на Windows XP]()
- Кликнете върху връзката, за да създадете нов запис.
![Отидете, за да създадете нов акаунт в Windows XP]()
- Ние излезе с име за новия потребител и кликнем върху "Напред" .
![Въведете име за новия потребител в Windows XP]()
- Сега трябва да изберете нивото на достъп. Ако искаме да предоставим максимални потребителски права на отдалечения потребител, напускаме "Computer administrator" , в противен случай избираме " Limited record" . След като решите този въпрос, кликнете върху "Създаване на профил" .
![Избиране на типа на нов профил в Windows XP]()
- След това трябва да защитите новата "сметка" с парола. За да направите това, кликнете върху иконата на новосъздадения потребител.
![Отидете, за да създадете парола за акаунт в Windows XP]()
- Изберете "Създаване на парола" .
![Отидете при въвеждане на парола за акаунт в Windows XP]()
- Въведете данните в съответните полета: нова парола, потвърждение и подкана.
![Създайте парола за нов акаунт в Windows XP]()
- Отидете в "Контролен панел" и отворете раздела "Потребителски акаунти" .
- Без специално разрешение, няма да е възможно да се свържете с нашия компютър, така че трябва да извършите още една настройка.
- В "Контролен панел" отидете в раздела "Система" .
![Отворете раздела Система в контролния панел на Windows XP]()
- В раздела "Отдалечени сесии" поставете отметка в квадратчетата за отметки и кликнете върху бутона за избор на потребител.
![Разрешение за отдалечено свързване с компютър в Windows XP]()
- В следващия прозорец кликнете върху бутона "Добавяне" .
![Отидете при добавяне на нов потребител към доверения списък в Windows XP]()
- Напишете името на новия ни профил в полето за въвеждане на имена на обекти и проверете правилността на избора.
![Въведете и потвърдете потребителското име в Windows XP]()
Той трябва да изглежда така (името на компютъра и наклоненото потребителско име):
![Резултатът от проверката на довереното потребителско име в Windows XP]()
- Профилът се добавя, кликнете върху OK и затворете прозореца със системните свойства.
![Завършване на конфигурацията за отдалечен достъп в Windows XP]()
- В "Контролен панел" отидете в раздела "Система" .
За да осъществите връзка, се нуждаем от адрес на компютъра. Ако възнамерявате да комуникирате чрез интернет, разберете IP от доставчика. Ако целевата машина е в локалната мрежа, адресът може да бъде намерен с помощта на командния ред.
- Натиснете комбинацията от клавиши Win + R , като извикате менюто "Run" и въведете "cmd" .
![Въведете команда за достъп до командния ред в Windows XP]()
- В конзолата напишете следната команда:
ipconfig![Въвеждане на команда за потвърждаване на конфигурацията на TCP-IP в Windows XP]()
- IP адресът, от който се нуждаем, е в първия блок.
![IP адрес за отдалечен достъп в Windows XP]()
Връзката се извършва, както следва:
- На отдалечения компютър отидете в менюто "Старт" , разгънете списъка " Всички програми " и в секцията " Стандарт" намерете връзка с отдалечен работен плот .
![Преминете към връзката за отдалечен работен плот от менюто "Старт" в Windows XP]()
- След това въведете данните - адрес и потребителско име и кликнете върху "Свързване" .
![Въвеждане на данни за връзка с отдалечен работен плот в Windows XP]()
Резултатът ще бъде приблизително същият, както при TeamViewer, с единствената разлика, че първо трябва да въведете потребителската парола на екрана за посрещане.
заключение
Използвайки вградената функция на Windows XP за отдалечен достъп, не забравяйте за сигурността. Създавайте сложни пароли, предоставяйте само доверени потребители с пълномощия. Ако няма нужда постоянно да поддържате връзка с компютъра, отворете "Свойства на системата" и махнете отметката от квадратчетата, които позволяват дистанционна връзка. Не забравяйте и правата на потребителя: администраторът на Windows XP е "цар и бог", така че с грижа, нека другите хора "копаят" във вашата система.