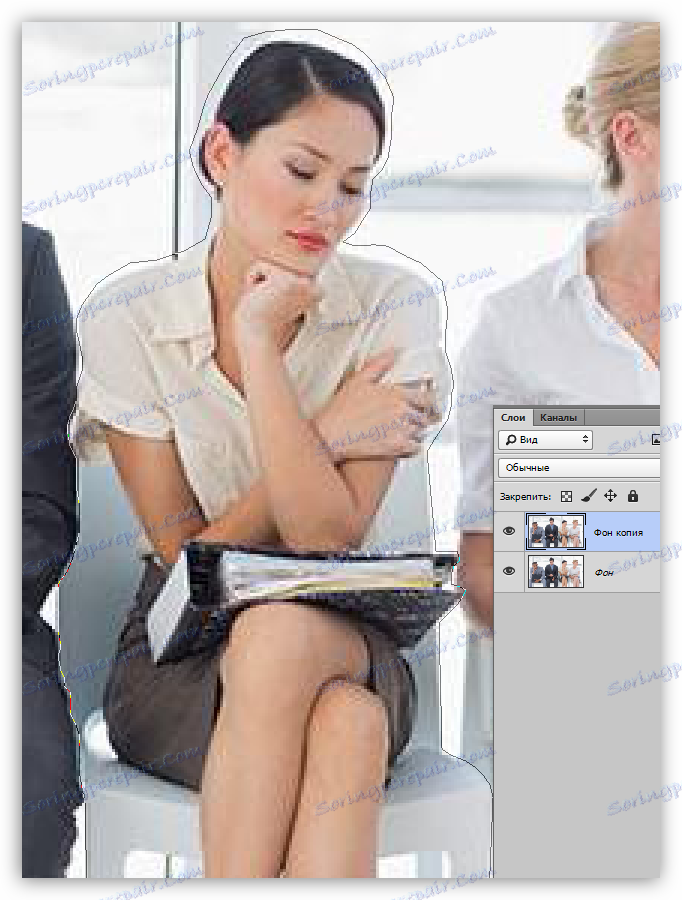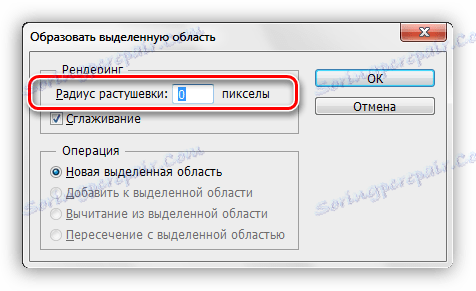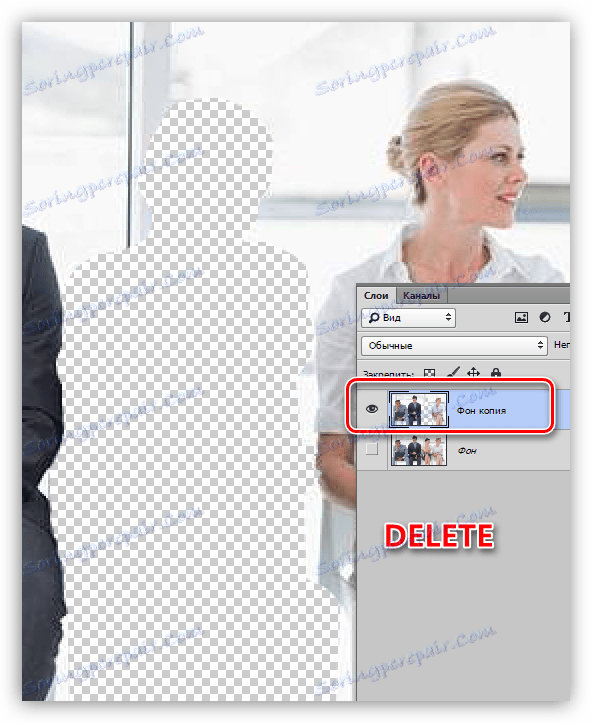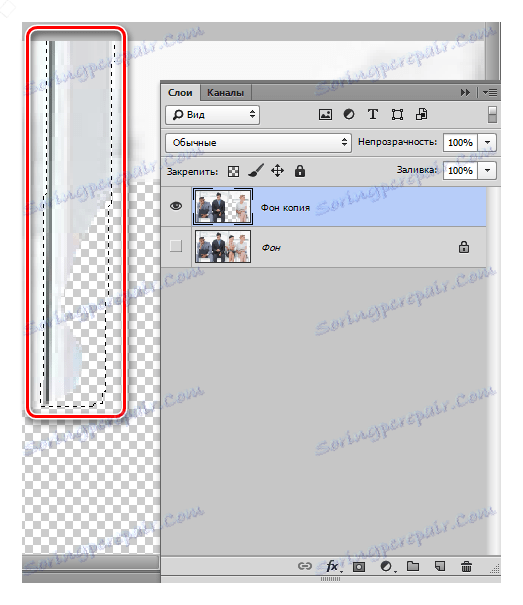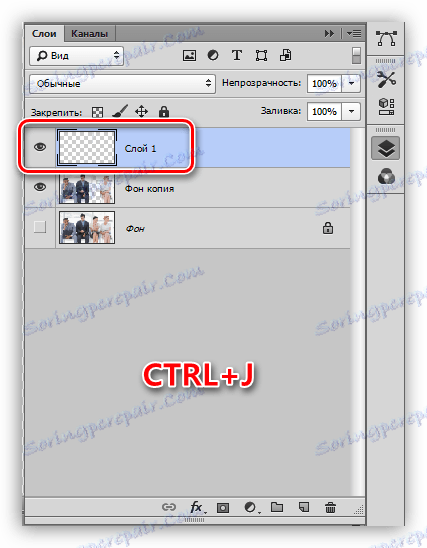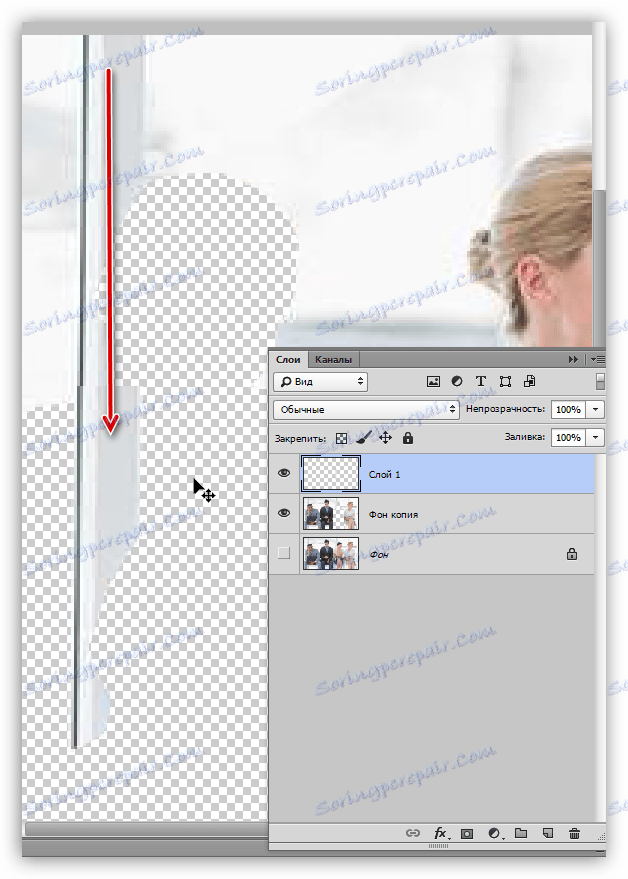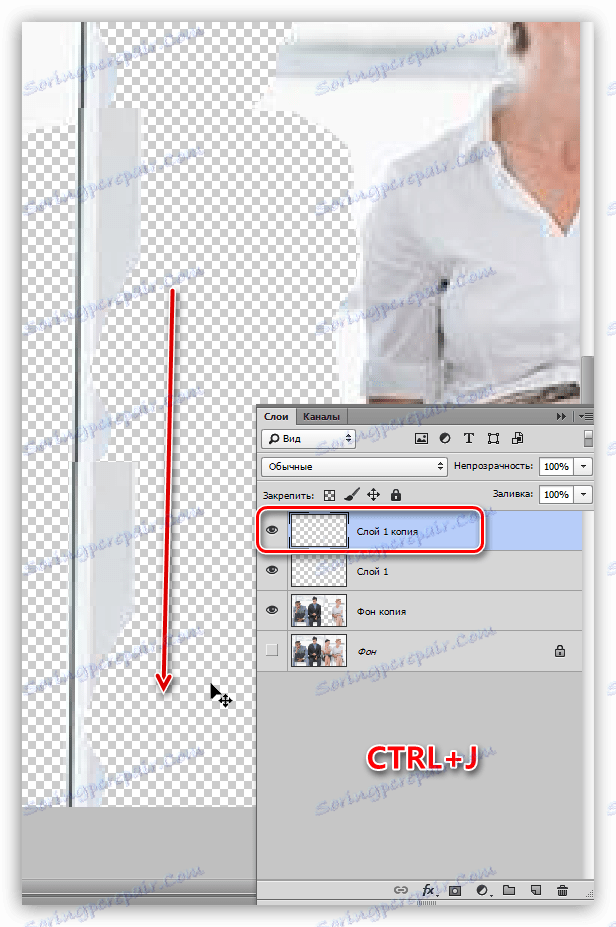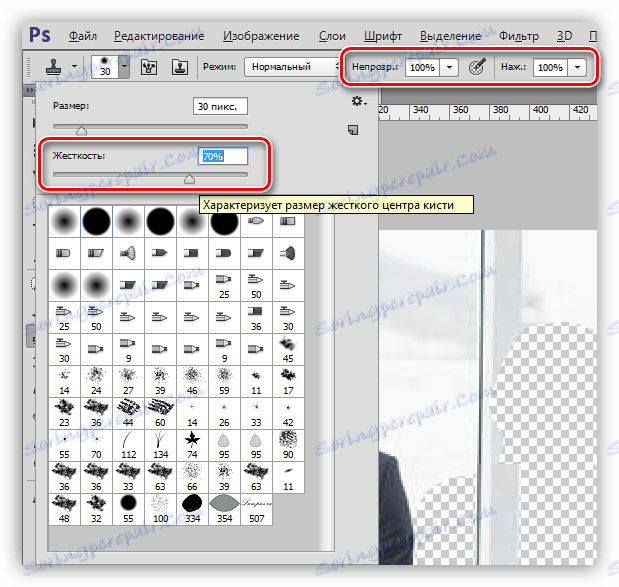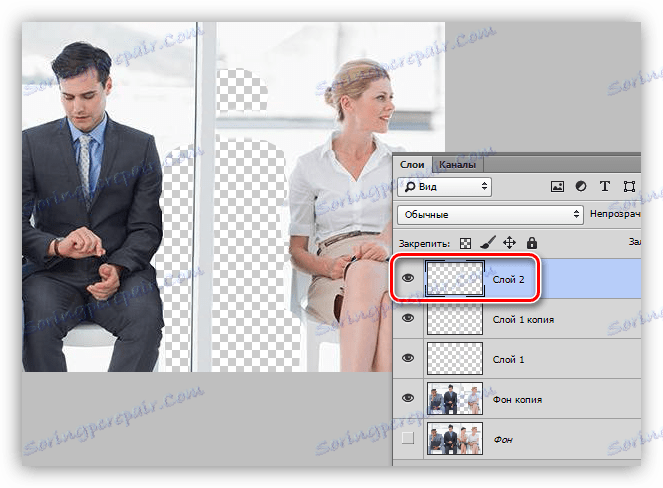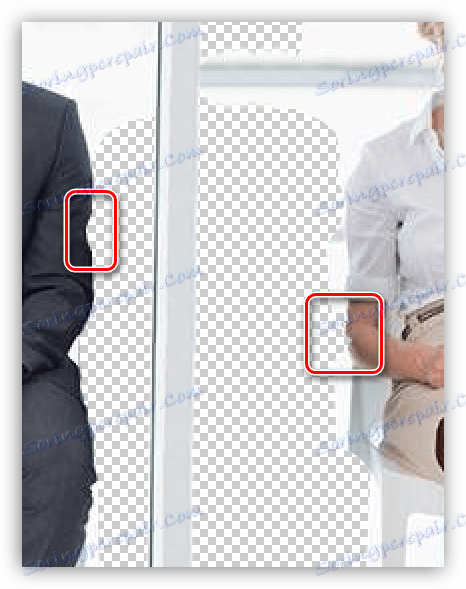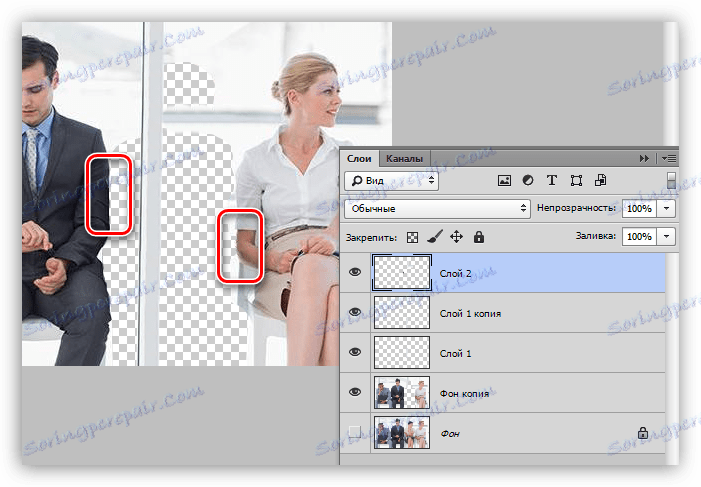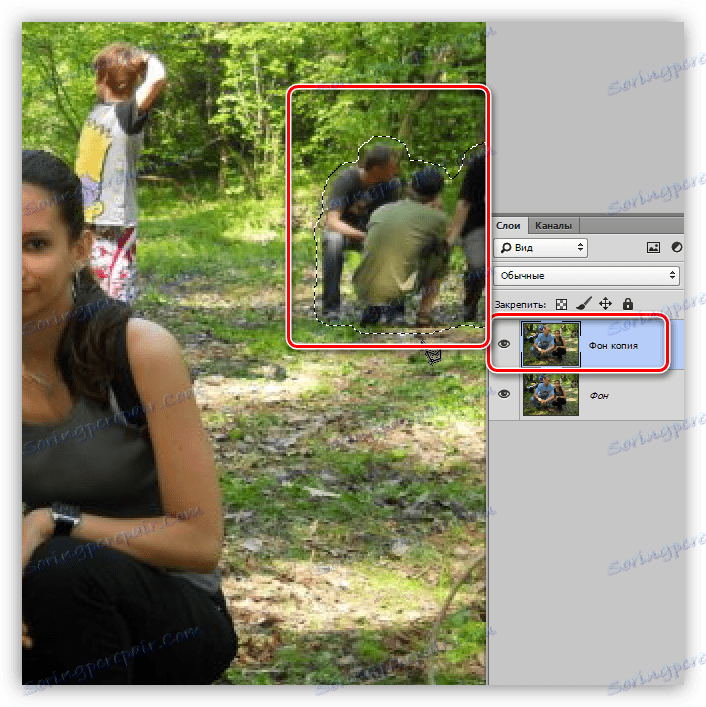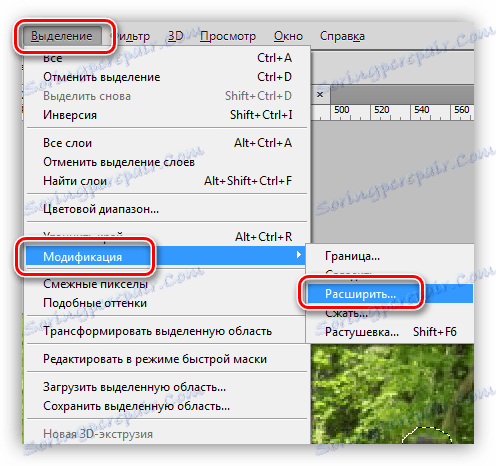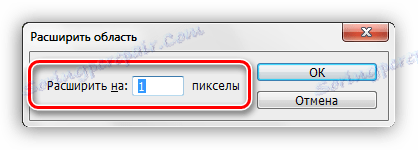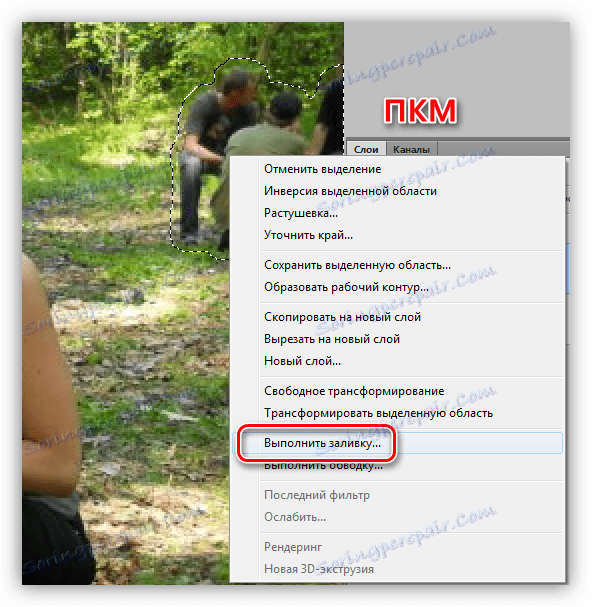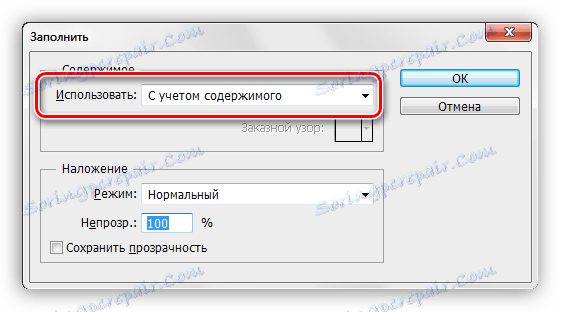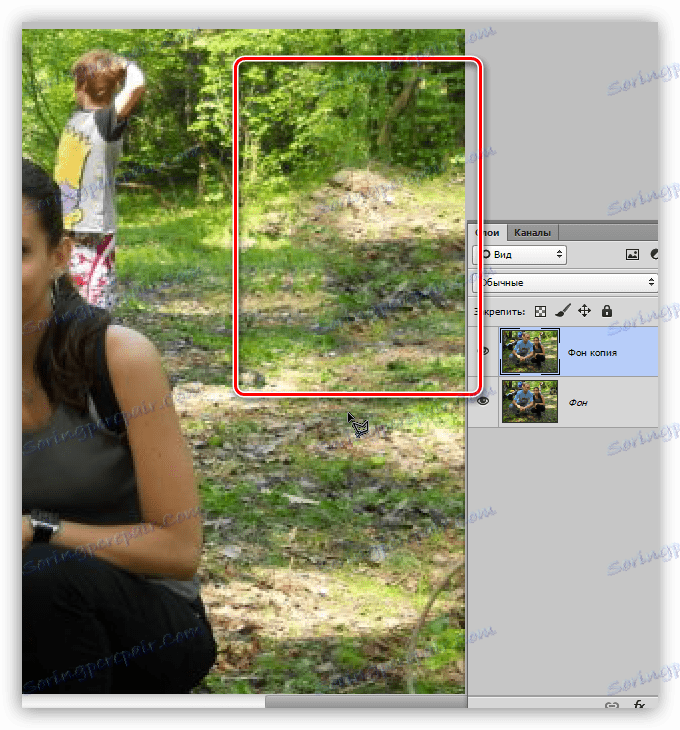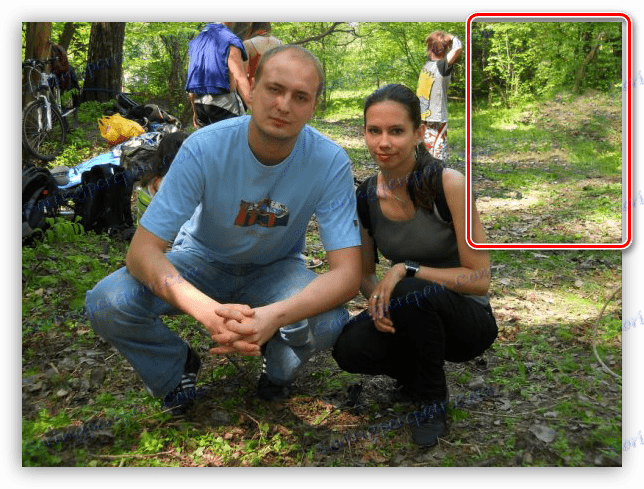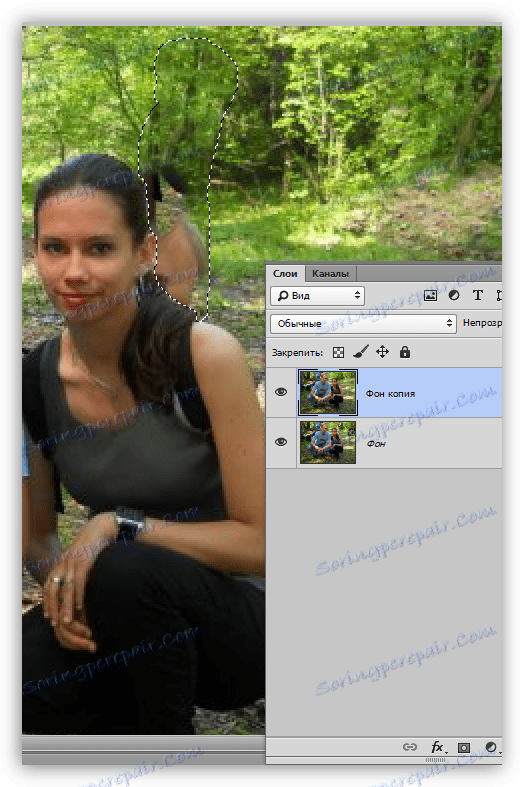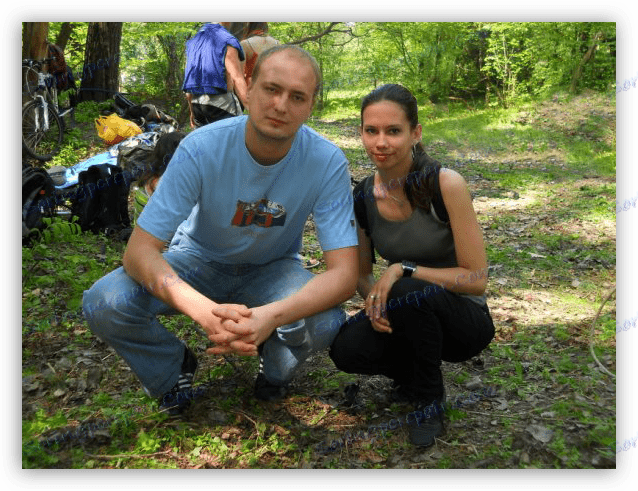Премахнете ненужните хора от снимка в Photoshop
Photosession - отговорна работа: светлина, композиция и така нататък. Но дори и при най-задълбочена подготовка, нежелани предмети, хора или животни могат да влязат в рамката, а ако рамката изглежда много успешна, просто премахването й не повдига ръката.
И в този случай, отново идва с помощта на Photoshop. Редакторът позволява много високо качество, разбира се, с наличието на директни ръце, премахване на човек от снимката.
Струва си да се отбележи, че не винаги е възможно да премахнете допълнителен знак от снимката. Причината е една: човек се блокира зад хората. Ако това е някакво облекло, то може да бъде възстановено с помощта на инструмента "Щамповане" , в същия случай, когато голяма част от тялото е блокирана, тогава това предприятие трябва да бъде изоставено.
Например, на снимката по-долу, човекът отляво може да се почисти напълно безболезнено, но момичето до него е почти невъзможно, така че тя и нейният куфар затварят важни части от тялото на съседа.

съдържание
Премахване на знак от снимка
Работата по отстраняването на хора от снимките може да бъде разделена на три категории според сложността:
- В снимката само бял фон. Това е най-лесният вариант, не е необходимо да се възстановява нищо.
![Оригинално изображение за премахване на човек от снимка с бял фон в Photoshop]()
- Снимки с прост фон: някои интериорни елементи, прозорец с размазан пейзаж.
![Оригинално изображение за премахване на човек от снимка с обикновен фон в Photoshop]()
- Снимки в природата. Тук е необходимо да се променя с подмяната на фоновия пейзаж.
![Оригиналното изображение за премахване на хора от снимка с сложен фон в Photoshop]()
Снимка с бял фон
В този случай всичко е съвсем просто: трябва да изберете желаното от вас лице и да го напълните с бяло.
- Създайте слой в палитрата и вземете инструмент за избор, например "Rectilinear Lasso" .
![Право Lasso инструмент за премахване на човек от снимка в Photoshop]()
- Прецизно (или не) кръгвайте символа наляво.
![Избор с инструмента Rectilinear Lasso при премахване на човек от снимка във Photoshop]()
- След това попълнете по какъвто и да е начин. Най-бързо е да натиснете SHIFT + F5 , изберете бял цвят в настройките и щракнете върху OK .
![Регулиране на запълването на селекцията, когато изтриете човек от снимка във Photoshop]()
В резултат на това получаваме снимка без излишен човек.

Снимка с прост фон
Пример за такава снимка, която можете да видите в началото на статията. Когато работите с такива снимки, ще трябва да използвате по-точен инструмент за избор, например "Pen" .
Урокът: Инструментът за писалка във Photoshop - теория и практика
Ще премахнем момичето, седнало отдясно.
- Направете копие на оригиналната снимка, изберете горния инструмент и възможно най-точно нарисувайте символ заедно със стола. Преместете по-добре създадения контур в посока към фона.
![Създайте път за избор, за да премахнете човек от снимка във Photoshop]()
- Създаваме избраната област, създадена чрез контур. За да направите това, щракнете с десния бутон върху платното и изберете подходящия елемент.
![Създайте избрана област от очертанията, създадени от инструмента "Писалка" в Photoshop]()
Радиусът на оперението е нулев.
![Перо на избраната област, създадено от инструмента Pen в Photoshop]()
- Изтрийте момичето, като натиснете клавиша DELETE , а след това го деселектирайте ( CTRL + D ).
![Изтрийте избраната област в Photoshop]()
- Тогава най-интересното е възстановяването на фона. Вземете "Rectilinear Lasso" и изберете секцията на рамката.
![Избиране на секция от рамката за възстановяване на фона във Photoshop]()
- Копирайте избраното парче в нов слой, като комбинирате клавишните комбинации CTRL + J.
![Копирайте избраната част от кадъра в нов слой във Photoshop]()
- Използвайте инструмента за преместване, за да го плъзнете надолу.
![Преместване на копираната секция на рамката в ново място в Photoshop]()
- Още веднъж копирайте района и го преместете отново.
![Преместване на второто копие на рамката в Photoshop]()
- За да премахнете стъпката между фрагментите, леко завъртете средната секция вдясно с помощта на "Free Transform" ( CTRL + T ). Ъгълът на въртене ще бъде 0,30 градуса.
![Завъртете средната част на кадъра с помощта на Free transform в Photoshop]()
След натискане на бутона ENTER се получава напълно плоска рамка.
![Резултатът от използването на инструмента Free Transform за възстановяване на фона във Photoshop]()
- Останалата част от фона ще бъде възстановена от "Печат" .
Урокът: Щатски инструмент в Photoshop
Настройките на инструментите са, както следва: Стягане 70% , непрозрачност и налягане 100% .
![Настройване на инструмента Stamp за възстановяване на фона във Photoshop]()
- Ако сте научили урока, вече знаете как работи "Печат" . Първо, приключваме прозореца. За работа имаме нужда от нов слой.
![Възстановяване на прозорец с инструмент за печат в Photoshop]()
- След това ще разгледаме малки подробности. Картината показва, че след като сте извадили момичето, в сакото на съседа вляво и в ръката на съседа отдясно, няма достатъчно парцели.
![Липсващи части от изображението след премахването на човека от Photos в Photoshop]()
- Възстановете тези зони със същия печат.
![Резултат от възстановяването на малки части от изображението чрез инструмента Stamp в Photoshop]()
- Последната стъпка ще бъде чертането на големи участъци от фона. Направете го удобно на нов слой.
![Резултат от възстановяване на фона чрез инструмент Печат в Photoshop]()
Възстановяването на фона е завършено. Работата е доста стара и изисква внимателност и търпение. Ако обаче искате, можете да постигнете много добър резултат.
Пейзаж на фона
Характерна особеност на тези снимки е изобилието от малки детайли. Това предимство може да се използва. Ще премахнем хората, които са от дясната страна на снимката. В този случай ще бъде напълно възможно да използвате "Наливане с оглед на съдържанието" с последвалото преразглеждане на "Печат" .
- Копирайте фоновия слой, изберете обичайното "Rectilinear Lasso" и кръгнете малката фирма отдясно.
![Избиране на група знаци с инструмента Rectilinear Lasso, който да изтриете във Photoshop]()
- След това отидете в меню "Избор" . Тук се нуждаем от блока "Модификация" и от елемент, наречен "Разширяване" .
![Елемент от менюто Разширяване от блока за промяна на селекцията в Photoshop]()
- Настройте разширението на 1 пиксел .
![Настройване на разширението за избор на 1 пиксел във Photoshop]()
- Преместваме курсора до избраната област (в момента има активиран инструмент "Straight Lasso" ), кликнете върху PCM , а в падащото меню търсим опцията "Fill" .
![Контекст от менюто Попълнете Photoshop]()
- В падащия списък на прозореца за настройки изберете "Въз основа на съдържанието" .
![Регулиране на запълването със съдържанието, за да премахнете хората от снимките във Photoshop]()
- В резултат на това попълване получаваме следния междинен резултат:
![Резултатът от попълването на избраната област със съдържанието във Photoshop]()
- С помощта на "Печат" ще преместваме няколко секции с малки елементи на мястото, където са хората. Също така ще се опитаме да възстановим дърветата.
![Добавяне на фона с инструмента за печат в Photoshop]()
Фирмите, тъй като не се е случило, отиват при отстраняването на млад мъж.
- Ние обикаляме момчето. Най-добре е да използвате писалката, защото ни пречи на момичето и трябва да се проследи възможно най-точно. По-нататък на алгоритъма: удължете селекцията с 1 пиксел, запълнете го със съдържанието.
![Резултатът от попълването, като се има предвид съдържанието на отделно потребяващ характер в Photoshop]()
Както можете да видите, областите на тялото на момичето се вливат в изливането.
- Вземете "Печат" и, без да премахнете избора си, финализирайте фон. Образците могат да се вземат отвсякъде, но инструментът ще повлияе само върху зоната вътре в избраната област.
![Резултатът от изтриването на знаци от снимка с помощта на обръч, като се има предвид съдържанието във Photoshop]()
По време на възстановяването на фона в снимките с пейзажа е необходимо да се стремим да предотвратим така наречените "повтарящи се текстури". Опитайте се да вземете проби от различни места и не кликвайте повече от веднъж на сайта.
За цялата си сложност, на тези снимки можете да постигнете най-реалистичния резултат.
Тази информация за премахването на знаците от снимките във Photoshop е изчерпана. Остава само да се каже, че ако се занимавате с такава работа, бъдете готови да отделите много време и усилия, но дори и в този случай резултатите може да не са много добри.