Повечето програми в операционната система Debian се инсталират чрез DEB пакети. Понякога, след като инсталацията завърши, се налага да почистите системата от остатъчни файлове или няма нужда да използвате самия софтуер. В този случай ще трябва да използвате един от наличните методи за деинсталиране, за който искаме да говорим в рамките на днешния материал.
Премахване на пакети в Debian
На първо място, искаме да отбележим, че концепцията за премахване на пакети и програми трябва да бъде разделена. Самите DEB пакети съхраняват софтуерните файлове, които след това ще бъдат инсталирани на компютъра, а приложението вече са разопаковани файлове, които нямат нищо общо със самия пакет, тоест те са напълно независими от него. След това искаме да разгледаме премахването на пакети и самия софтуер, така че абсолютно всички потребители да могат да решат задачата.
Метод 1: Премахване на инсталационния пакет DEB чрез GUI
Първата опция, която беше включена в нашето днешно ръководство, е подходяща само за онези потребители, които са изтеглили DEB пакети от Интернет, за да инсталират програмата, например с помощта на потребителски хранилища или официалния уебсайт. След инсталирането на такъв софтуер на компютъра остава ненужен инсталатор, можете да се отървете от него чрез графичния интерфейс, както следва:
- Отидете до удобен за вас файлов мениджър, например, като щракнете върху неговата икона, намираща се на панела Любими.
- Тук трябва да се преместите на мястото, където обикновено се изтеглят инсталаторите, например в папката „Изтегляния“.
- Намерете пакета, който искате, и щракнете с десния бутон върху него.
- В контекстното меню се интересувате от елемента „Преместване в количката“... Сега се препоръчва да направите същото с останалите пакети, ако има такива.
- Преминат към "Кошница" чрез иконата на работния плот, файловия мениджър или чрез въвеждане на адреса
кошче: ///. - Уверете се, че всички ненужни компоненти са събрани в него и кликнете върху „Изчистване“.
- Потвърдете намеренията си да изтриете за постоянно всички обекти.
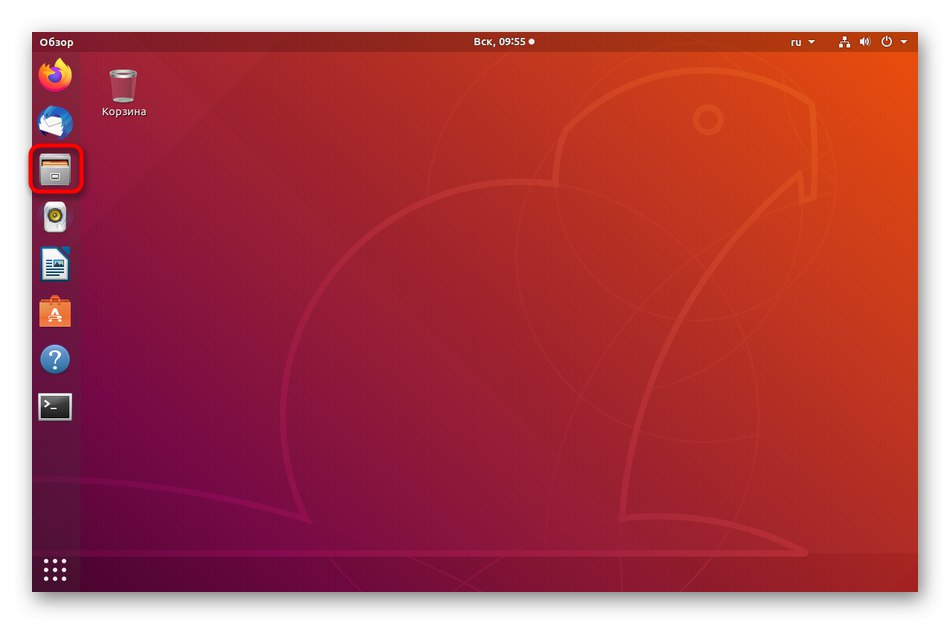
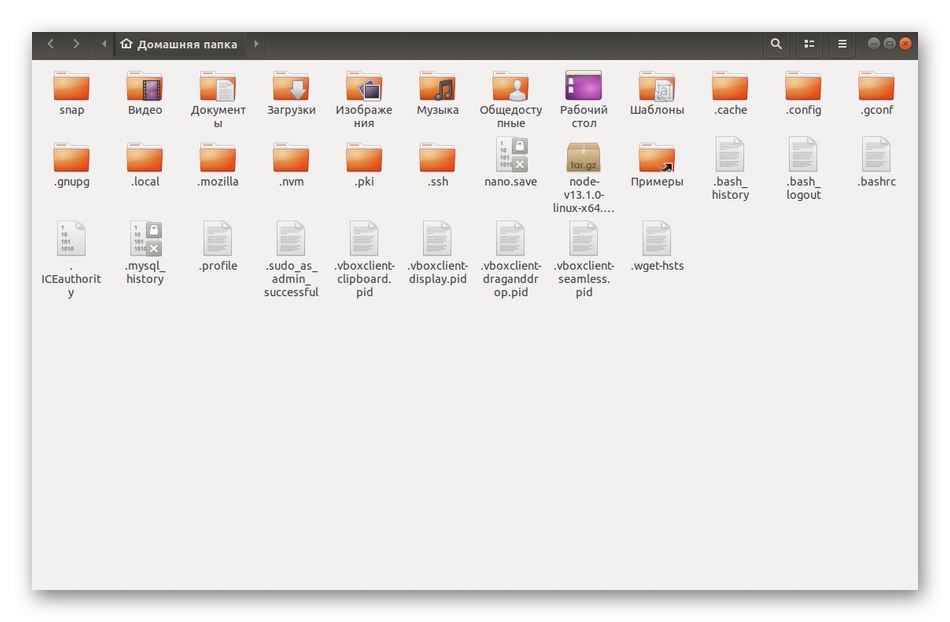
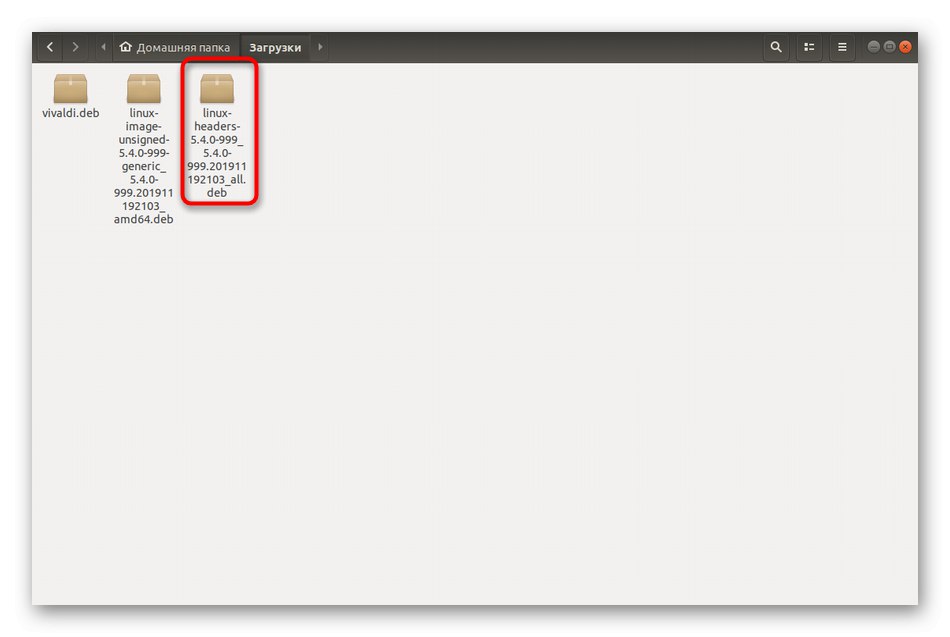
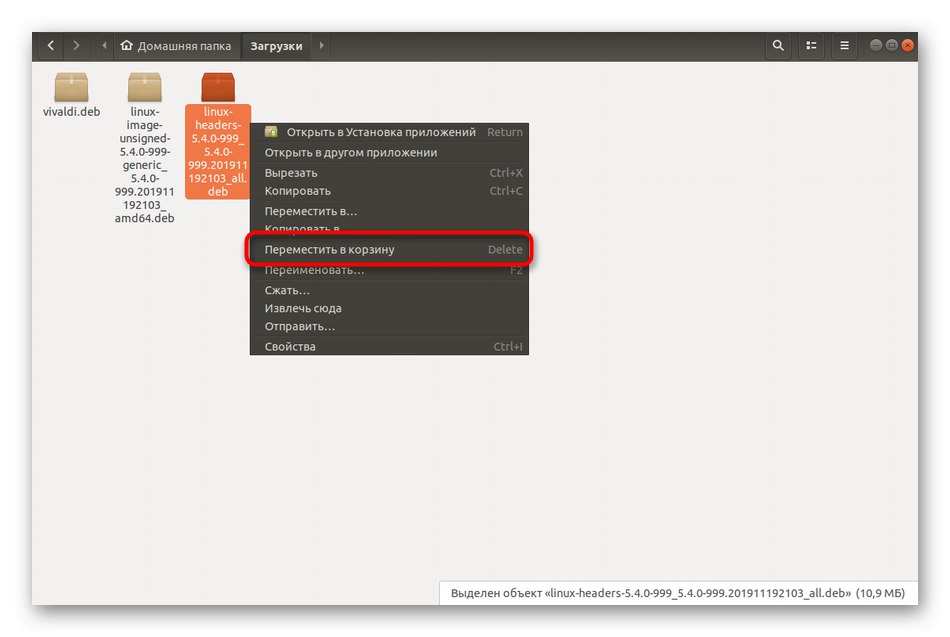
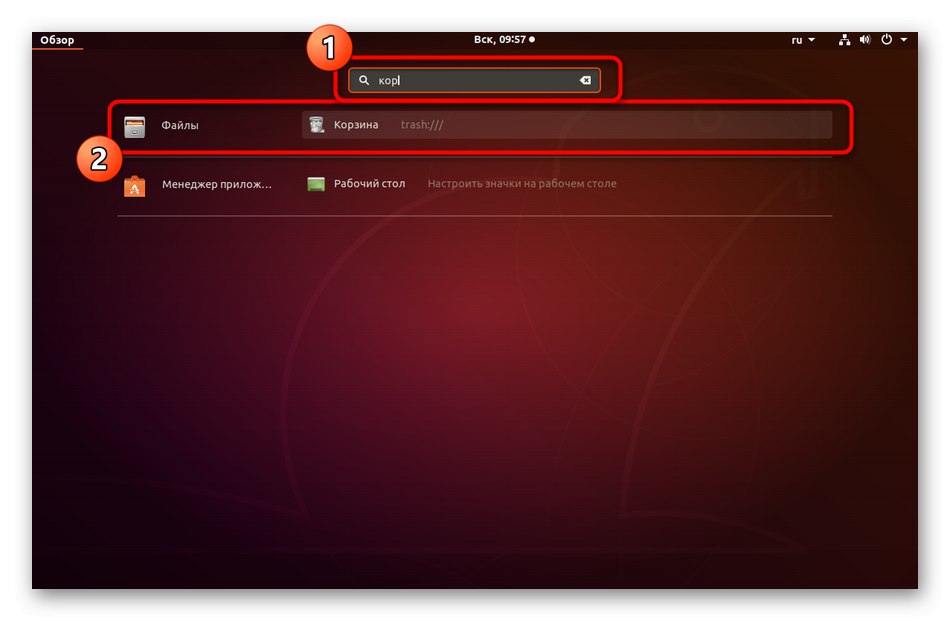
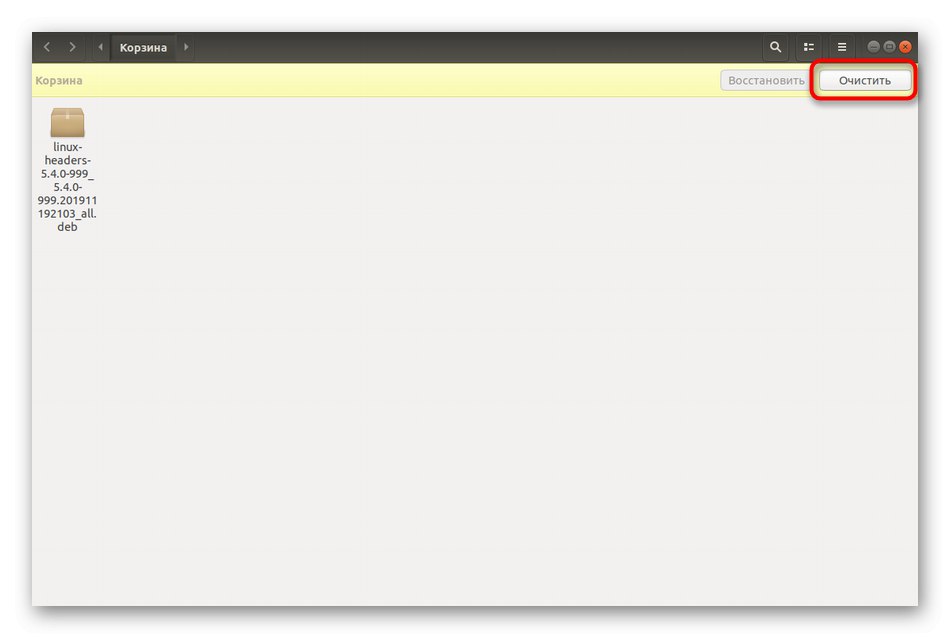
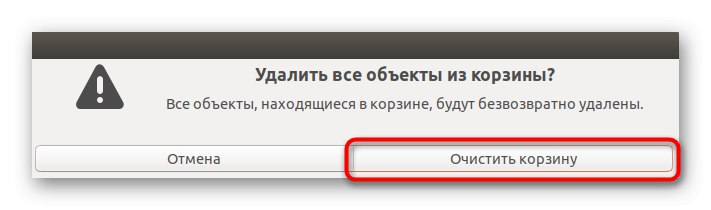
Както можете да видите, тази опция за почистване на пакети не се различава от нормалното изтриване на файлове, така че не би трябвало да има проблеми с изпълнението на задачата. След това искаме да демонстрираме как се извършва директното премахване на самия софтуер и остатъчните файлове. Обърнете внимание на тези инструкции, ако това не работи за вас.
Метод 2: Деинсталиране на софтуер чрез Application Manager
Както знаете, в стандартната среда на Debian има Мениджър на приложения. Тя ви позволява да инсталирате, актуализирате и премахвате програми, налични в официалните хранилища чрез графичен интерфейс. Ако установите, че вече не се нуждаете от инсталиран софтуер, почистете операционната система от него, както следва:
- Отворете менюто и отидете на "Мениджър на приложения".
- Тук се интересувате от раздела „Инсталиран“.
- Използвайте търсенето или намерете същия софтуер в списъка и след това щракнете върху бутона "Изтрий" вдясно от самата икона.
- Потвърдете изтриването, като изберете подходящата опция.
- Освен това ще трябва да въведете паролата за суперпотребител, за да проверите автентичността на акаунта.
- Изчакайте деинсталирането да завърши. Това може да отнеме известно време, в зависимост от общия размер на самата програма.
- За да премахнете изчерпателно приложенията от конкретни папки или да ги добавите към определено място, щракнете върху специално обозначения бутон.
- Проверете необходимите елементи тук.
- Остава само да кликнете върху „Премахване от папка“ или „Добавяне в папка“, ако е необходимо, например, за по-нататъшно сложно деинсталиране.
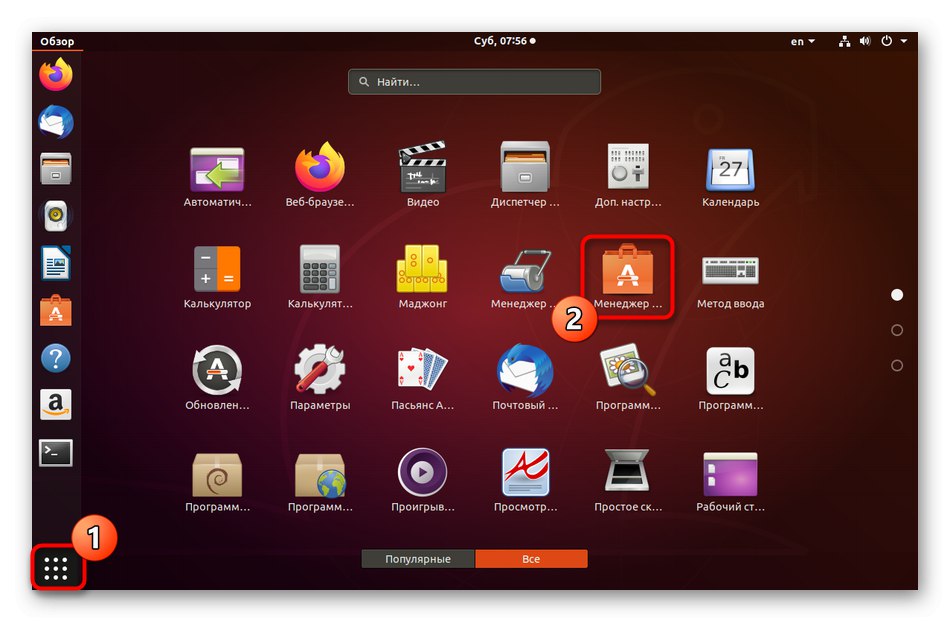
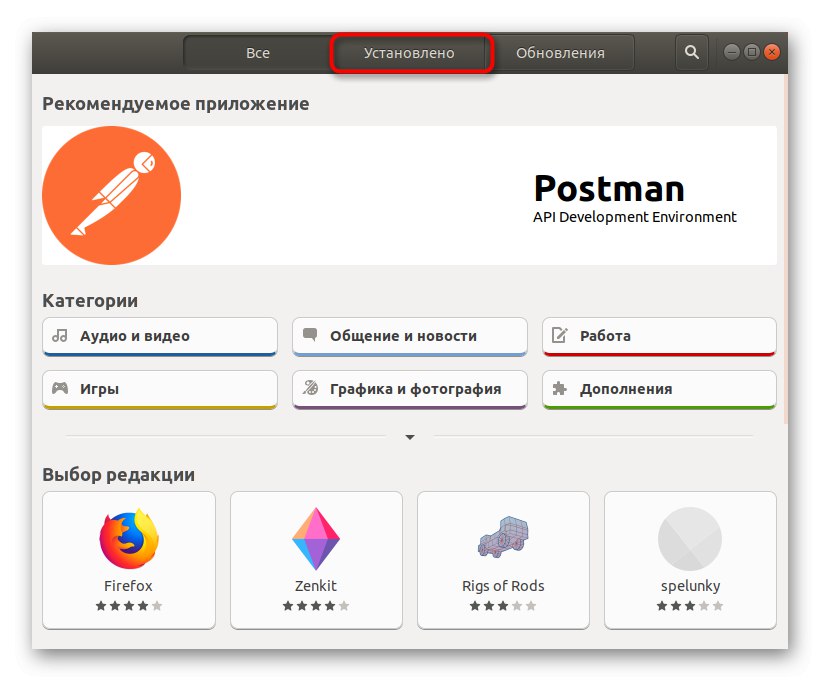
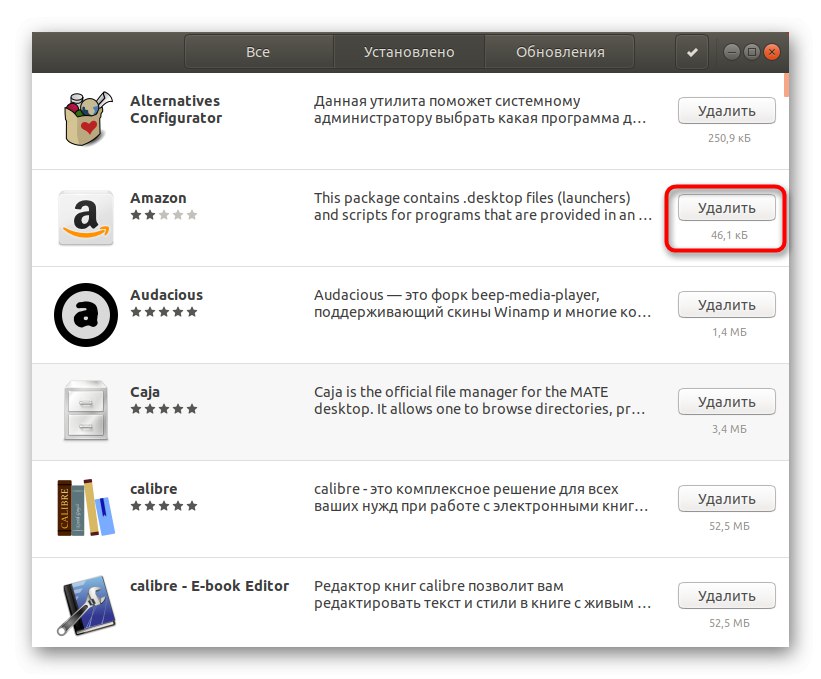
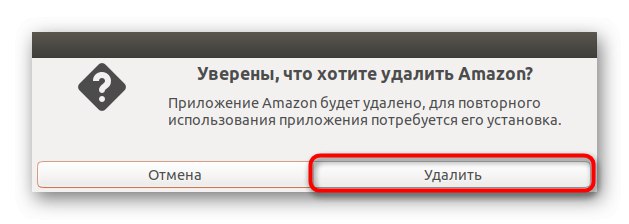
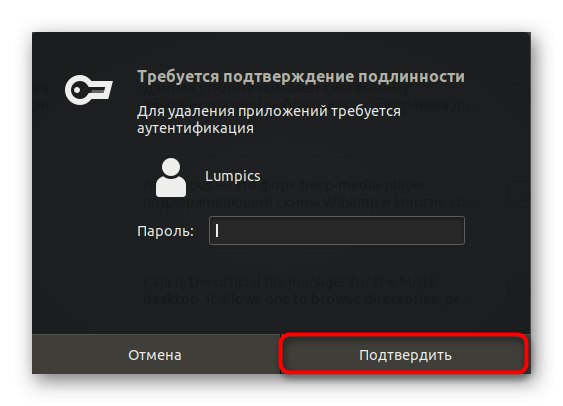
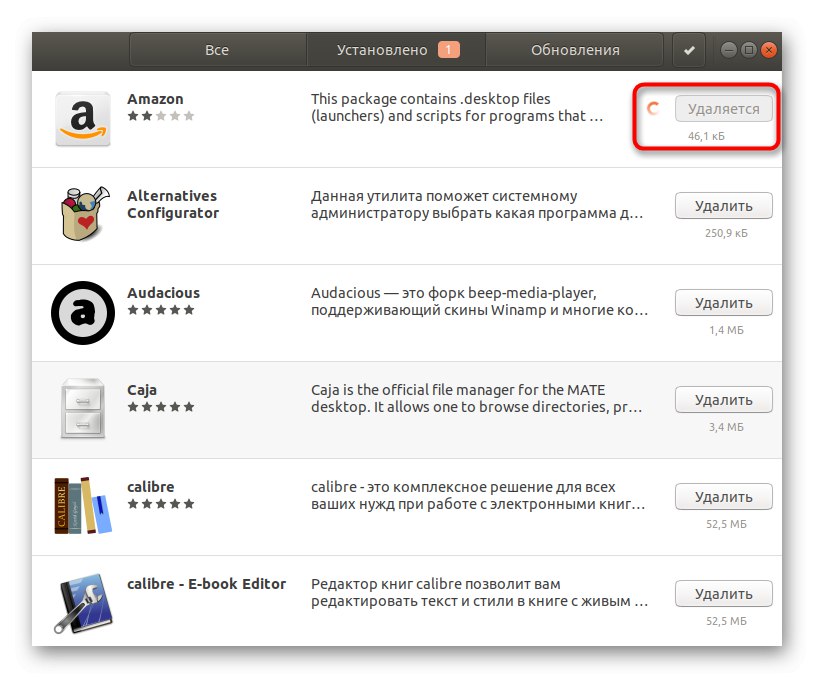
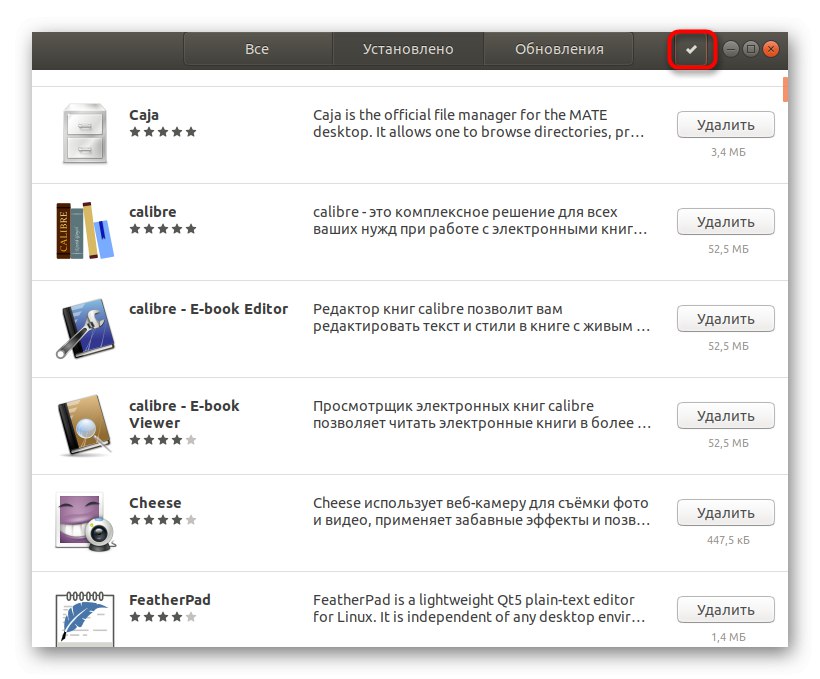
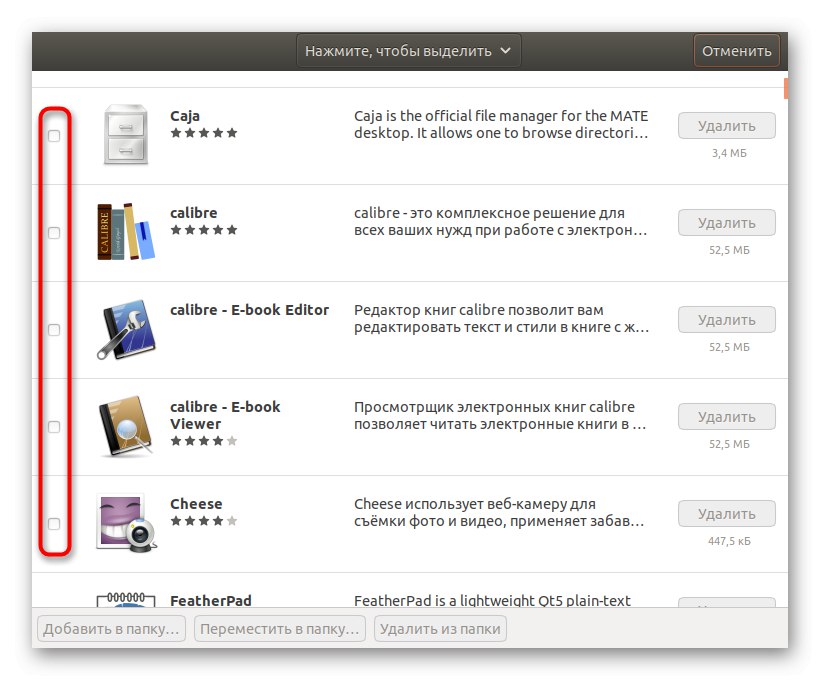
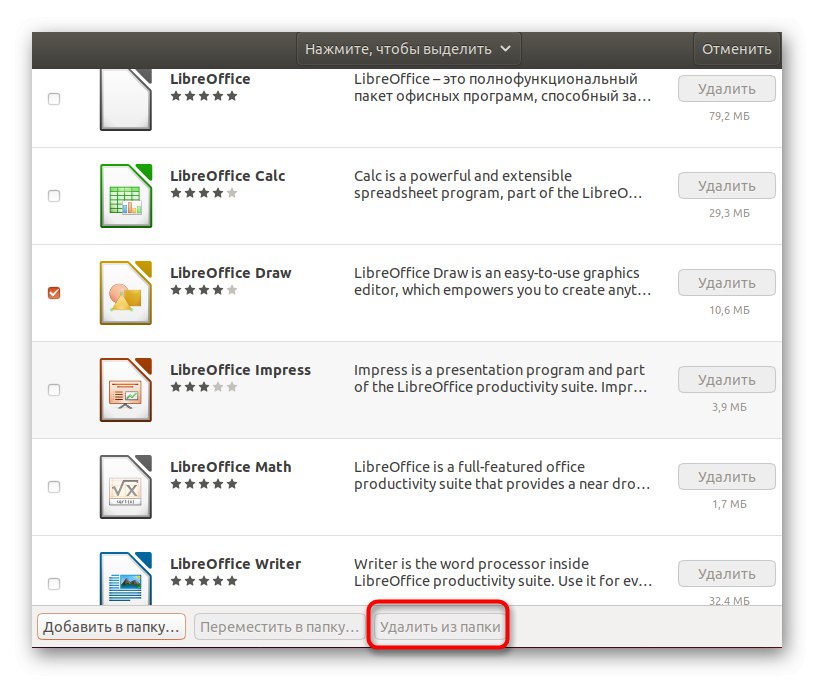
Имайте предвид, че този метод ще бъде безполезен, ако искате да деинсталирате определени версии на софтуера, които не са включени в официалните хранилища, или просто искате да се отървете от остатъчните файлове. Ако възникне такава необходимост, ще трябва да използвате помощни програми за терминали.
Метод 3: Използвайте конзолата за премахване на софтуер или остатъчни файлове
Като последен начин за постигане на тази цел, предлагаме да се запознаете с въвеждането на съответните команди в "Терминал"... Някои от тях са фокусирани върху премахването на самия софтуер, докато други ще ви позволят да се отървете от остатъчните файлове. Нека разгледаме отблизо всички налични опции.
- Първо трябва да стартирате самата конзола. За целта използвайте комбинацията Ctrl + Alt + T или щракнете върху иконата в менюто на приложението.
- Има стандартна команда като
sudo apt-get премахване на софтуер_имекъдето име на софтуер - името на необходимия софтуер или помощна програма. Въведете го и кликнете върху Въведете. - Потвърдете действието, като въведете паролата за акаунта на суперпотребителя.
- Моля, изчакайте, докато четете списъците с пакети.
- След това потвърдете споразумението за премахване на пакети.
- Когато процесът завърши, ще бъдете уведомени, че обработката на задействането е завършила успешно.
- Много инструменти оставят конфигурационни файлове или допълнителни пакети в системата. Почистете ги, като напишете
sudo apt-get --purge премахване на software_name. - Потвърдете този процес, като изберете опцията д.
- Ако след инсталирането на софтуера вече не се нуждаете от подходящ пакет, отговорен за неговата инсталация, използвайте
sudo apt-get --purge --auto-премахване на име_на_софтуерза да се поправи тази ситуация. - Преди да потвърдите прочистването, прочетете списъка с предоставените файлове и се уверете, че повече няма да имате нужда от тях.
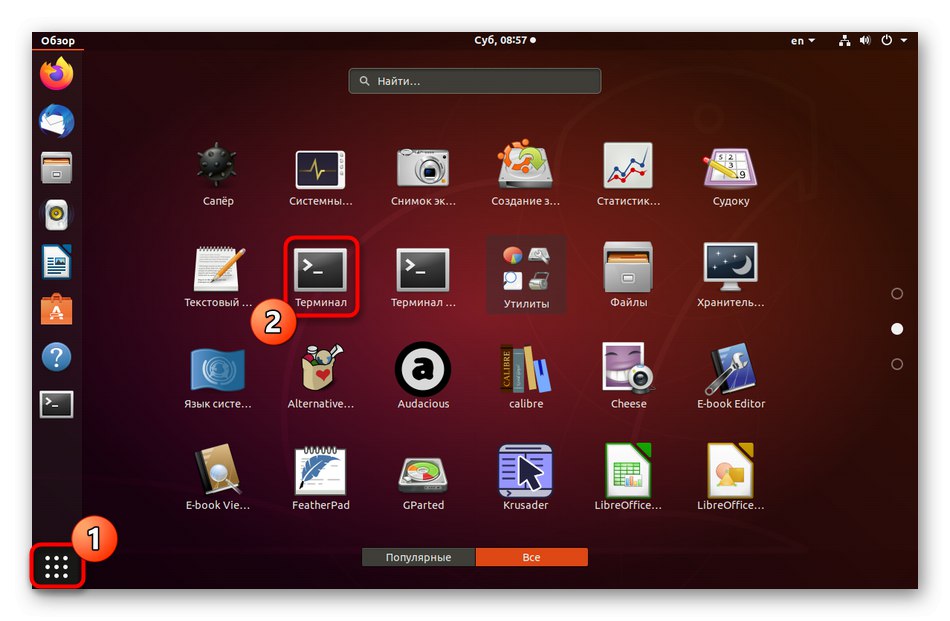
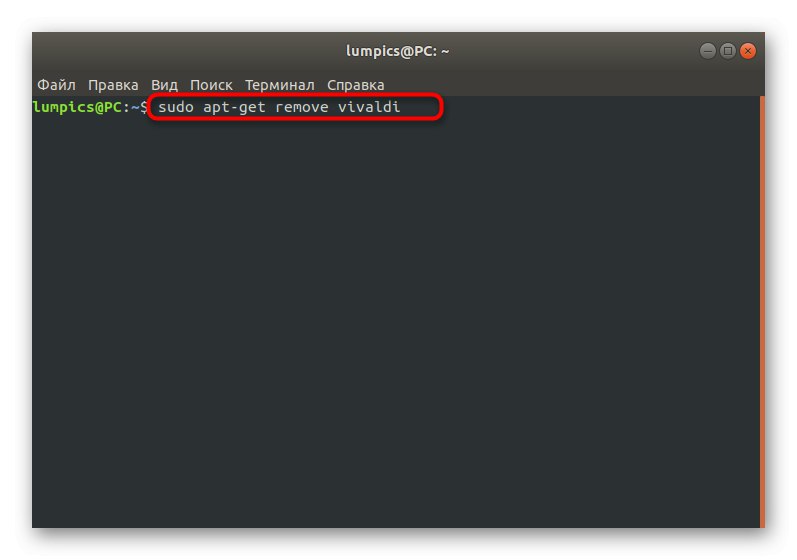
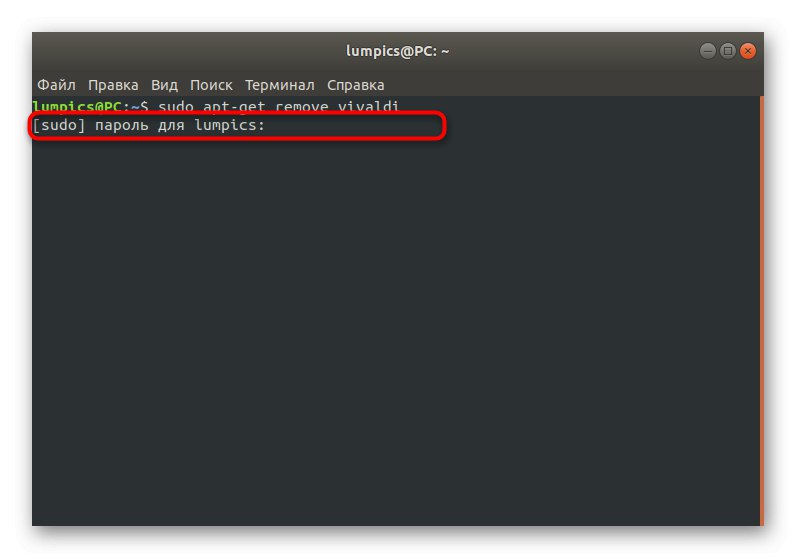
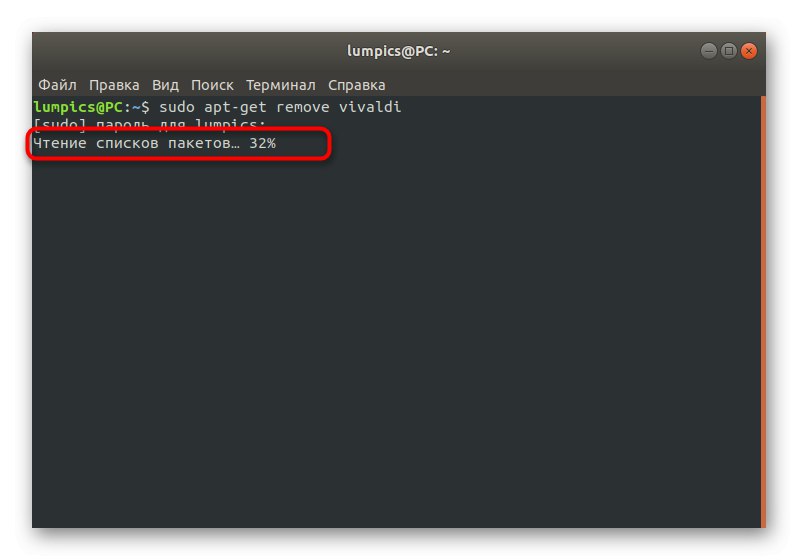
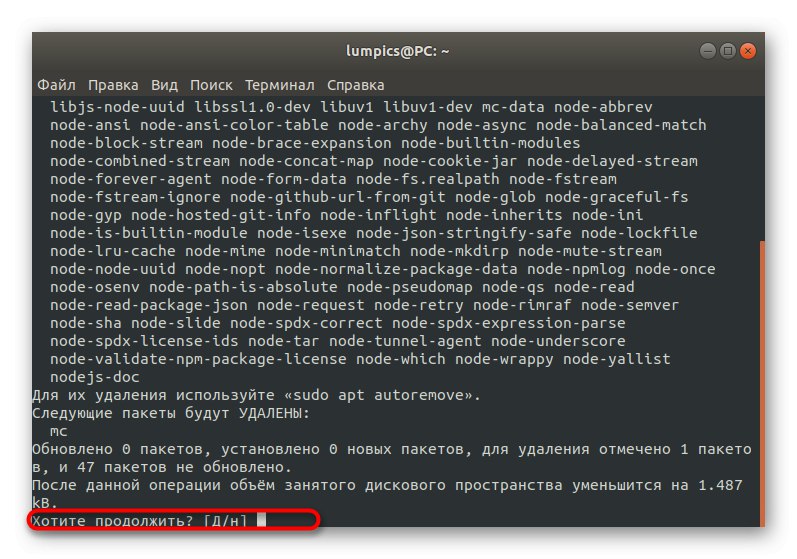
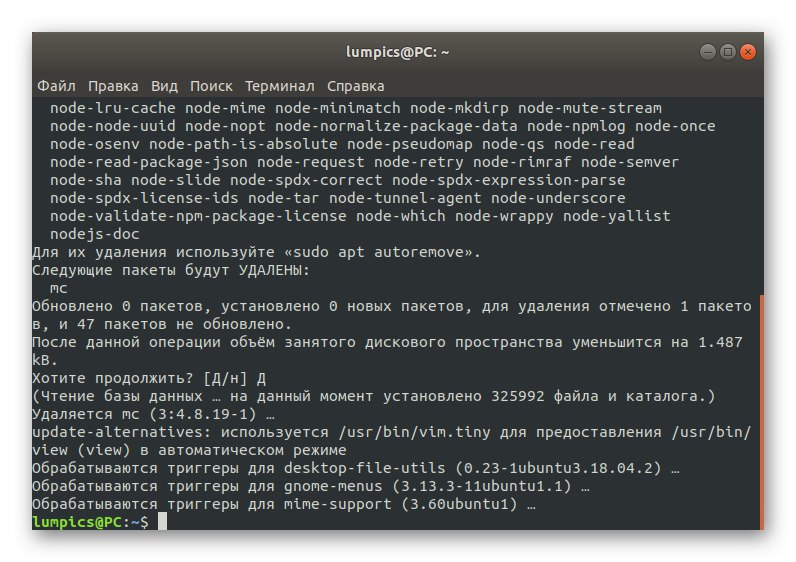
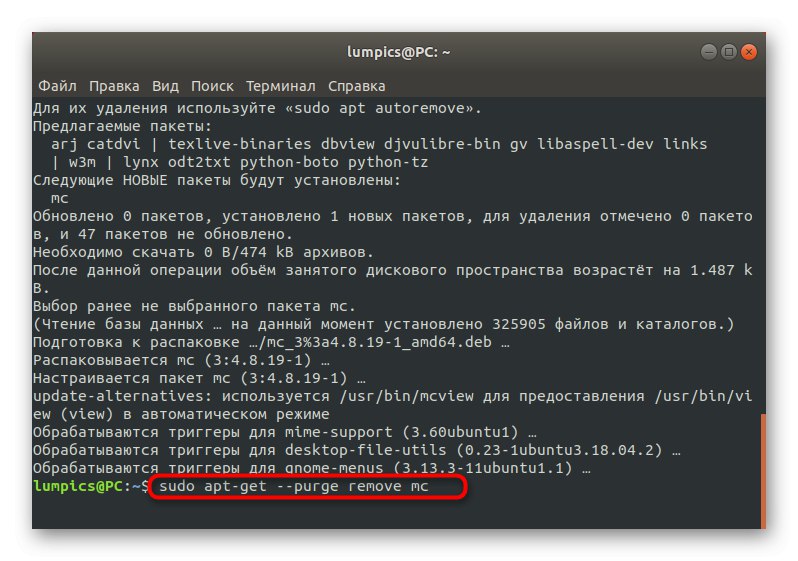
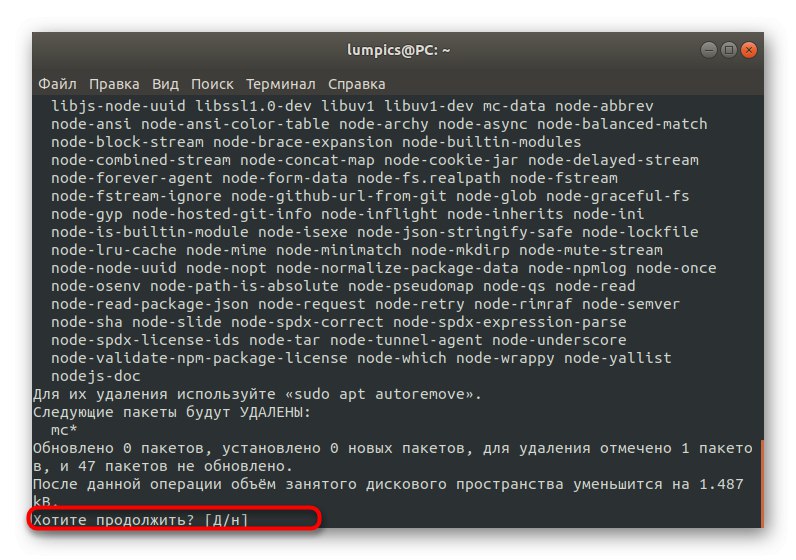
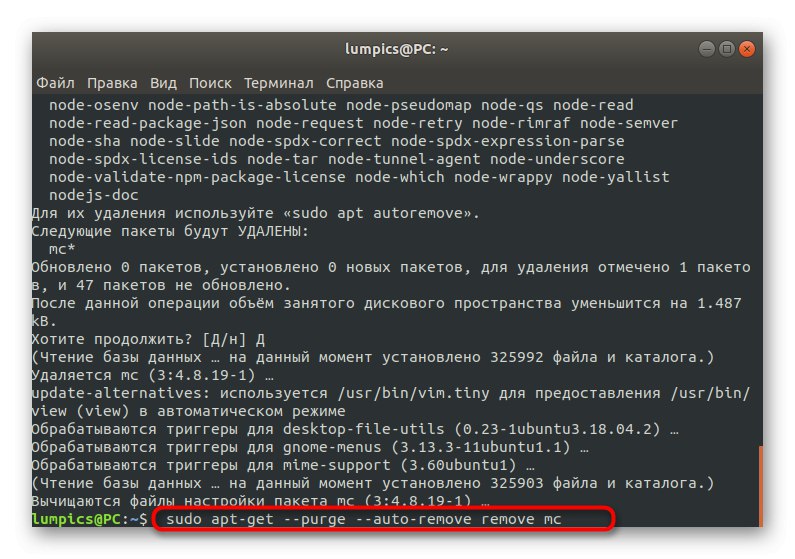
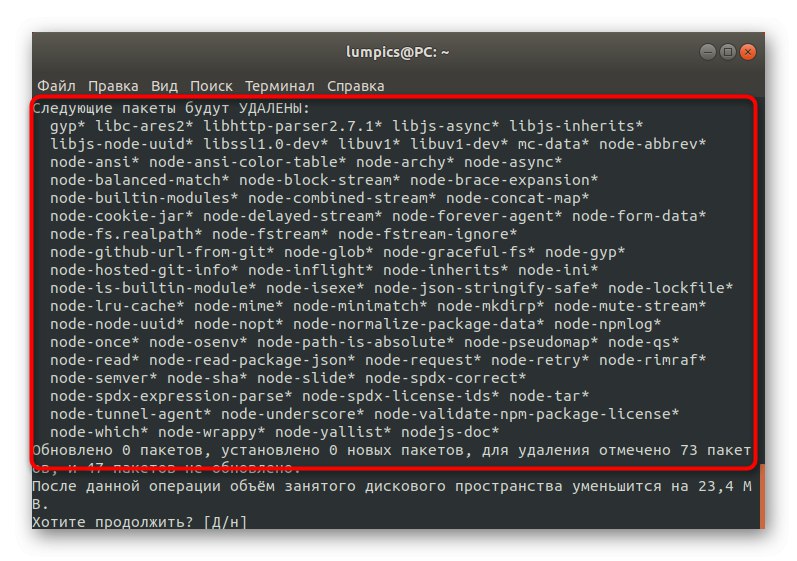
Току-що се запознахте с методите за премахване на пакети в дистрибуцията на Debian. Както можете да видите, има различни опции, които отговарят на конкретни ситуации. Остава само да изберете оптималния и да следвате дадените инструкции, за да почистите системата от ненужни компоненти.