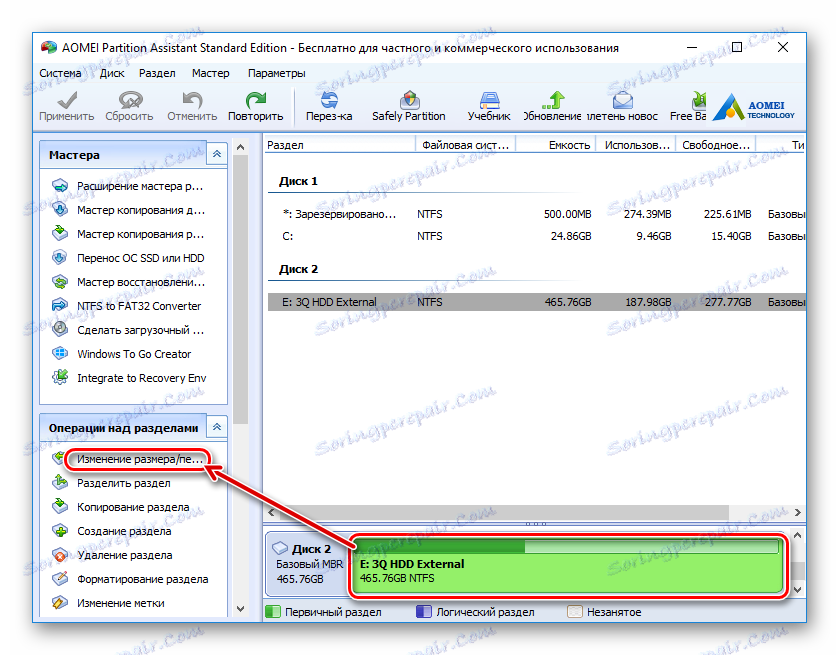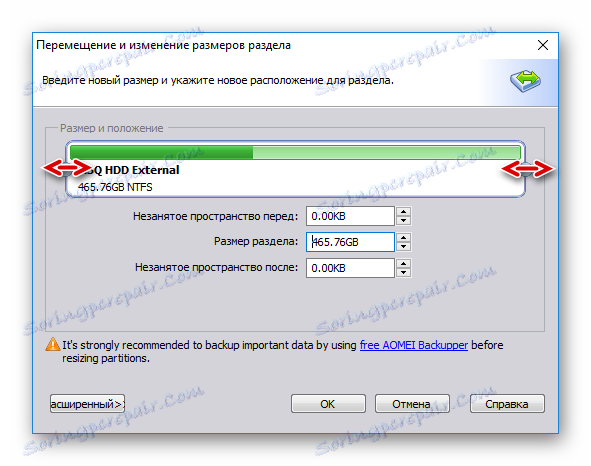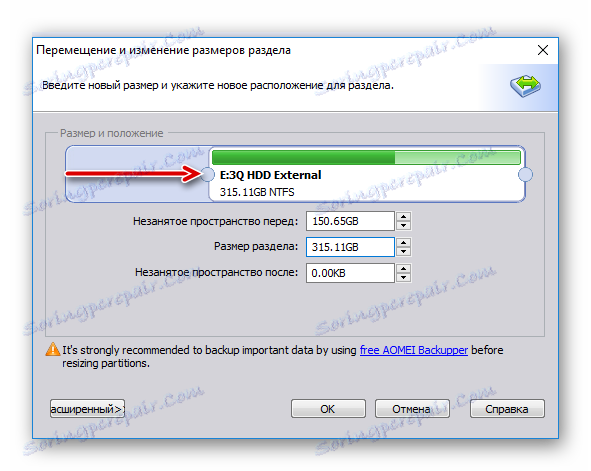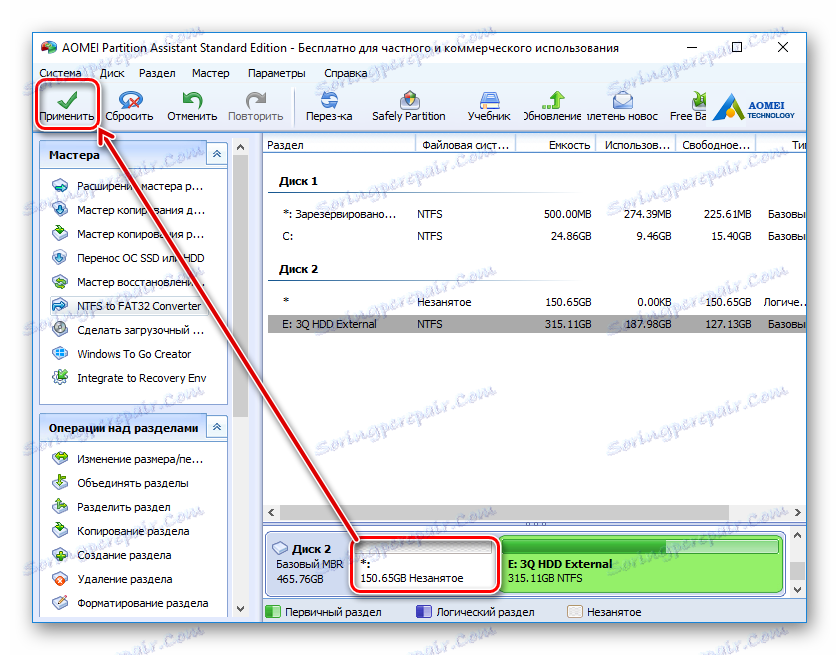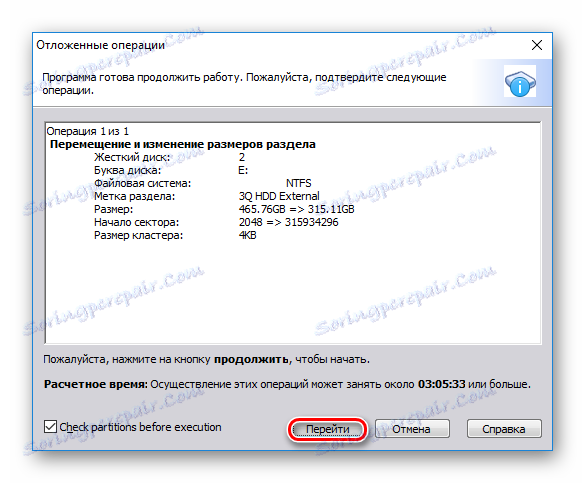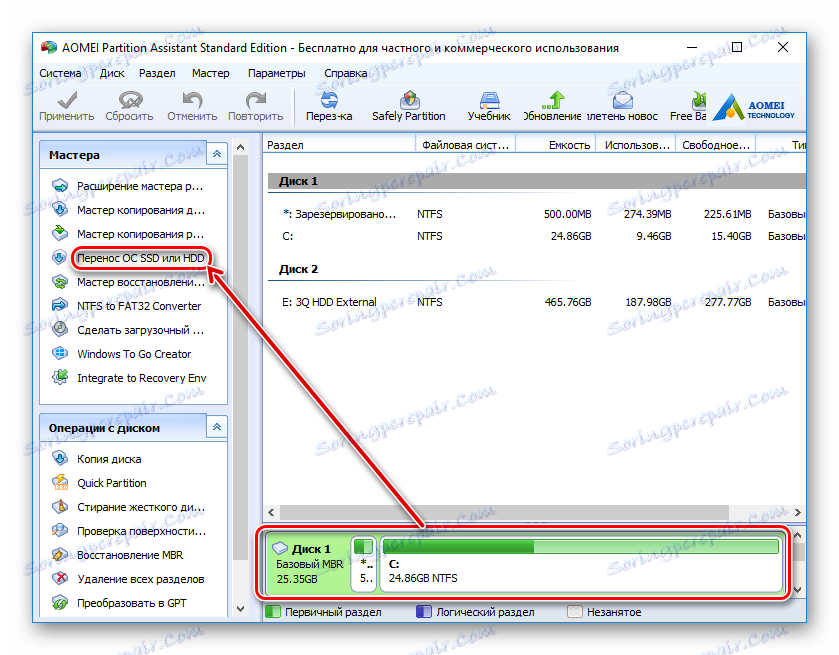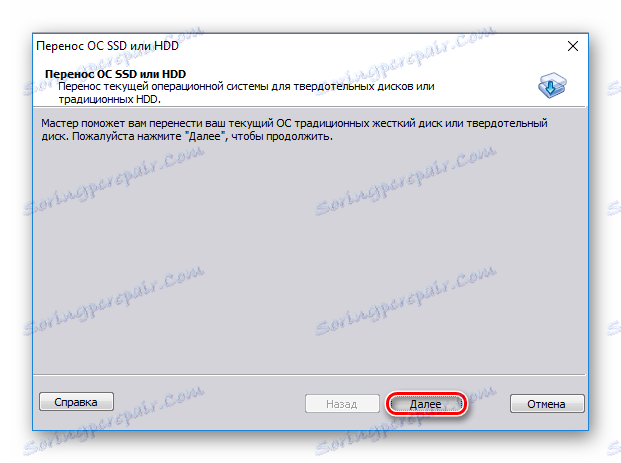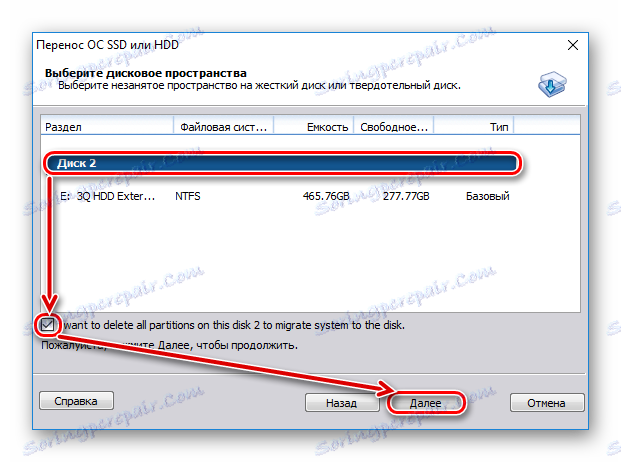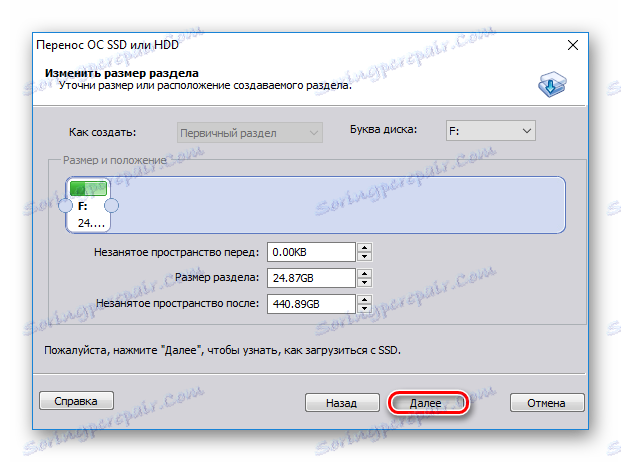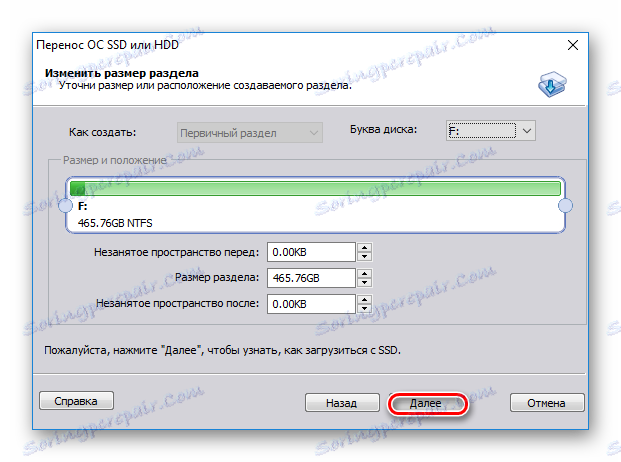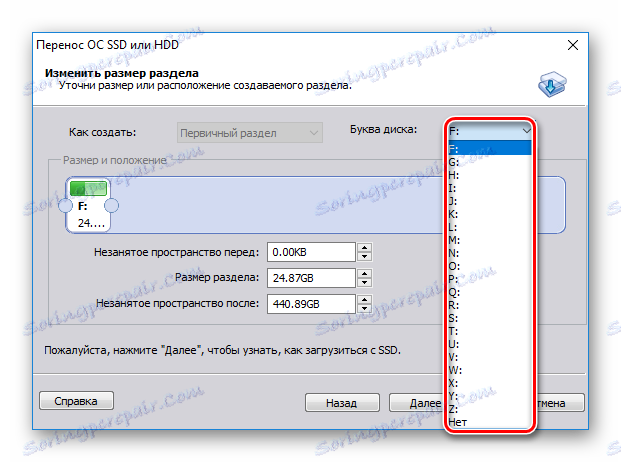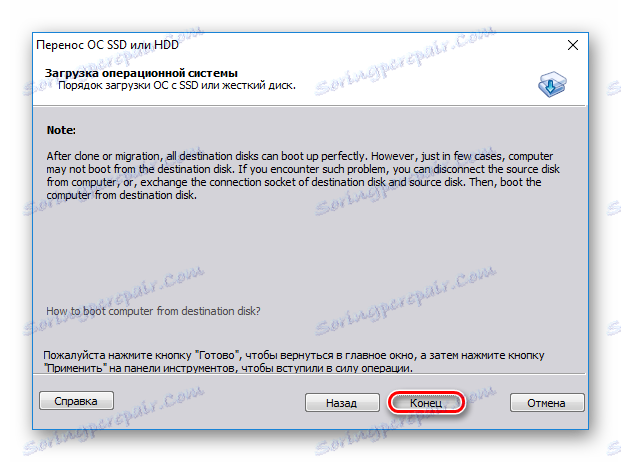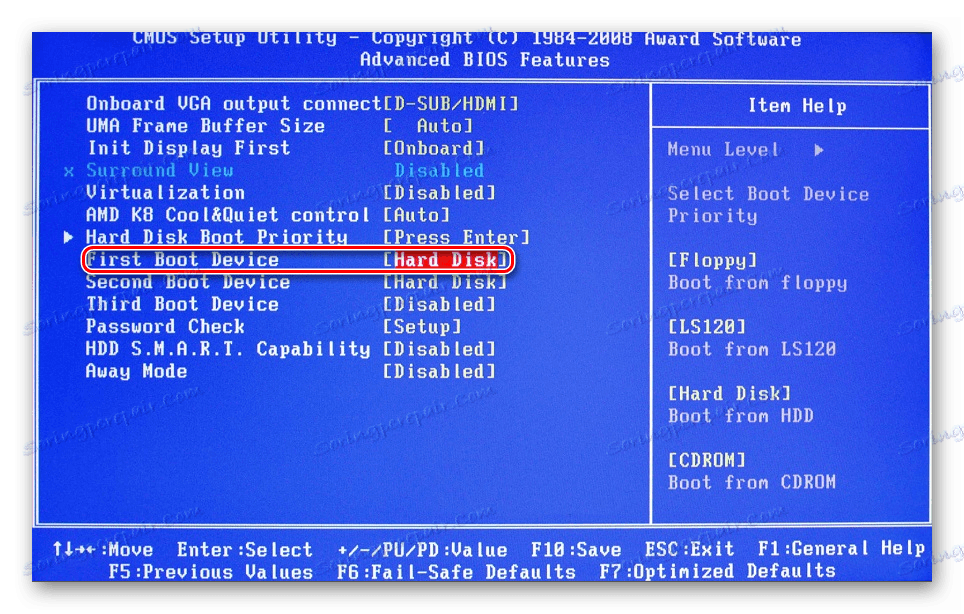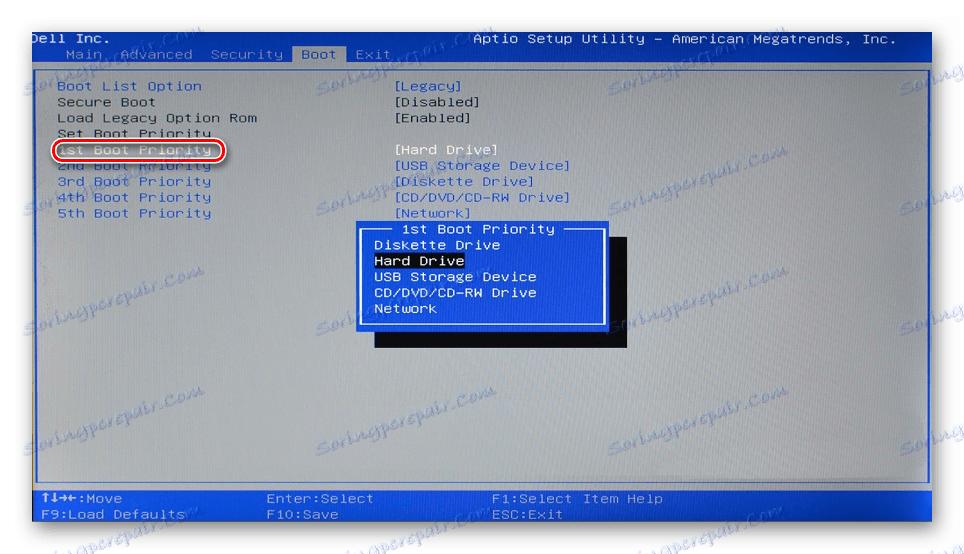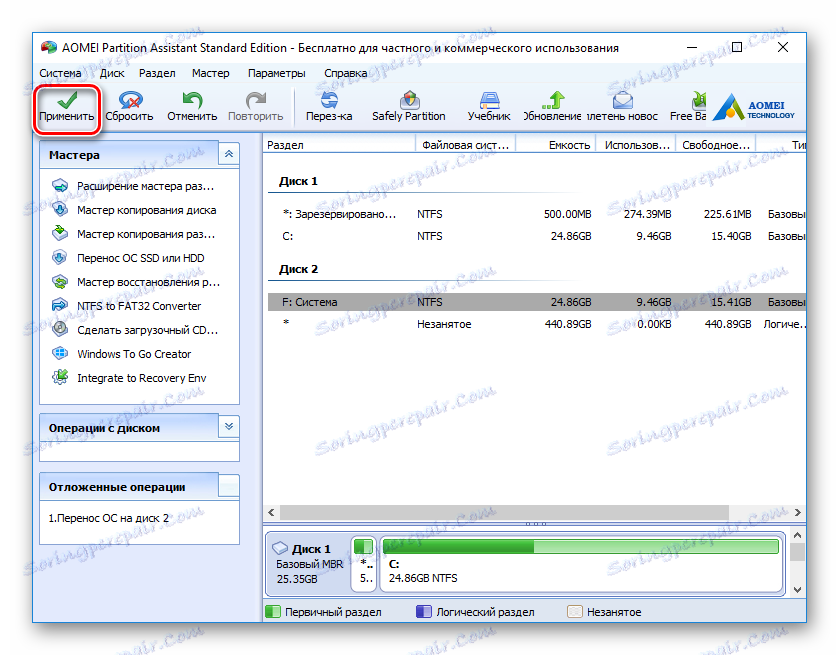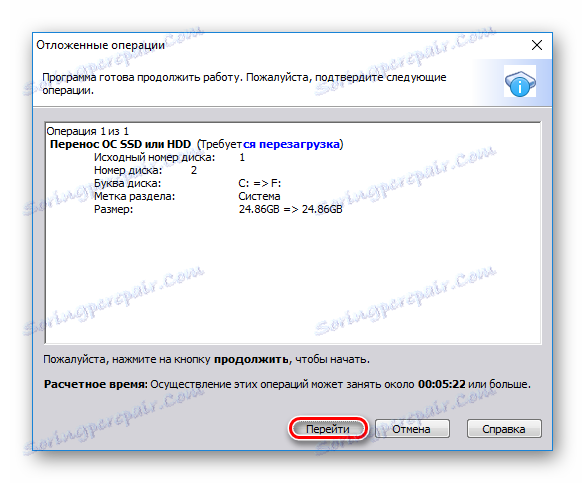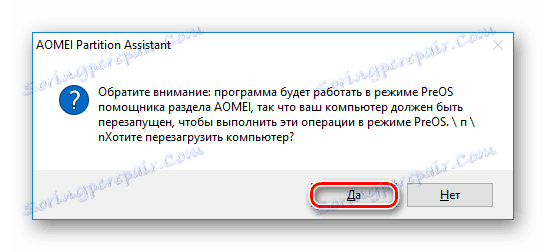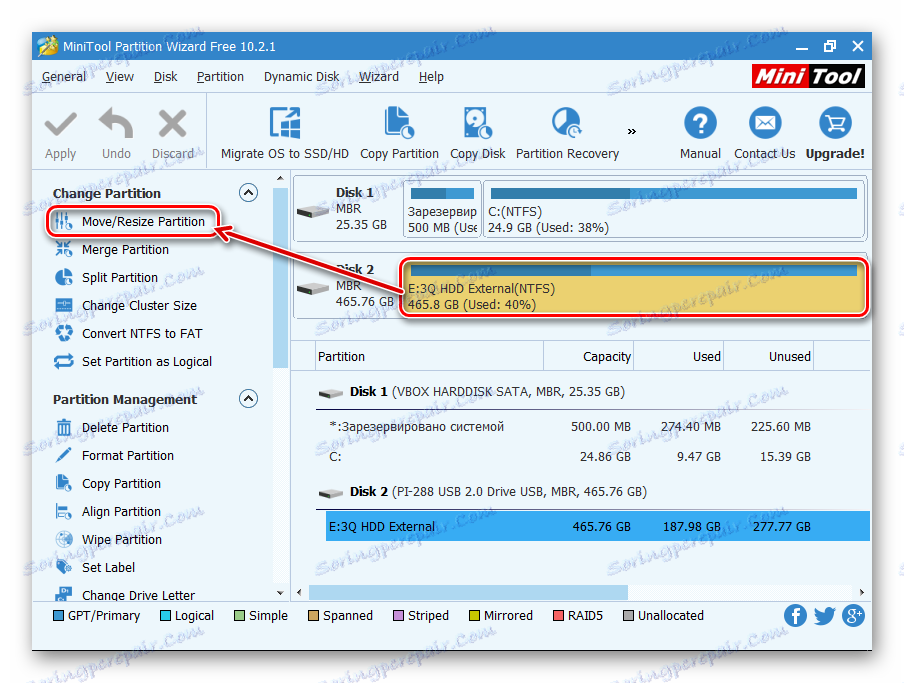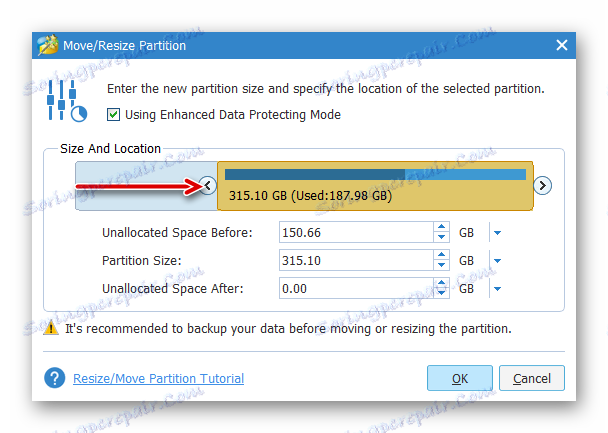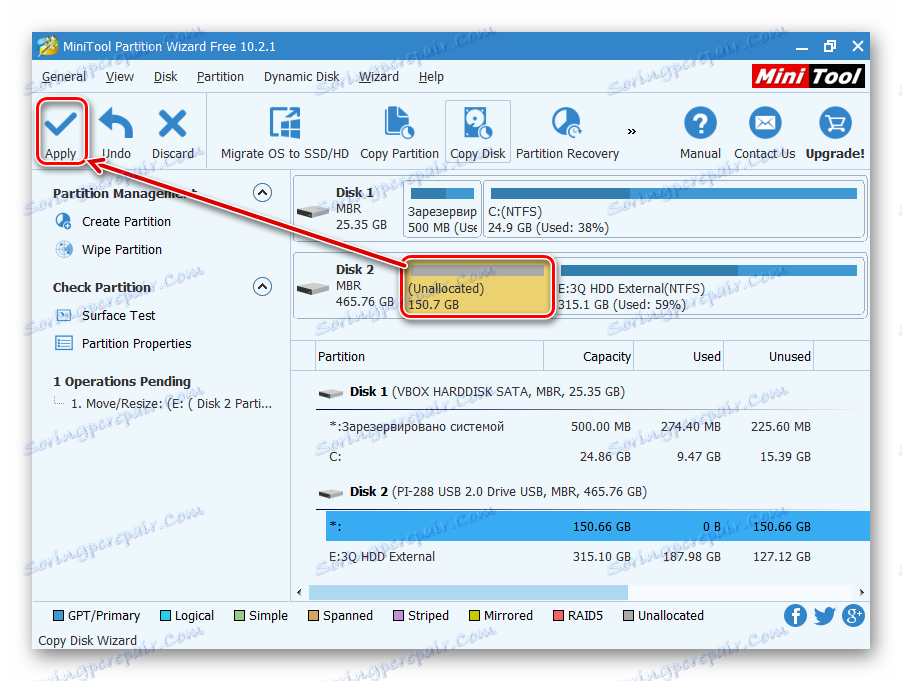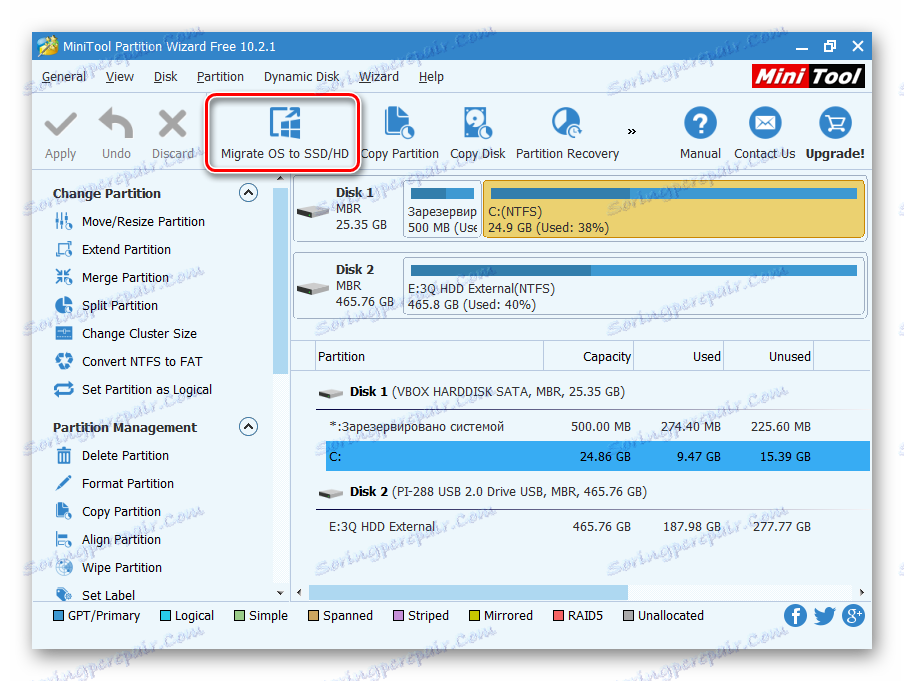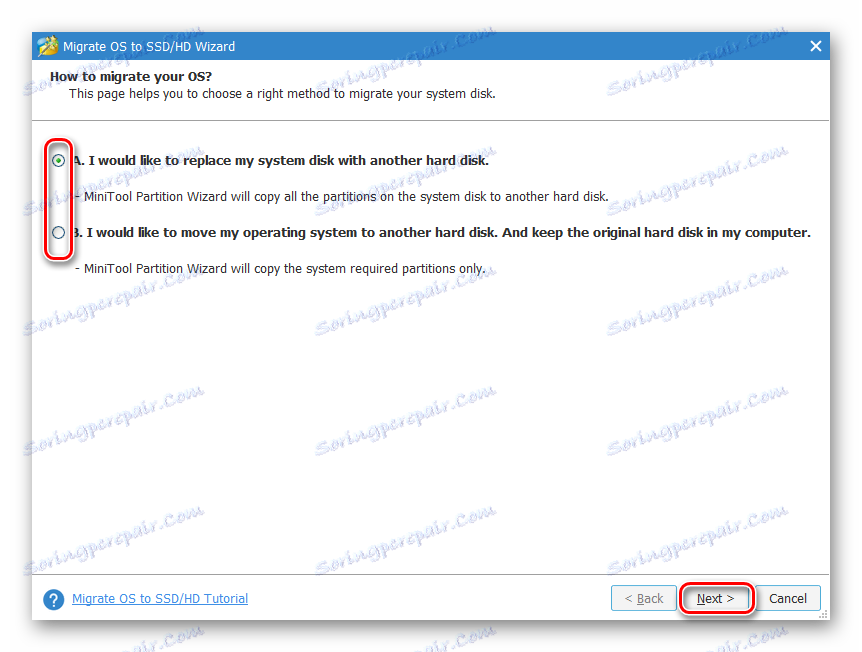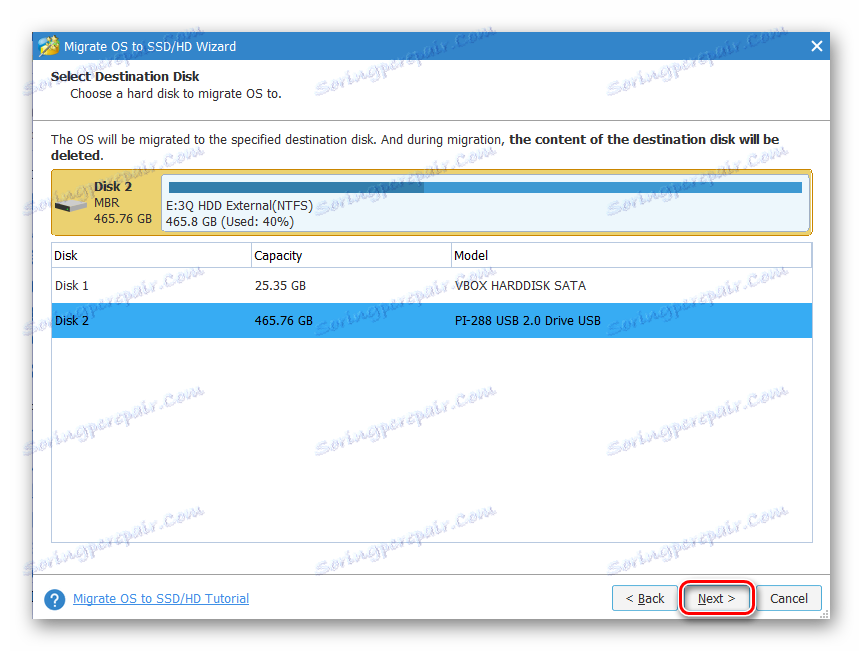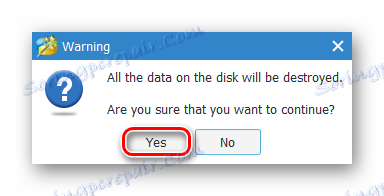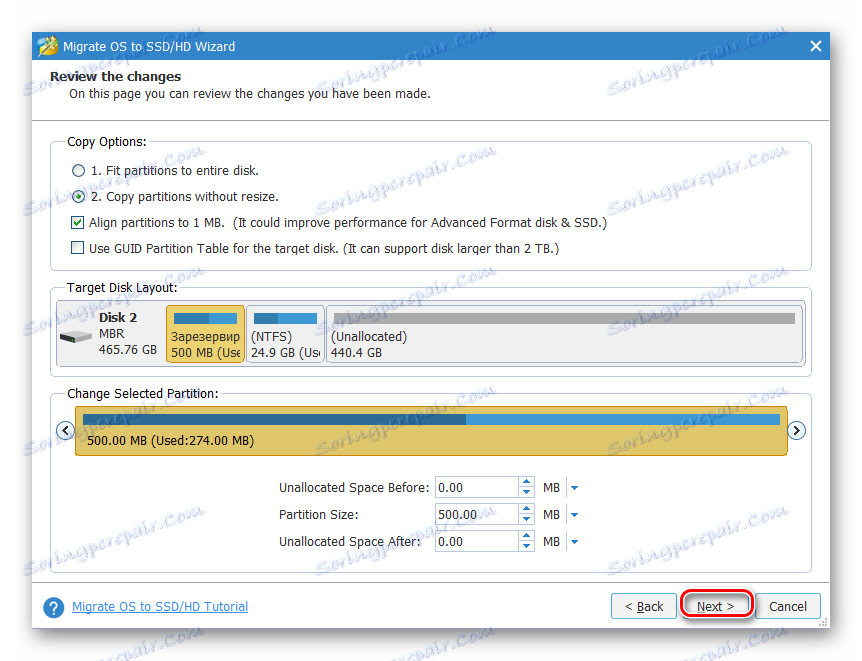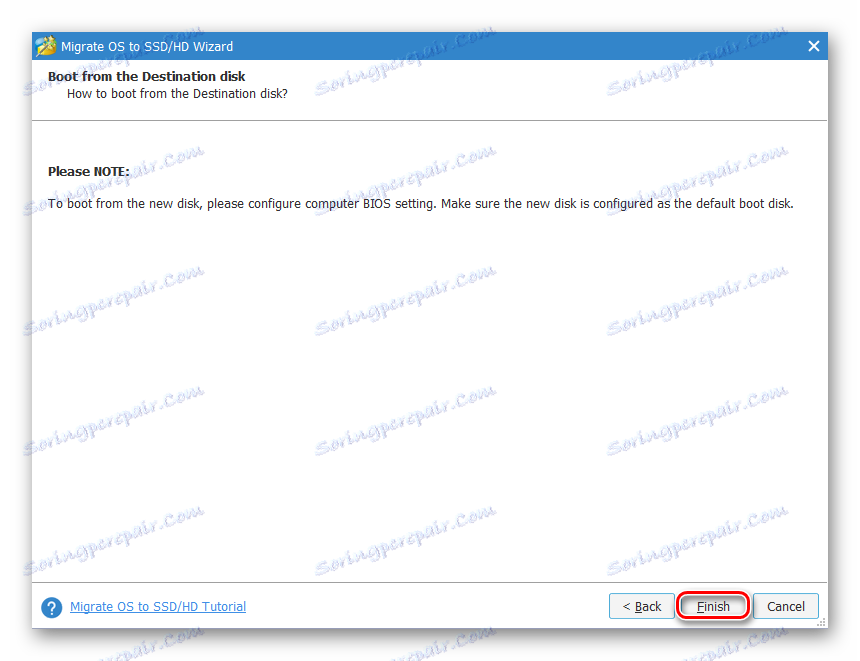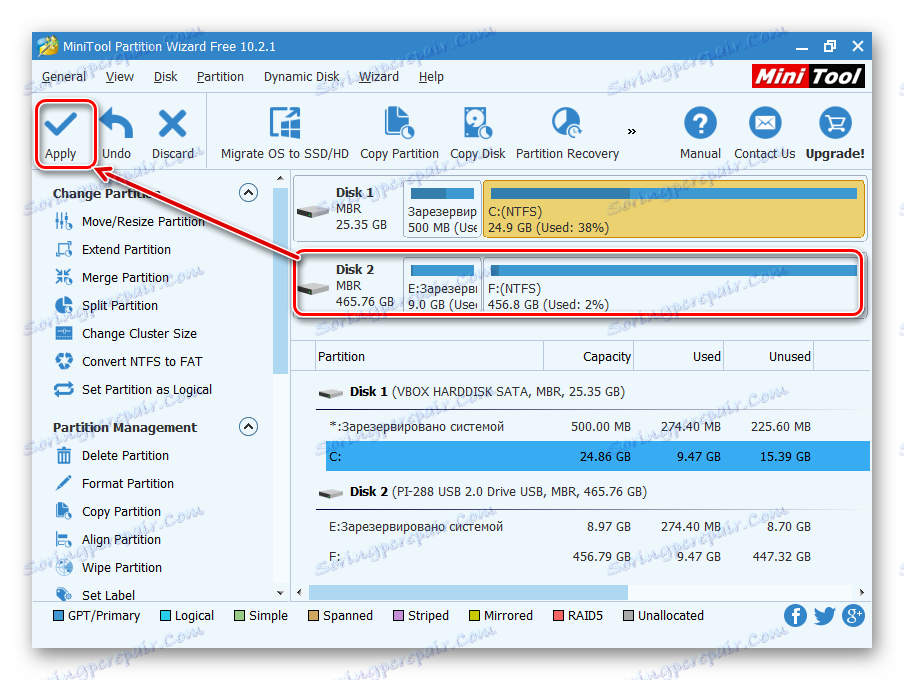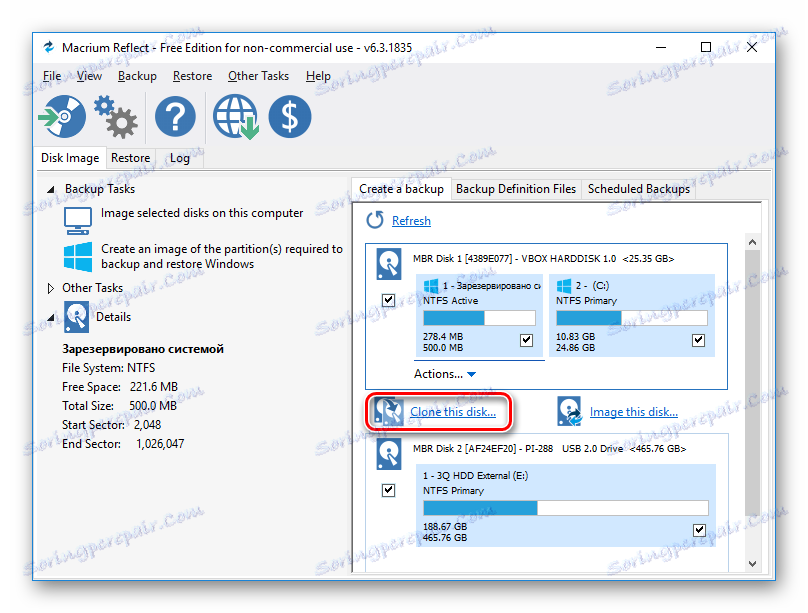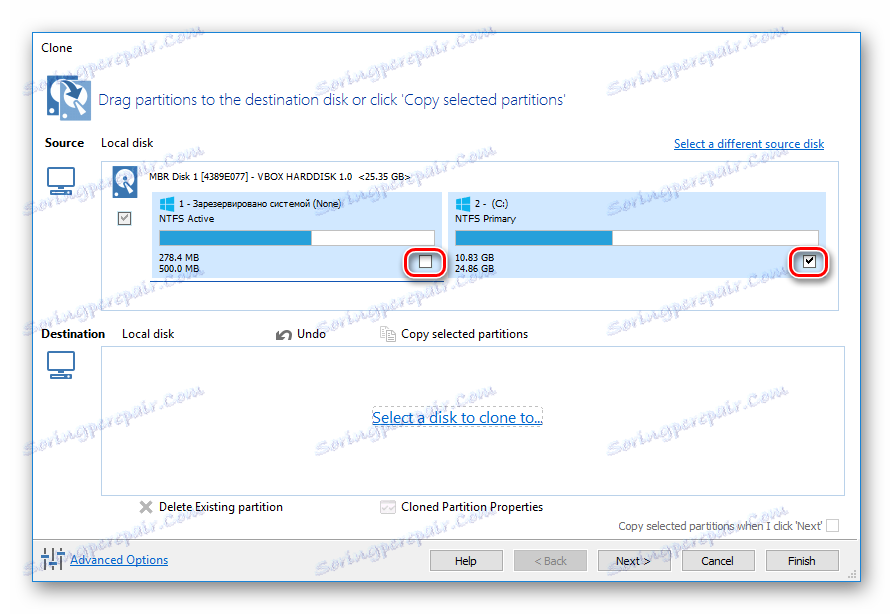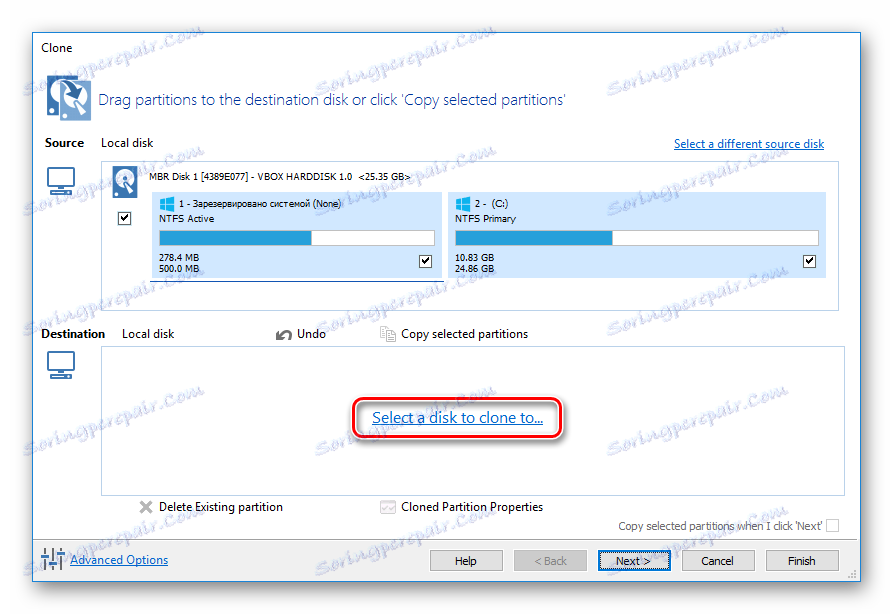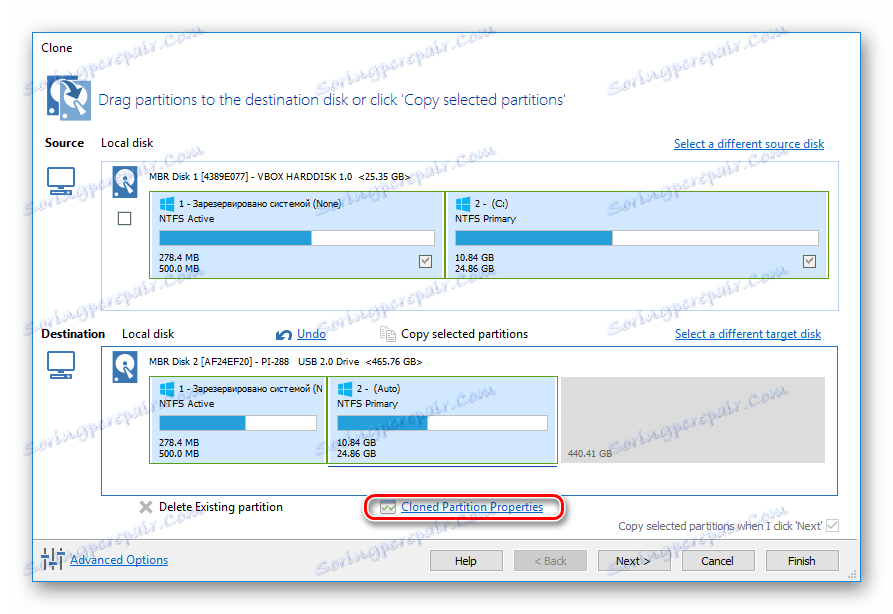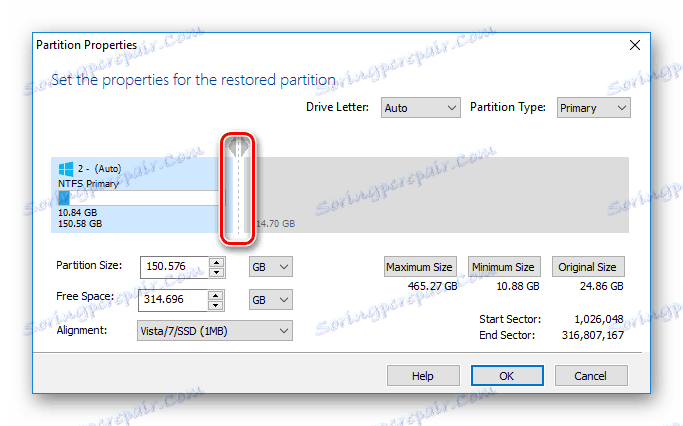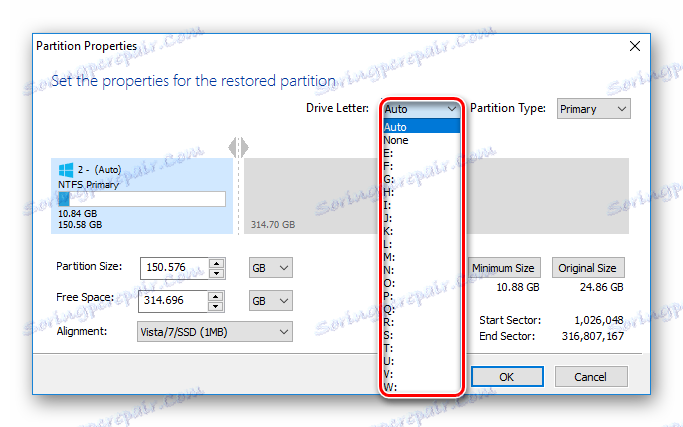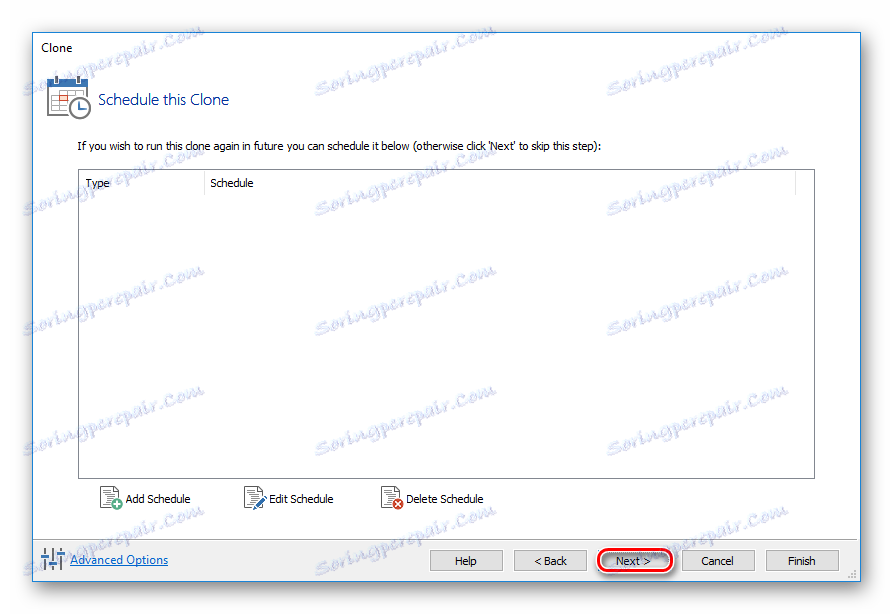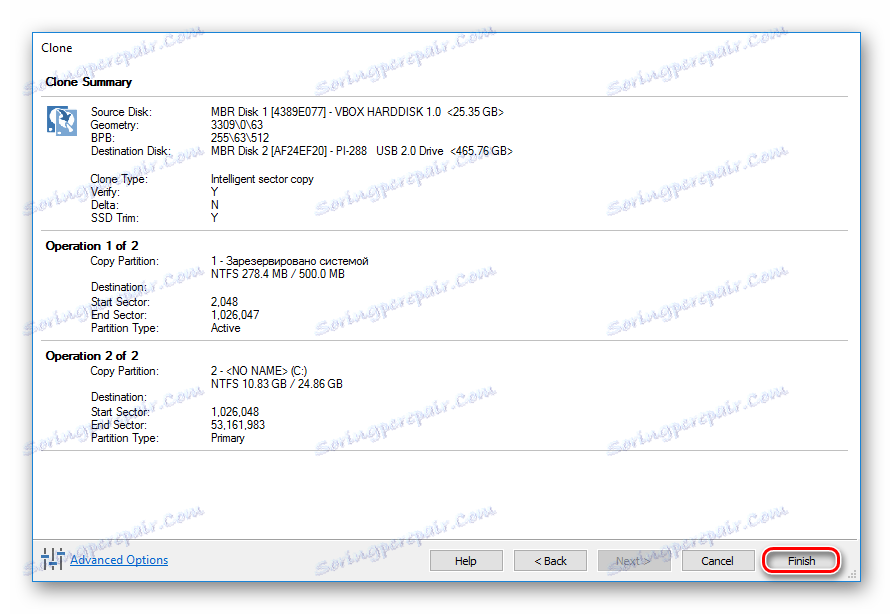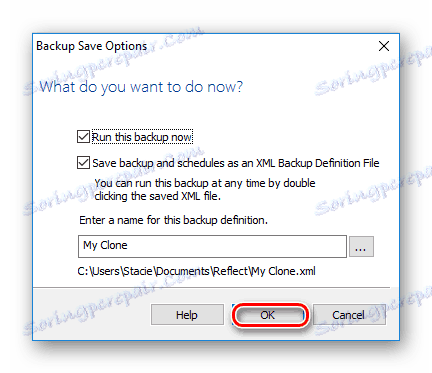Как да прехвърля операционната система на друг твърд диск
След закупуването на нов твърд диск или SSD, първият въпрос е какво да правим с операционната система, която се използва в момента. Не много потребители имат нужда да инсталират чиста операционна система, но по-скоро искат да клонират съществуваща система от стар диск към нов.
съдържание
Прехвърляне на инсталираната система Windows на нов твърд диск
За потребителя, който реши да обновява твърдия диск, не е необходимо да преинсталирате операционната система, има възможност за прехвърлянето му. В този случай текущият потребителски профил се записва и в бъдеще можете да използвате Windows по същия начин, както преди процедурата.
Обикновено хората, които се интересуват от споделянето, са тези, които искат сами да разделят двете физически устройства. След преместването на операционната система ще се появи на новия твърд диск и ще остане на стария. В бъдеще можете да го премахнете от стария твърд диск, като го форматирате или го оставите като втора система.
Преди това потребителят трябва да свърже ново устройство към системния модул и да се увери, че компютърът го е открил (това се прави чрез BIOS или Explorer).
Метод 1: Помощник за разделяне на дялове Standard Edition
Тази програма лесно ви позволява да мигрирате операционната система на твърдия диск. Той има русифициран интерфейс и е свободен за домашна употреба, но е надарен с малки ограничения. Така че, в безплатната версия можете да работите само с MBR дискове, които като цяло са подходящи за повечето потребители.
Изтеглете AOMEI дял асистент стандартно издание
Прехвърлянето на системата на твърдия диск, където вече има данни
Ако някои данни вече са съхранени на твърдия ви диск и не искате да ги изтривате, създайте дял с неразпределено пространство.
- В главния прозорец на помощната програма изберете главния дял на диска и изберете опцията "Преоразмеряване" .
![Преоразмеряване на диск в AOMEI Partition Standard Edition]()
- Отделете окупираното пространство, като плъзнете едно от копчетата.
![Регулиране на размера на дяловете в AOMEI Partition Standard Edition]()
Неразпределеното пространство за системата е по-добре направено в началото - там ще бъдат клонирани Windows. За да направите това, плъзнете левия бутон отдясно, както е показано на екранната снимка по-долу.
![Правилното местоположение на дяла в AOMEI Partition Standard Edition]()
- Не разпределете цялото свободно пространство: първо разберете колко пространство заема вашия Windows, добавете към този обем около 20-30 GB. Можете и повече, не е нужно по-малко, празно пространство ще бъде по-късно необходимо за актуализации и други нужди на операционната система. Средно за Windows 10 се разпределят около 100-150 GB, повече - можете, по-малко не се препоръчва.
Всичко останало ще остане в текущата секция с потребителски файлове.
След като сте отделили необходимото пространство за бъдещото прехвърляне на системата, щракнете върху "OK" .
- Създадена е зададена задача и за да я изпълните, кликнете върху "Прилагане" .
![Изпълнение на планирана задача в AOMEI Partition Standard Edition]()
- Показват се параметрите на работа, кликнете върху "Go" .
![Параметри на създадената операция в AOMEI Partition Standard Edition]()
- В прозореца за потвърждение изберете "Да" .
![Потвърждаване на действията в AOMEI Partition Standard Edition]()
- Изчакайте, докато процесът приключи, и преминете към следващата стъпка.
Прехвърлянето на системата на празен диск или дял
- В долната част на прозореца изберете устройството, с което искате да работите, а вляво кликнете върху "Transfer OS SSD or HDD" .
![Прехвърлянето на системата в AOMEI Partition Standard Edition]()
- Съветникът за клонинг започва, кликнете върху "Напред" .
![Съветник за миграция на OS в AOMEI Partition Standard Edition]()
- Програмата ще ви подкани да изберете мястото, където ще се извършва клонирането. За да направите това, компютърът ви трябва вече да има втори твърд диск, нормален или външен.
- Изберете устройството, където ще се извърши прехвърлянето.
Поставете отметка в квадратчето до "Искам да изтрия всички дялове на този диск 2, за да мигрирате системата към диска" . Това означава, че искате да изтриете всички дялове на диск 2, за да клонирате операционната система там. В същото време можете да направите, без да изтривате дялове, но за тази цел съхранението трябва да има неразпределено пространство. Описахме как да направим това.
![Избиране на устройство в AOMEI Partition Standard Edition]()
Ако твърдият диск е празен, няма нужда да инсталирате това квадратче.
- След това ще бъдете помолени да изберете размера или местоположението на дяла, който ще бъде създаден заедно с миграцията на OS.
![Избиране на размера или местоположението на дял в AOMEI Partition Standard Edition]()
- Изберете подходящия размер за свободно място. По подразбиране самата програма определя броя на гигабайтите, които понастоящем заема системата, и разпределя същата сума на диск 2. Ако диск 2 е празен, можете да изберете целия наличен обем, като по този начин създадете един дял на цялото устройство.
![Промяна на размера на бъдещия дял с OS в AOMEI Partition Standard Edition]()
- Можете също така да оставите настройките, които самата програма е избрала. В този случай ще се създадат две секции: една - система, а втората - с празно пространство.
- Ако желаете, задайте буква на устройството.
![Присвояване на буквата на устройство към AOMEI Partition Standard Edition]()
- В този прозорец (за съжаление в текущата версия преводът в руски език не е завършен) се казва, че веднага след прехвърлянето на операционната система ще бъде невъзможно да се зареди от новия твърд диск. За да направите това, след изключване на операционната система, изключете компютъра, изключете изходното устройство (диск 1) и свържете HDD за второ съхранение (диск 2) на мястото му. Ако е необходимо, устройство 1 може да бъде свързано вместо диск 2.
![Предупреждение в AOMEI дял Стандартно издание]()
На практика ще бъде достатъчно да смените твърдия диск, от който компютърът ще стартира през BIOS.
Можете да направите това в стария BIOS по пътя: Разширени функции на BIOS> Първо устройство за зареждане![Изтеглете флаш устройство от BIOS]()
В новия BIOS отидете на: Boot> First Boot Priority
![Зареждане от флаш устройство в BIOS]()
- Кликнете върху "Завършване" .
- Появява се операция в очакване. Кликнете върху "Прилагане", за да започнете подготовката за клониране на Windows.
![Изпълнение на планирана задача в AOMEI Partition Standard Edition]()
- Ще се отвори прозорец, в който ще се показват опциите за мигриране на OS. Кликнете върху Go .
![Опции за работа в AOMEI Partition Standard Edition]()
- Ще се появи прозорец, който ви информира, че след рестартирането ще отидете в специалния режим PreOS, където ще се изпълни зададената операция. Кликнете върху "Да" .
![Съгласие за операцията в AOMEI дял Стандартно издание]()
- Изчакайте задачата да завърши. След това Windows ще се зареди отново от оригиналния твърд диск (устройство 1). Ако искате да стартирате веднага от диск 2, след като излезете от режима за прехвърляне в PreOS, натиснете клавиша, за да влезете в BIOS и да промените устройството, от което да се извърши изтеглянето.
Метод 2: Помощник за разделяне на MiniTool
Безплатна програма, която лесно се справя и с прехвърлянето на операционната система. Принципът на работа не е много по-различен от предишния, основната разлика между AOMEI и Съветник за разделянето на MiniTool е интерфейсът и липсата на руски език в последния. Въпреки това, достатъчно основни познания по английски език за завършване на задачата.
Прехвърлянето на системата на твърдия диск, където вече има данни
За да не изтриете запазените файлове на твърдия диск, но в същото време преместите Windows там, трябва да го разделите на две части. Първият ще бъде системата, а вторият ще бъде потребителят.
За да направите това:
- В главния прозорец изберете главния дял, който искате да подготвите за клониране. От лявата страна изберете операцията "Преместване / преоразмеряване на дяла" .
![Преоразмеряване на диск в съветника за разделяне на MiniTool]()
- Създайте свободна зона в началото. Плъзнете левия бутон отдясно, за да има достатъчно място за системния дял.
![Регулиране на размера на диска в Помощника за разделители на MiniTool]()
- Разберете каква е тежестта на операционната система в момента и добавете към този обем минимум 20-30 GB (или повече). Свободното място в системния дял трябва винаги да е за актуализации и стабилна работа на Windows. Средно трябва да разпределите 100-150 GB (или повече) за дяла, в който ще бъде прехвърлена системата.
- Кликнете върху OK .
- Ще бъде създадена предстояща задача. Кликнете върху "Прилагане", за да започнете създаването на дяла.
![Извършване на операция, която не е приключена, в помощника за разделянето на MiniTool]()
Прехвърлянето на системата на празен диск или дял
- В основния прозорец на програмата кликнете върху бутона "Мигриране на OS към SSD / HD Wizard".
![Прехвърляне на операционната система в помощника за разделяне на минитиковете]()
- Съветникът започва и ви подканва да изберете една от следните две опции:
A. Заменете системното устройство с друг твърд диск. Всички дялове ще бъдат копирани.
B. Прехвърлете само операционната система на друг HDD. Само операционната система ще бъде клонирана, без данни за потребителя.Ако трябва да клонирате не целия диск, а само Windows, изберете опция B и кликнете върху "Next" .
![Избор на начин за прехвърляне на операционната система към съветника за разделяне на MiniTool]()
Прочетете още: Как да клонираме целия твърд диск
- Изберете дяла, където ще се мигрира операционната система. Всички данни ще бъдат изтрити, затова, ако искате да запазите важна информация, първо направете резервно копие на друга медия или създайте празен системен дял, както е описано по-горе. След това кликнете върху "Напред" .
![Избиране на устройство, за да прехвърлите операционната система в съветника за разделяне на мини тила]()
- В предупредителния прозорец кликнете върху "Да" .
![Предупреждение в съветника за разделяне на минитиковете]()
- В следващата стъпка трябва да направите няколко настройки.
1. Поставете дяла на целия диск.
Поставете дяловете на целия диск. Това означава, че ще бъде създаден отделен дял, който ще заема цялото свободно пространство.
2. Копирайте дяловете без промяна на размера.
Копирайте дяловете без да ги преоразмерявате. Програмата ще създаде системен дял, цялото останало пространство ще отиде в нов празен дял.
Подравнете дяловете до 1 MB. Подравнете дяловете до 1 MB. Можете да оставите тази опция активна.Използвайте таблицата с дялове на GUID за целевия диск. Ако искате да прехвърлите устройството си от MBR към GPT, при условие, че е по-голямо от 2 TB, отбележете.
Малко по-надолу можете да промените размера на секцията и нейната позиция с помощта на копчетата отляво и отдясно.
Направете необходимите настройки и кликнете върху "Напред".
![Настройки на операционната система в съветника за разделяне на минитиковете]()
- В прозореца за известяване е написано, че трябва да зададете съответните настройки в BIOS, за да заредите от новия твърд диск. Това може да стане след извършване на процедурата за прехвърляне на Windows. Как да превключите устройството в BIOS, можете да намерите в режим 1 .
![Уведомление в съветника за разделяне на MiniTool]()
- Кликнете върху "Завършване" .
- Появява се предстояща задача, кликнете върху "Прилагане" в главния прозорец на програмата, за да я стартирате.
![Стартиране на операцията, която не е приключена, в помощника за разделяне на MiniTool]()
Метод 3: Макрит отразява
Както при предишните две програми, Macrium Reflect също е свободен за използване и ви позволява лесно да прехвърляте операционната система. Интерфейсът и управлението не са много удобни, за разлика от предишните две помощни програми, но като цяло се справя със задачата си. Както и в MiniTool Partition Wizard, тук няма руски език, но дори и малка разлика в английското знание е достатъчно, за да може лесно да мигрирате операционната система.
За разлика от предишните две програми, Macrium Reflect не може предварително да разпредели свободен дял на устройството, където ще бъде прехвърлена операционната система. Това означава, че потребителските файлове от диск 2 ще бъдат изтрити. Ето защо най-добре е да използвате чист твърд диск.
- Кликнете върху връзката "Клониране на този диск ..." в главния прозорец на програмата.
![Клониране на операционната система в Macrium Reflect]()
- Отваря се Съветникът за прехвърляне. В горната част изберете HDD, от който искате да клонирате. По подразбиране всички дискове могат да бъдат избрани, така че премахнете отметките от устройствата, които не искате да използвате.
![Избиране на дисковете, от които ще се извърши прехвърлянето в Macrium Reflect]()
- В долната част на прозореца кликнете върху връзката "Изберете диск, за да клонирате към ..." и изберете твърдия диск, към който искате да клонирате.
![Избиране на диска, който да прехвърлите в Macrium Reflect]()
- Избирайки диск 2, можете да използвате връзката с параметрите за клониране.
![Настройките за клониране на OS в Macrium Reflect]()
- Тук можете да конфигурирате мястото, което ще бъде заето от системата. По подразбиране ще бъде създаден дял без свободно място. Препоръчваме да добавите поне 20-30 GB (или повече) към системния дял за правилни бъдещи актуализации и Windows нужди. Можете да направите това, като настроите или въведете номера.
![Регулиране на размера на системния дял в Macrium Reflect]()
- Ако искате, можете сами да изберете буквата на устройството.
![Избиране на буквата на устройството в Macrium Reflect]()
- Не е необходимо да се променят други параметри.
- В следващия прозорец можете да настроите графика за клониране, но нямаме нужда от това, така че просто кликнете върху "Напред" .
![График в Macrium Reflect]()
- Извежда се списък с действия, които трябва да се изпълнят с устройството, след което кликнете върху "Завършване" .
![Списък на действията в предстоящото действие в Macrium Reflect]()
- В прозореца с предложение да направите точки за възстановяване да се съгласят или да отхвърлят офертата.
![Macrium Reflect Request Backup Заявка]()
- Започва клонирането на операционната система, в края на което ще получите известие "Clone completed" , което показва, че прехвърлянето е успешно.
- Сега можете да заредите от новото устройство, като преди това сте го направили основния, за да заредите в BIOS. Как да го направите, вижте в Метод 1 .
Разговаряхме за три начина за прехвърляне на OS от едно устройство на друго. Както можете да видите, това е много прост процес и обикновено не е необходимо да се срещат грешки. След като сте клонирали Windows, можете да проверите диска за работа, като изтеглите компютъра от него. Ако не се наблюдават проблеми, можете да извадите стария твърд диск от системния модул или да го оставите като резервен.