Преглед на инструменти в MS Word
Microsoft Word е добър инструмент не само за писане и форматиране, но и изключително удобен инструмент за последващо редактиране, редактиране и редактиране. Не всеки използва така наречения "редакционен" компонент на програмата, така че в тази статия решихме да говорим за набор от инструменти, които могат и трябва да се използват за такива цели.
Урокът: Форматиране на текст в Word
Инструментите, обсъдени по-долу, могат да бъдат полезни не само за редактора или писателя, но и за всички потребители, които използват Microsoft Word, за да работят заедно. Последното предполага, че няколко потребители могат да работят едновременно върху един документ, като го създават и променят, всеки от които има постоянен достъп до файла.
Урокът: Как да промените името на автора в Word

В раздела "Преглед" в лентата с инструменти за бърз достъп се събира усъвършенстван набор от инструменти. За всеки от тях ще кажем по ред.
правопис
Тази група съдържа три важни инструмента:
- правопис;
- синонимен речник;
- Статистика.
Правописът е отлична възможност да проверите документ за граматически и правописни грешки. Повече подробности за работата с тази секция са дадени в статията ни.
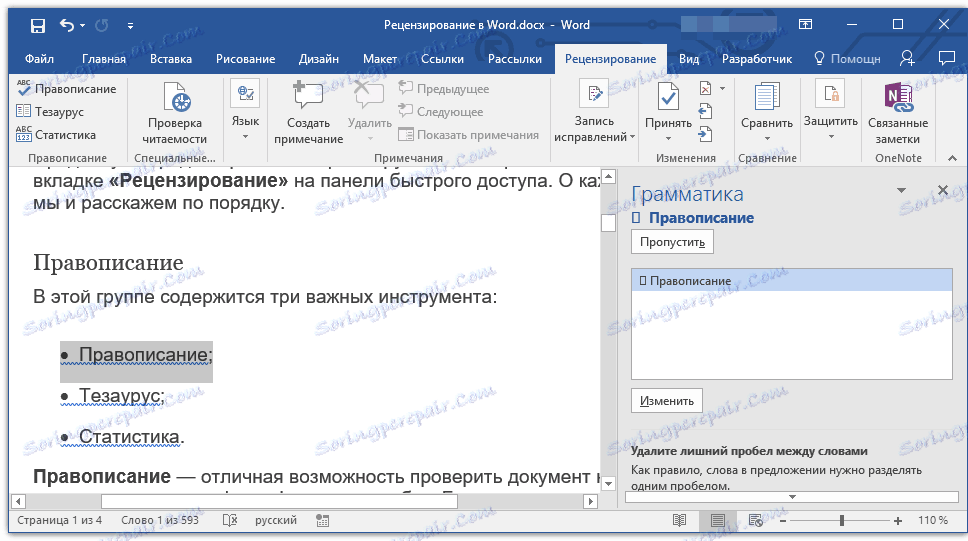
Тезавърът е инструмент за намиране на синоними за дадена дума. Просто изберете думата в документа, като кликнете върху нея, а след това кликнете върху този бутон от лентата за пряк достъп. Вдясно ще се покаже прозорецът "Thesaurus" , в който ще се покаже пълният списък със синоними за избраната дума.
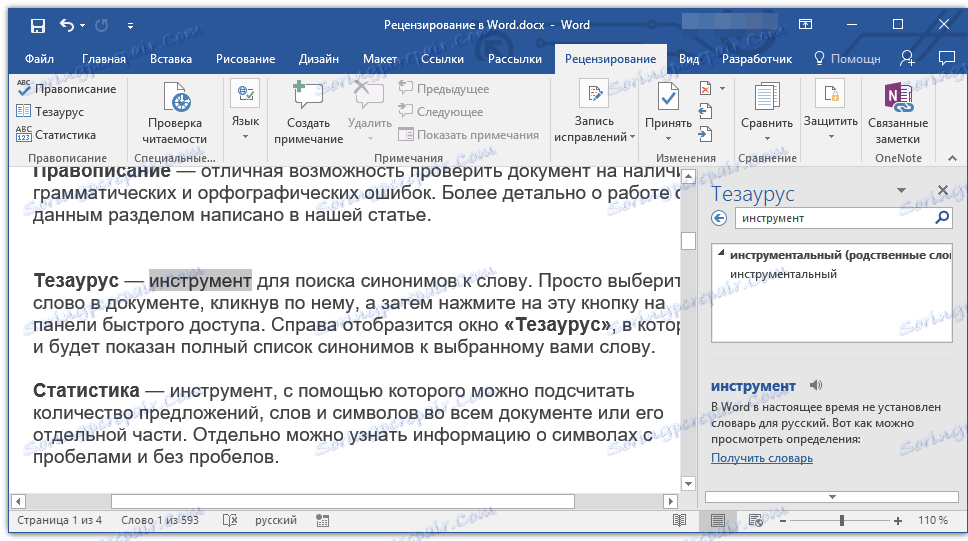
Статистика - инструмент, с който можете да изчислите броя на изреченията, думите и символите в целия документ или отделните му части. Отделно можете да намерите информация за символите с интервали и без интервали.

Урокът: Как да броим броя знаци в Word
език
Има само два инструмента в тази група: "Превод" и "Език" , името на всеки от тях говори сам за себе си.
Превод - ви позволява да преведете целия документ или отделна част от него. Текстът се изпраща на услугата на Microsoft за облаци и след това се отваря в вече преведена форма в отделен документ.
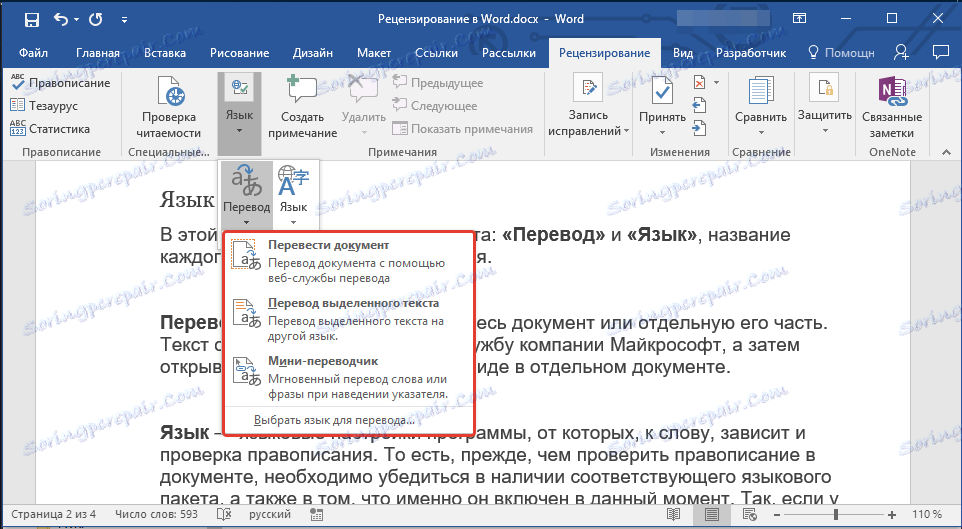
Език - езиковите настройки на програмата, от които, между другото, зависи от проверката на правописа. Това означава, че преди да проверите правописа в документа, трябва да сте сигурни, че имате подходящ езиков пакет, а също и че той понастоящем е включен.
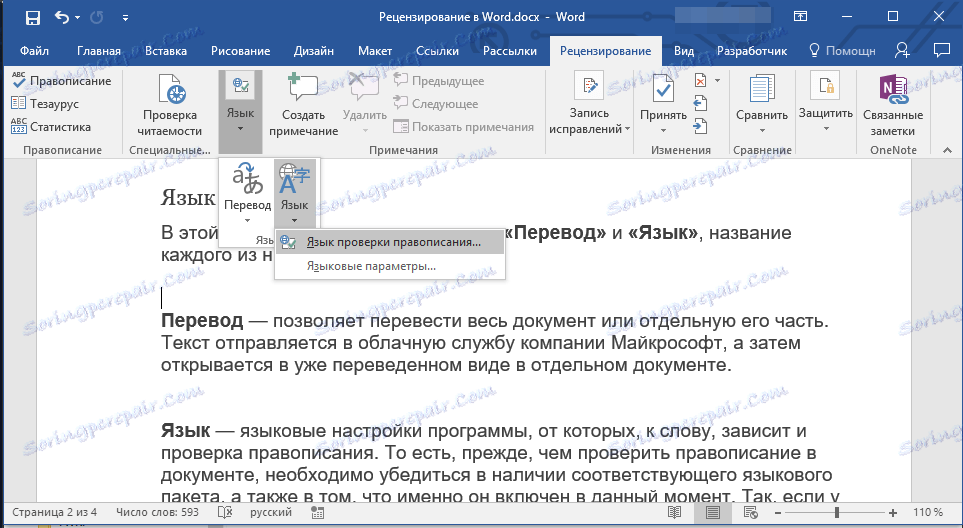
Така че, ако сте проверили руския език и текстът е на английски, програмата ще подчертае всичко това, като текст с грешки.
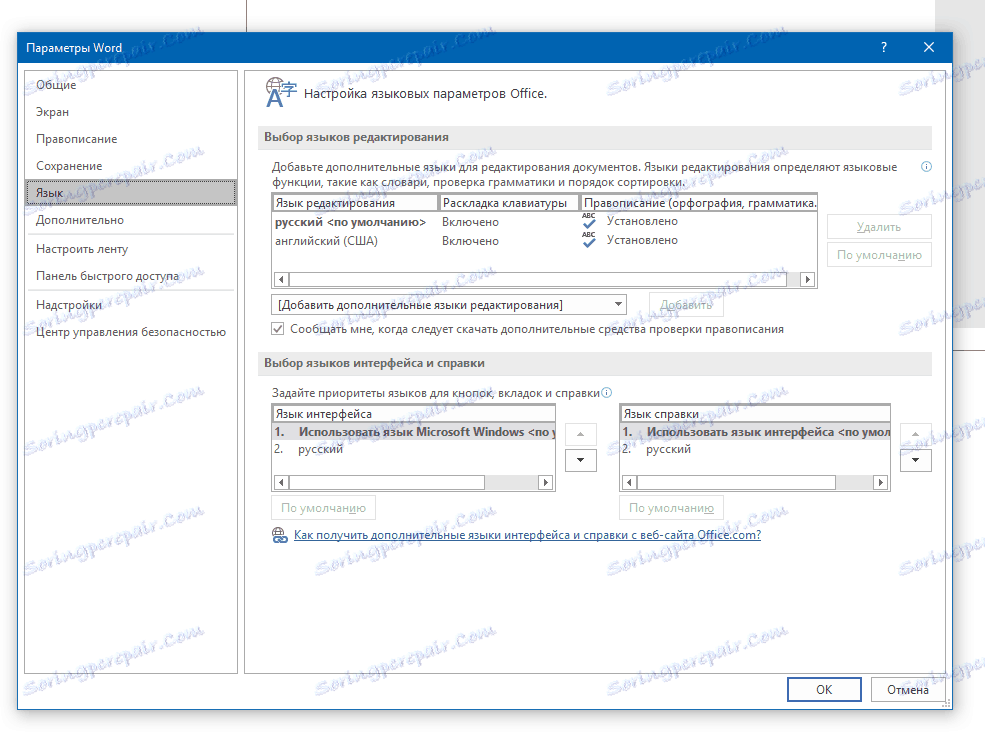
Урокът: Как да активирате правописа в Word
бележки
Тази група съдържа всички инструменти, които могат и трябва да бъдат използвани в редакционна или съвместна работа по документи. Това е възможност да се изтъкнат грешките на автора, да се правят коментари, да се оставят желания, улики и т.н., като оригиналният текст остава непроменен. Бележките са вид маркер в маржа.
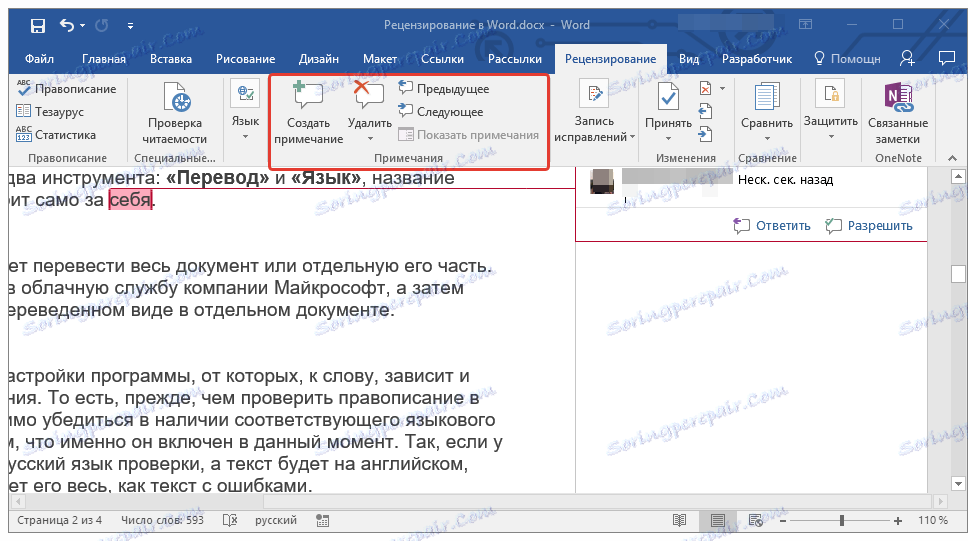
Урокът: Как да създадете бележки в Word
В тази група можете да създадете бележка, да преглеждате съществуващите бележки и да ги показвате или скривате.
Записът се поправя
Като използвате инструментите в тази група, можете да активирате режима за редактиране в документа. В този режим можете да коригирате грешки, да променяте съдържанието на текста, да го редактирате по ваш избор и оригиналът да остане непроменен. Това означава, че след като направите необходимите редакции, ще има две версии на документа - оригиналната версия и променени от редактора или друг потребител.
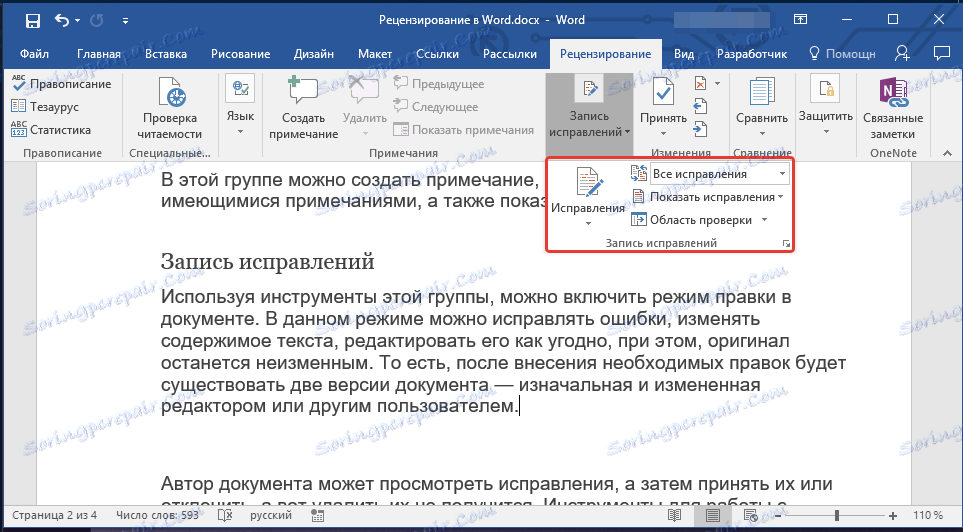
Урокът: Как да активирате режима Редактиране в Word
Авторът на документа може да прегледа корекциите и да ги приеме или отхвърли, но няма да може да ги изтрие. Инструментите за работа с кръпки се намират в следващата група "Промени".
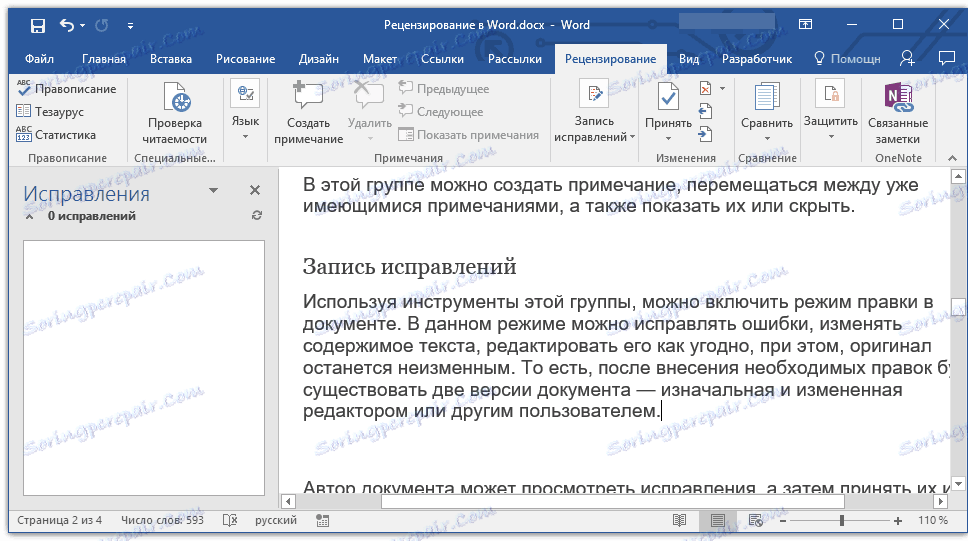
Урокът: Как да премахнете корекции в Word
сравнение
Инструментите в тази група ви позволяват да сравните два документа, които са подобни в съдържанието, и да покажете така наречената разлика между тях в третия документ. Най-напред трябва да посочите документа за източника и документа, който да бъде редактиран.
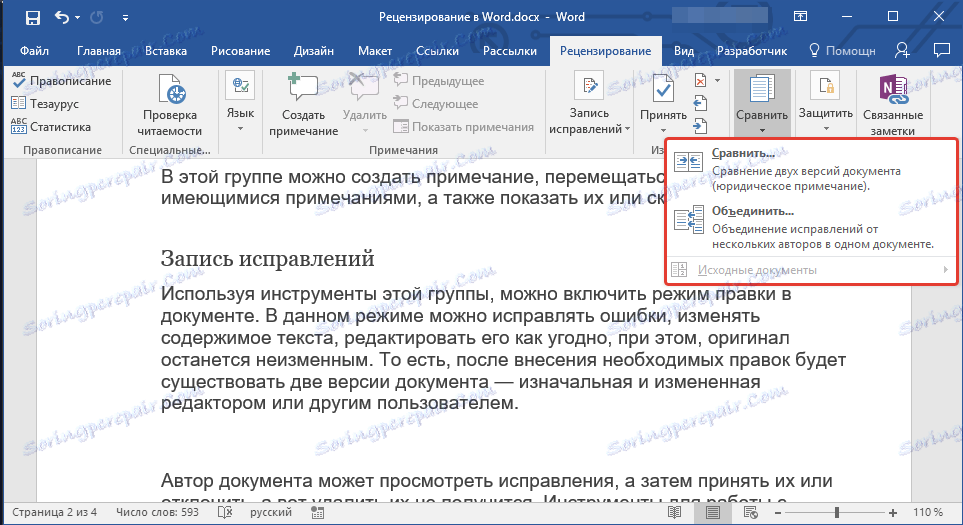
Урокът: Как да сравнявате два документа в Word
Освен това в групата "Сравняване" можете да комбинирате корекциите, направени от двама различни автори.
защитавам
Ако искате да предотвратите редактирането на документа, с който работите, изберете опцията "Ограничаване на редактирането" в групата "Защита" и посочете необходимите ограничителни параметри в прозореца, който се отваря.
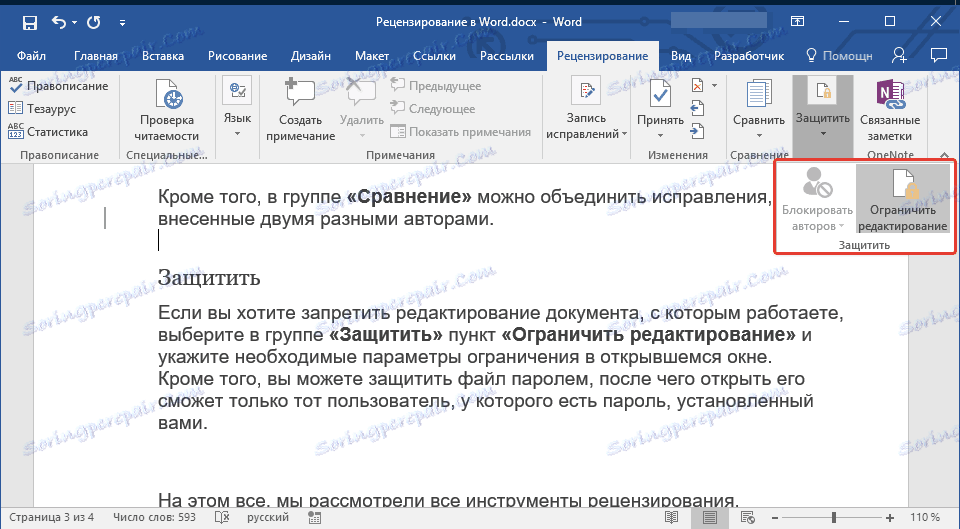
Освен това можете да защитите файла с парола, след което той може да бъде отворен само от потребителя, който е настроил паролата.
Урокът: Как да зададете парола за документ
Всичко това разгледахме всички инструменти за преглед, съдържащи се в Microsoft Word. Надяваме се, че тази статия ще ви бъде полезна и значително ще опрости работата с документите и редактирането им.