Рутерът намалява скоростта: решаваме проблема
Вероятно много от нас се натъкнаха на един неприятен проблем. Когато се свързвате към интернет през маршрутизатор, обменният курс за данни значително намалява и през безжичния интерфейс и кабела RJ-45. Трябва веднага да отбележим, че максималната скорост, декларирана от производителя на рутера, е твърде висока за рекламни цели и в реални условия, разбира се, ще бъде по-ниска. Затова не очаквайте много от рутера. И така, какво може да направи обикновен потребител, ако маршрутизаторът прекъсне скоростта на връзката?
съдържание
Коригирайте проблема със скоростта на маршрутизатора
Причините за бавната интернет връзка, когато се свързвате през рутер, могат да бъдат много. Например, голямо разстояние от мрежово устройство, радиосмущения, броя на едновременно свързаните абонати, остарял фърмуер на рутера, неправилни настройки. Затова се старайте да не премествате твърде далеч от рутера и да ограничите броя на устройствата в мрежата в разумни граници. Нека се опитаме заедно да реши проблема с увеличаването на скоростта на интернет връзката през маршрутизатора.
Метод 1: Промяна на конфигурацията на рутера
За ефективна и стабилна работа на вашата локална мрежа е необходимо да конфигурирате правилно конфигурацията на рутера, в зависимост от местните условия и задачи. Скоростта на получаване и предаване на данни е един от най-важните критерии за всеки потребител. Нека видим точно къде в уеб интерфейса на маршрутизатора можете да повлияете на подобряването на този индикатор.
- На всеки компютър или лаптоп, свързан към мрежата по въздух или телени, отворете интернет браузъра. В полето за адрес на браузъра въведете валидния IP адрес на маршрутизатора. По подразбиране е най-често
192.168.0.1или192.168.1.1, възможни са и други опции. Натиснете клавиша Enter . - В полето за удостоверяване попълнете съответните редове с данни за вход и парола за достъп. Ако не сте ги променили, те са еднакви:
admin. Кликнете върху "OK" . - В отворения уеб клиент отидете в раздела "Разширени настройки" .
- На страницата с разширени настройки изберете секцията "Безжичен режим" , където ще намерите много полезна информация за успешното постигане на зададената цел.
- В това подменю отидете в блока "Безжични настройки" .
- В колоната "Защита" задайте препоръчания режим на защита "WPA / WPA2 Personal" . Той е доста надежден за обикновения потребител.
- След това задайте типа на шифроване на Wi-Fi сигнала на AES. Когато използвате други видове кодиране, маршрутизаторът автоматично ще намали скоростта до 54 Mbps.
- Ако абсолютно остарелите устройства не са свързани към вашата локална мрежа, препоръчително е да изберете позиция "Само 802.11n" в линията "Mode" .
- След това изберете най-малко заредения радио канал. В Русия можете да избирате между тринайсет диапазона. Каналите 1, 6 и 11 са по подразбиране свободни при автоматично конфигуриране на мрежовите устройства. Ние назначаваме един от тях на нашия рутер или използваме софтуер на трети страни за търсене на безплатни канали.
- В параметъра "Ширина на канала" настройваме стойността от "Auto" на 20 или 40 MHz. Опитвайки се с използването на онлайн услуги или специални програми за измерване на скоростта на интернет връзката, ние определяме най-добрата стойност за вашите специфични условия.
- В заключение, регулираме мощността на предавателя в зависимост от разстоянието до свързаните устройства. Колкото по-голямо е разстоянието, толкова по-високо трябва да бъде силата на радиосигнала. Опитваме се на практика и оставяме най-добрата позиция. Не забравяйте да запазите конфигурацията.
- Връщаме се към предишното подменю и въведете "Разширени настройки" на безжичния режим. Включете "Wi-Fi мултимедия", като поставите отметка в полето "WMM" . Не забравяйте да използвате тази функция в свойствата на безжичния модул на свързаните устройства. За да завършите конфигурацията на маршрутизатора, натиснете бутона "Запазване" . Рутерът се рестартира с нови параметри.

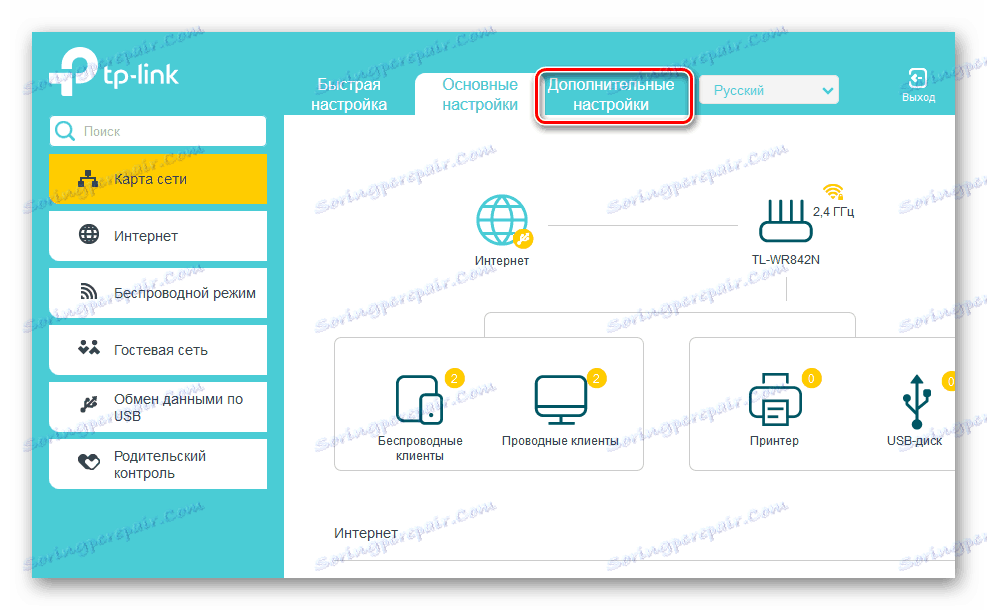
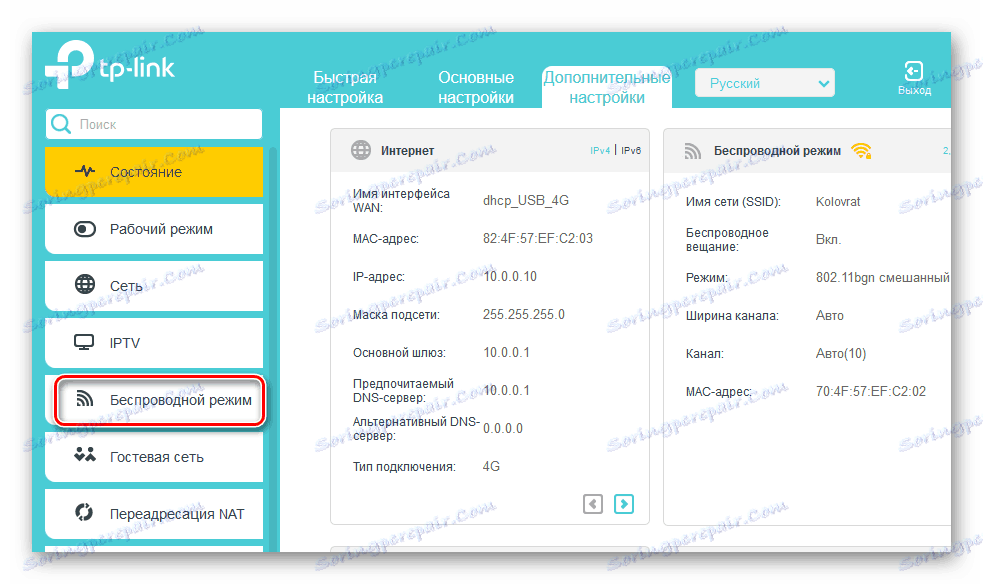
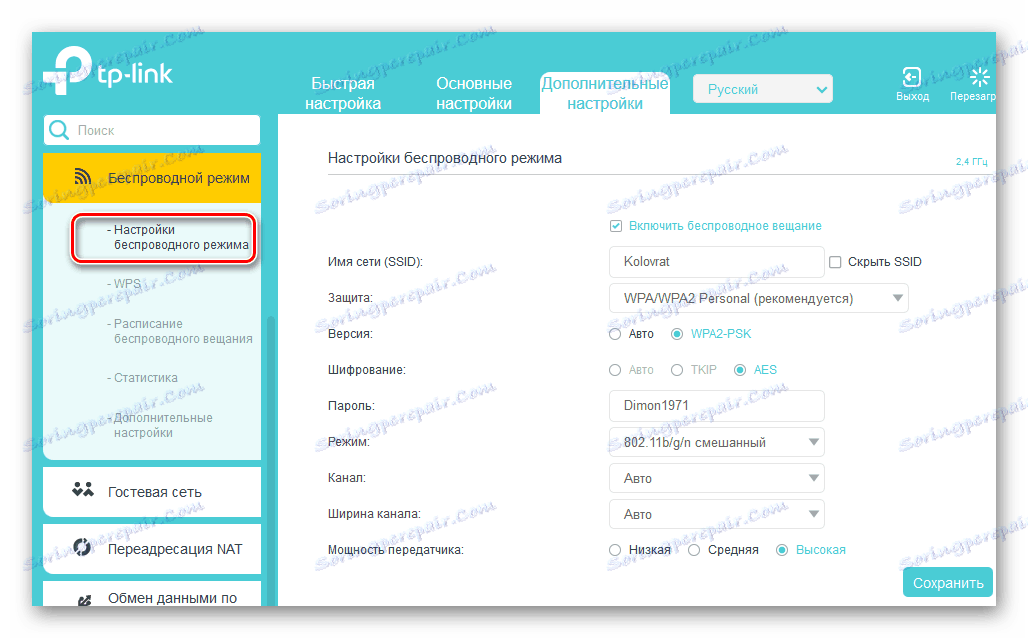
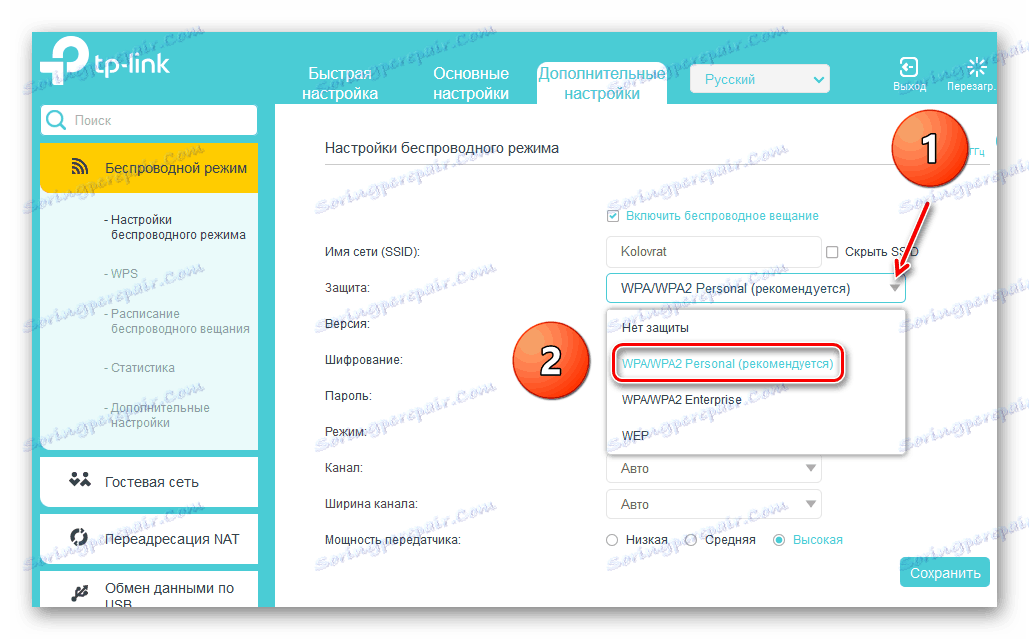
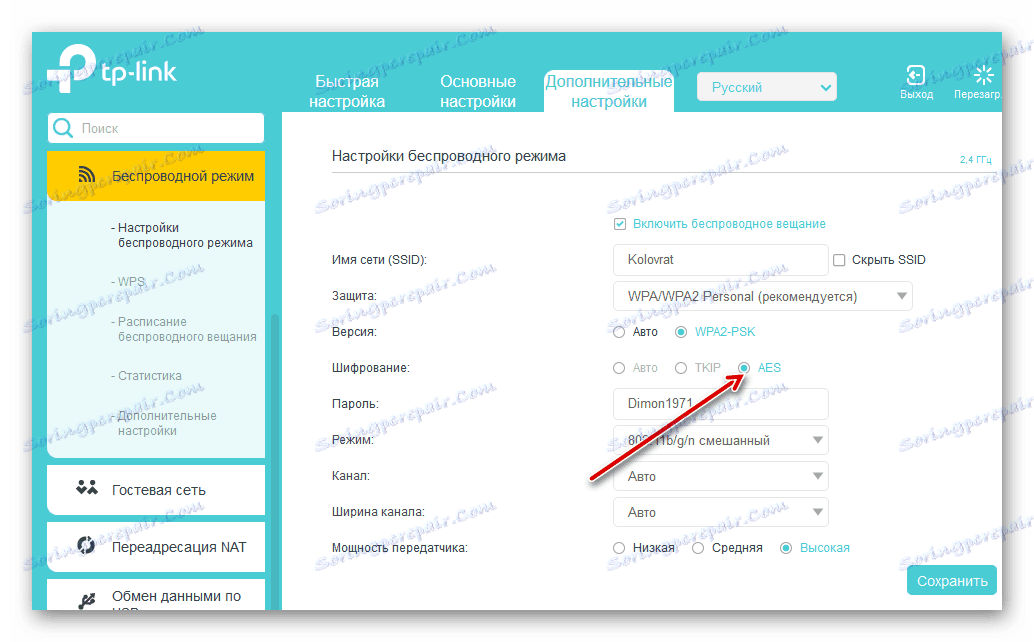
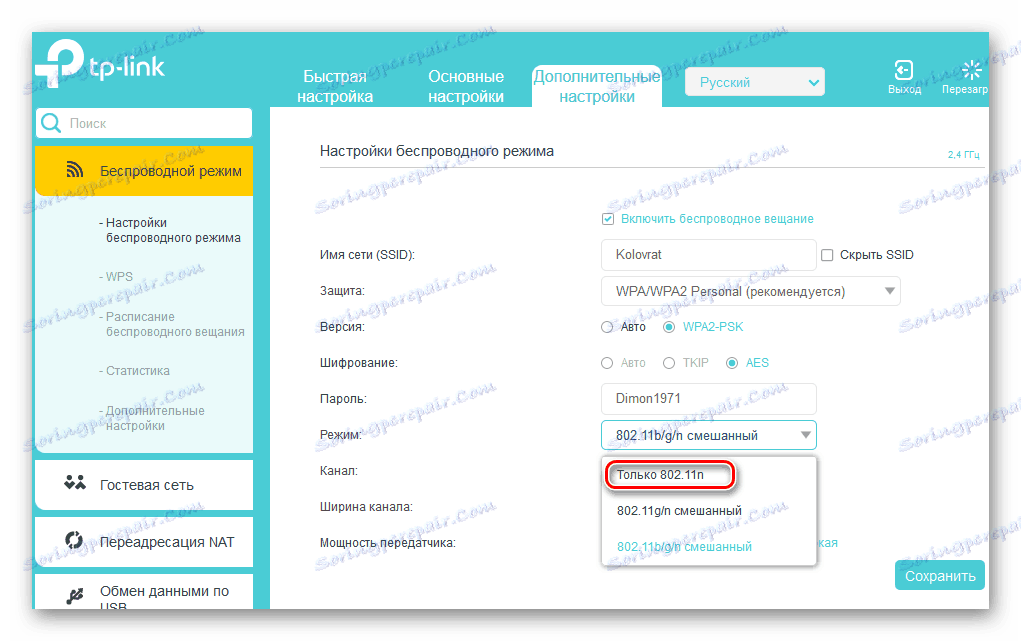
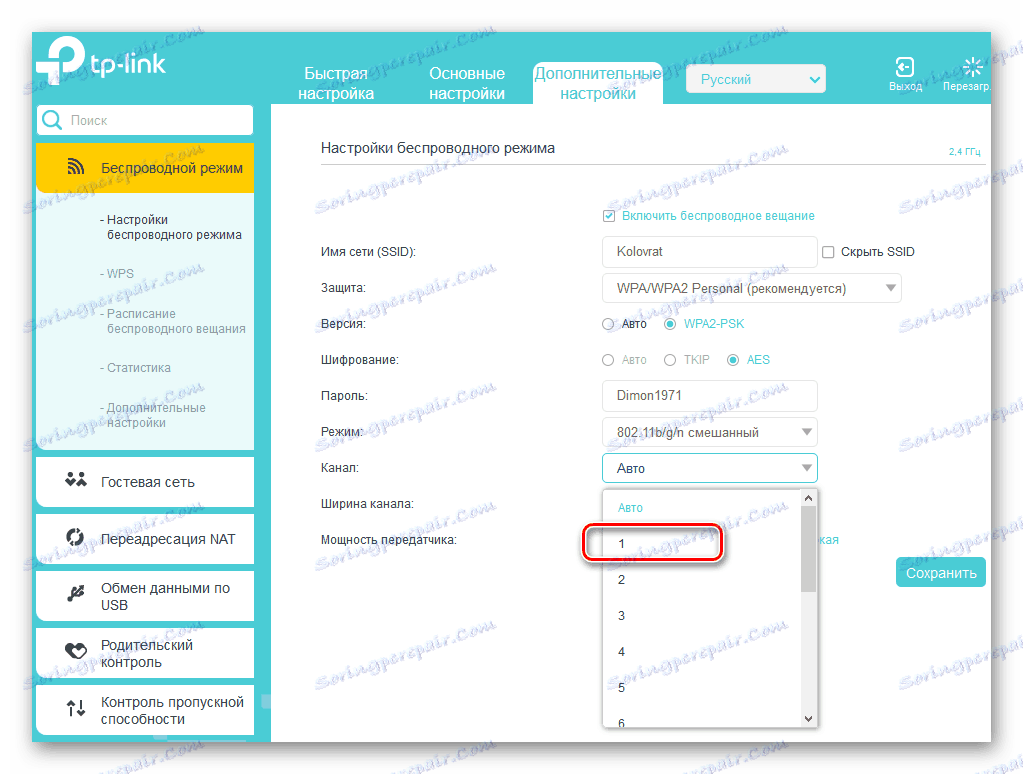
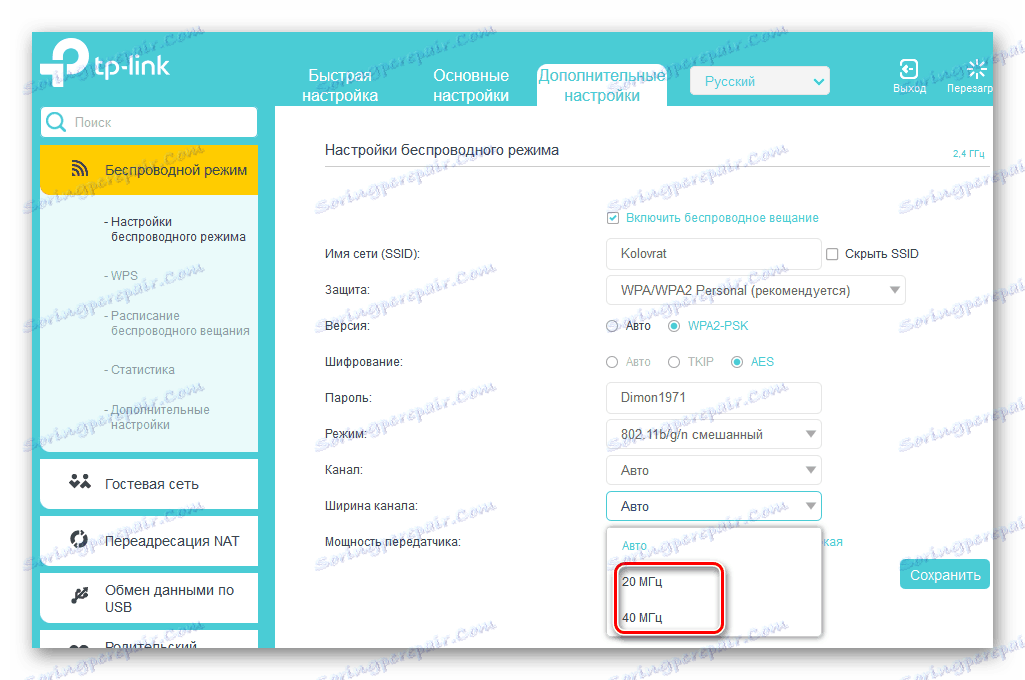
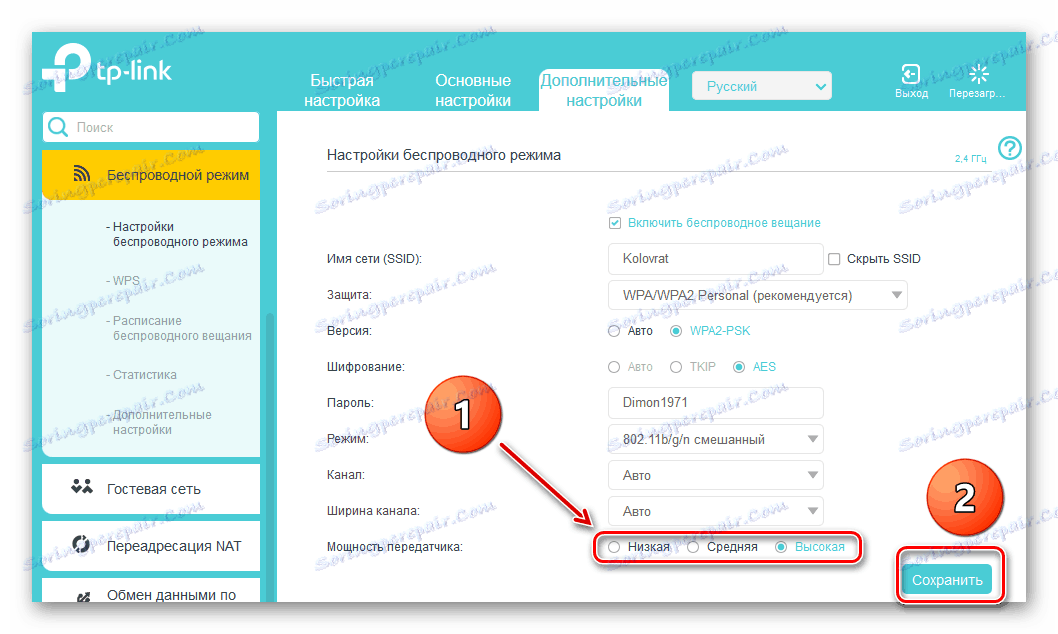
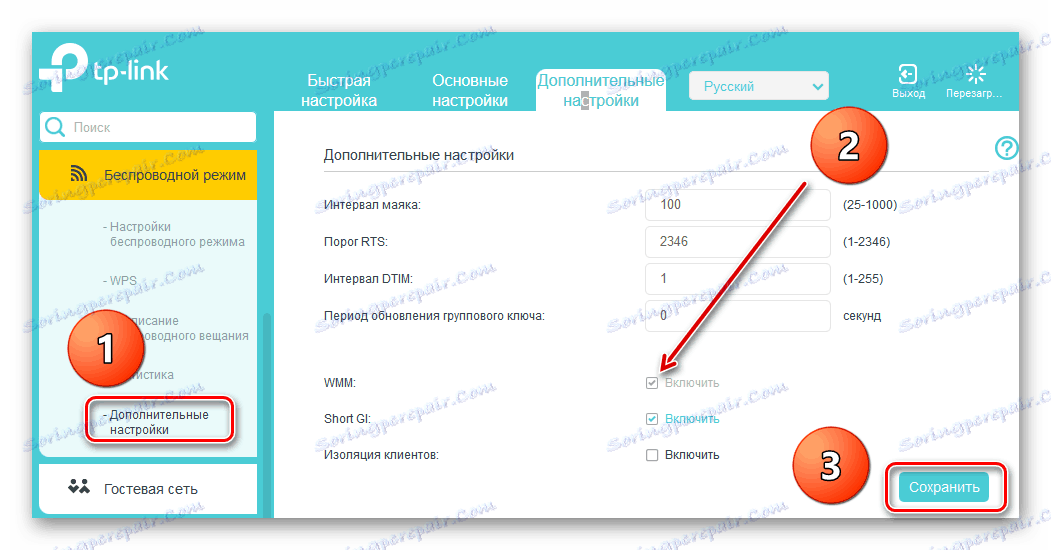
Метод 2: Мигане на маршрутизатора
Подобряването на работата на маршрутизатора, включително увеличаването на скоростта на обмен на данни, може да актуализира фърмуера на маршрутизатора, т. Нар. Фърмуер. Известните производители на мрежови устройства периодично правят подобрения и коригират грешки в този сегмент. Опитайте се да актуализирате фърмуера на рутера до най-новото във времето. Как може да се направи това, прочетено в друг материал от нашия ресурс. Няма да има съществени разлики в алгоритъма на действията в зависимост от марката.
Повече подробности: Мигащ маршрутизатор на TP-Link
Както можете да видите, възможно е да се опитате да увеличите скоростта на мрежовата връзка чрез маршрутизатор сам. Но имайте предвид, че по обективни причини кабелната връзка винаги ще бъде по-бърза от безжичната връзка. Законите на физиката не могат да бъдат заблудени. Космическа скорост за вас и непрекъсната интернет връзка!
Вижте също: Решаване на проблема с липсата на маршрутизатор в системата