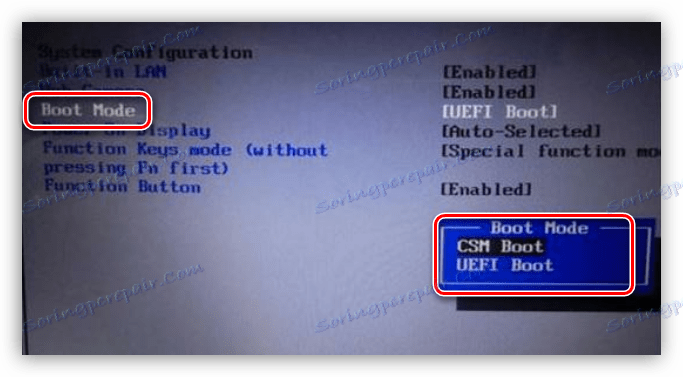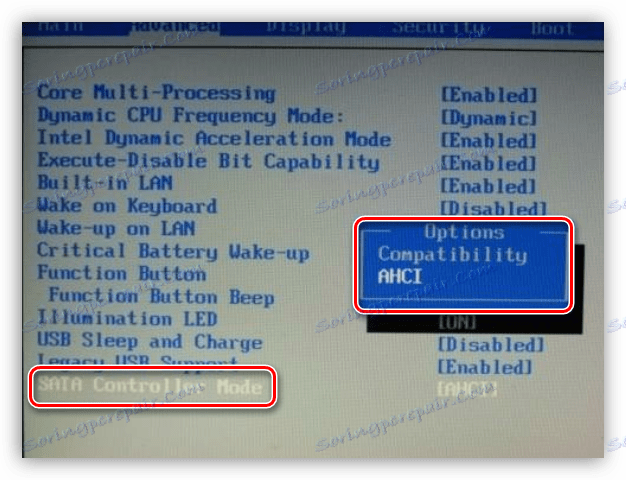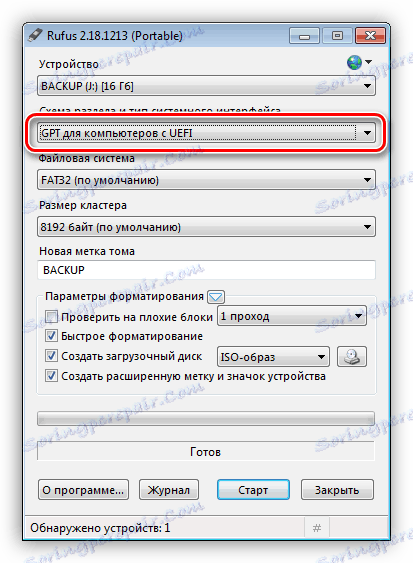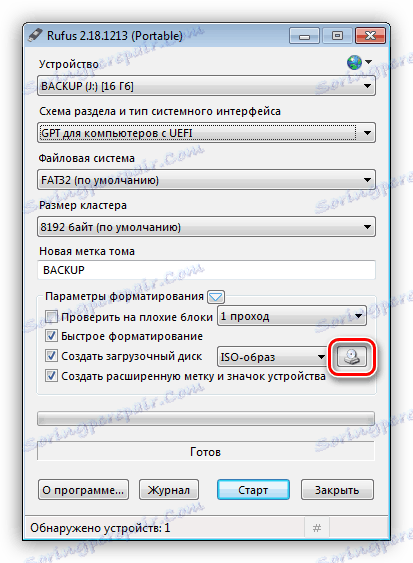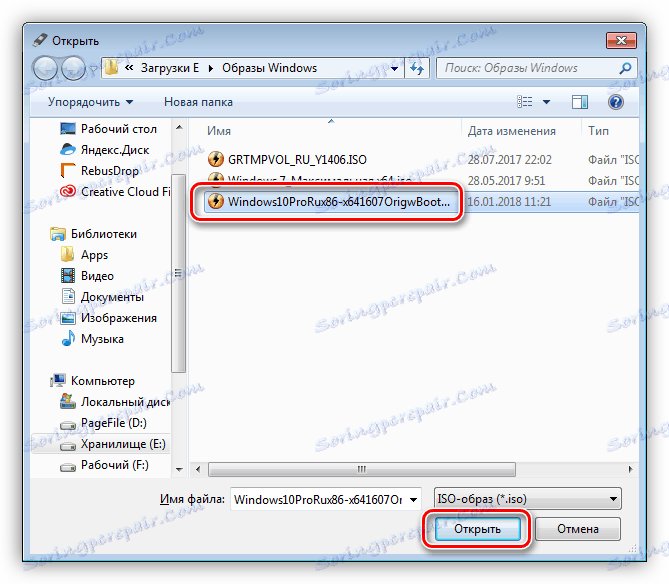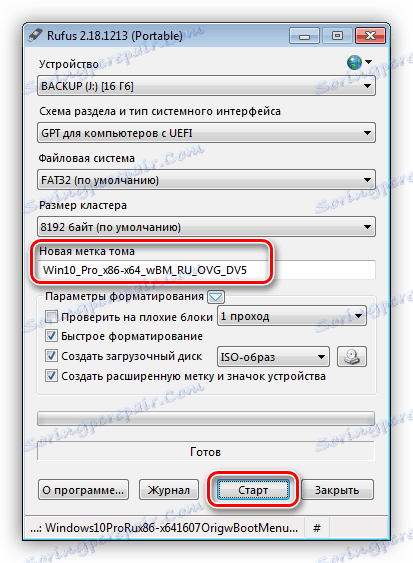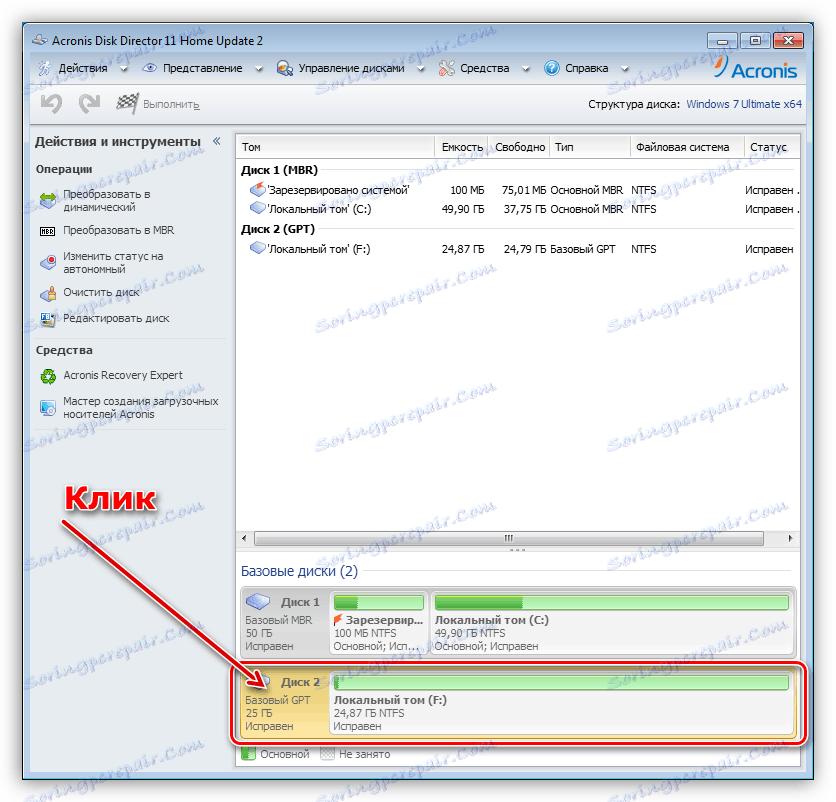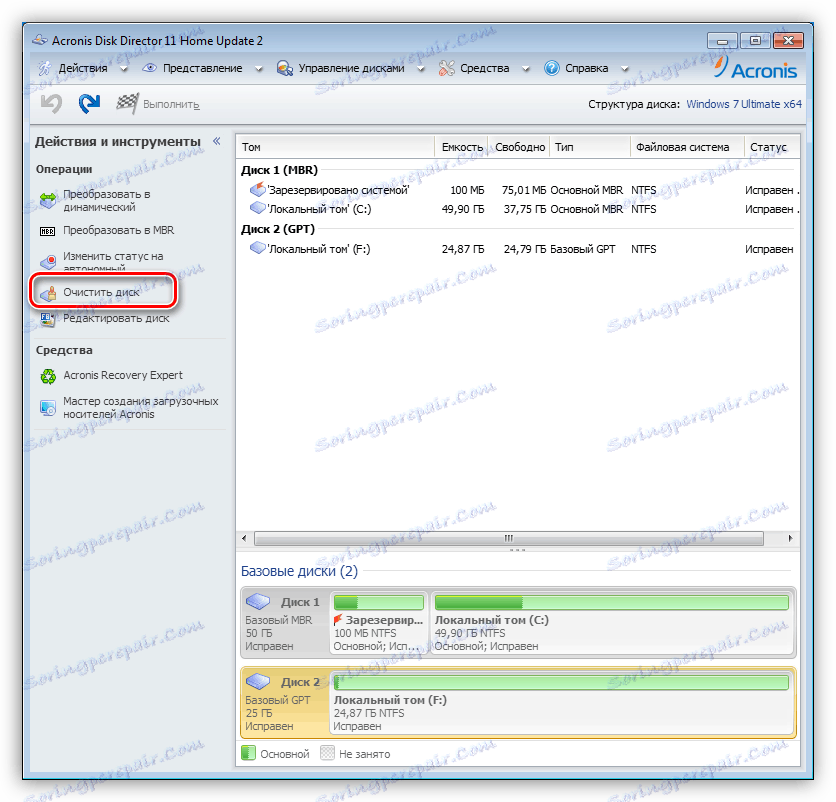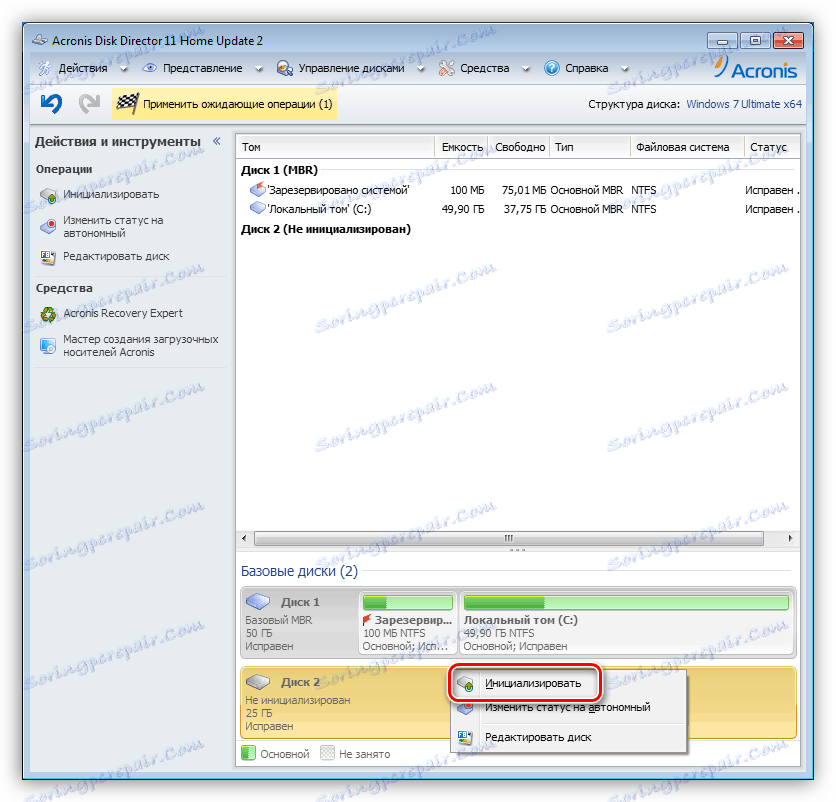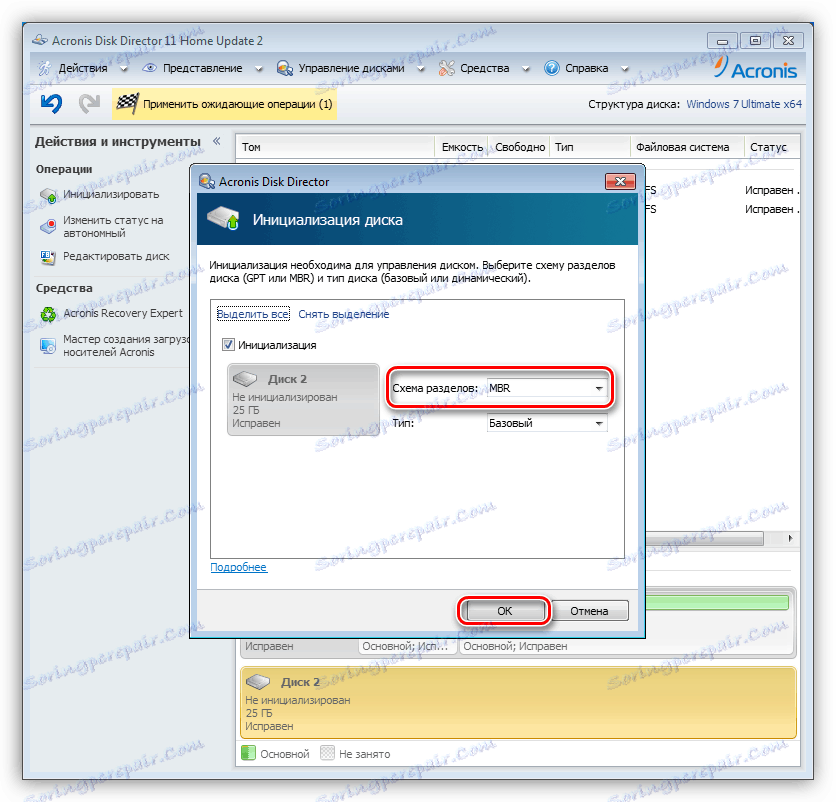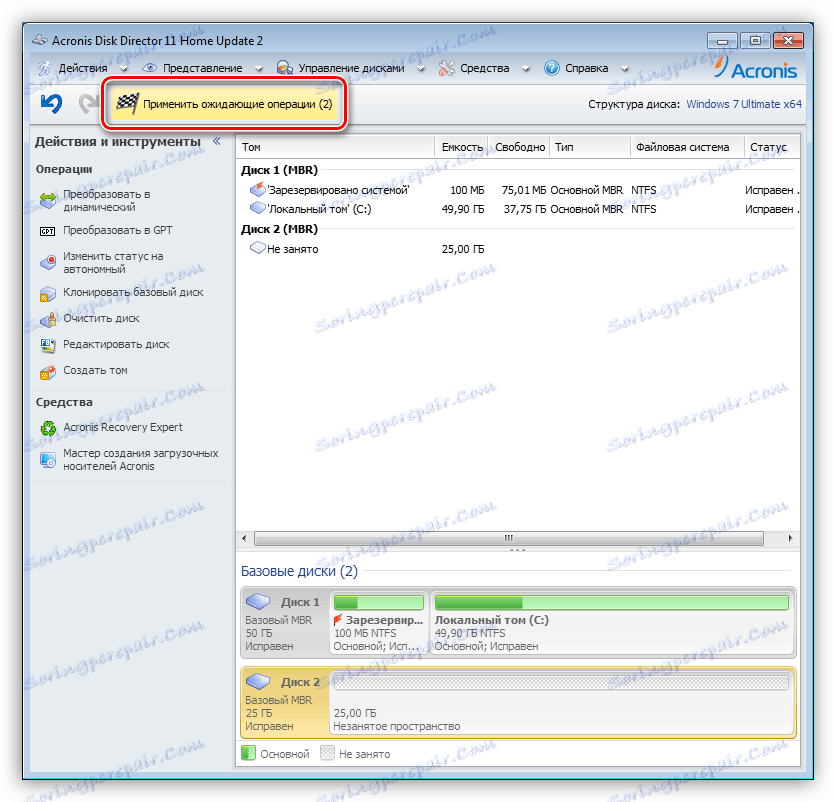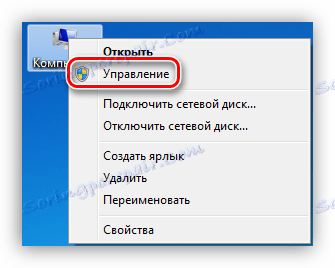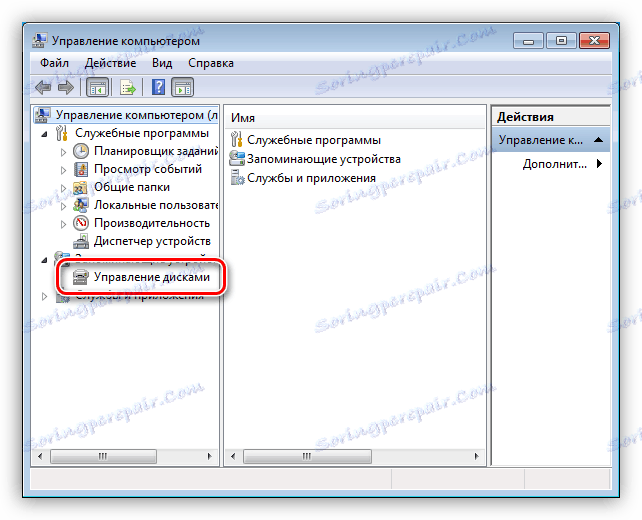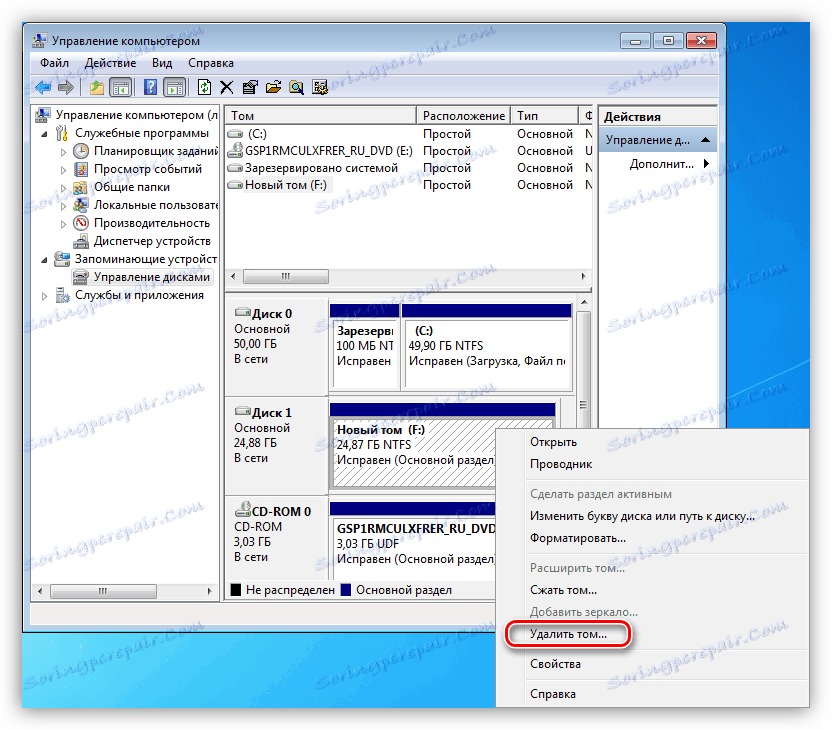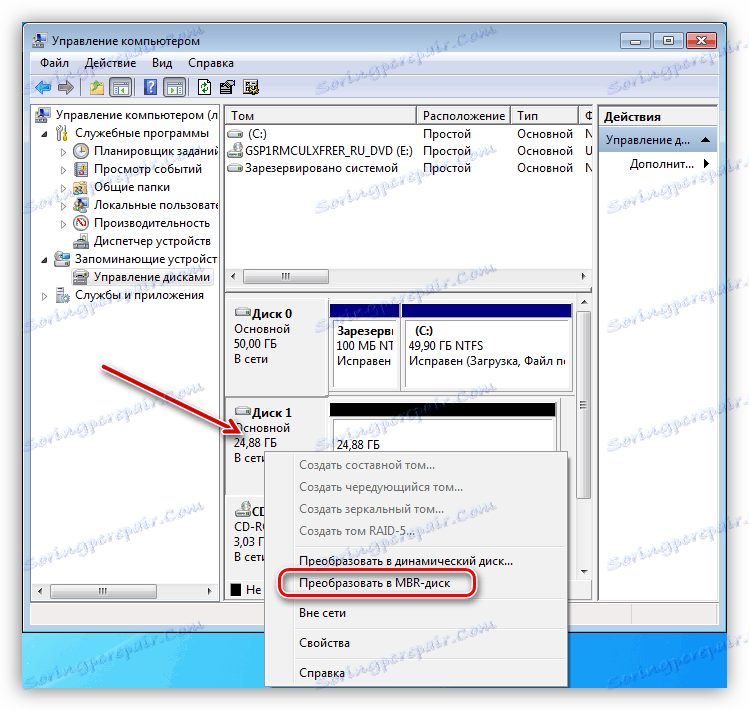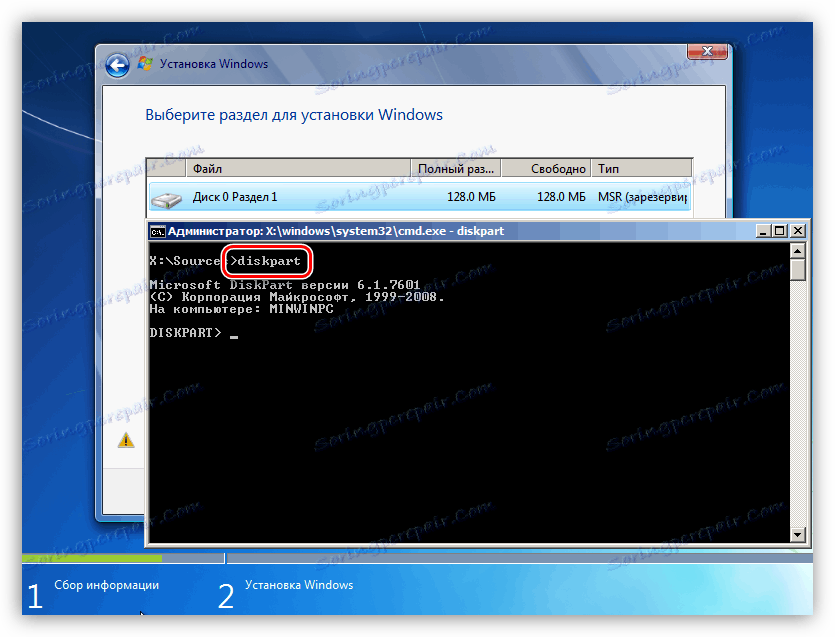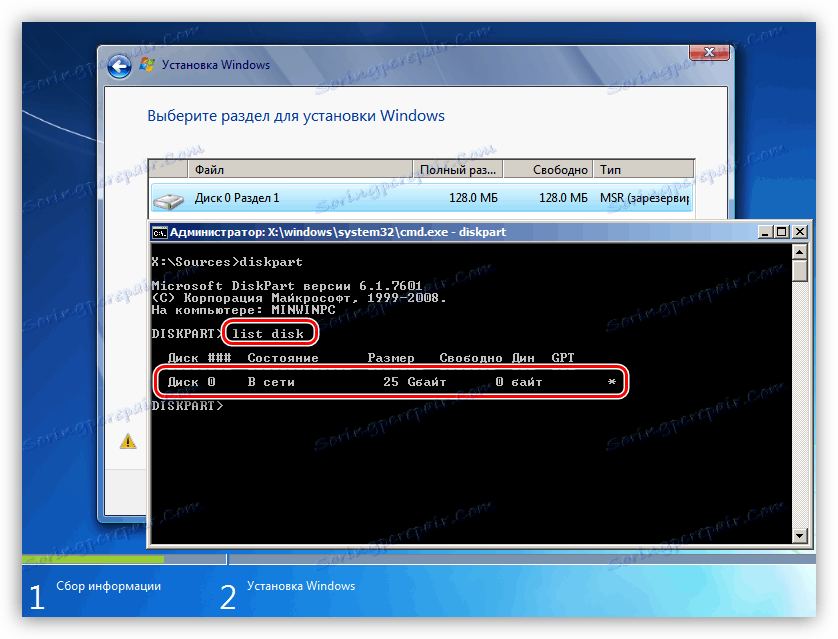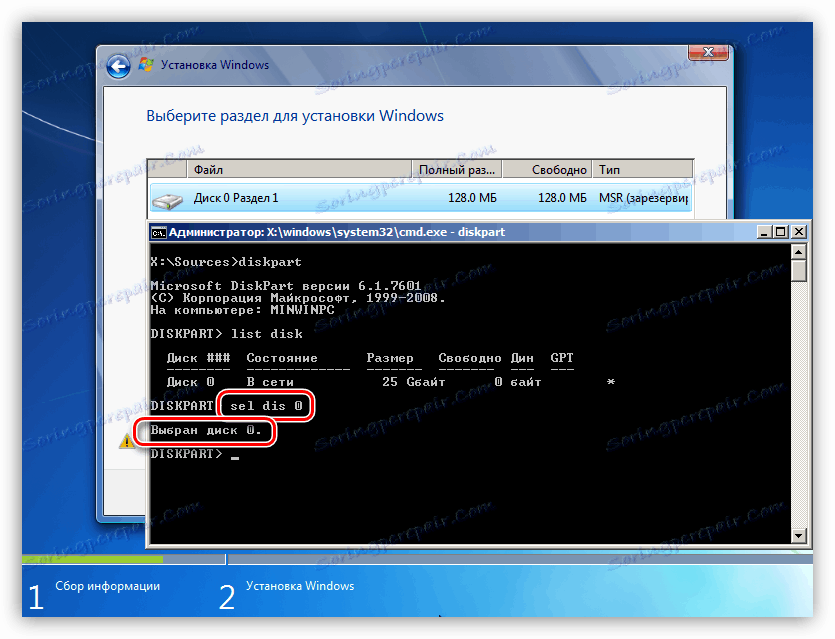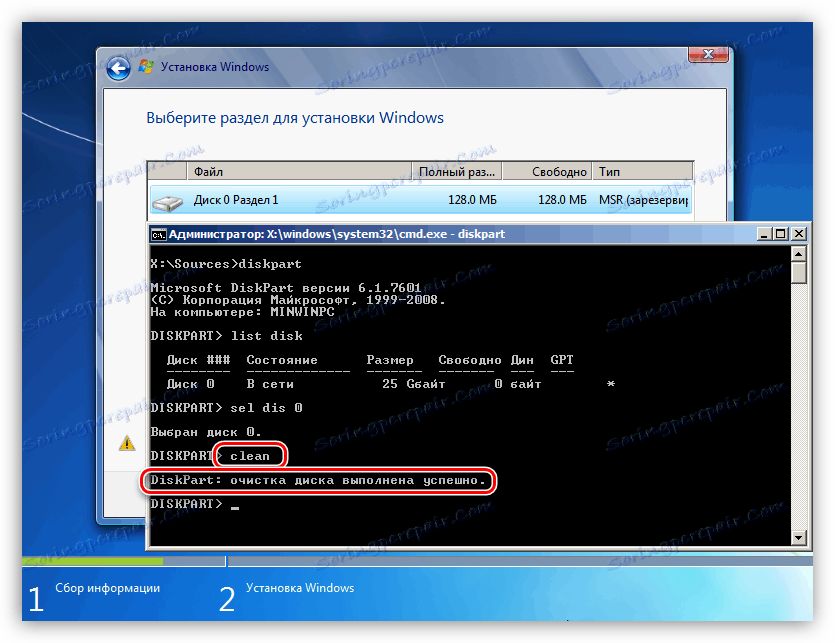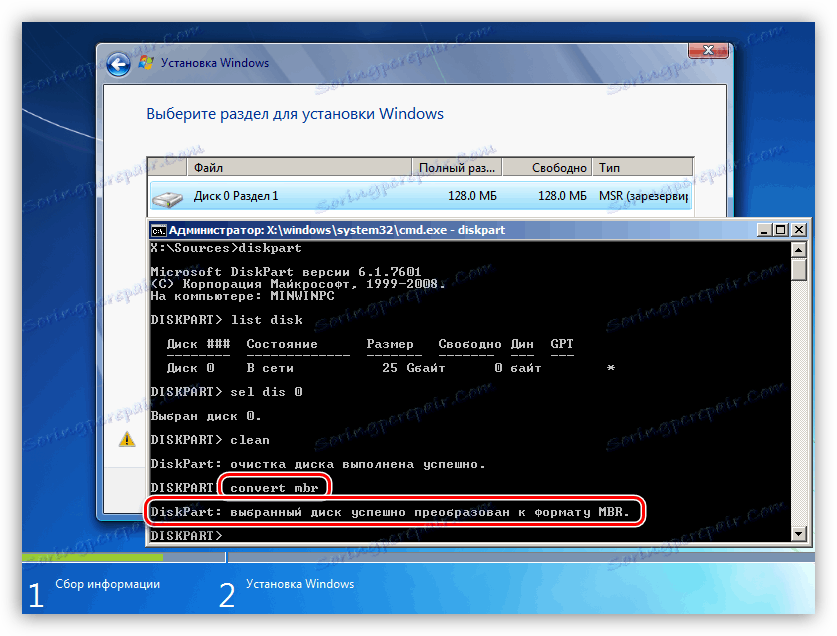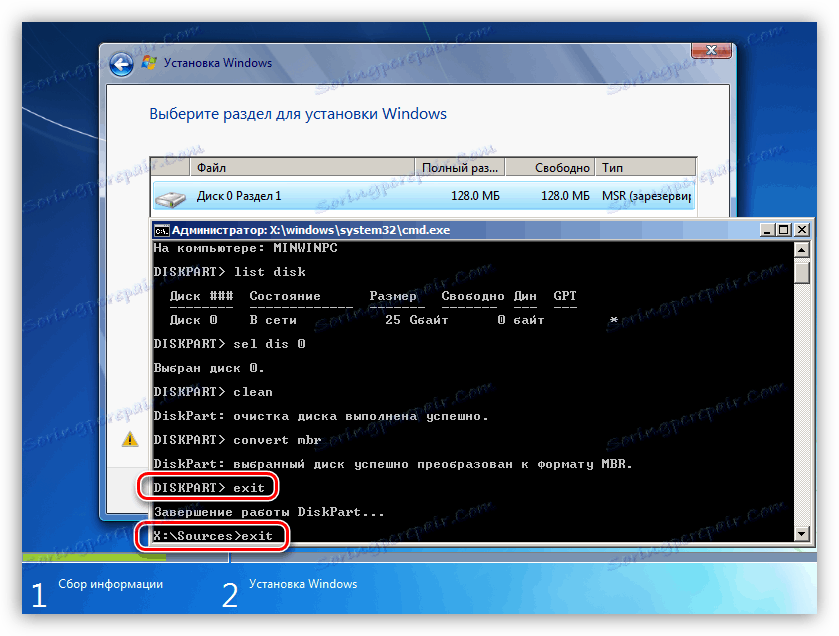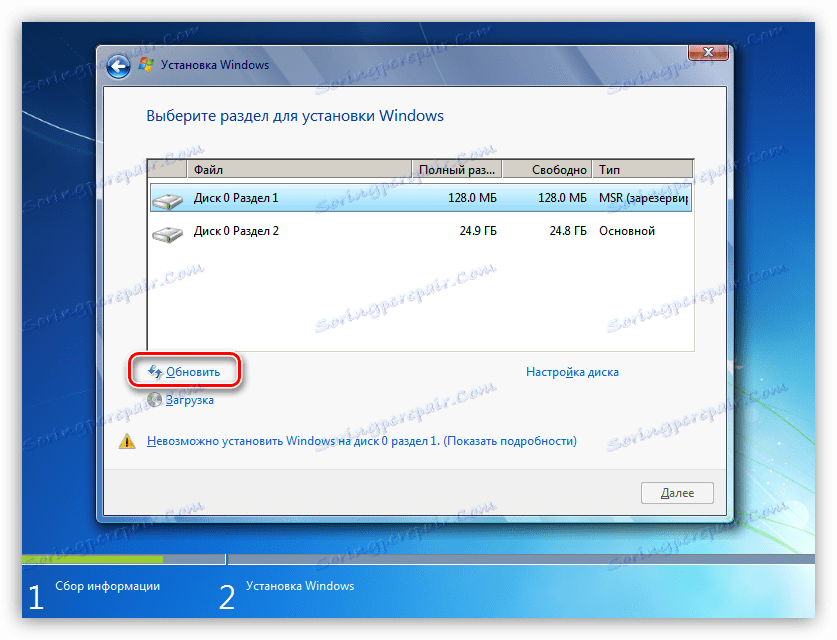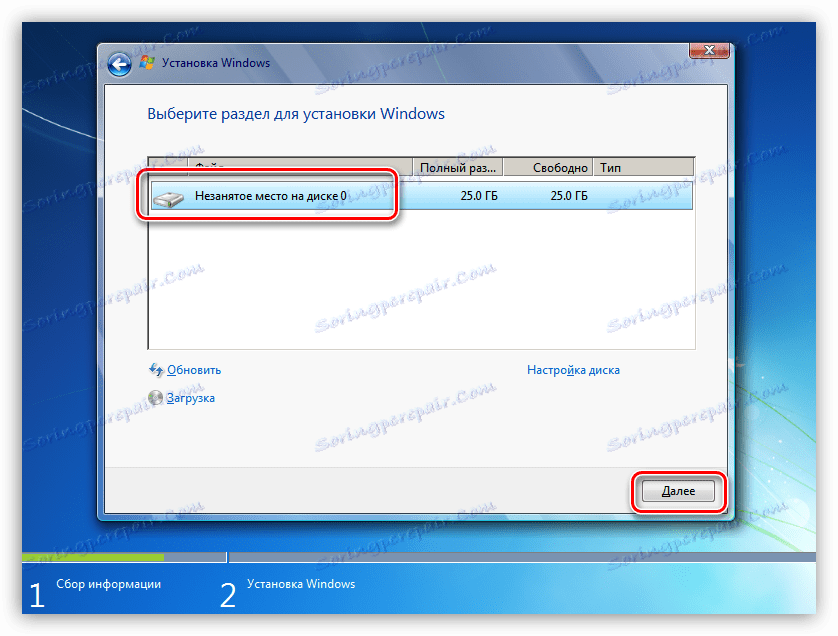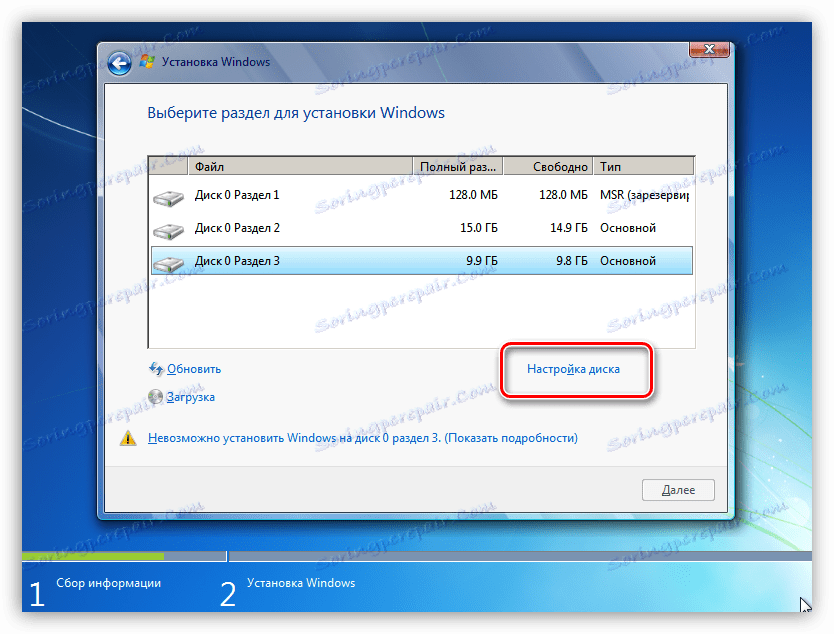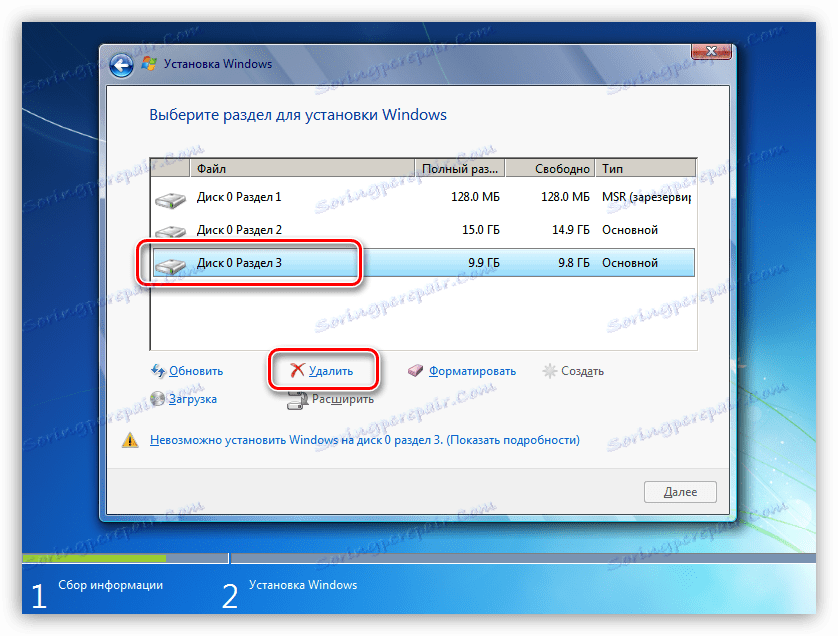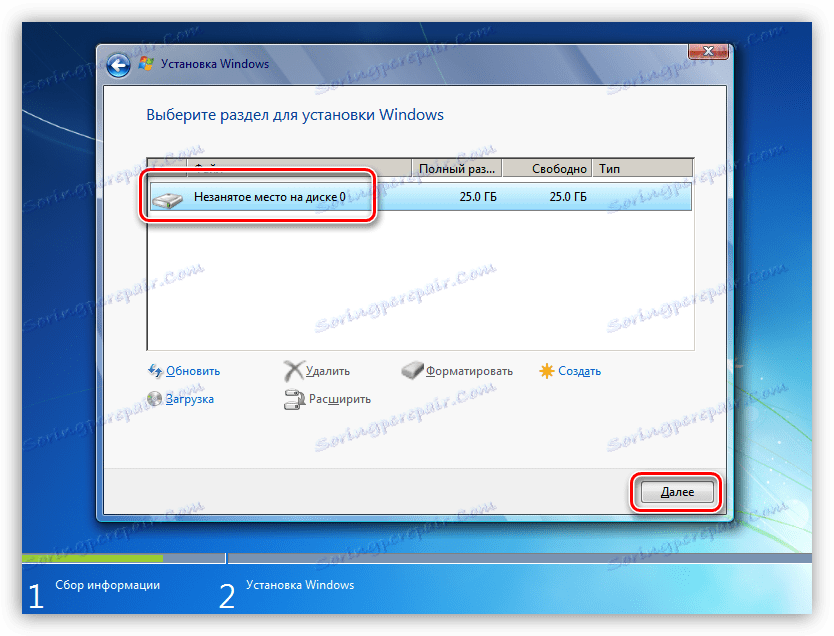Решаване на проблема с GPT дискове при инсталиране на Windows
Понастоящем, когато в мрежата има практически всякаква информация, всеки потребител има възможност да инсталира операционна система на своя компютър. Въпреки това, дори тази проста процедура на пръв поглед може да доведе до трудности, изразяващи се под формата на различни грешки на монтажника. Днес ще говорим за това как да решим проблема с невъзможността да инсталираме Windows на диск с формат GPT.
съдържание
Решаване на проблема с GPT дисковете
Днес в природата има два вида дискови формати - MBR и GPT. Първото използва BIOS, за да определи и стартира активния дял. Вторият се прилага с по-модерни версии на фърмуера - UEFI, които имат графичен интерфейс за управление на параметри.
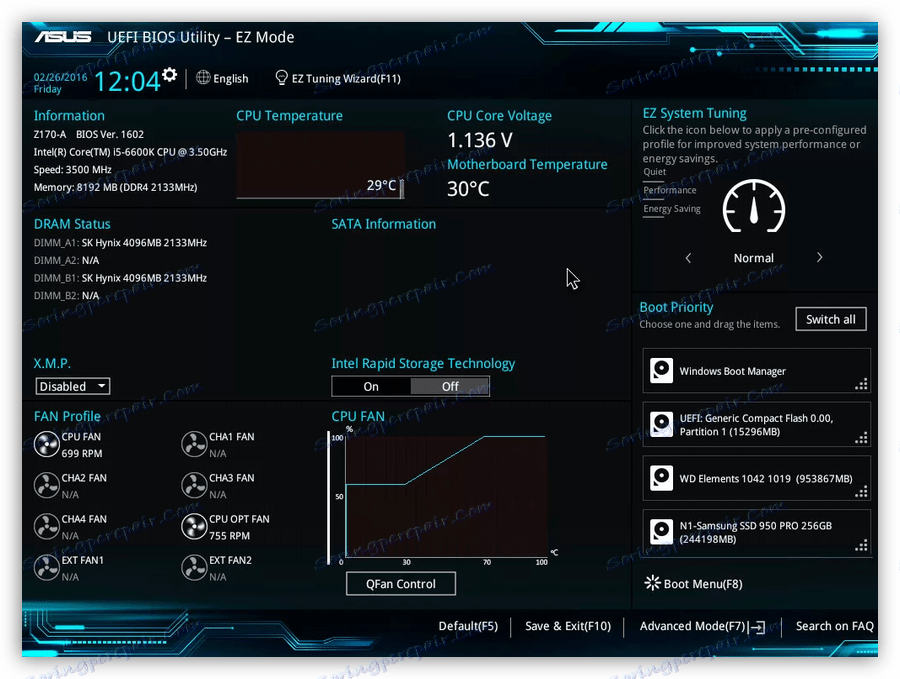
Грешката, за която говорим днес, възниква поради несъвместимост на BIOS и GPT. Най-често това се дължи на неправилни настройки. Можете да го получите и когато опитате да инсталирате Windows x86 или ако стартовият носител (флаш устройство) не отговаря на системните изисквания.
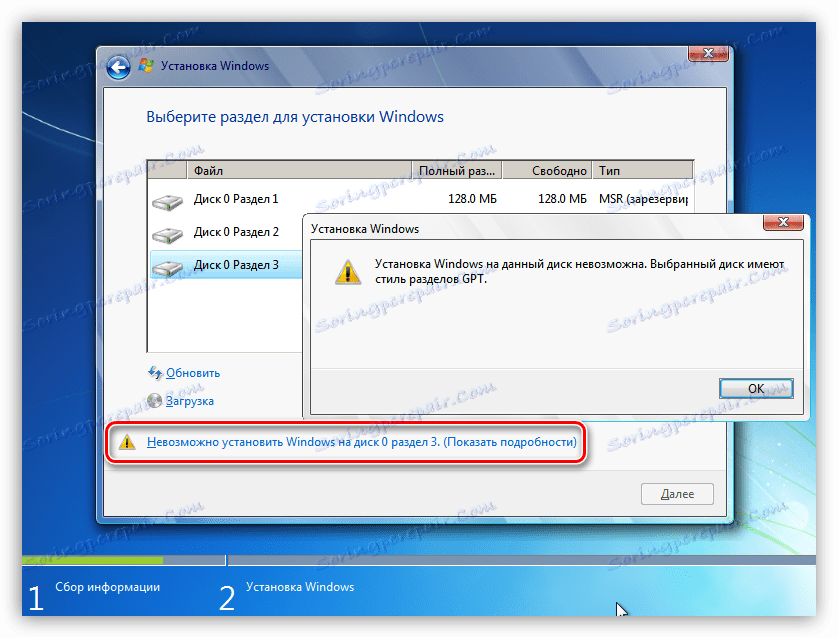
Проблемът с цифровия капацитет е доста лесен за решаване: Преди да започнете инсталацията, уверете се, че x64 изображението на операционната система е записано на носителя. Ако изображението е универсално, то на първия етап трябва да изберете подходящата опция.
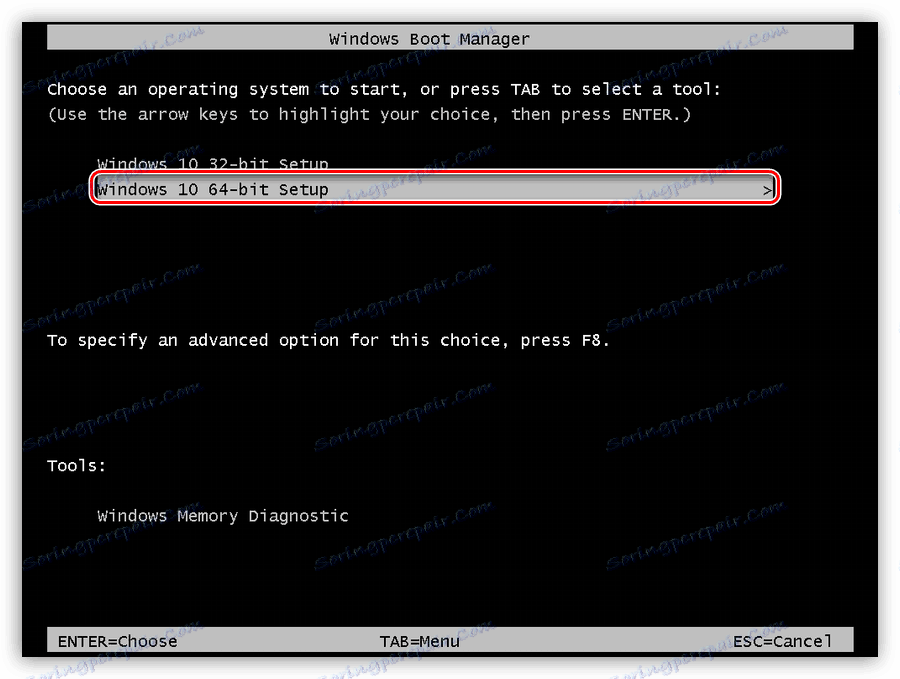
След това анализираме начини за решаване на други проблеми.
Метод 1: Конфигуриране на настройките на BIOS
Тази грешка може да бъде причинена от променените BIOS настройки, при които UEFI зареждащата функция е деактивирана и режимът "Secure Boot" е разрешен. Последният пречи на нормалната дефиниция на стартовите носители. Също така обърнете внимание на режима на SATA - той трябва да бъде превключен в режим AHCI.
- UEFI е включена в "Удобства" или "Настройка" . Обикновено параметърът по подразбиране е "CSM" , трябва да се превключи на желаната стойност.
![Включване на режима UEFI в компютърния BIOS]()
- Защитеният режим на изтегляне може да бъде деактивиран, като изпълните стъпките, описани в статията по-долу, в обратен ред.
Повече подробности: Деактивирайте UEFI в BIOS
- Режим AHCI може да бъде активиран в секции "Main" , "Advanced" или "Peripherals" .
Повече подробности: Активирайте режима AHCI в BIOS
![Промяна на режима на работа на контролера SATA в BIOS]()
Ако в BIOS липсват всички или някои параметри, ще трябва да работите директно със самия диск. Ще говорим по-долу.
Метод 2: Флаш устройство UEFI
Такова флаш устройство е носител с изображение на OS, записано на него, което поддържа зареждане в UEFI. Ако възнамерявате да инсталирате Windows на GPT диск, препоръчително е предварително да го направите. Това се прави с помощта на програмата Rufus ,
- В прозореца на софтуера изберете носителя, върху който искате да запишете изображението. След това в списъка за избор на схемата на дяловете задайте стойността "GPT за компютри с UEFI" .
![Изберете типа на стартиращите флаш устройства в програмата Rufus]()
- Кликнете върху бутона за търсене на изображения.
![Превключете на избора на Windows в Rufus]()
- Намерете съответния файл на диска и кликнете върху "Отваряне" .
![Избиране на Windows изображение при създаване на Bootable USB флаш устройство в Rufus]()
- Етикетът на обема трябва да се промени на името на изображението, след това да кликнете върху "Старт" и да изчакате края на процеса на запис.
![Стартира създаването на стартиращо флаш устройство в Rufus]()
Ако няма възможност да създадете флаш устройство UEFI, продължете към следните решения.
Метод 3: Преобразувайте GPT в MBR
Тази опция включва преобразуването на един формат в друг. Това може да стане както от заредената операционна система, така и директно по време на инсталирането на Windows. Имайте предвид, че всички данни на диска ще бъдат загубени безвъзвратно.
Вариант 1: Системни инструменти и програми
За конвертиране на формати можете да използвате програми за поддръжка на дискове, като например Директор на Disk Acronis или Съветник за разделянето на MiniTool , Помислете за метода, използващ Acronis.
- Пуснете програмата и изберете нашия GPT диск. Внимание: не секция, но целият диск (вижте екранната снимка).
![Избиране на диск за конвертиране на формат в Acronis Disk Director]()
- След това намираме в списъка с настройки вляво "Изчистване на диска" .
![Изчистване на диска от дискусионен директор на Acronis]()
- Щракнете върху дясното устройство и изберете елемента "Initialize" .
![Инициализация на диск в директора на Acronis Didk]()
- В прозореца за настройки, който се отваря, изберете схемата на MBR дяла и кликнете върху OK.
![Настройки за инициализиране на диск в Acronis Disk Direktor]()
- Прилагане на операции в очакване.
![Използване на операции в Acronis Disk Director]()
Използвайки Windows, това става по следния начин:
- Кликнете с десния бутон на мишката върху иконата на компютъра на работния плот и отидете в елемента "Управление" .
![Превключете на управлението на операционната система от работния плот на Windows]()
- След това отидете на раздела "Управление на дискове" .
![Преход към управление на диска в Windows 7]()
- Изберете нашия диск от списъка, щракнете с десния бутон върху този раздел в секцията и изберете елемента "Изтриване на звука" .
![Изтриване на дял от диска чрез системни инструменти в Windows 7]()
- След това кликнете върху десния бутон на основата на диска (квадратчето вляво) и намерете функцията "Convert to MBR disk" .
![Преобразувайте диска в MBR формат, като използвате системните инструменти на Windows]()
В този режим можете да работите само с тези дискове, които не са система (стартираща). Ако е необходимо да се подготви работната среда за инсталиране, това може да стане по следния начин.
Вариант 2: Преобразуване при зареждане
Тази опция е добра, защото работи независимо дали системните инструменти и софтуерът понастоящем са налични или не.
- На етапа на избора на диск, стартирайте "Command Line", като използвате клавишната комбинация SHIFT + F10 . След това активирайте командата за управление на диск за управление
diskpart![Стартиране на помощната програма Diskpart от командния ред, когато инсталирате Windows]()
- Показваме списък на всички инсталирани твърди дискове в системата. Това става чрез въвеждане на следната команда:
list disk![Откриване на помощна програма Diskpart при инсталиране на Windows]()
- Ако има няколко диска, трябва да изберете този, на който ще инсталираме системата. Можете да го различите по размер и структура на маркера на Google за издатели. Пишем екип
sel dis 0![Избор на диск за преобразуване на помощната програма Diskpart по време на инсталирането на Windows]()
- Следващата стъпка е да изчистите медиите от дяловете.
clean![Изчистване на помощната програма Diskpart при инсталиране на Windows]()
- Последният етап е преобразуването. Екипът ще ни помогне в това.
convert mbr![Успешно преобразуване на диска в MBR формат от помощната програма Diskpart при инсталиране на Windows]()
- Остава само да завърши програмата и да затвори "Command Line" . За да направите това, въведете двойно
exitслед това натиснете ENTER .
![Изключете помощната програма Diskpart при инсталиране на Windows]()
- След като затворите конзолата, кликнете върху "Обнови" .
![Актуализиране на състоянието на диска при инсталиране на Windows]()
- Готово, можете да продължите инсталацията.
![Резултатът от помощната програма Diskpart при инсталиране на Windows]()
Метод 4: Изтриване на дялове
Този метод ще помогне в случаите, когато по някаква причина е невъзможно да се използват други инструменти. Просто ще изтрием ръчно всички дялове на целевия твърд диск.
- Кликнете върху "Настройка на диска" .
![Настройте диска, когато инсталирате Windows]()
- Изберете всяка секция на свой ред, ако има няколко, и кликнете върху "Изтриване".
![Изтриване на дял от GPT диск при инсталиране на Windows]()
- Сега на носителя остава само чисто пространство, на което можете да инсталирате системата без никакви проблеми.
![Резултат от изтриването на дялове от диска по време на инсталирането на Windows]()
заключение
Както стана ясно от всичко, описано по-горе, проблемът с невъзможността за инсталиране на Windows на дискове с GPT структура е доста лесен за решаване. Всички горепосочени методи могат да Ви помогнат в различни ситуации - от остарелия BIOS до липсата на необходимите програми за създаване на флаш памети или работа с твърди дискове.