Потребителите често трябва да променят състоянието на услугата в Windows 10. Това може да се дължи на отстраняване на неизправности или временно изключване на приложението. Процесът обаче не винаги работи правилно. Понякога на екрана се появява известие "Отказан достъп", което означава невъзможност за извършване на тези промени. След това искаме да демонстрираме всички налични опции за коригиране на тази ситуация.
Коригиране на грешката „Отказан достъп“ при работа със услуги в Windows 10
Грешка "Отказан достъп" показва ограничения на потребителските права, които са зададени от администратора или системата автоматично. В повечето случаи възникването на такава ситуация е свързано със системни повреди, така че трябва да подредите възможните варианти за нейното разрешаване. Предлагаме да започнете с най-очевидните и ефективни, като постепенно преминете към по-сложни и рядко виждани корекции.
Метод 1: Настройване на права за достъп на системния дял
Както знаете, всички файлове, свързани с операционната система, се съхраняват в системния дял на твърдия диск. Ако има някакви законови ограничения върху него, може да имате различни проблеми при опит за взаимодействие със стандартни файлове, включително услуги. Този проблем се решава по следния начин:
- През "Диригент" отидете в раздела „Този компютър“, намерете там локалния системен диск, щракнете с десния бутон върху него и изберете "Имоти".
- В прозореца, който се отваря, преминете към раздела "Безопасност".
- Щракнете върху бутона „Промяна“след премахване на селекцията от който и да е акаунт.
- Натиснете Добавянеза да създадете нова група или потребител в разрешения списък.
- В полето „Въведете имената на обектите, които да изберете“ пиши "Всичко" и кликнете върху Проверете имената.
- Този надпис трябва да се подчертае - това означава, че проверката е била успешна. След това просто кликнете върху "ДОБРЕ"за да запазите промените си.
- Той автоматично ще премине към същия раздел "Безопасност"... Сега поставете отметка в квадратчето "Всичко" и задайте разрешения за пълен достъп. Не забравяйте да приложите промените си преди да излезете.
- Процесът на извършване на промени в сигурността ще отнеме няколко минути. Не затваряйте този прозорец, за да не прекъснете операцията.
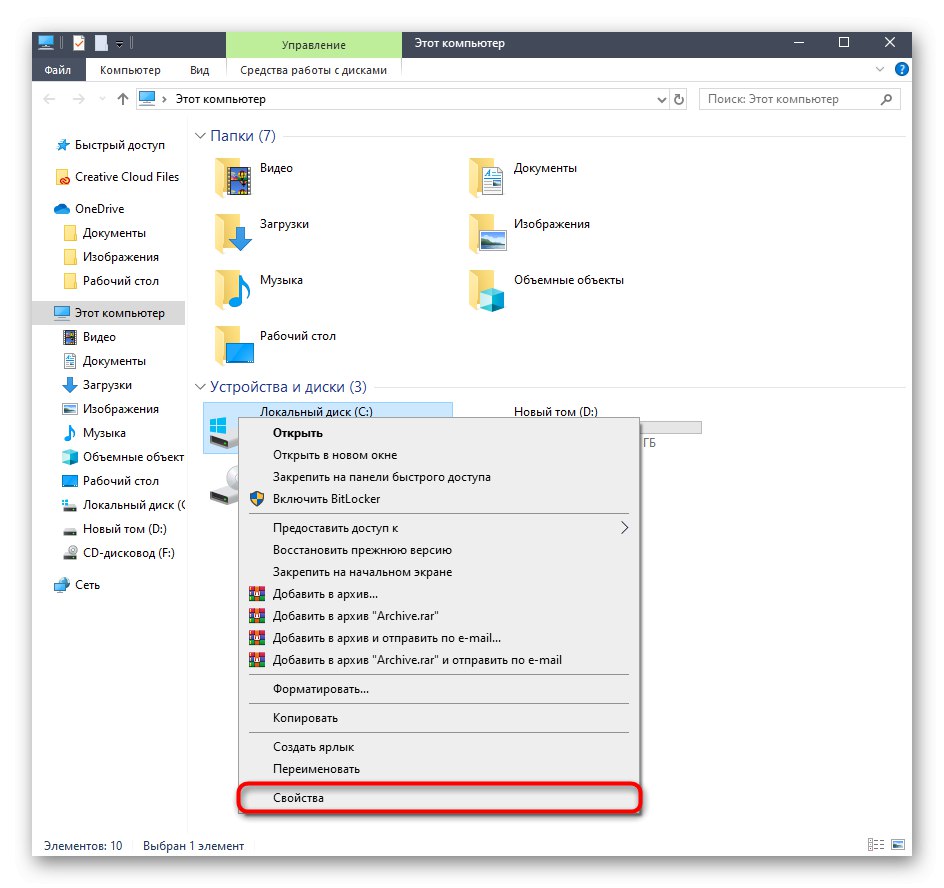
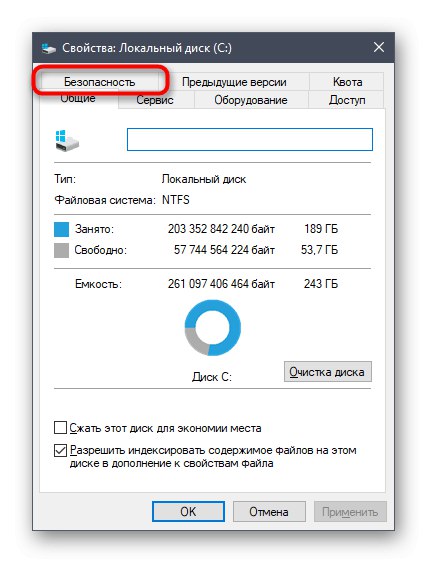
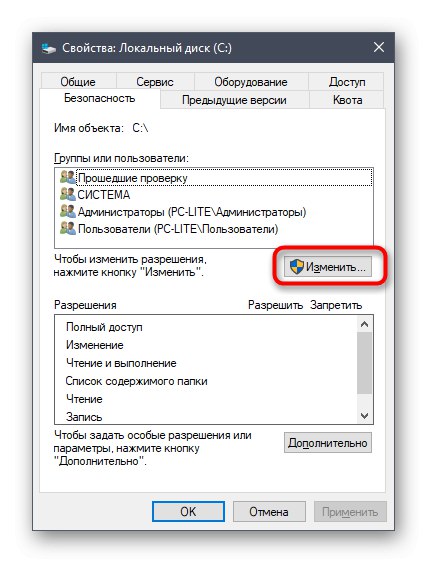
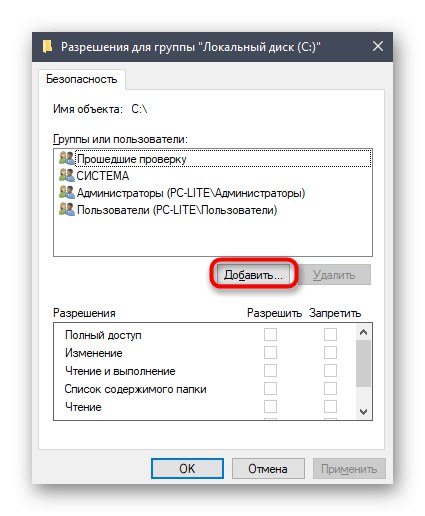
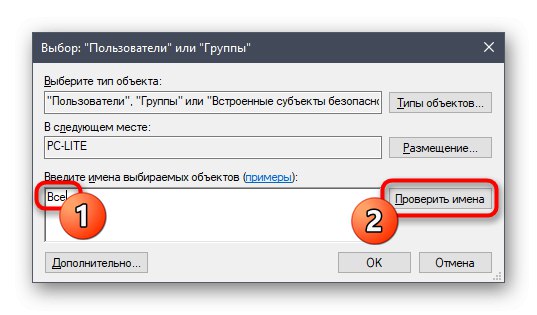
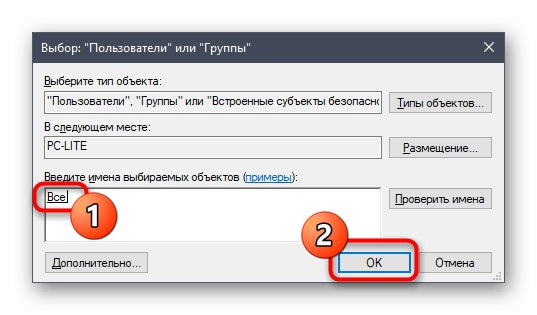
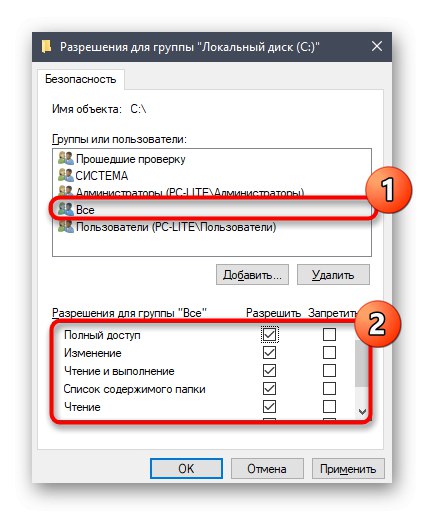
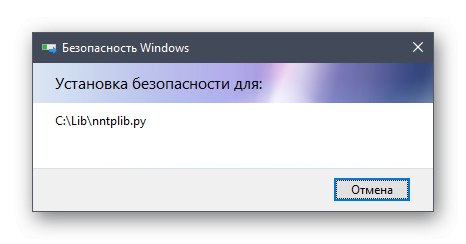
След прилагане на новите правила за сигурност се препоръчва да рестартирате компютъра и едва след това да стартирате прозореца "Услуги" и се опитайте да направите необходимите промени, като проверите валидността на току-що направените настройки.
Метод 2: Редактиране на групата Администратори
Следващото решение ще включва промяна на локалната потребителска група, наречена Администратори. Принципът зад този метод е да се добавят права за управление на локални и мрежови услуги. За да направите това, ще трябва да изпълните две команди в конзолата от името на администратора, с които може да се справи и най-начинаещият потребител.
- приложение "Командна линия" трябва да се изпълнява като администратор. Най-лесният начин да направите това е да намерите конзолата чрез "Старт" и избиране на подходящия елемент там.
- Преди всичко въведете командата
net localgroup Administrators / добавете мрежова услугаи кликнете върху Въведете. - Ще бъдете уведомени за завършването му.
- Сега можете да въведете втората команда
net localgroup Administrators / добавете localservice. - Затворете конзолата, след като се появи реда „Командата завърши успешно“.
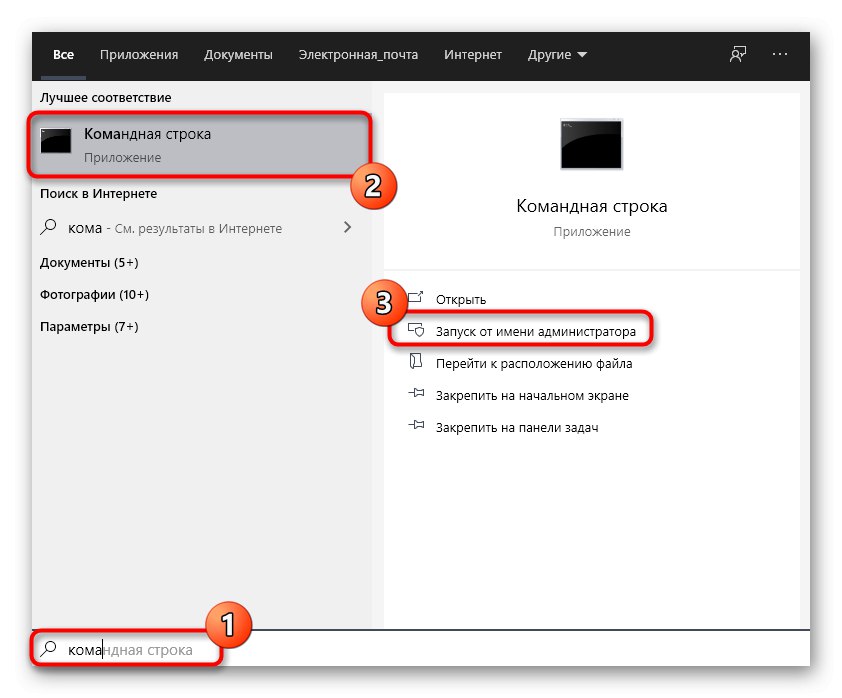
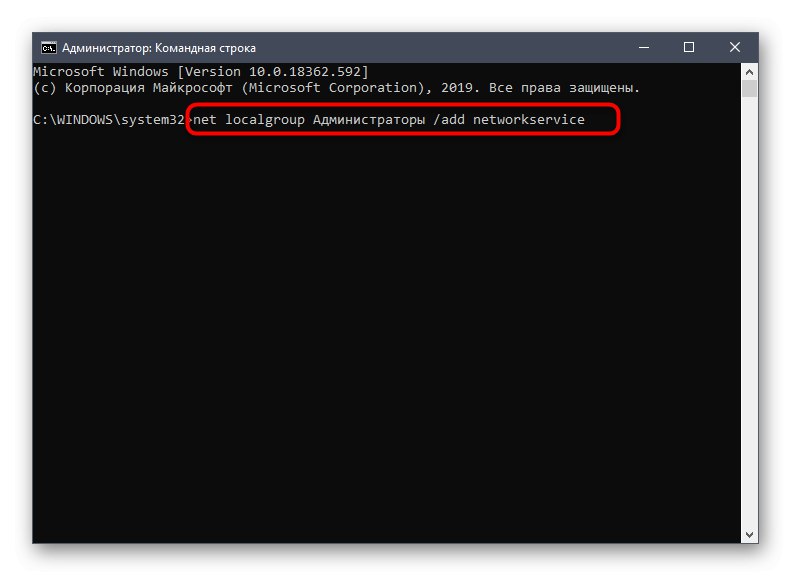
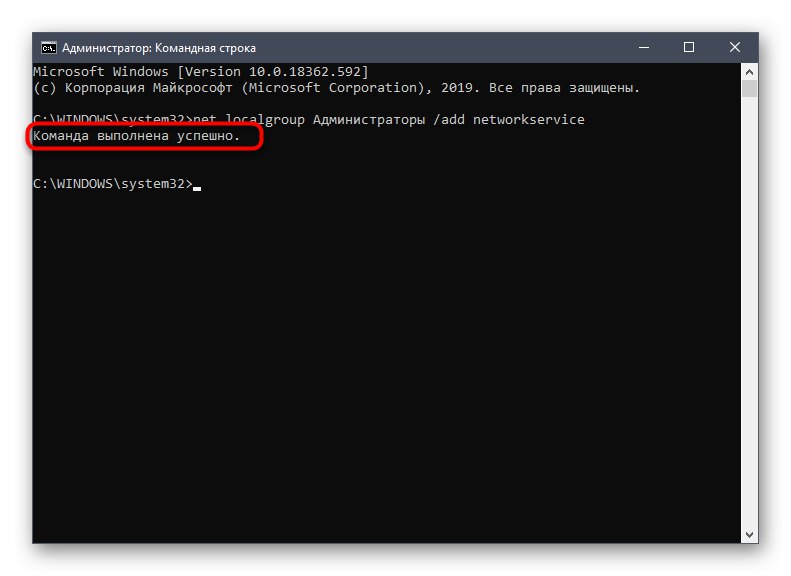
Ако вместо това получите грешката „Посочената локална група не съществува“, напишете името му на английски - "Администратори" вместо "Администратори"... Същото трябва да се направи с командата от следващата стъпка.
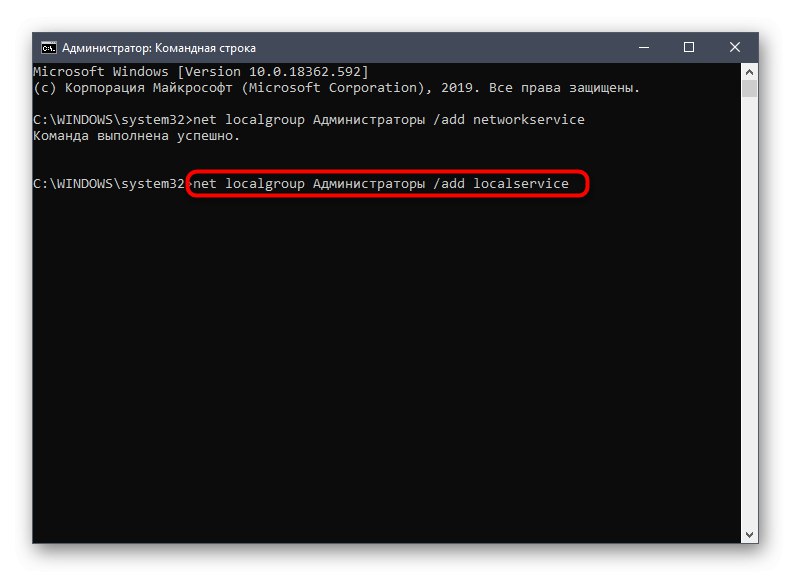
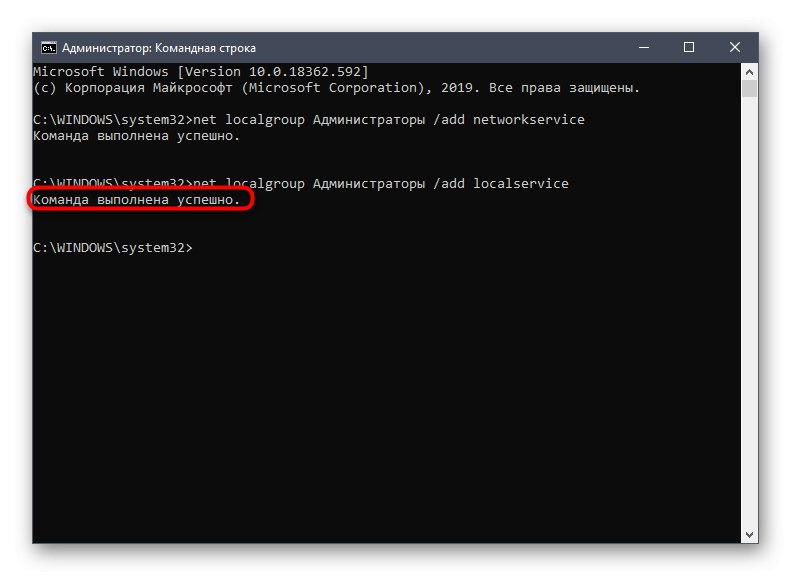
След като завършите тази операция, не забравяйте да рестартирате компютъра си, тъй като инсталираната конфигурация се активира само когато е създадена нова сесия.
Метод 3: проверете конкретна услуга
Този метод е подходящ за тези потребители, които имат проблеми с известието. "Отказан достъп" само при работа с конкретни услуги. Въпросът може да е, че ограниченията се задават директно за самата услуга и това може да се провери само чрез редактора на системния регистър.
- Първо, трябва да определите системното име на услугата. Бягай "Старт", потърсете приложението "Услуги" и го стартирайте.
- Намерете реда с необходимия параметър и щракнете двукратно върху него, за да отидете на свойства.
- Вижте съдържанието на низа Име на услугата.
- Запомнете го и стартирайте помощната програма "Изпълни" чрез комбинация от клавиши Win + R... Въведете
regeditи кликнете върху Въведете. - В редактора на системния регистър продължете по пътя
HKEY_LOCAL_MACHINESYSTEMCurrentControlSetServices. - Намерете директорията с името на необходимата услуга в целевата папка и щракнете с десния бутон върху нея.
- Чрез контекстното меню отидете на „Разрешения“.
- Уверете се, че групите администратори и потребители са настроени на пълно разрешение. Ако не, променете параметрите и запазете промените.
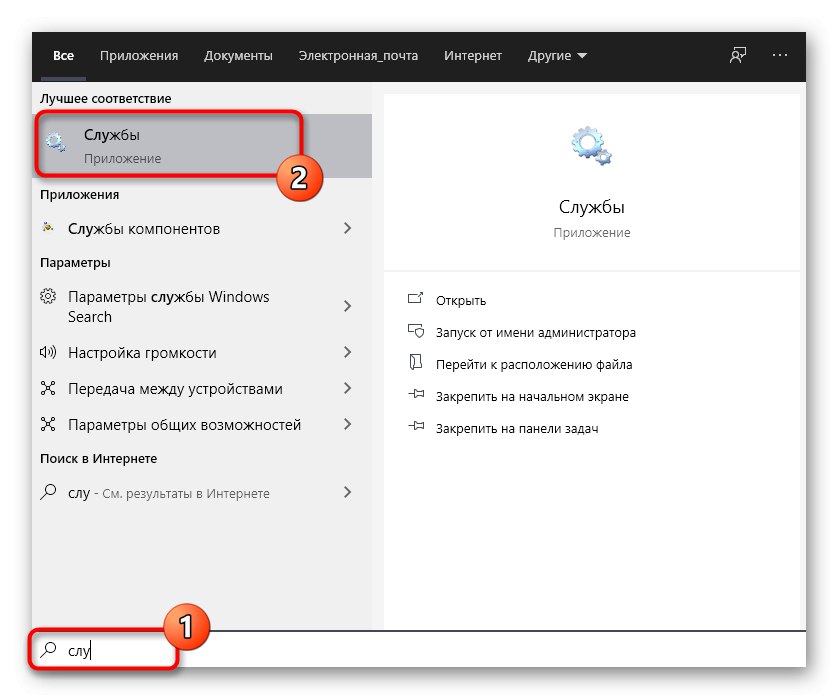
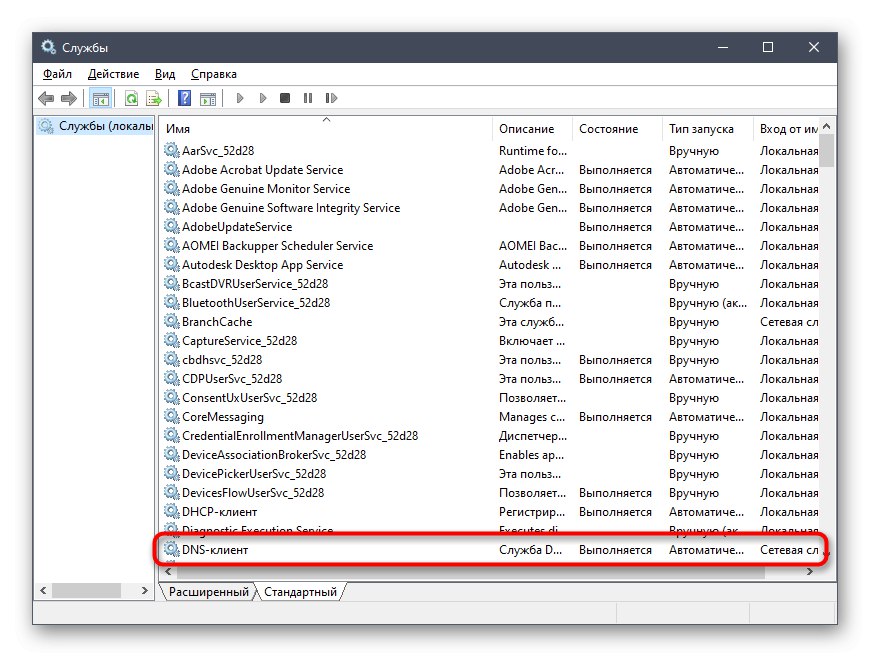
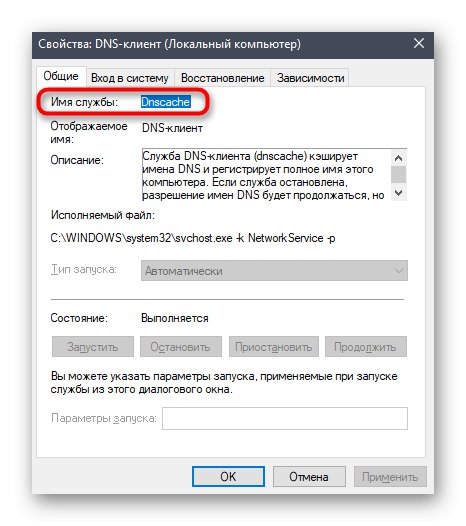
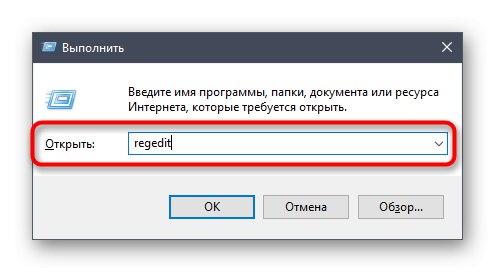
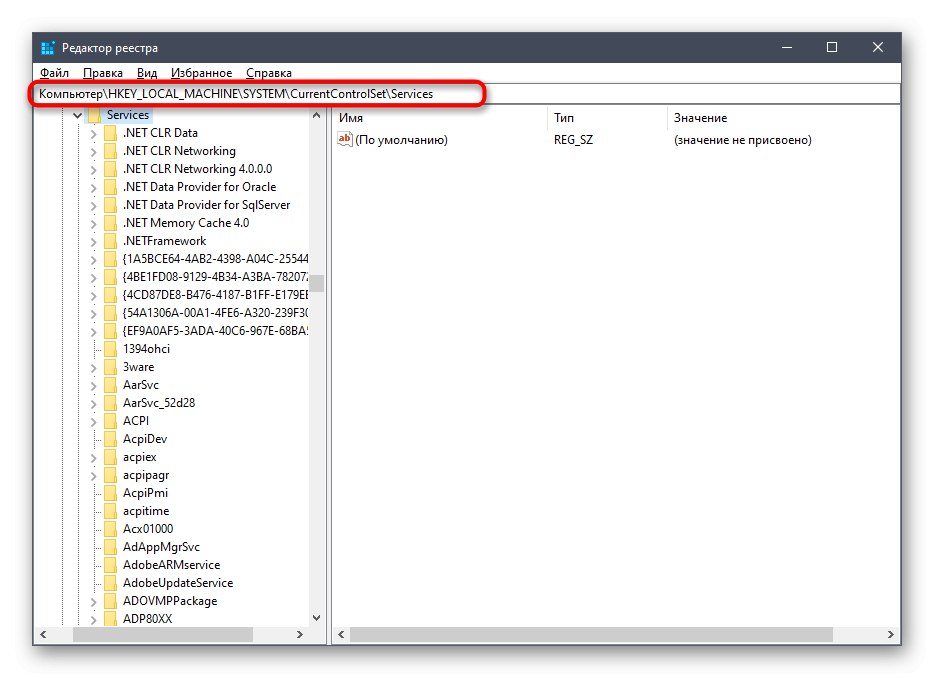

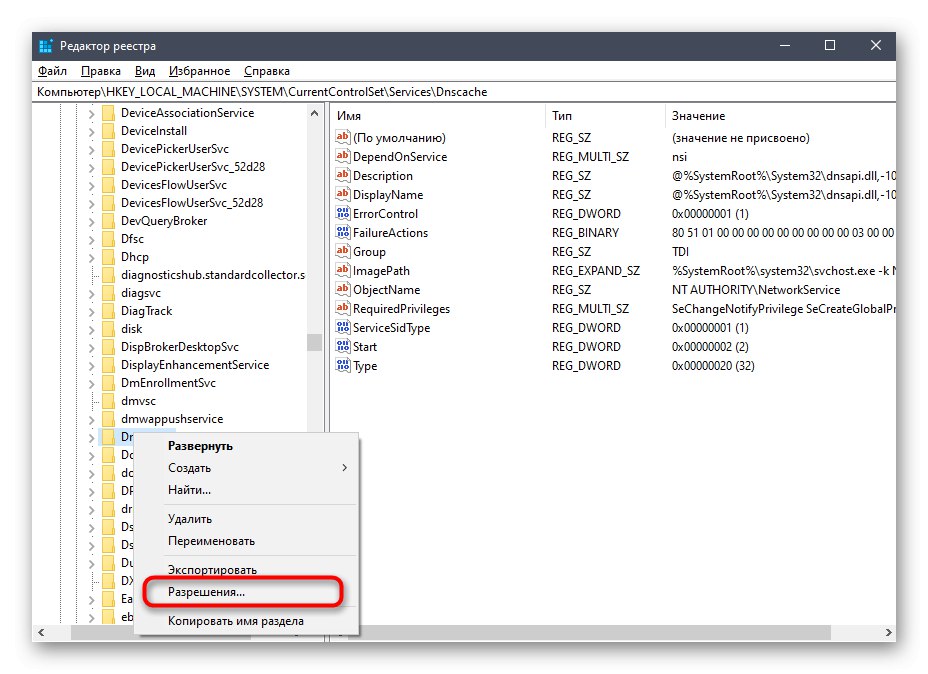
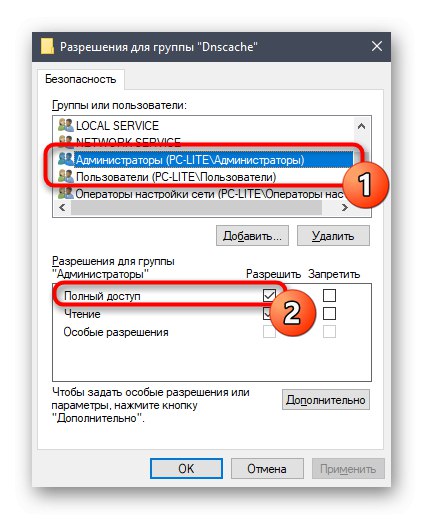
Сега можете да промените състоянието на параметъра директно в редактора на системния регистър или да се върнете в приложението "Услуги"за да проверите дали извършените действия са помогнали за коригирането на проблема.
Метод 4: разрешете привилегии за ЛОКАЛНИЯ СЪРВЪР
Windows 10 има акаунт, наречен LOCAL SERVER. Той е системен и отговаря за стартирането на определени опции, включително при взаимодействие със услуги. Ако нито един от предишните методи не е донесъл желания резултат, можете да опитате да зададете отделни права за този акаунт, което се прави по следния начин:
- Отидете до свойствата на локалния диск с операционната система чрез контекстното меню, отворете раздела "Безопасност" и кликнете върху „Промяна“.
- Ще трябва да кликнете върху Добавянеза да отидете на търсене в профил.
- В прозореца, който се показва, преминете към раздела „Освен това“.
- Започнете да търсите акаунти.
- Изберете този, от който се нуждаете, от списъка сега.
- След това й дайте пълен достъп за управление на системните компоненти и прилагане на промените.
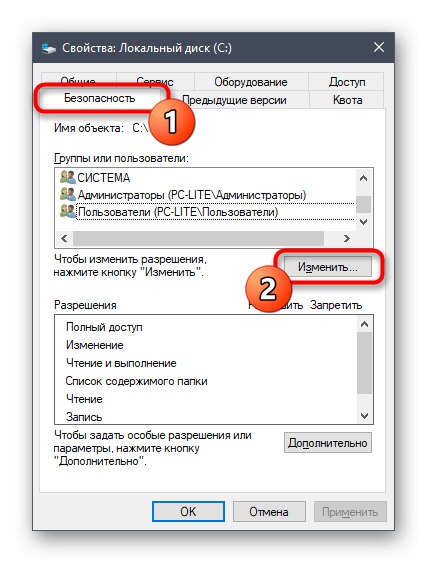
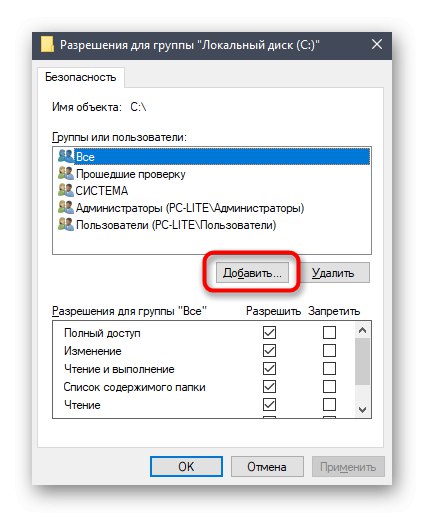
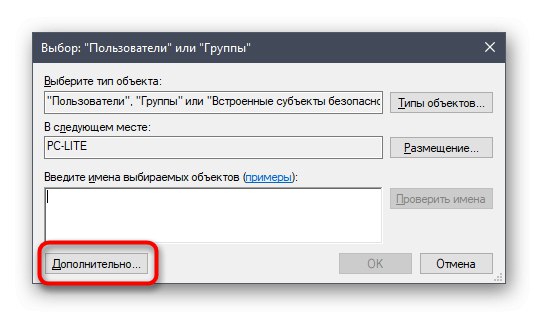
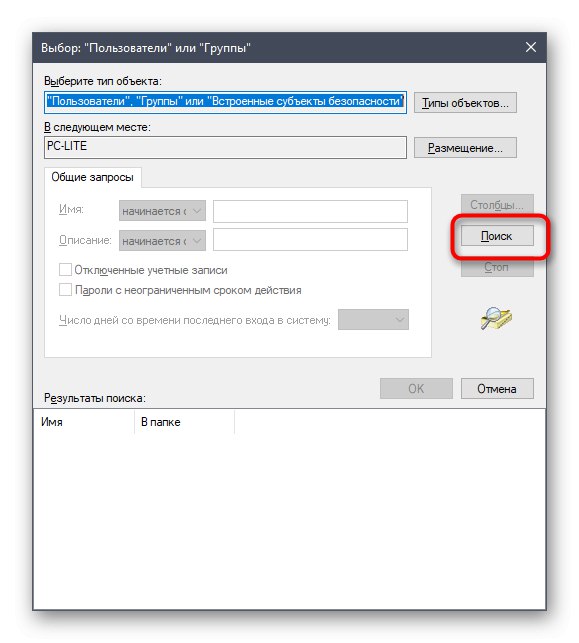
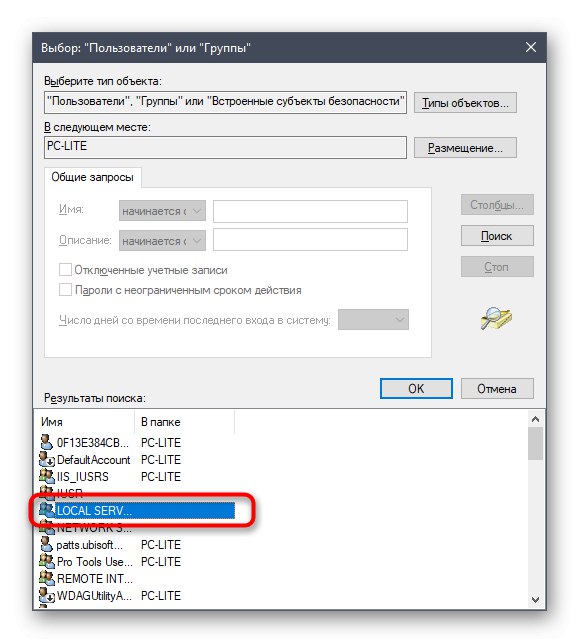
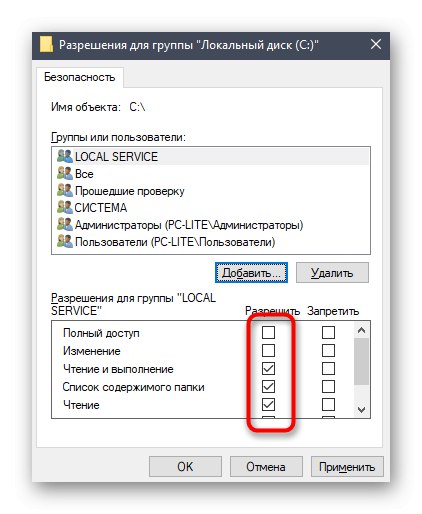
Метод 5: Проверете системата за вируси
Последният разгледан днес метод включва проверка на системата за вируси. Трябва да се използва в случаите, когато нито една от горните опции не е помогнала да се справи с проблема - тогава има причина да се мисли за действието на злонамерени файлове. Възможно е вирусът просто да блокира достъпа до услуги и самият проблем ще бъде разрешен едва след като бъде премахнат и системните обекти бъдат възстановени. Прочетете повече за това в отделна статия на нашия уебсайт по-долу.
Повече информация: Борба срещу компютърните вируси
Сега знаете как да се справите с проблема "Отказан достъп" когато се опитвате да промените състоянието на услугата в Windows 10. Остава само да изпълнявате всеки метод на свой ред, за да намерите ефективно решение възможно най-скоро.