Файловият сървър (FS) в операционните системи Linux може да се използва за различни цели, но в повечето случаи се използва за създаване на локална мрежа и споделени папки с компютри, базирани на Windows. Samba се счита за най-популярната FS в момента. Той е предварително инсталиран в много дистрибуции и опитните потребители предпочитат именно този инструмент като основен при използване на файлови сървъри. Днес ще говорим за инсталиране и конфигуриране на този компонент в CentOS 7.
Конфигуриране на Samba на CentOS 7
Разделихме целия материал на стъпки, тъй като стандартният процес на конфигуриране обикновено отнема време и има няколко различни стъпки. Няма да заобиколим предварителните действия с Windows, тъй като вече изяснихме по-горе, че Samba често се използва заедно с тази конкретна операционна система. Просто трябва внимателно да проучите представените инструкции, за да разберете основните принципи за настройка на файлов сървър в CentOS 7.
Стъпка 1: Подготвителна работа в Windows
Струва си да започнете с Windows, тъй като ще трябва да определите важна информация, без която не можете да направите без създаване на мрежа и споделени папки. Ще трябва да дефинирате името на работната група и да направите промени във файла "Домакини"така че опитите за свързване да не бъдат блокирани. Всичко изглежда така:
- Отвори "Старт", чрез търсене намери Командна линия и стартирайте това приложение като администратор.
- Въведете командата
net config работна станцияза да разберете текущата конфигурация на работната станция. Активирайте действието, като натиснете клавиша Въведете. - Изчакайте списъкът да се появи. В него намерете елемента "Домен на работна станция" и запомнете значението му.
- В същата сесия на конзолата въведете реда
бележник C: WindowsSystem32driversetchostsза да отворите необходимия файл по подразбиране "Тетрадка". - Превъртете надолу до края на списъка и вмъкнете реда
192.168.0.1 srvr1.domain.com srvr1, замествайки този IP с адреса на устройството, където Samba ще бъде допълнително конфигуриран. След това запазете всички промени.
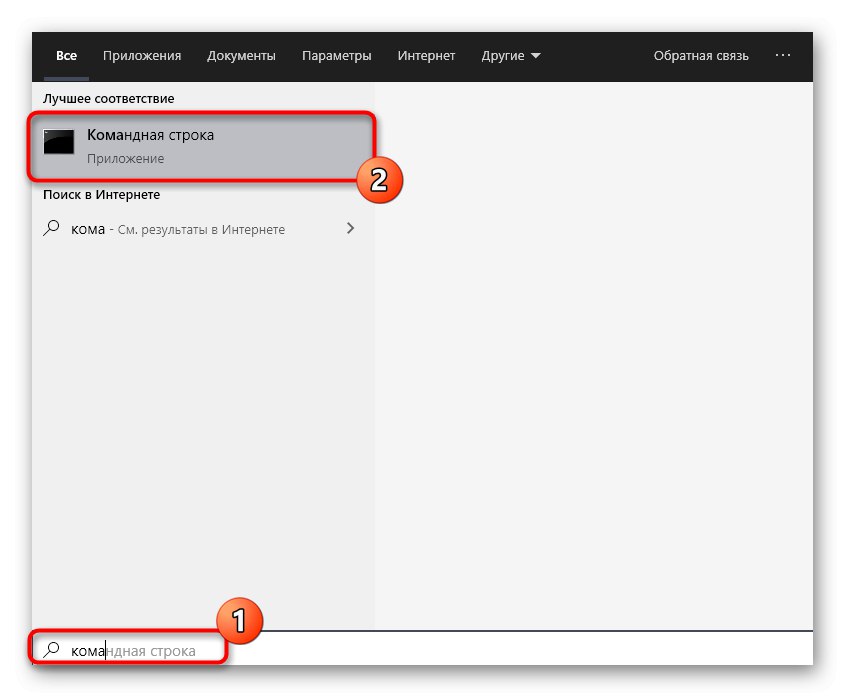
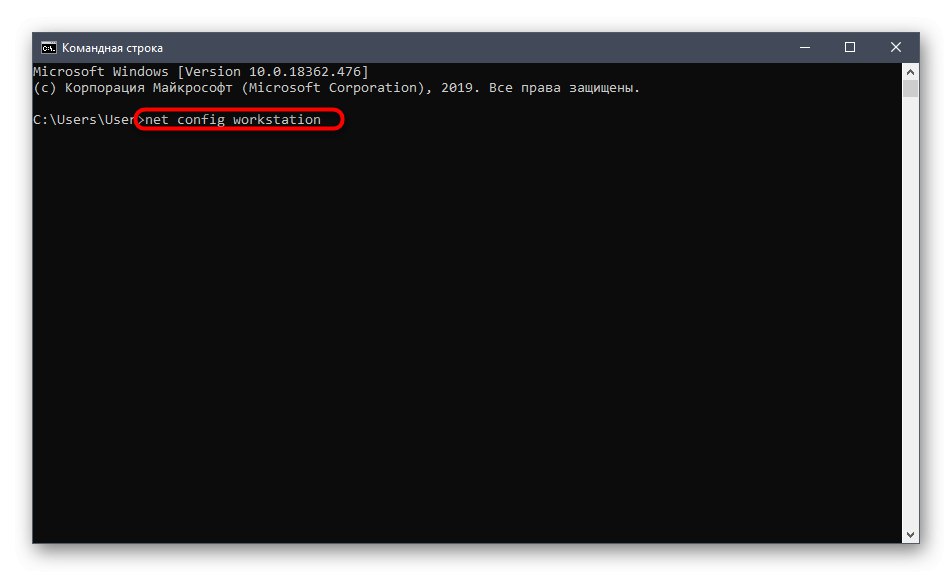
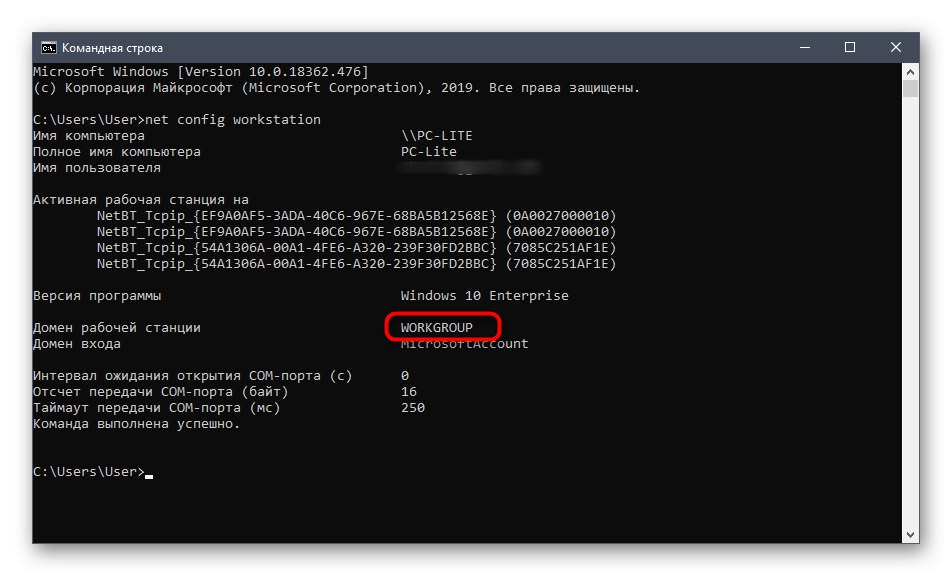
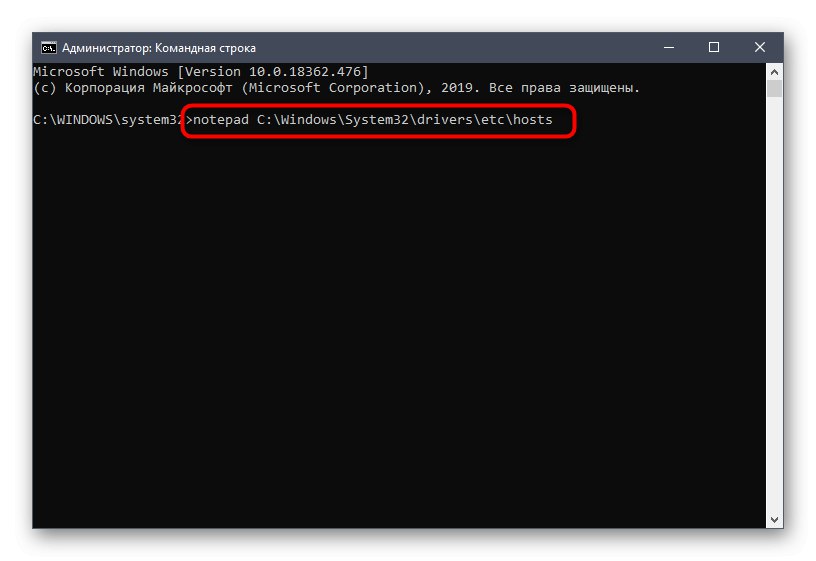
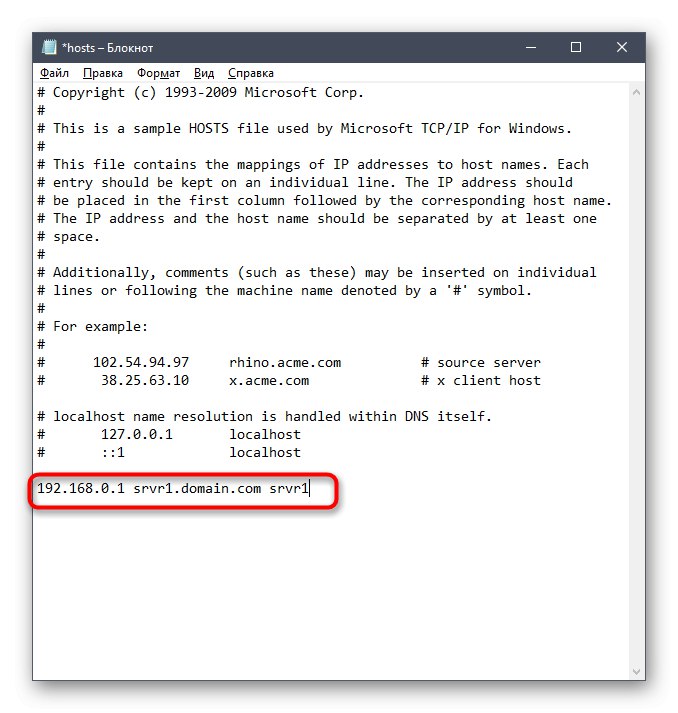
Това завършва всички действия с компютъра на Windows, което означава, че можете да отидете на CentOS 7 и да започнете директно конфигуриране на файловия сървър Samba.
Стъпка 2: Инсталиране на Samba на CentOS 7
Не всички компоненти, необходими за правилното функциониране на Samba, са инсталирани на въпросната операционна система по подразбиране, така че те ще трябва да бъдат добавени ръчно. Всички тези действия ще бъдат извършени чрез "Терминал", а също така трябва да се уверите, че имате активна интернет връзка и че можете да използвате командата Судо.
- Отворете конзолата по удобен за вас начин, например чрез менюто на приложението или стандартната клавишна комбинация Ctrl + Alt + T.
- Тук влезте
sudo yum install -y samba samba-общ python-glade2 system-config-sambaза да започне едновременната инсталация на всички необходими допълнителни помощни програми. - Въведете паролата за суперпотребител, за да потвърдите това действие. Моля, обърнете внимание, че символите, написани на този ред, не се показват.
- Ще бъдете уведомени, че процесът на инсталиране е започнал. Не затваряйте по време на това "Терминал"в противен случай всички настройки ще бъдат нулирани автоматично.
- След приключване на операцията ще се появят редове, които информират, че са инсталирани необходимите помощни програми и техните зависимости - можете да продължите по-нататък.
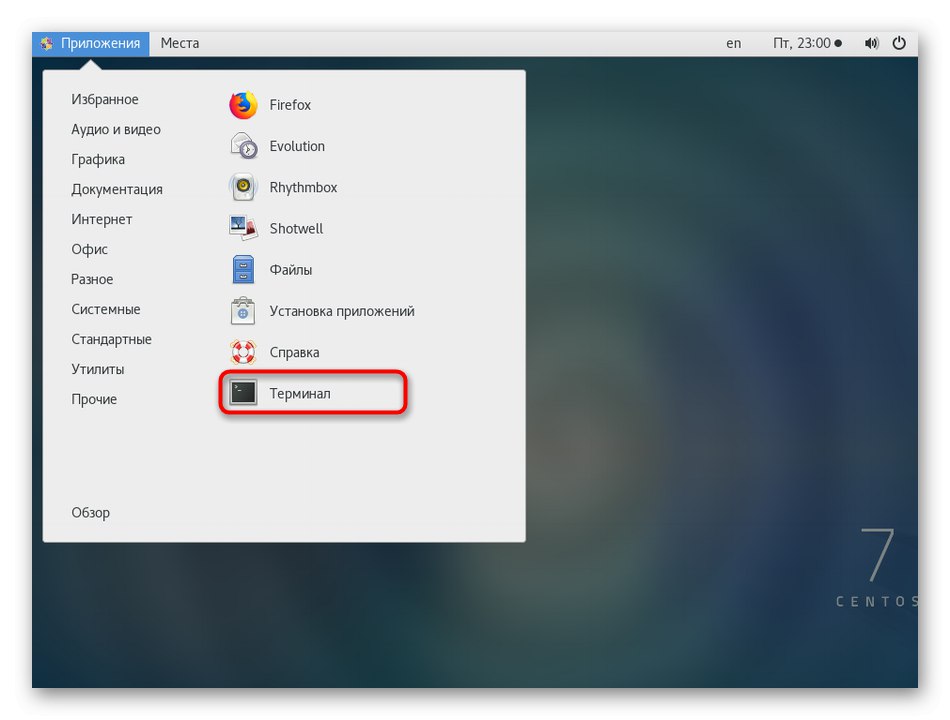
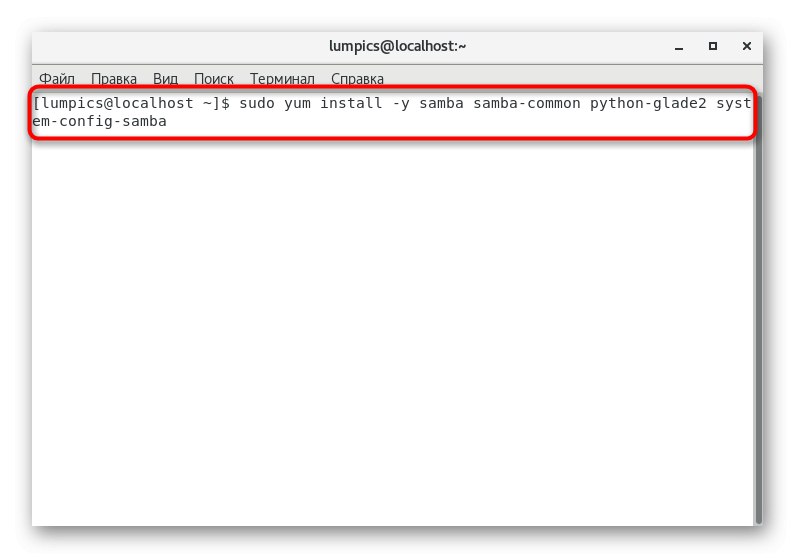
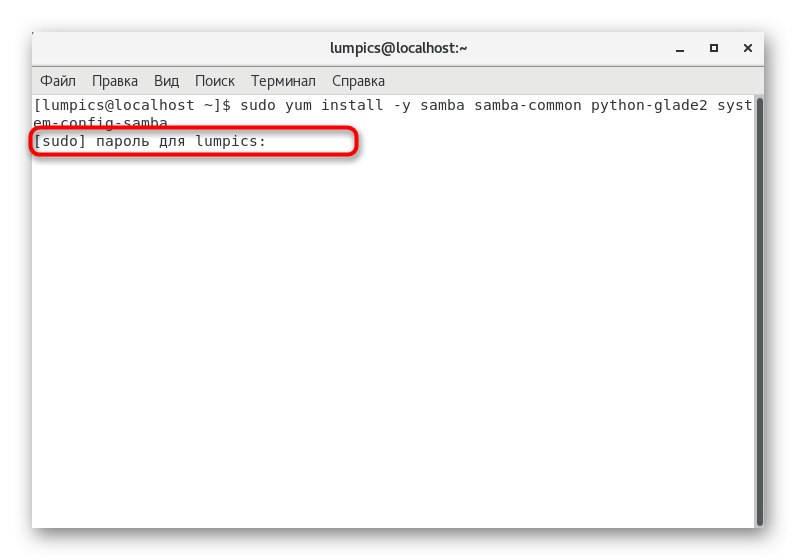
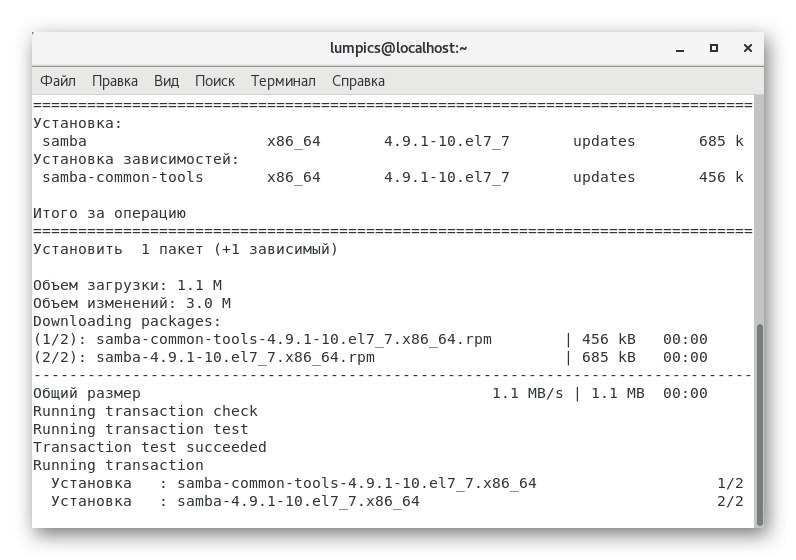
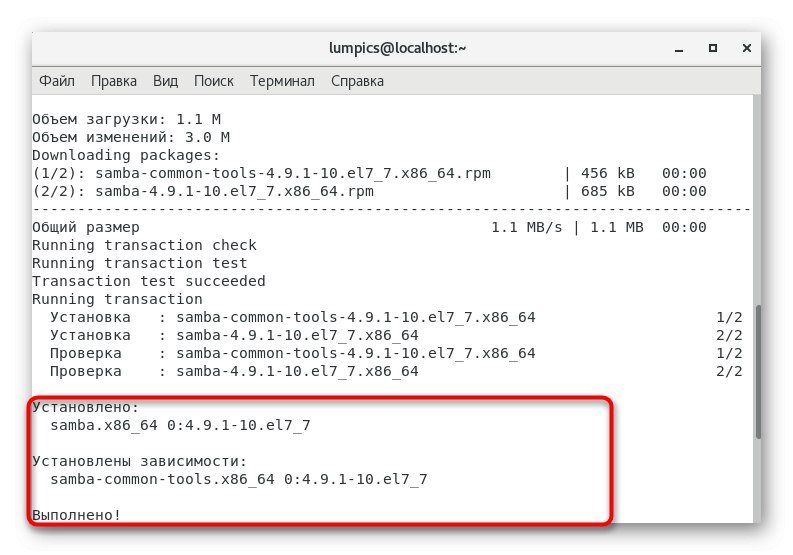
Благодарение на командата, въведена по-рано, всички помощни програми бяха инсталирани едновременно и нищо друго не трябваше да се добавя към системата. Файловият сървър ще се стартира автоматично и веднага ще бъде добавен към стартиране, така че не е нужно да се притеснявате дали ще го активирате или ще създадете символни връзки.
Стъпка 3: задаване на глобални параметри
Samba се инсталира в ОС в „чист вид“, което означава, че в момента няма параметри, които да определят нейното поведение. Ще трябва да ги инсталирате сами и да започнете с основната конфигурация. Препоръчваме да използвате шаблона по подразбиране, като замените някои от персонализираните низове.
- Понякога Samba се инсталира с чист конфигурационен файл, но все пак може да съдържа някои параметри.Нека първо създадем резервно копие на този обект, за да можем бързо да го възстановим в случай на нещо. Тази задача се изпълнява чрез въвеждане
sudo mv /etc/samba/smb.conf /etc/samba/smb.conf.bak. - Това действие, както и всички следващи, ще трябва да бъде потвърдено чрез посочване на паролата на суперпотребителя.
- Следните манипулации ще бъдат извършени директно със самия конфигурационен файл. За това винаги се използва текстов редактор. Добавено към системата като стандарт vi, но не е достатъчно удобен за начинаещи потребители, затова препоръчваме да го инсталирате нано чрез командата
sudo yum инсталирате nano. - Ако нано вече добавен към операционната система, ще бъдете уведомени за това.
- Сега нека да преминем към редактиране на конфигурационния файл чрез въвеждане
sudo nano /etc/samba/smb.conf. - В прозореца, който се отваря, въведете съдържанието по-долу.
[глобално]
работна група = РАБОТНА ГРУПА
низ от сървър =% h сървър (Samba, Ubuntu)
netbios name = Споделяне на Ubuntu
dns прокси = не
регистрационен файл = /var/log/samba/log.%m
максимален размер на регистрационния файл = 1000
passdb backend = tdbsam
синхронизиране на парола на unix = да
passwd програма = / usr / bin / passwd% u
pam промяна на парола = да
map to guest = лош потребител
потребителско споделяне позволи на гостите = да - Натиснете клавишната комбинация Ctrl + Oза да запишете промените.
- Не променяйте името на файла, просто кликнете върху Въведете.
- След това можете да напуснете прозореца на текстовия редактор, като задържите Ctrl + X.
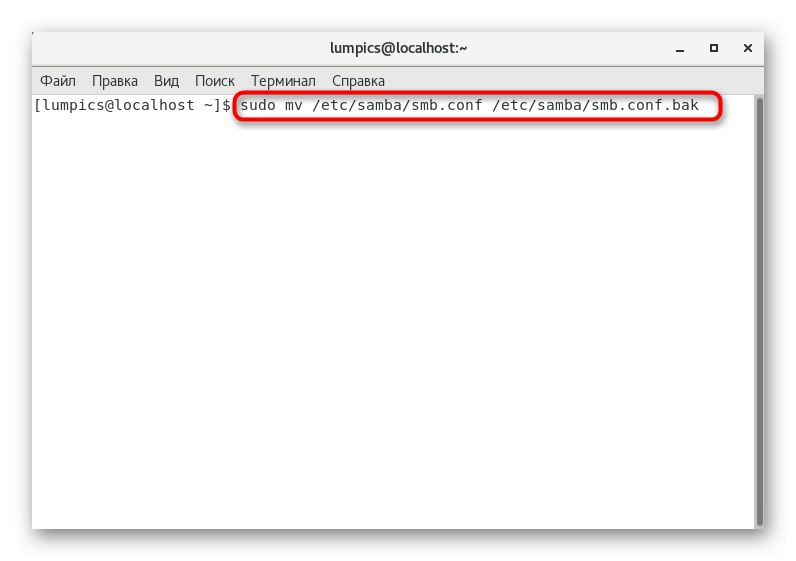
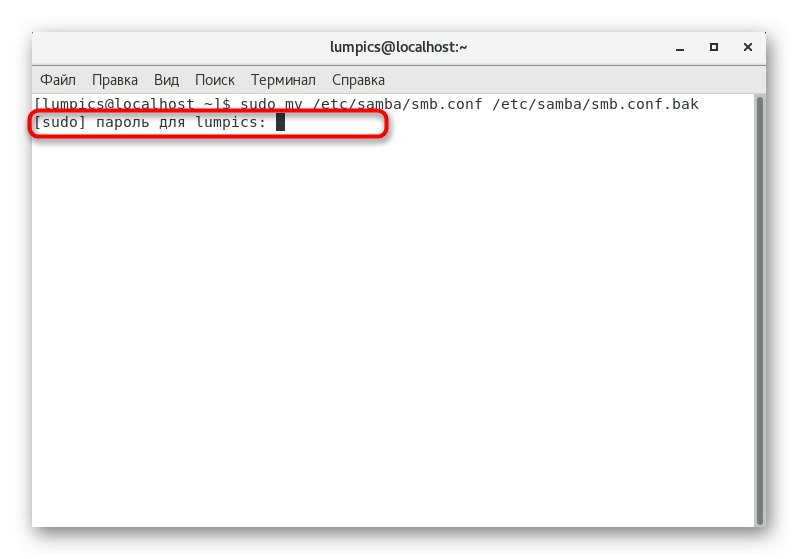
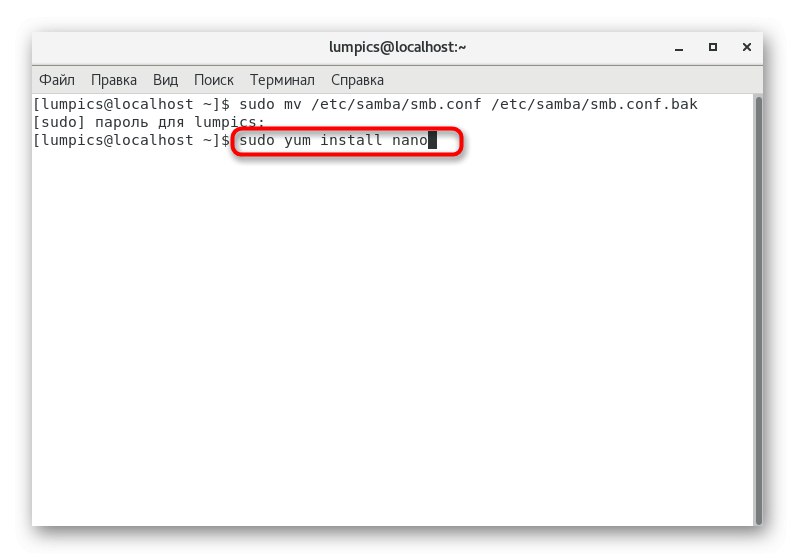
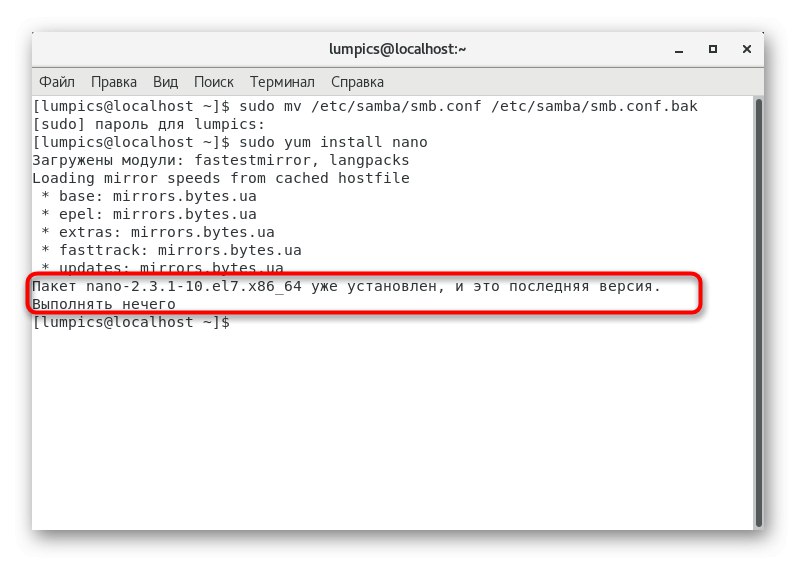
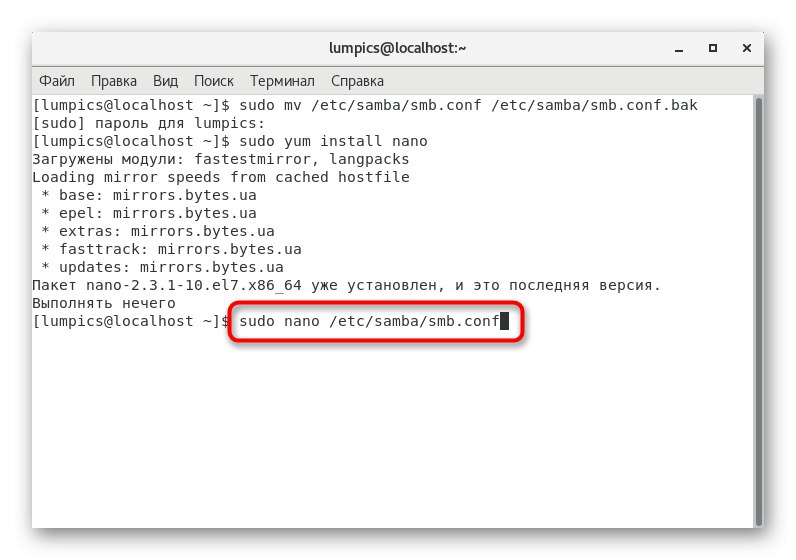
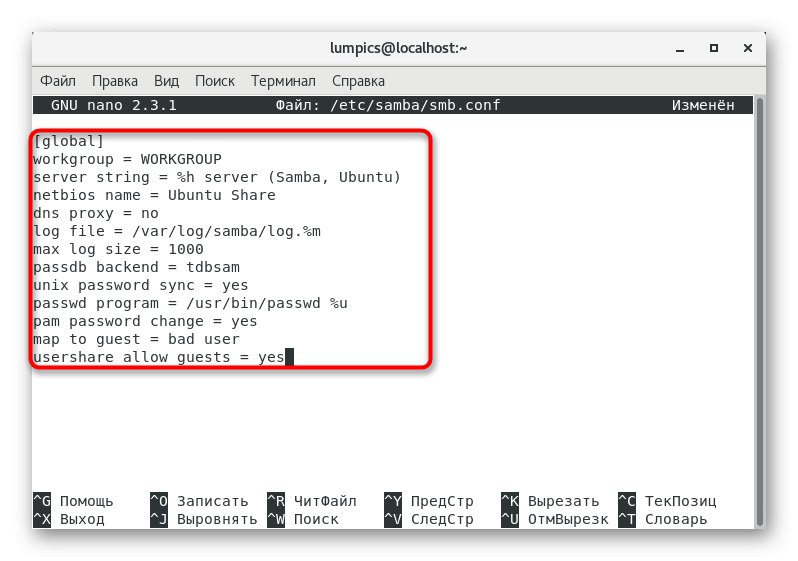
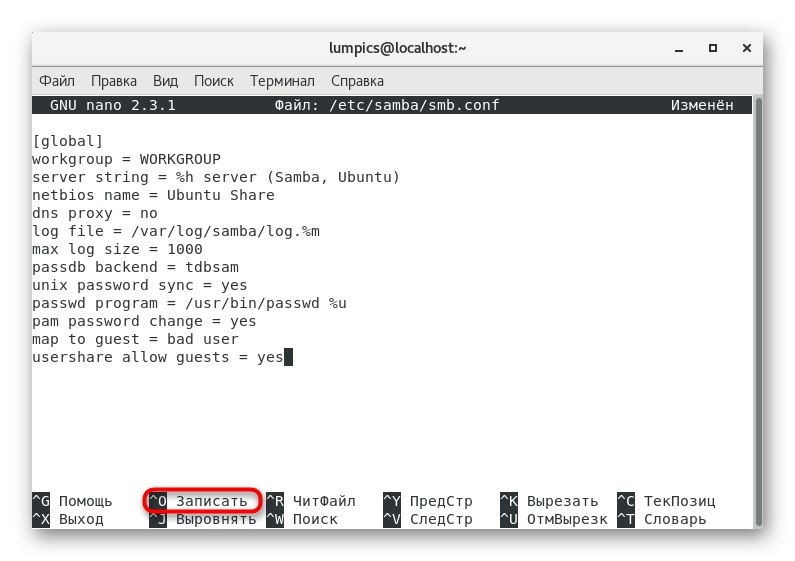
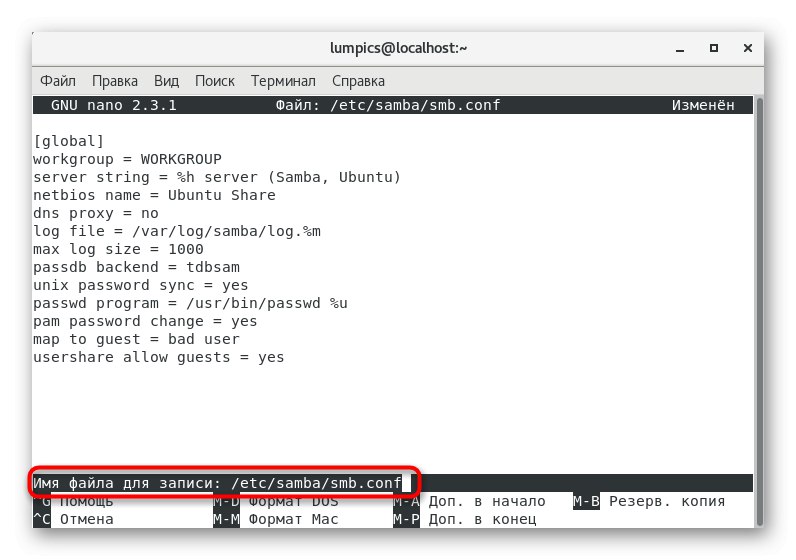
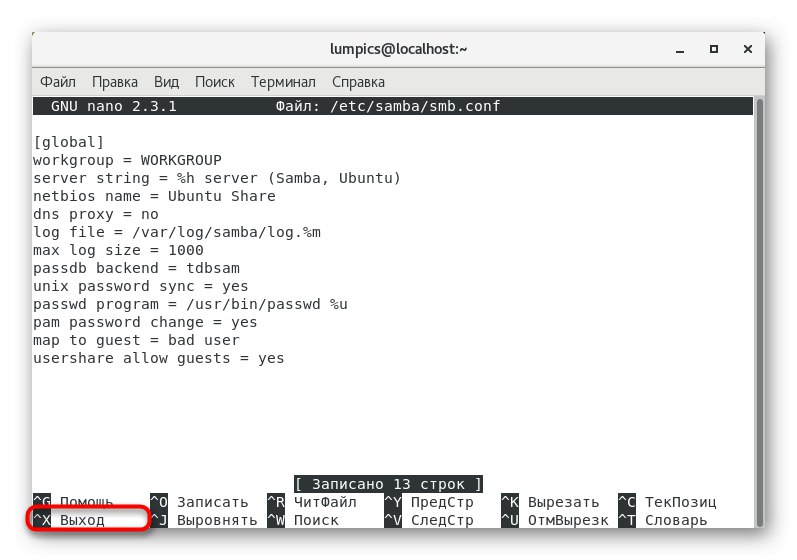
По-горе посочихме какъв вид съдържание трябва да се вмъкне в конфигурационния файл, но стойностите на тези параметри се променят в зависимост от изискванията на потребителя. Нека разгледаме по-отблизо най-важните моменти:
- работна група... Този параметър указва името на работната група. Стойността му се задава според информацията, дефинирана в Windows.
- име на netbios... Променете стойността на произволно име, което искате да се показва на компютър с Windows при взаимодействие с това устройство.
- регистрационен файл... За стойността на този параметър посочете пътя към файла, където искате да съхранявате дневниците на събитията, записани, докато файловият сървър работи.
- passdb бекенд... Тази опция определя вида на съхранението на паролата. Ако не знаете какво точно да зададете тук, по-добре е да оставите този елемент в стойността по подразбиране.
- синхронизиране на парола на Unix... Препоръчваме ви да активирате тази опция, тъй като тя отговаря за синхронизирането на пароли /
-
карта на госта... Използва се за посочване на достъп на гости. Има няколко значения:
лош потребителсе прилага за несъществуващи акаунти,лоша паролазарежда режим на гост, когато паролата е въведена неправилно, иникогапросто деактивира опцията.
Освен това Samba има и други опции за конфигуриране и графичен интерфейс. Съветваме ви да се запознаете с всичко това в официалната документация, тъй като е невъзможно да съберете цялата информация в една статия.
Стъпка 4: Създайте публична директория
Нека продължим конфигурацията на файловия сървър, като разгледаме принципа на създаване на публични директории. Веднага отбелязваме, че такива папки обикновено не са ограничени от парола и са достъпни за преглед или дори редактиране за абсолютно всеки свързан потребител. Най-често се създава една такава директория, но нищо не ви пречи да добавите произволен брой от тях. Създаването на първата такава папка се извършва по следния начин:
- IN "Терминал" въведете
sudo mkdir -p / samba / allaccessза да създадете папката, спомената по-горе. Променете името му на произволно, ако е необходимо. - Започнете да настройвате споделянето, като първоначално навигирате по пътя
cd / samba. - Тук вмъкнете реда
sudo chmod -R 0755 alaccessи кликнете върху Въведете. - Друг параметър
sudo chown -R nobody: nogroup allaccess /отговаря за предоставянето на достъп на абсолютно всички потребители. - Сега трябва да посочите тази папка в конфигурационния файл. Първо, нека го прокараме
sudo nano /etc/samba/smb.conf. - Поставете блока отдолу или в началото на файла. Ще говорим за значението на всеки ред малко по-късно, за да разберете как да зададете отделни стойности.
[пълен достъп]
път = / samba / allaccess
достъпни за разглеждане = да
записваем = да
гост добре = да
само за четене = не - Запазете промените и излезте от текстовия редактор.
- Всички настройки ще бъдат приложени само след рестартиране на файловия сървър, така че направете го сега, като напишете
sudo systemctl рестартирайте samba.
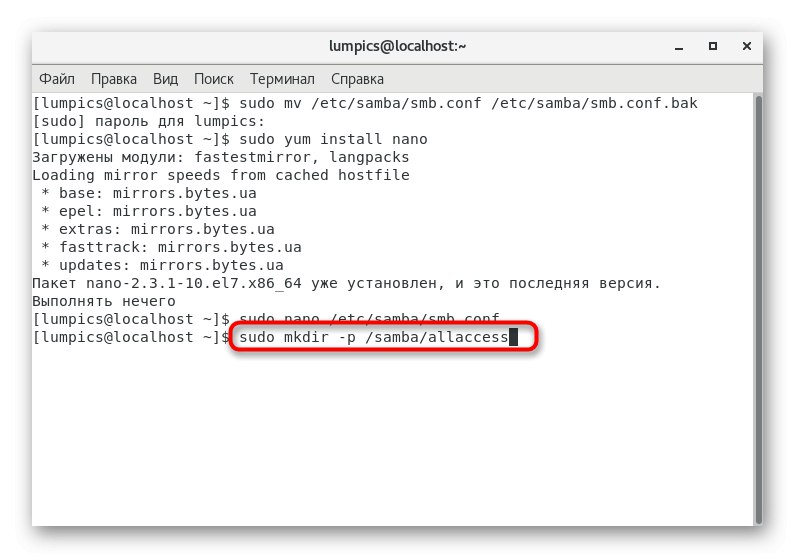
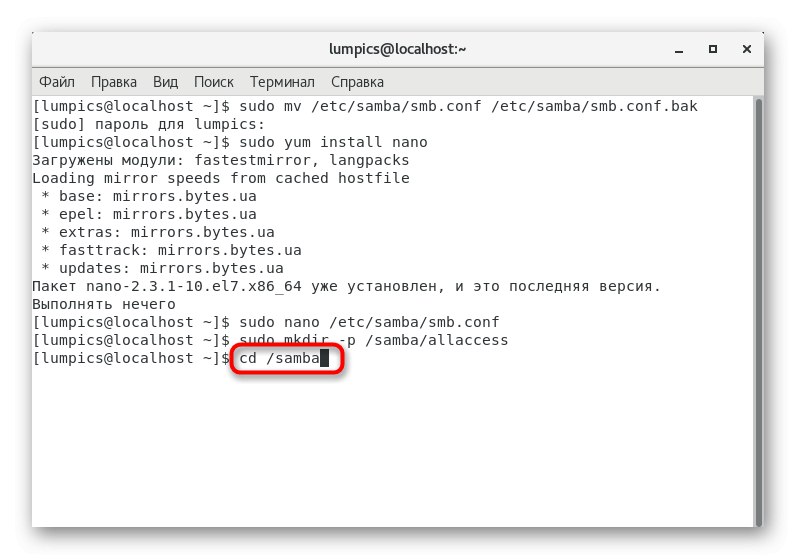
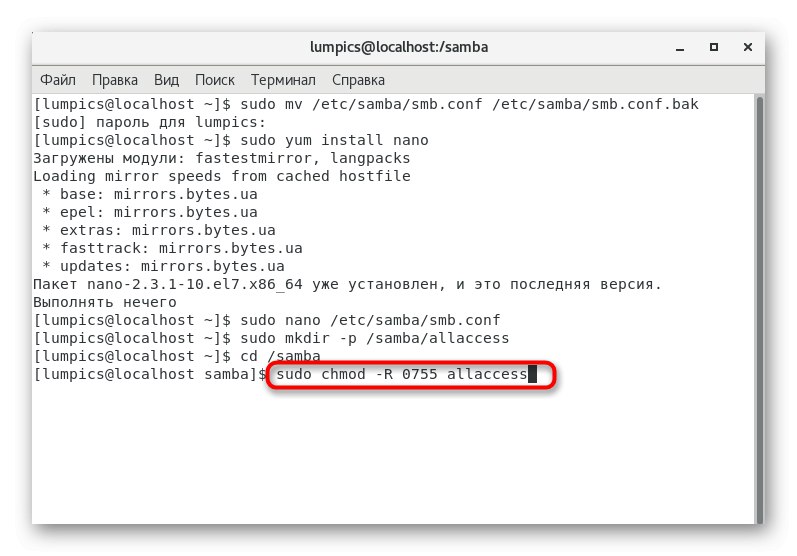
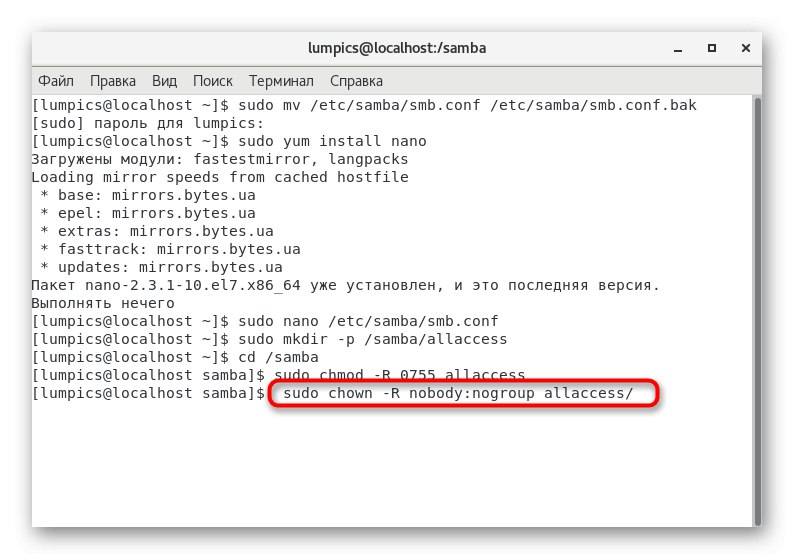
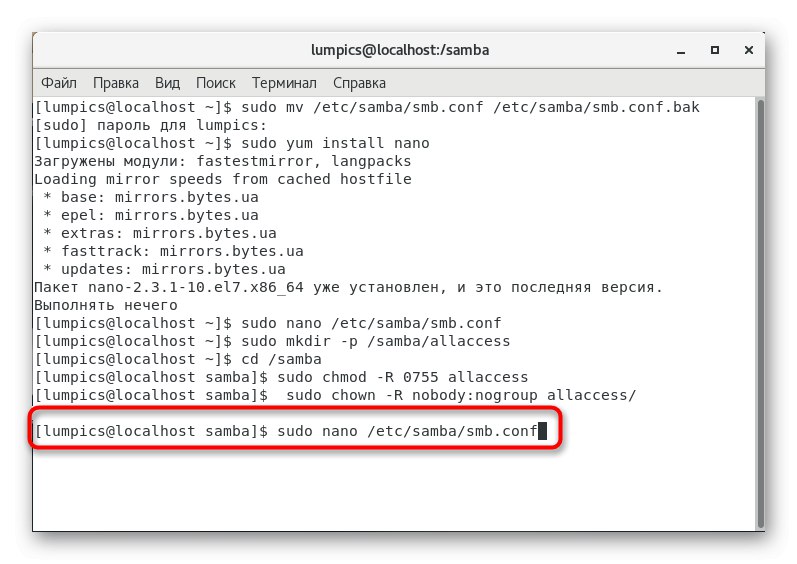
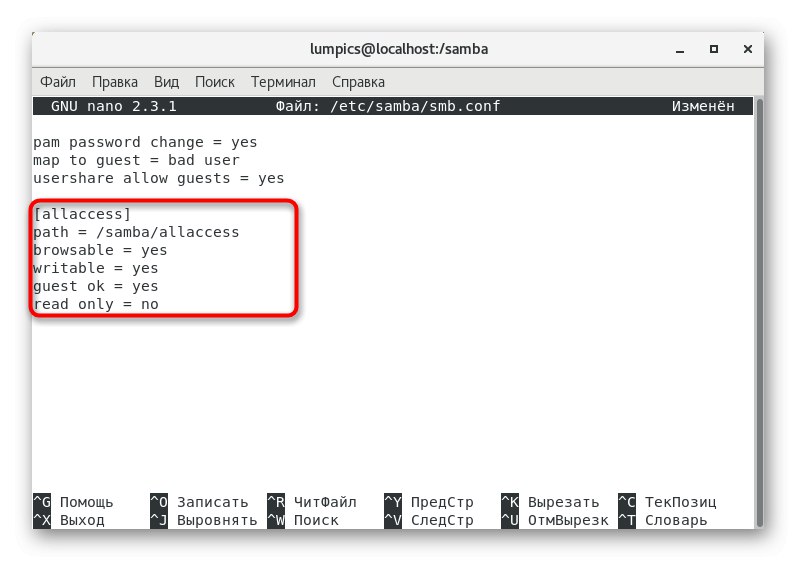
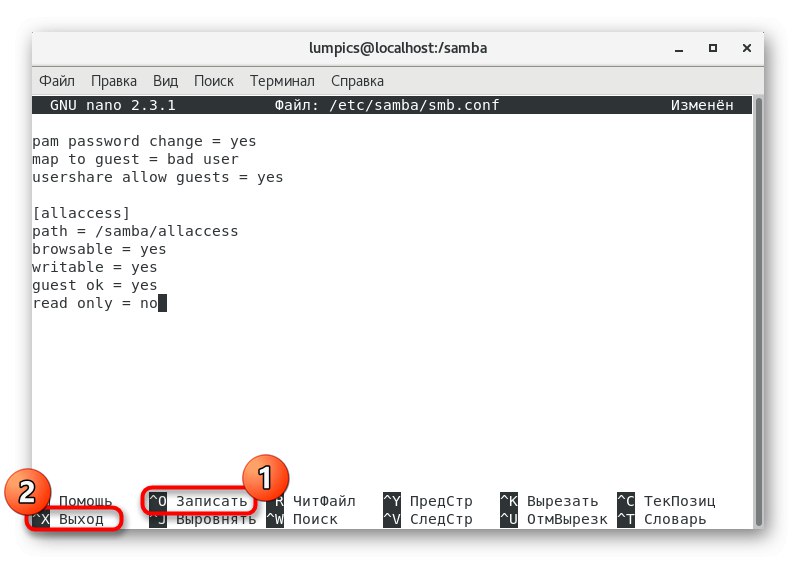
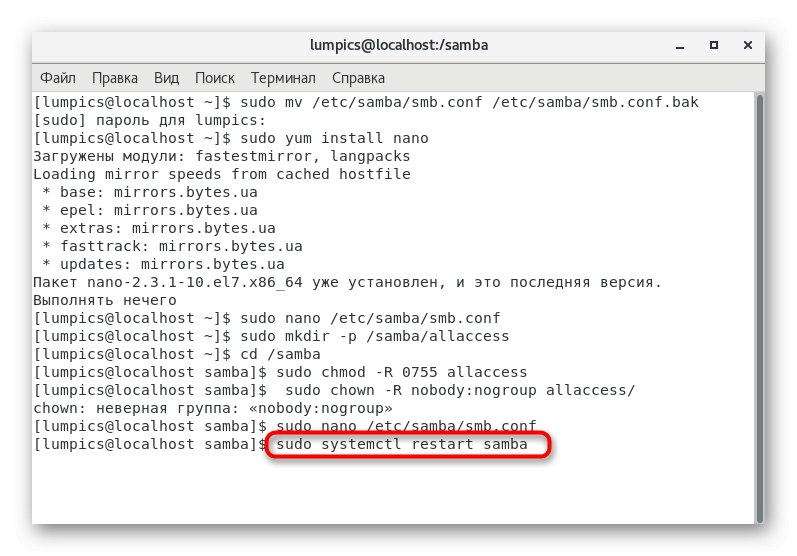
След като са създадени всички необходими публични директории, препоръчително е да проверите тяхната функционалност в Windows, като въведете командата там srvr1allaccess... Сега нека се докоснем до горните параметри:
- път... Пътят до същата папка, която е избрана публично, се вписва тук.
- с възможност за разглеждане... Активирането на тази опция ще покаже директорията в разрешения списък.
- записваем... Посочената папка може да бъде редактирана, ако стойността на този параметър е посочена като да.
- гост добре... Активирайте този елемент, ако искате да споделите папката.
- Само за четене... Използвайте положителна стойност за този параметър, за да зададете стойността на папката „Само за четене“.
Стъпка 5: Създайте сигурна директория
Като последен пример за конфигурация на Samba искаме да говорим за създаване на защитени папки, които ще бъдат защитени с парола и достъпни само за определени потребители. Както вече разбрахте, можете да създадете неограничен брой такива директории и това се случва така:
- Създайте директория, която ще конфигурираме допълнително с помощта на командата
sudo mkdir -p / samba / allaccess / обезопасен. - Добавете група, където разрешените потребители ще принадлежат чрез
sudo addgroup защитена група. - Придвижете се до местоположението на защитената директория, като въведете
cd / samba / allaccess. - Тук задайте правата за всеки отделен потребител чрез
sudo chown -R richard: обезопасенгрупа обезопасена... Заменете името Ричард в тази команда за това, което е необходимо. - Остава само да въведете обща команда за сигурност
sudo chmod -R 0770 обезопасен /. - Отидете в конфигурационния файл (
sudo nano /etc/samba/smb.conf), за да посочи папката, която току-що конфигурирахме. - Копирайте и поставете блока по-долу в редактора.
[обезопасено]
път = / samba / allaccess / обезопасен
валидни потребители = @securedgroup
гост добре = не
записваем = да
достъпни за разглеждане = да - Запазете промените си и затворете текстовия редактор.
- Добавете всички акаунти към съответната група чрез
sudo usermod -a -G защитена група richard. - Задайте парола за всеки от тях
sudo smbpasswd -а ричардкато последното действие за завършване на конфигурацията.
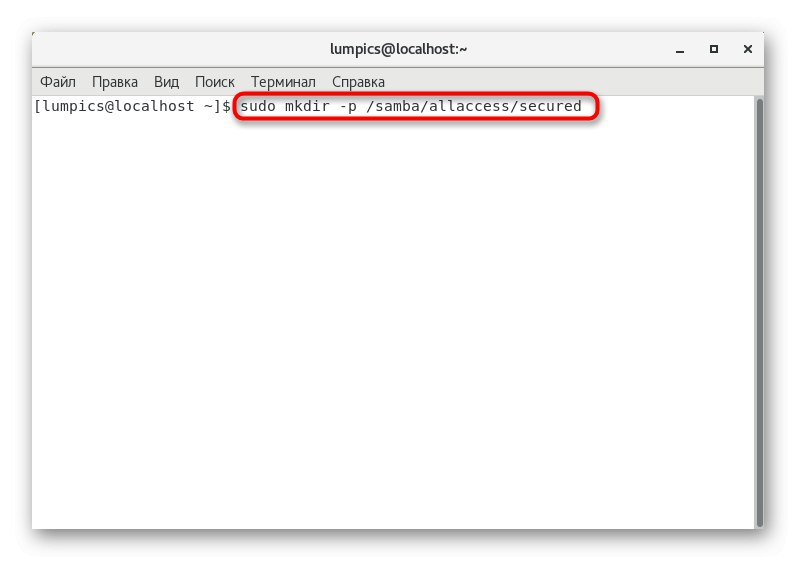
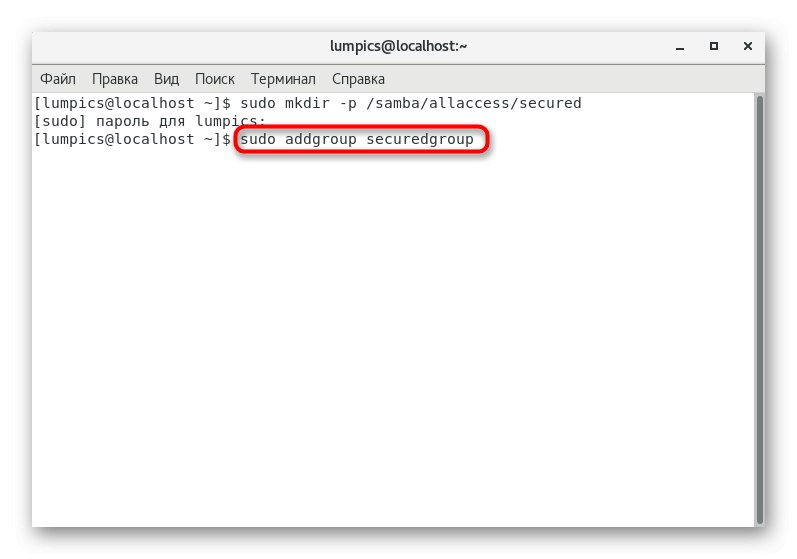
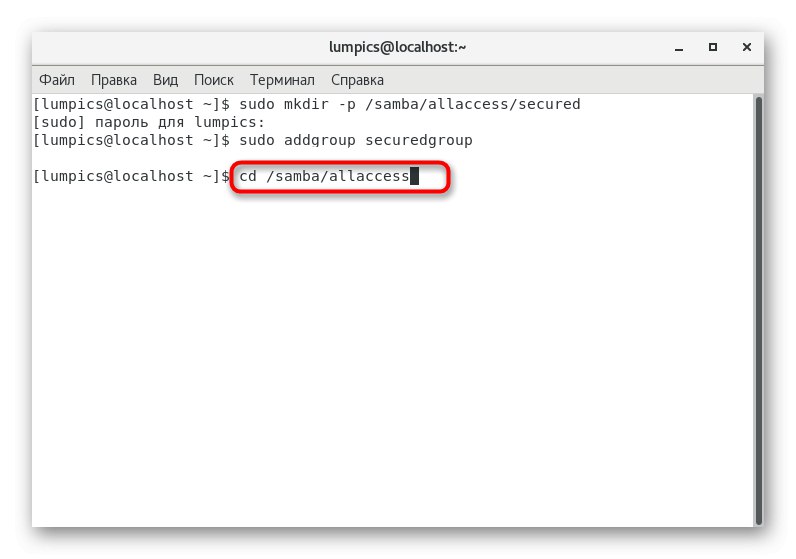
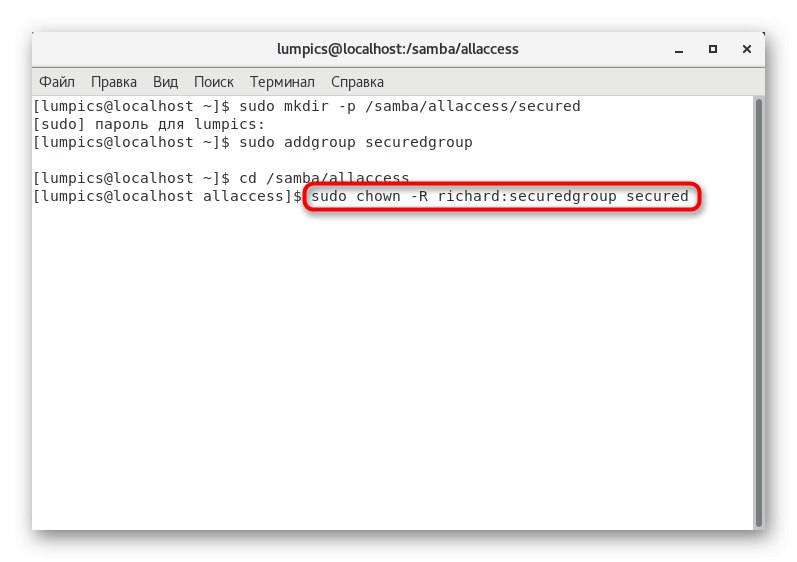
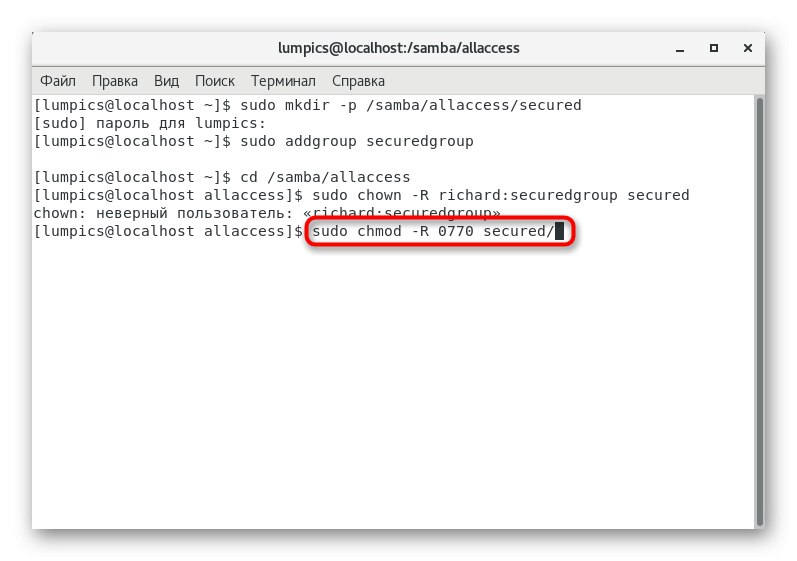
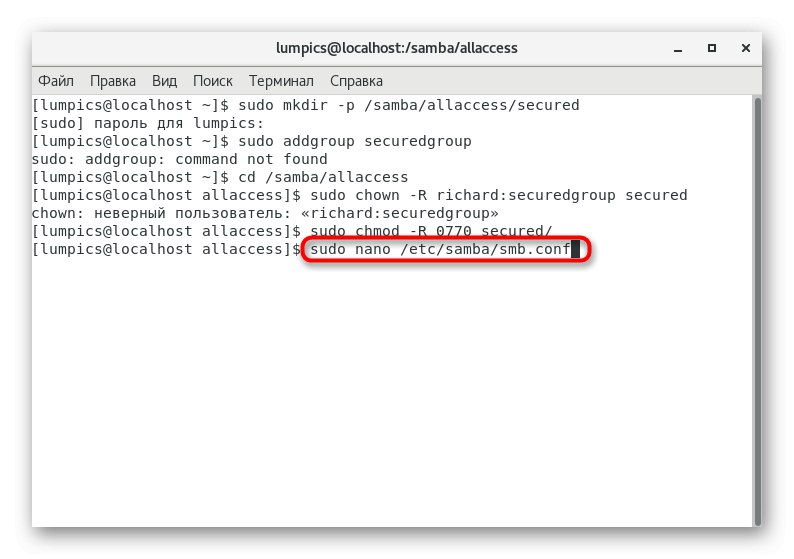
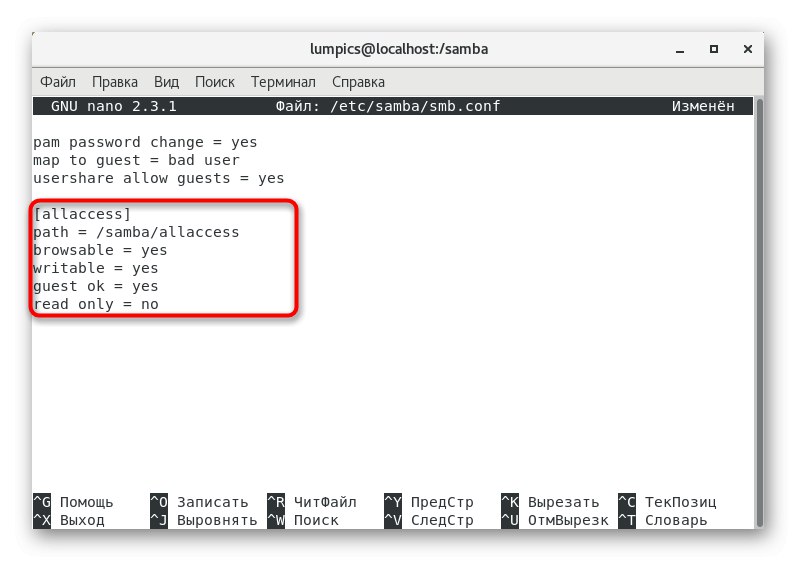
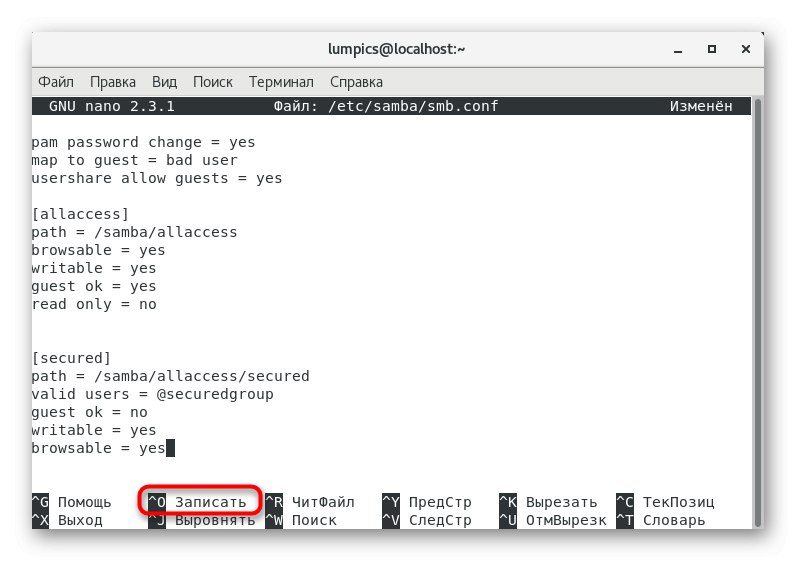
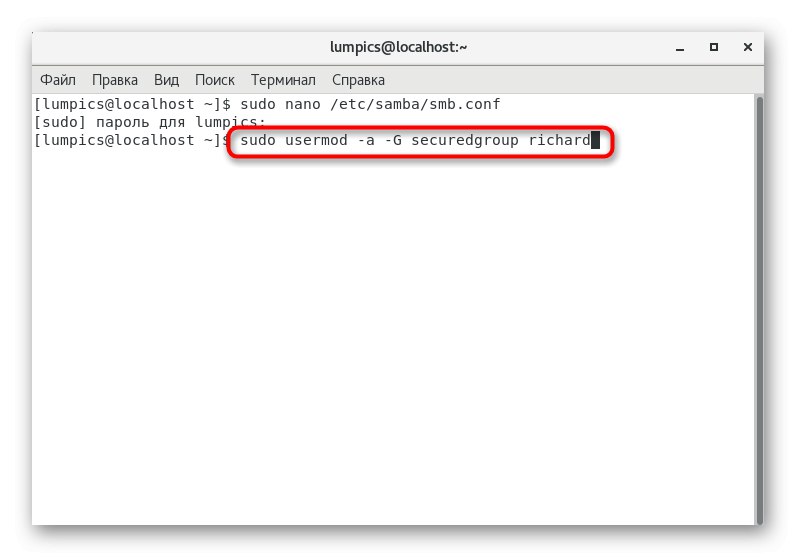
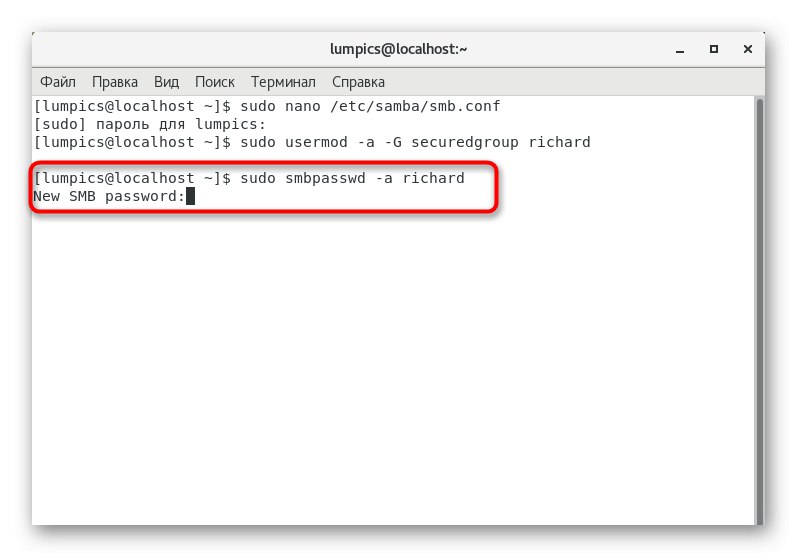
Това е цялата информация, която искахме да споделим, като говорим за общите настройки на файловия сървър Samba в CentOS 7. Просто трябва да следвате дадените инструкции, променяйки параметрите и техните стойности за себе си, за да създадете оптималната конфигурация.