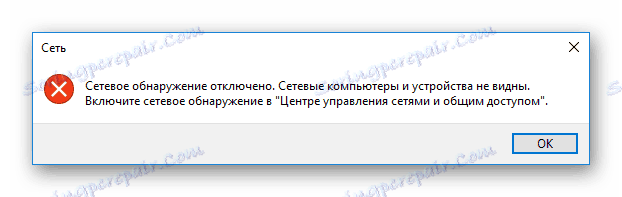Конфигуриране на публични папки в VirtualBox
За по - удобно управление на виртуалната операционна система, работеща в VirtualBox , е възможно да създадете споделени папки. Те са еднакво достъпни от хост и гости системи и са предназначени за лесен обмен на данни между тях.
съдържание
Споделени папки в VirtualBox
Чрез споделените папки потребителят може да преглежда и използва локално съхранени файлове, не само в хостващата машина, но и в хост операционната система. Тази функция опростява взаимодействието между операционните системи и премахва необходимостта от свързване на USB флаш памети, прехвърляне на документи към услуги за съхранение в облак и други начини за съхранение на данни.
Стъпка 1: Създайте споделена папка на хост машината
Споделените папки, с които двете машини могат да работят в бъдеще, трябва да се намират в основната операционна система. Те са създадени по същия начин, както обикновените папки във вашия Windows или Linux. Освен това можете да изберете която и да е съществуваща папка като публична папка.
Стъпка 2: Конфигуриране на VirtualBox
Създадените или избраните папки трябва да бъдат достъпни и за двете операционни системи чрез конфигурацията на VirtualBox.
- Отворете VB Мениджъра, изберете виртуалната машина и кликнете върху "Конфигуриране" .
- Отворете раздела "Споделени папки" и кликнете върху иконата плюс отдясно.
- Отваря се прозорец, където ще бъдете подканени да зададете пътя към папката. Кликнете върху стрелката и изберете "Други" от падащото меню. Посочете местоположението чрез стандартния проводник на системата.
- Полето "Име на папка" обикновено се попълва автоматично, като замествате името на оригиналната папка, но ако желаете, можете да го промените на друга папка.
- Активирайте опцията "Автоматична връзка" .
- Ако искате да предотвратите промени в папката за хост операционна система, проверете атрибута "Само за четене" .
- Когато настройката е завършена, избраната папка се показва в таблицата. Можете да добавите няколко такива папки и всички те ще бъдат показани тук.
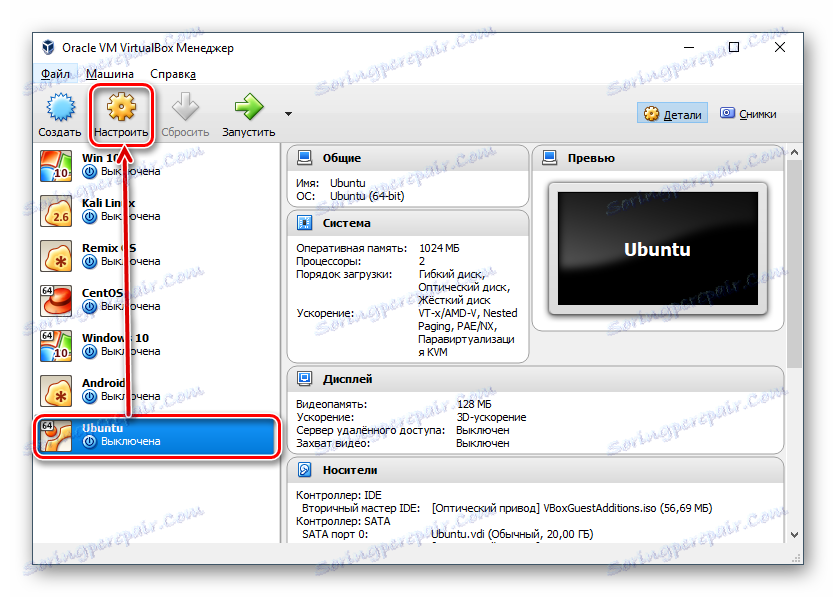

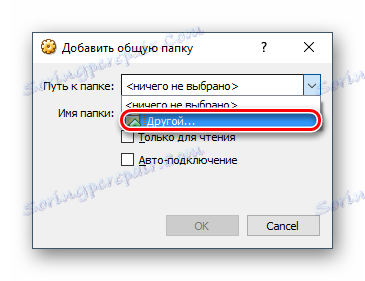

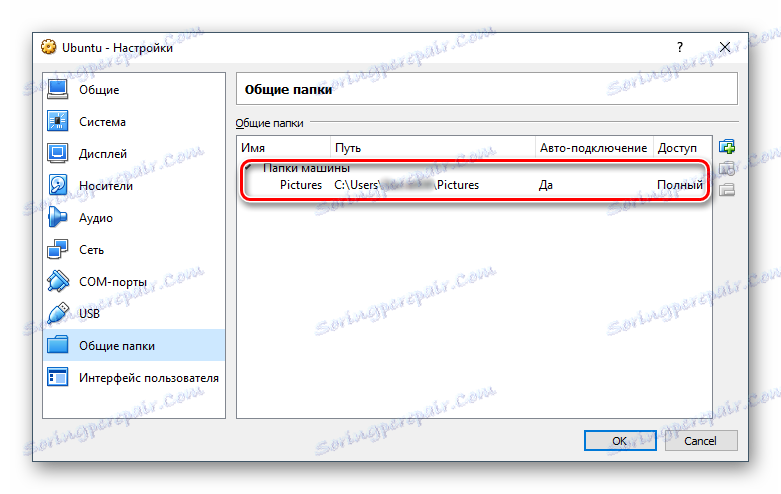
Когато тази стъпка приключи, ще трябва да използвате допълнителен софтуер, предназначен за фина настройка на VirtualBox.
Стъпка 3: Инсталирайте добавки за гости
Добавките за гости на VirtualBox са патентован набор от разширени функции за по-гъвкава работа с виртуални операционни системи.
Преди да инсталирате, не забравяйте да актуализирате VirtualBox до последната версия, за да избегнете проблеми със съвместимостта с програмата и добавките.
Отидете от тази връзка на страницата за изтегляне на официалния сайт на VirtualCox.
Кликнете върху връзката "Всички поддържани платформи" и изтеглете файла.
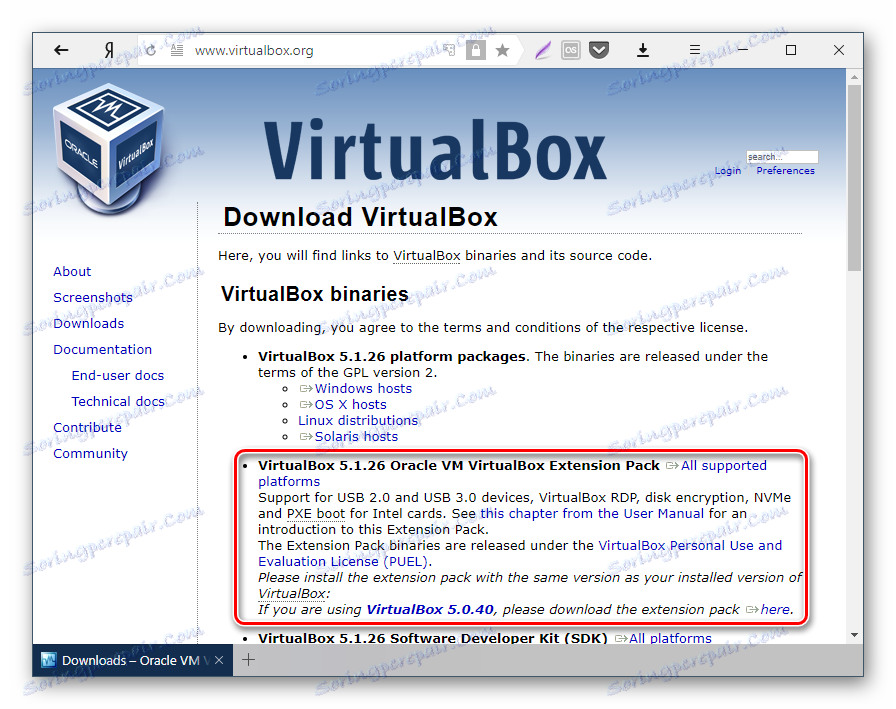
На Windows и Linux, той е инсталиран по различни начини, така че ще разгледаме и двата варианта.
- Инсталиране на VM VirtualBox Extension Pack на Windows
- В лентата с менюта на VirtualBox изберете Devices > "Attach image host image ..." .
- В "Explorer" ще видите емулиран диск с инсталатора на добавката за гости.
- Кликнете върху диска два пъти с левия бутон на мишката, за да стартирате инсталатора.
- Изберете папката във виртуалната операционна система, където ще бъдат инсталирани добавките. Препоръчва се да не се променя пътят.
- Показват се компонентите за инсталацията. Кликнете върху Инсталиране .
- Инсталацията ще започне.
- На въпроса: "Инсталирайте софтуера за това устройство?" Изберете "Инсталиране" .
- След като приключите, ще бъдете подканени да рестартирате. Съгласете се, като кликнете върху "Завършване" .
- След като рестартирате, отворете Explorer и в секцията "Мрежа" можете да намерите същата споделена папка.
- В някои случаи откриването на мрежата може да бъде деактивирано и когато щракнете върху "Мрежа" , ще получите следното съобщение за грешка:
![Прекъсната мрежова среда на Windows в VirtualBox]()
Кликнете върху Ok .
- Ще се отвори папка, която ви информира, че мрежовите настройки не са налице. Кликнете върху това известие и изберете "Активиране на откриването на мрежата и споделянето на файлове" в менюто.
- В прозореца с въпрос за активиране на откриването на мрежата изберете първата опция: "Не, направете мрежата, с която този компютър е свързан лично" .
- Сега, като кликнете отново върху "Мрежа" в лявата част на прозореца, ще видите споделена папка, наречена "VBOXSVR" .
- В него се показват запазените файлове на папката, която сте споделили.
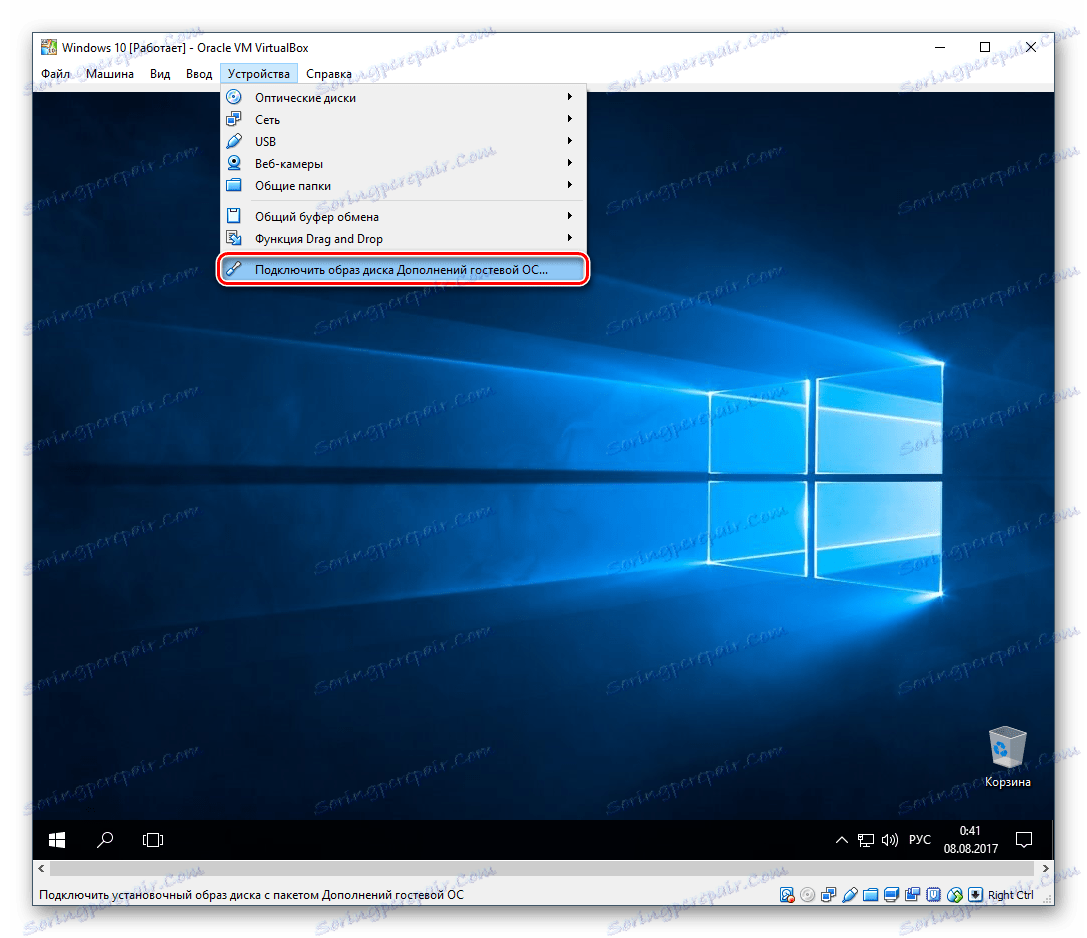
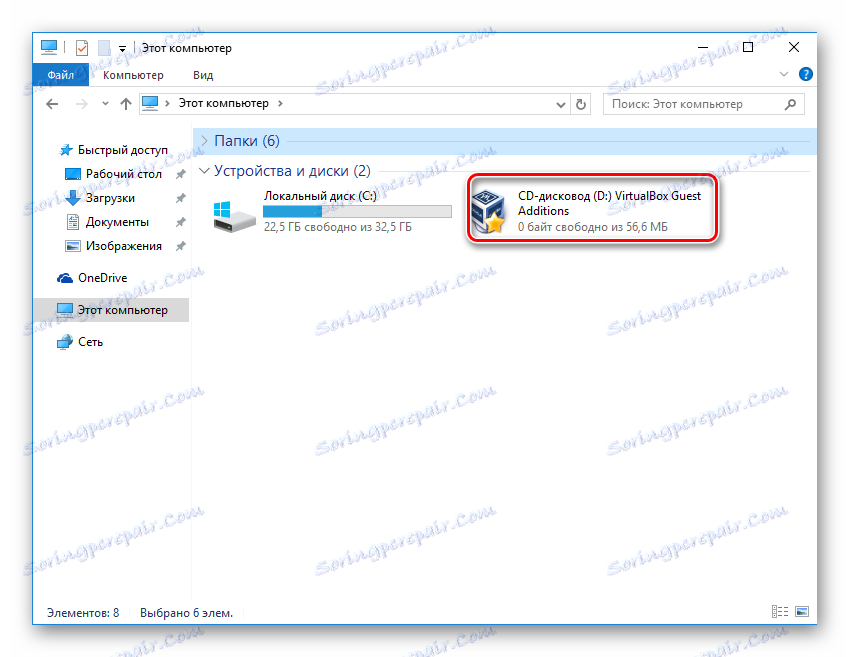
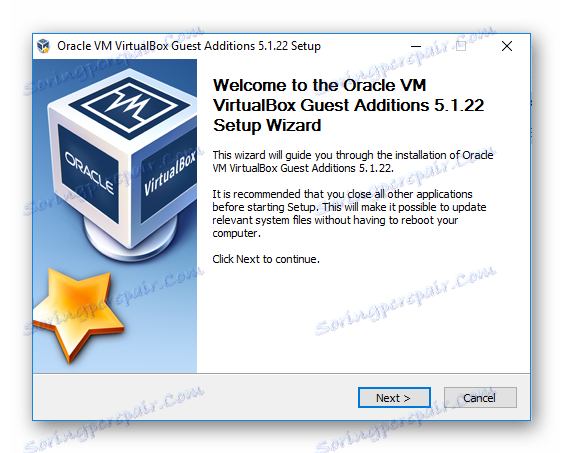
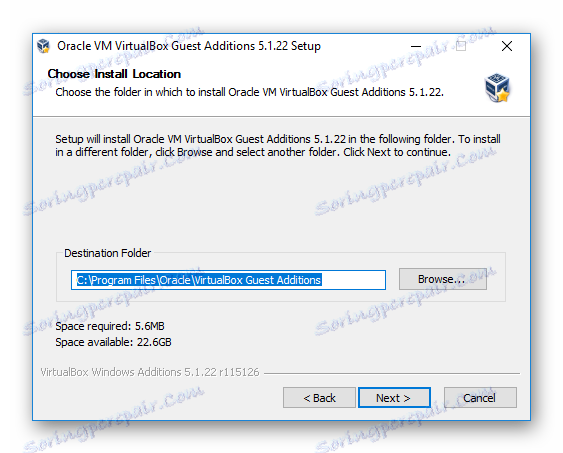
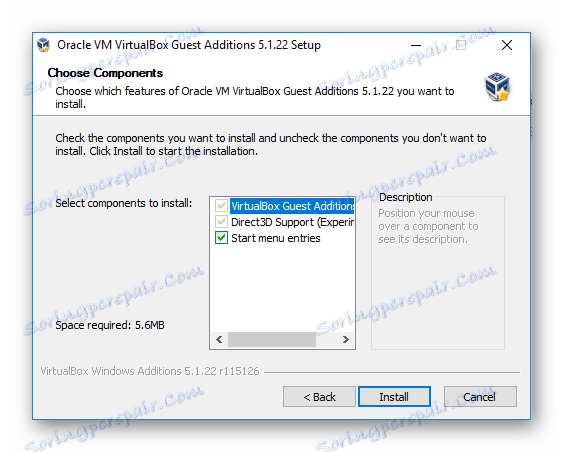
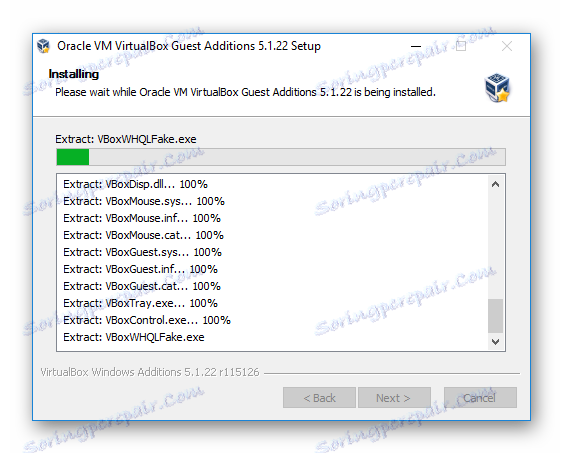
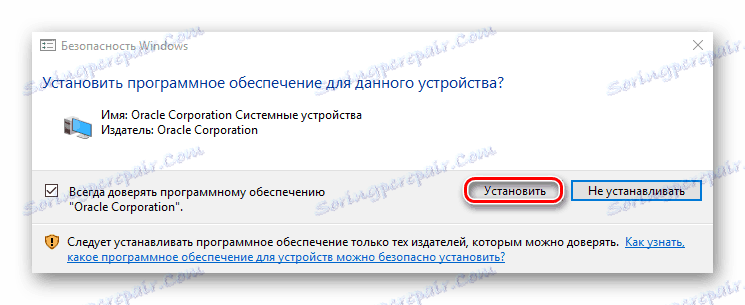
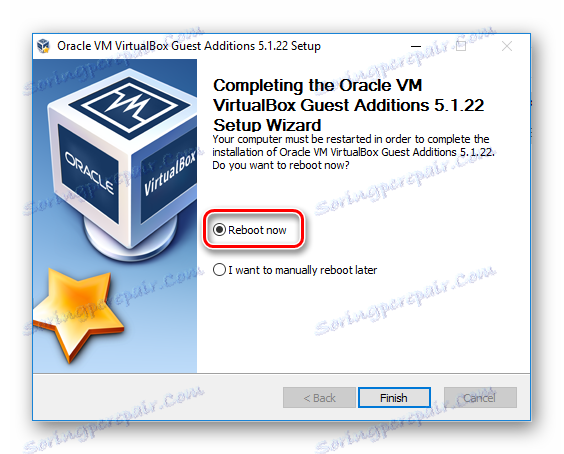
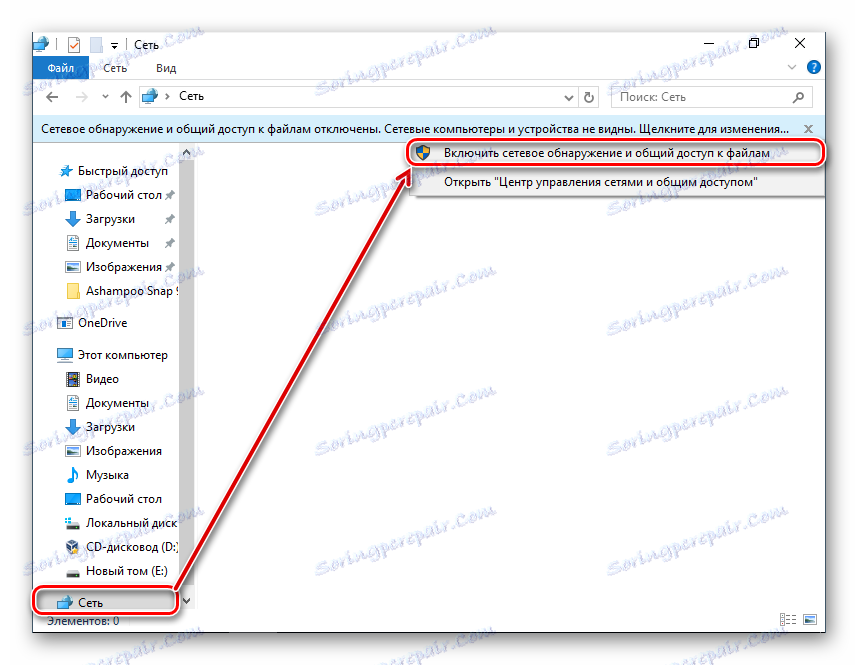
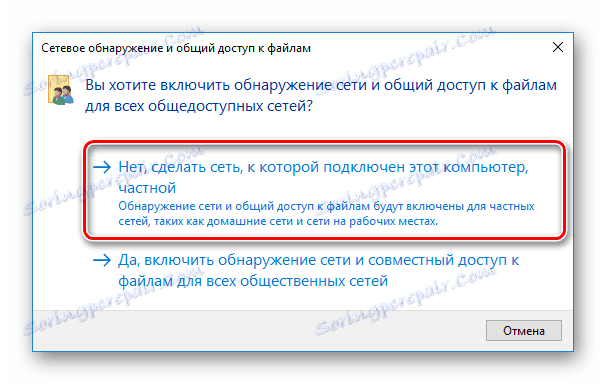
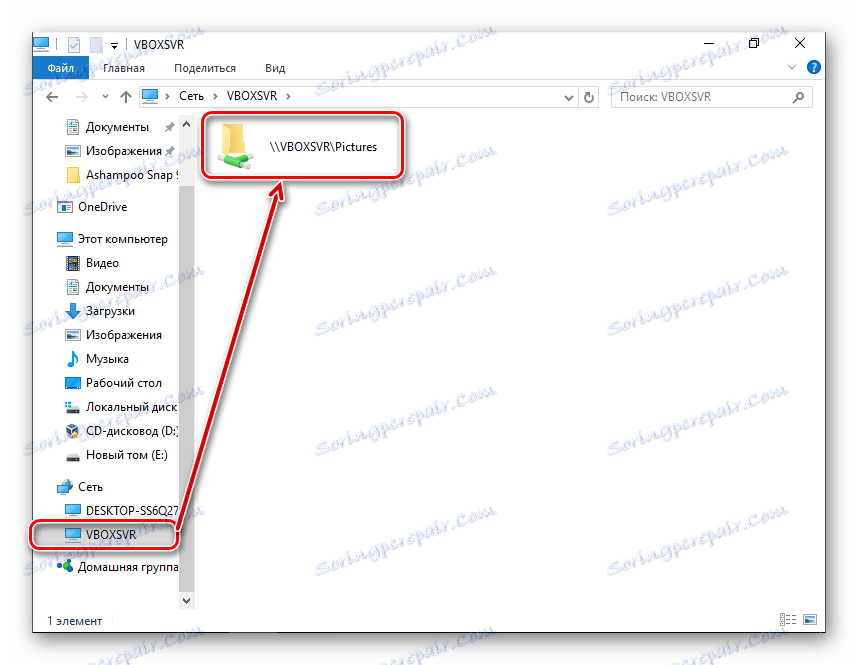
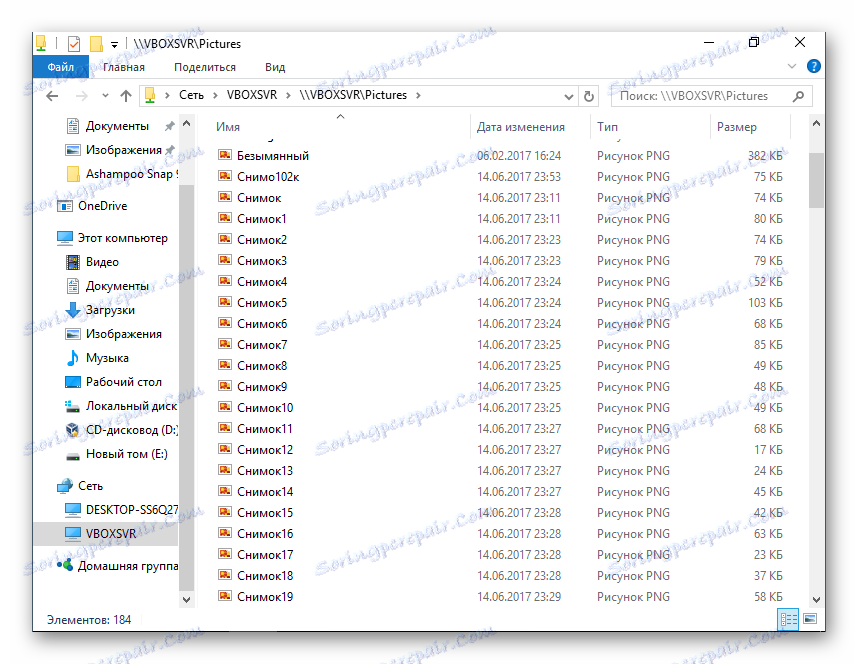
- Инсталиране на VM VirtualBox Extension Pack на Linux
Инсталирането на допълнения към OS на Linux ще бъде показано на примера на най-разпространената дистрибуция - Ubuntu.
- Стартирайте виртуалната система и в лентата с менюта на VirtualBox изберете Devices > "Attach guest image image ..." .
- Ще се появи диалогов прозорец, в който се иска да изпълните изпълнителния файл на диска. Кликнете върху бутона "Изпълни" .
- Процесът на инсталиране ще се покаже в "Терминал" , който може да бъде затворен.
- Споделената папка може да не е налице със следната грешка:
"Съдържанието на тази папка не може да се покаже. Няма достатъчно права за преглеждане на съдържанието на обекта sf_FolderName .
Ето защо се препоръчва предварително да се отвори нов прозорец "Терминал" и да се регистрира следната команда:
sudo adduser имя_учетной_записи vboxsfВъведете паролата за sudo и изчакайте потребителя да бъде добавен към групата vboxsf.
- Рестартирайте виртуалната машина.
- След като стартирате системата, отидете на изследователя, а в директорията отляво намерете папката, която сте споделили. В този случай стандартната системна папка "Изображения" стана обичайна. Сега тя може да се използва чрез хост и гост операционни системи.
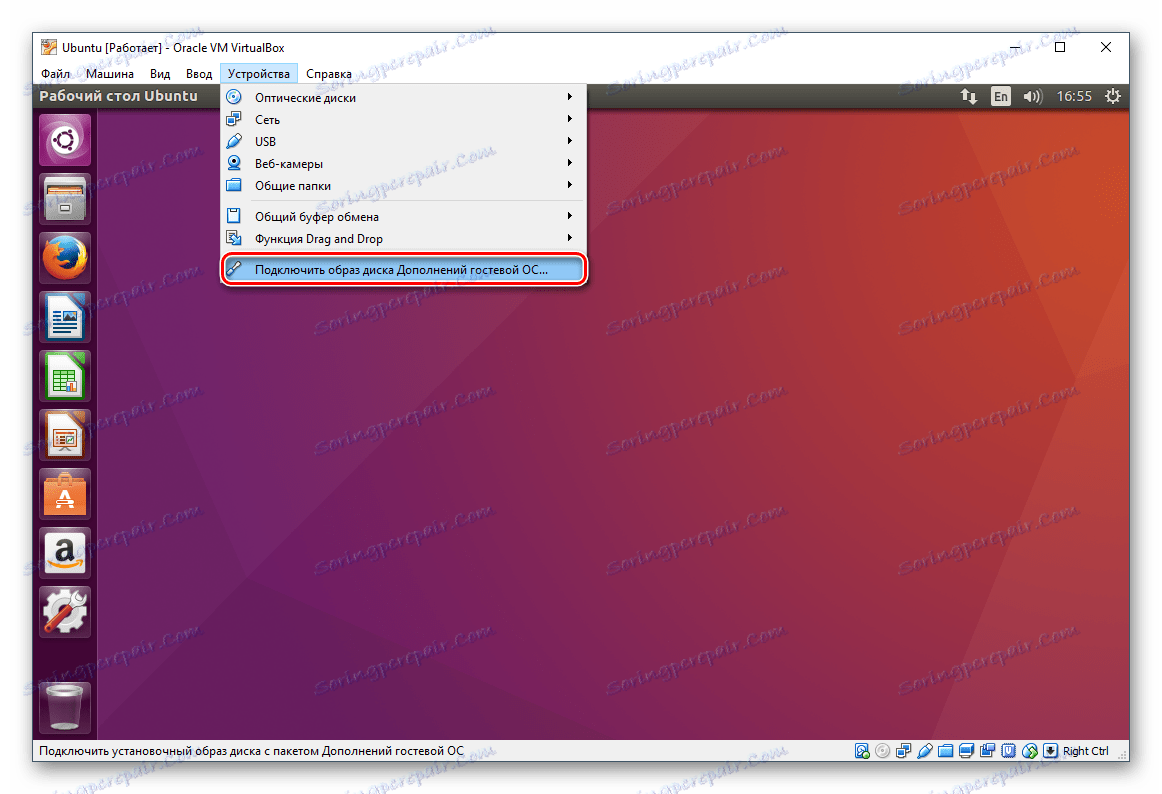
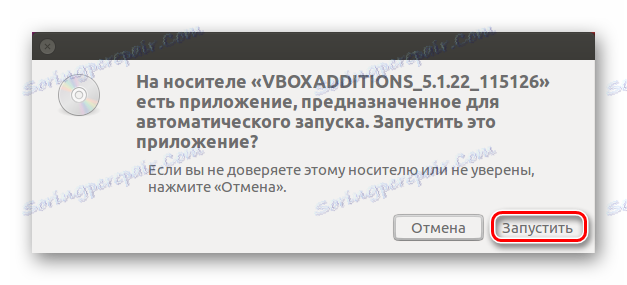
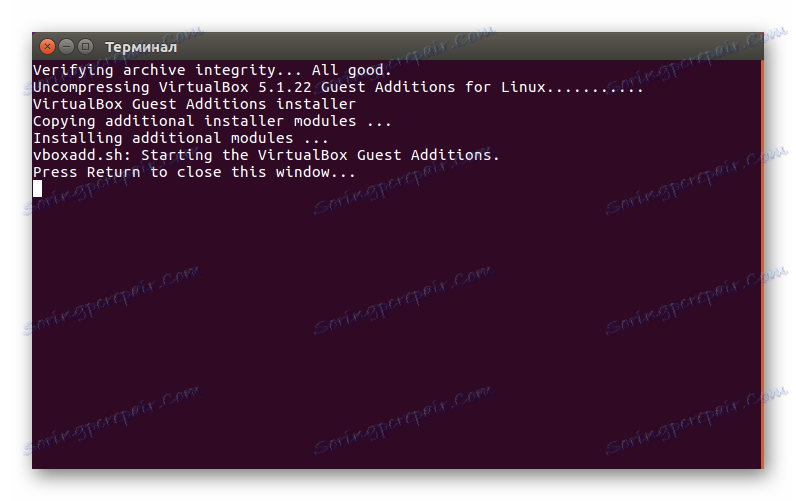
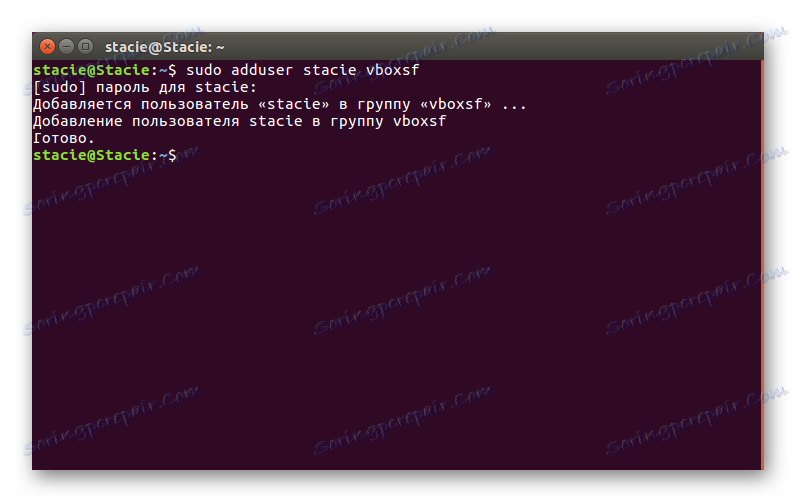

В други Linux дистрибуции последната стъпка може да е леко различна, но в повечето случаи принципът за свързване на споделена папка остава същият.
По такъв прост начин можете да свържете произволен брой публични папки в VirtualBox.