Конфигуриране на MyPublicWiFi
Ако по някаква причина нямате безжична връзка, можете да я осигурите, като превърнете лаптопа във виртуален рутер. Например вашият лаптоп е свързан към интернет по жичен път. Трябва само да инсталирате и конфигурирате MyPublicWiFi, което ще ви позволи да разпространявате интернет към други устройства чрез Wi-Fi мрежа.
MyPublicWiFi е популярна напълно безплатна програма за създаване на виртуална безжична точка за достъп. Днес ще разгледаме по-подробно как да настроите Mai Publish Wai Fay, за да можете да предоставите всичките си притурки с безжичен интернет.
Значението на инсталирането на програмата е налице само ако вашият лаптоп или стационарен компютър е снабден с Wi-Fi адаптер. Обикновено адаптерът действа като приемник, получаващ Wi-Fi сигнал, но в този случай той ще работи за обратна връзка, т.е. самият разпространение на интернет.
Изтеглете софтуер MyPublicWiFi
Как да конфигурира MyPublicWiFi?
Преди да стартираме програмата, трябва да се уверим, че Wi-Fi адаптерът на вашия лаптоп или компютър е активен.
Например в Windows 10 отворете менюто "Център за уведомления" (можете бързо да се обадите с помощта на горещите клавиши Win + A ) и се уверете, че иконата на Wi-Fi, показана на екранната снимка, е осветена в цвят, т.е. адаптерът е активен.
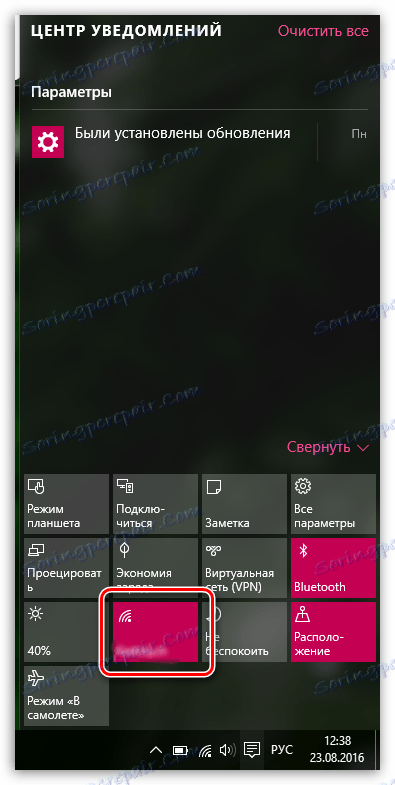
В допълнение към лаптопите за включване и изключване на Wi-Fi адаптера е отговорен за определен бутон или комбинация от клавиши. Обикновено това е комбинация от клавишите Fn + F2, но във вашия случай тя може да е различна.
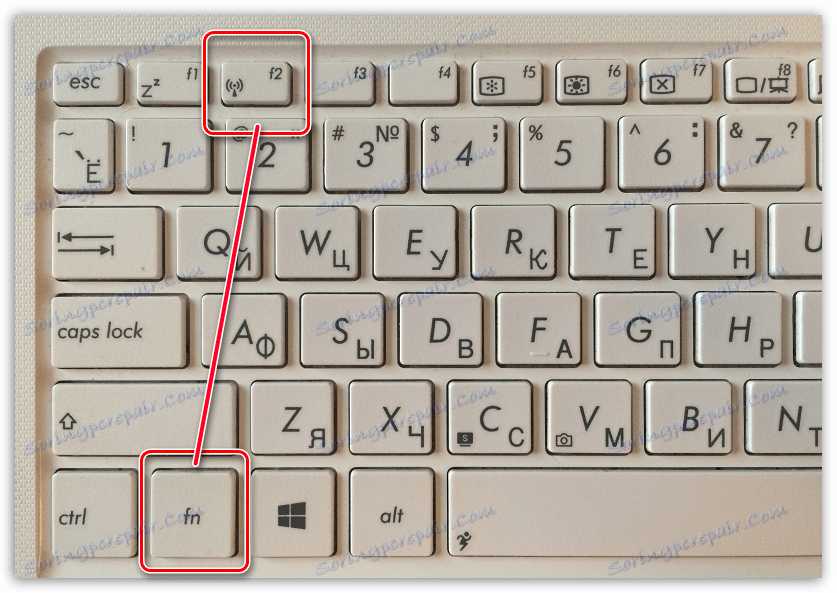
Моля, имайте предвид, че за да работите с програмата MyPublicWiFi, трябва да имате административни права, в противен случай програмата няма да се стартира. За да направите това, щракнете с десния бутон върху командата за бърз достъп на работния плот и изберете "Run as administrator" в показания прозорец.
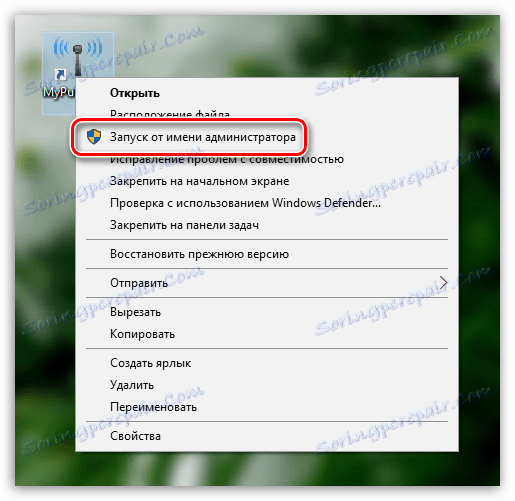
След стартирането на програмата прозорецът MyPublicWiFi ще се появи на екрана, като отвори разделът Settings (Настройки), в който е конфигурирана безжичната мрежа. В този прозорец ще трябва да попълните следните елементи:
1. Име на мрежата (SSID). Това поле показва името на вашата безжична мрежа. Можете да оставите този параметър като по подразбиране (ако търсите безжична мрежа, вижте името на програмата) и дайте свой собствен.
Името на безжичната мрежа може да се състои изцяло от букви от английската азбука, номера и символи. Не се допускат руски букви и интервали.
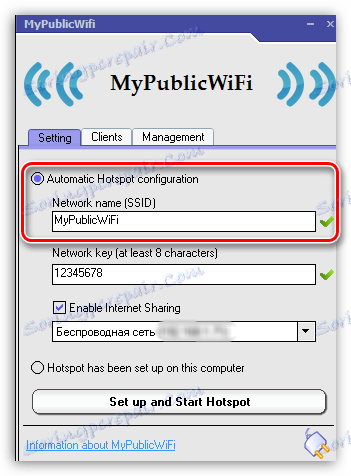
2. Мрежов ключ. Паролата е основният инструмент, който защитава вашата безжична мрежа. Ако не искате трети страни да се свързват с вашата мрежа, трябва да въведете силна парола, състояща се от най-малко осем символа. Когато създавате парола, можете да използвате буквите на английската азбука, цифрите и символите. Използването на руско оформление и пространства не е разрешено.
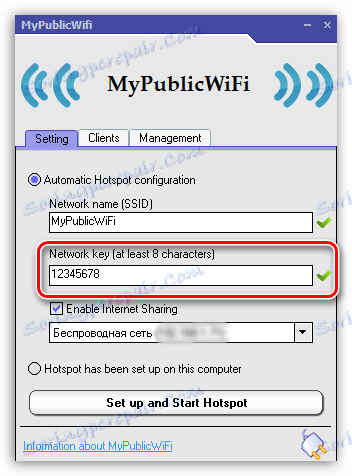
3. Избор на мрежа. Този канал излиза на трето място в профила и трябва да посочи мрежата, която ще бъде разпространявана на други устройства чрез MyPublicWiFi. Ако използвате една връзка за достъп до интернет на компютъра, програмата автоматично ще го открие и няма какво да се промени тук. Ако използвате две или повече връзки, списъкът трябва да се отбележи като правилен.
Също така, в този ред се уверете, че имате отметка до "Активиране на споделянето в интернет" , което позволява на програмата да разпространява интернет.
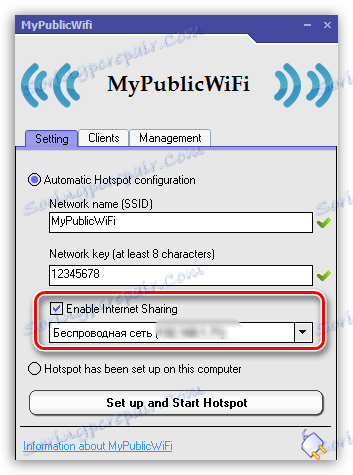
Преди да активирате разпространението на безжичната мрежа, отворете MyPublicWiFi в раздела "Управление" .
В блок "Език" можете да изберете езика на програмата. За съжаление, програмата не поддържа руския език и по подразбиране програмата показва английски, така че най-вероятно този елемент няма смисъл да се променя.
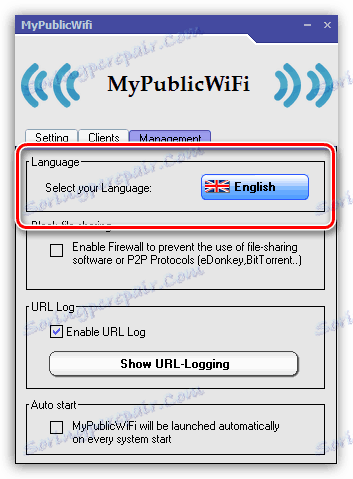
Следващият блок се нарича "Блокиране на споделянето на файлове" . Като поставите отметка в това поле, активирате програмата в програмата, блокирайки работата на програми, работещи с протокола P2P: BitTorrent, uTorrent и др. Тази опция се препоръчва да се активира, ако имате ограничение за размера на трафика и не искате да губите скоростта на интернет връзката.
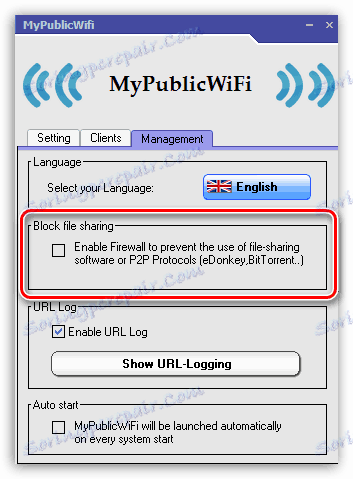
Третият блок се нарича "URL регистър" . В този параграф по подразбиране се активира регистър, който определя работата на програмата. Ако кликнете върху бутона Показване на регистрацията на URL адреси , можете да прегледате съдържанието на този дневник.
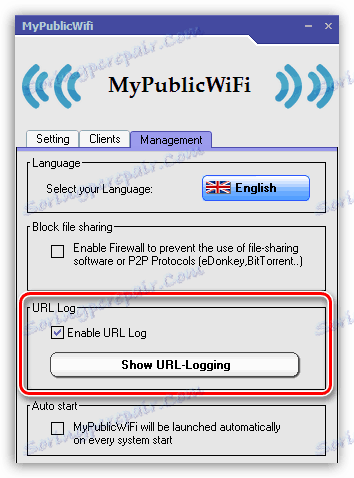
Последният блок "Автоматичен старт" е отговорен за поставянето на програмата в стартиране на Windows. Чрез активирането на елемента в този блок програмата MyPublicWiFi ще бъде пусната в стартиране, което означава, че ще започне автоматично при всяко стартиране на компютъра.
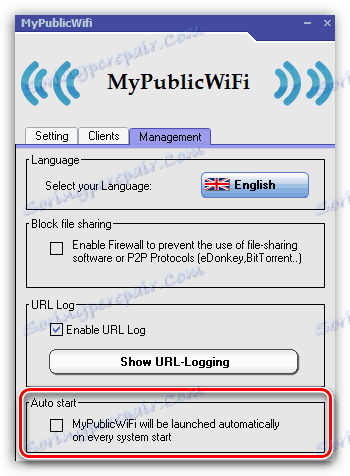
Wi-Fi мрежата, създадена в програмата MyPublicWiFi, ще бъде активна само ако лаптопът Ви е винаги включен. Ако трябва да осигурите дългосрочна активност на безжичната връзка, по-добре е да се уверите, че вашият лаптоп не спи, прекъсвайки достъпа до Интернет.
За да направите това, отворете менюто "Контролен панел" , задайте режима за преглед "Малки икони" и отворете секцията "Опции за захранване" .
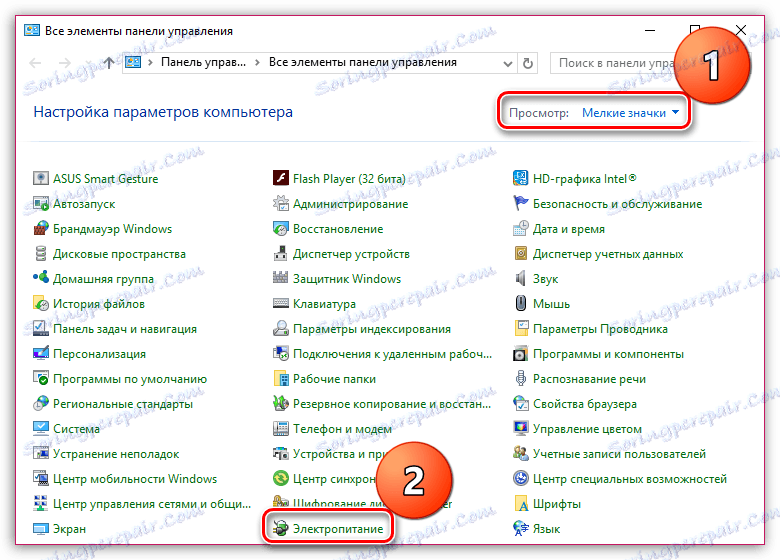
В прозореца, който се отваря, изберете елемента "Конфигурация на схемата за захранване" .
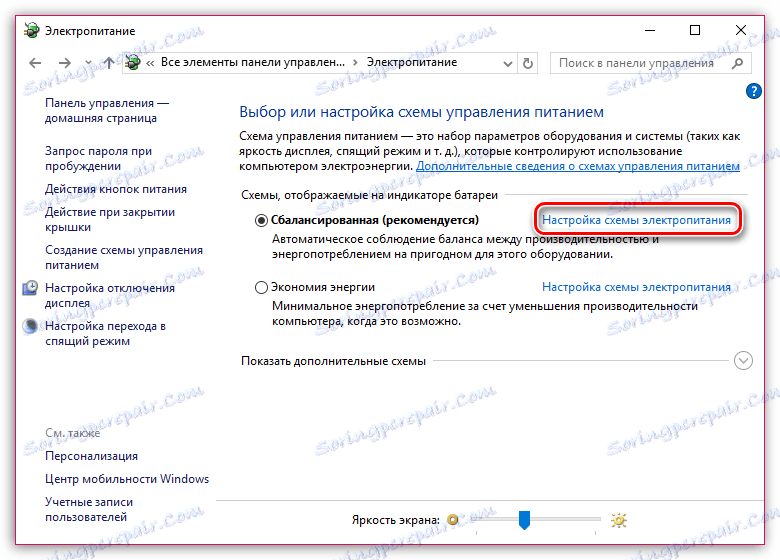
И в двата случая, независимо дали е от батерията или от мрежата, задайте опцията "Включи компютъра в хибернация" "Никога" и след това запишете промените.
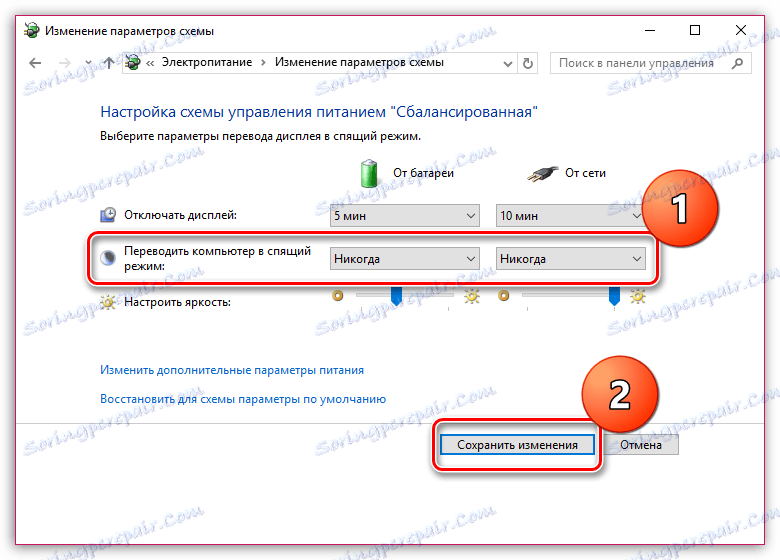
Това завършва малката конфигурация на MyPublicWiFi. От този момент можете да продължите към удобна употреба.
Прочетете още: Как да използвате MyPublicWiFi
MyPublicWiFi е изключително полезна програма за компютър, който ви позволява да подмените своя Wi-Fi рутер. Надяваме се, че тази статия е полезна за вас.