Конфигуриране на FileZilla Server
Повечето потребители на компютрите поне веднъж са чували за приложението FileZilla, което чрез клиентския интерфейс прехвърля и получава данни чрез протокола FTP. Но малко хора знаят, че това приложение има аналогов сървър - FileZilla Server. За разлика от обикновената версия, тази програма изпълнява процеса на прехвърляне на данни чрез FTP и FTPS протоколи към сървъра. Нека проучим основните настройки на програмата FileZilla Server. Това е особено вярно, предвид факта, че има само английска версия на тази програма.
съдържание
Настройки за връзка за администриране
Веднага след сравнително прост и интуитивен процес на инсталиране на почти всеки потребител се отваря прозорец в FileZilla Server, където трябва да посочите вашия хост (или IP адрес), порт и парола. Тези настройки се изискват, за да се свържете с кабинета на частния администратор, а не с FTP достъп.
Полетата за хостовете и имената на портовете обикновено се попълват автоматично, въпреки че, ако желаете, можете да промените първата от тези стойности. Но паролата ще трябва да излезе сама. Попълнете данните и кликнете върху бутона Connect.
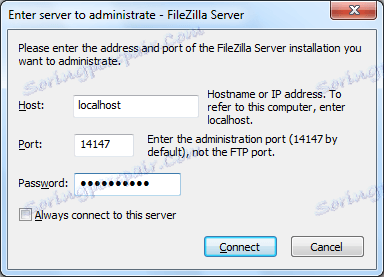
Общи настройки
Сега преминете към общите настройки на програмата. Можете да въведете секцията с настройки, като кликнете върху раздела на горното хоризонтално меню Редактиране и след това изберете елемента за настройка.
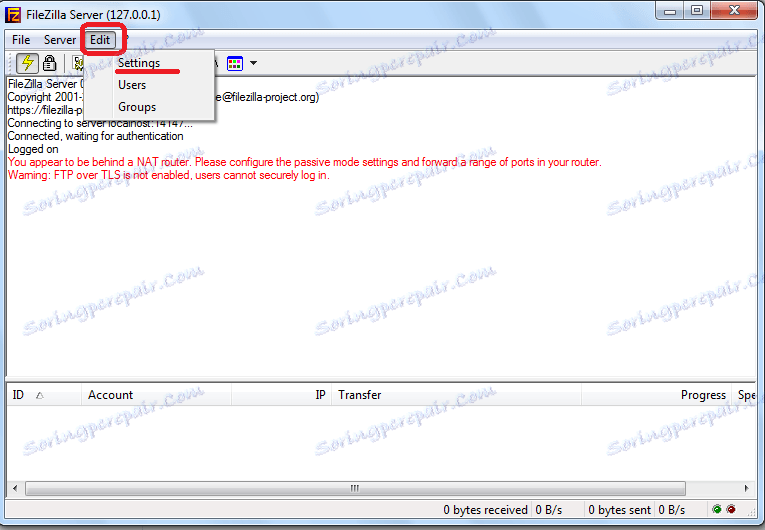
Преди да отворите Помощната програма за настройка. Веднага ще стигнем до раздела Общи настройки (Общи настройки). Тук трябва да зададете номера на порта, към който потребителите ще се свързват, и да зададете максималния брой портове. Трябва да се отбележи, че параметърът "0" означава неограничен брой потребители. Ако по някаква причина броят им трябва да бъде ограничен, поставете съответната цифра. Броят на нишките се определя отделно. В подраздел "Настройки за изчакване" времето за изчакване е зададено на следващата връзка, ако няма отговор.
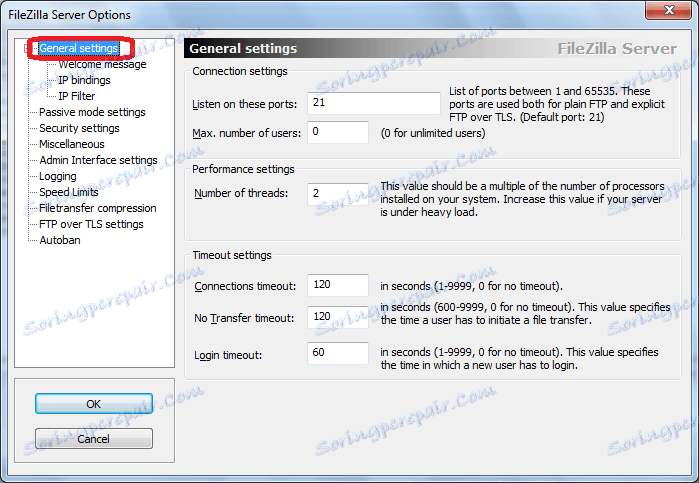
В секцията "Добре дошли" можете да въведете послание за клиентите.
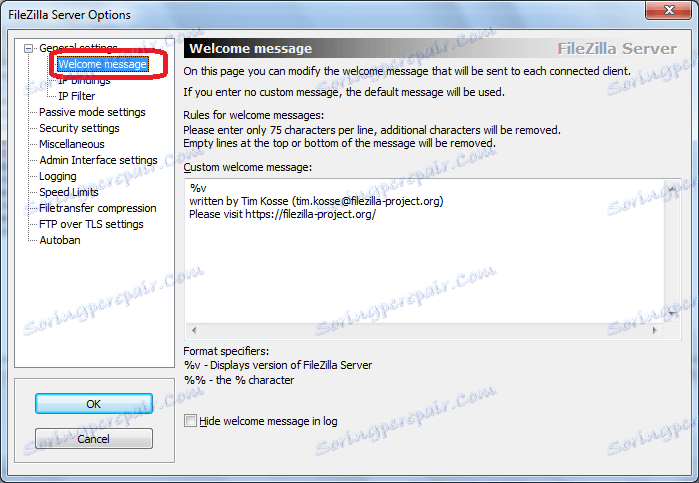
Следващият раздел "Свързвания с IP" е много важен, тъй като тук адресите се задават там, където сървърът ще бъде достъпен за други хора.
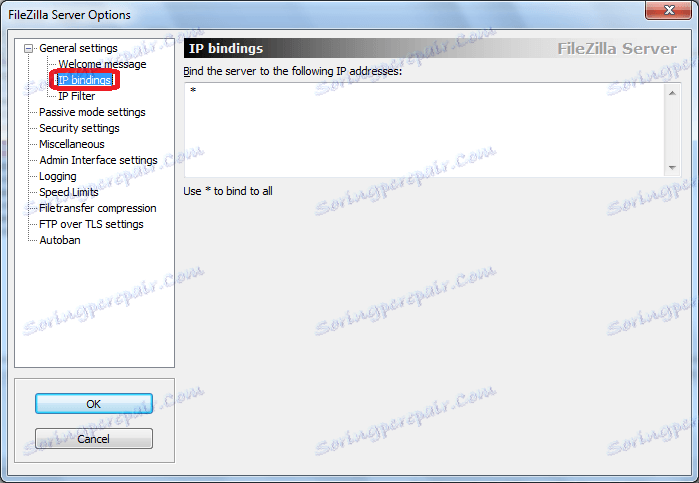
В раздела "IP Filter", напротив, те влизат в блокираните адреси на тези потребители, чиято връзка с сървъра е нежелателна.
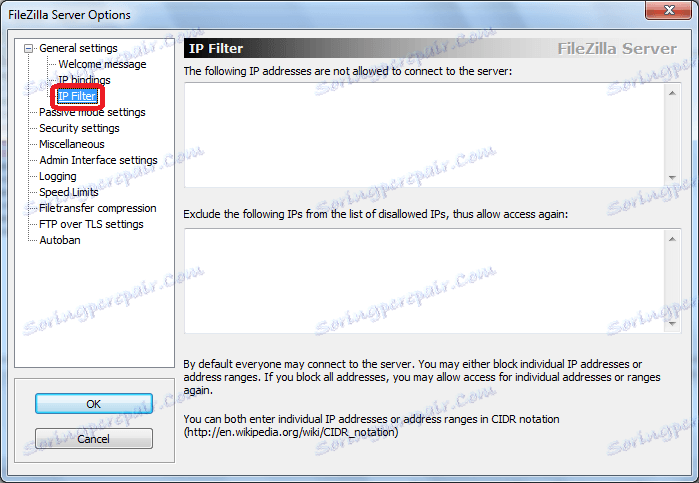
В следващия раздел "Настройка на пасивния режим" можете да въведете оперативните параметри в случай на използване на пасивен режим на предаване на данни чрез FTP. Тези настройки са съвсем отделни и не се препоръчва много да ги докосвате.
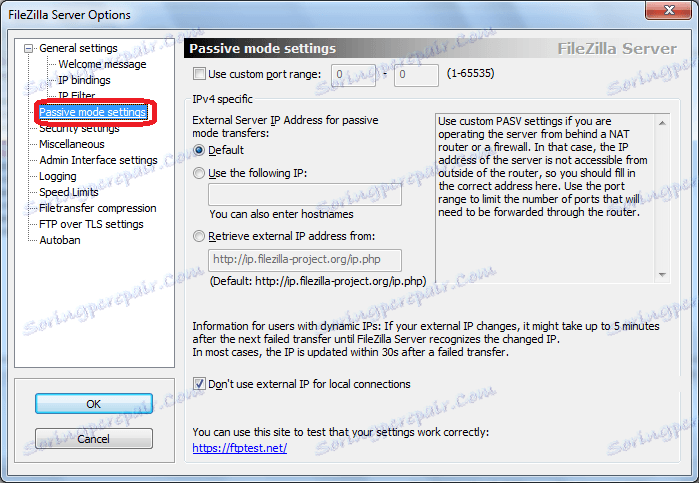
Подсекцията "Настройки за защита" е отговорна за сигурността на връзката. По правило няма нужда да правите промени.
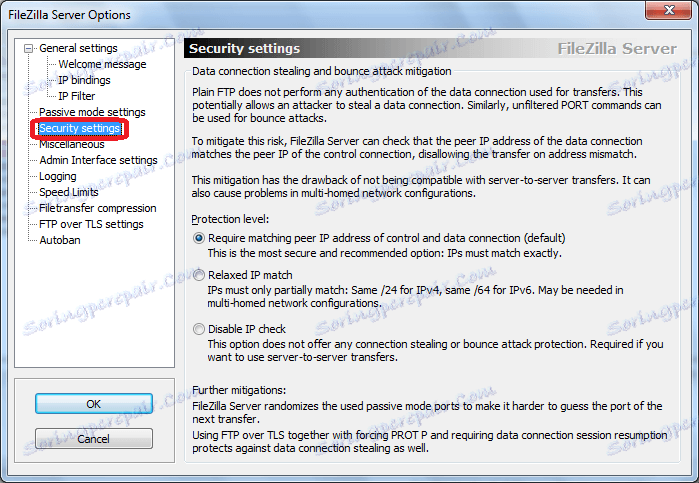
В раздел "Разни" се правят малки корекции на външния вид на интерфейса, например неговата сгъваема и инсталирането на други незначителни параметри. Най-хубавото е, че тези настройки също остават непроменени.

В секцията "Настройки на администраторски интерфейс" въведете настройките за достъп до администрацията. Всъщност, това са същите настройки, които сме въвели при първото включване на програмата. В този раздел можете, ако желаете, да ги промените.
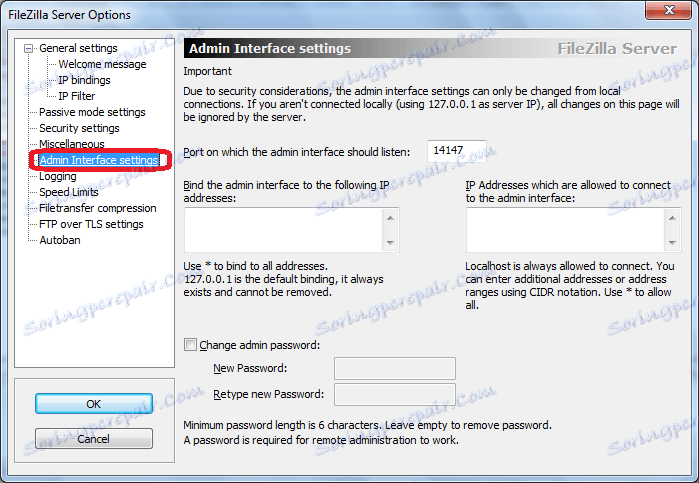
Разделът "Регистрация" дава възможност за създаване на лог файлове. Можете също така да зададете техния максимален размер.
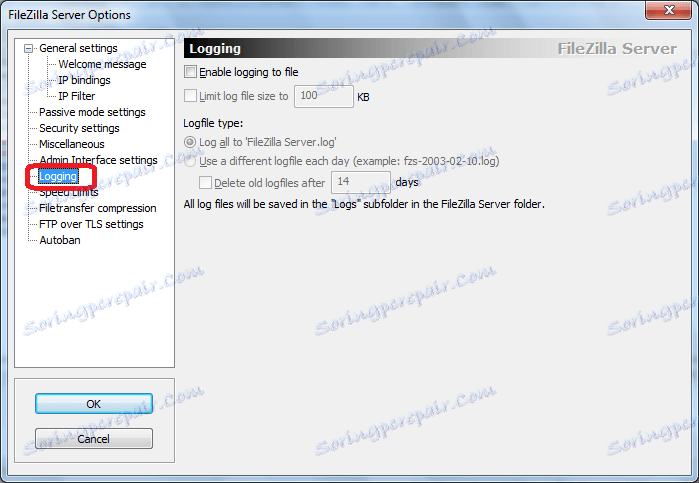
Името на раздела "Speed Limits" говори само за себе си. Тук, ако е необходимо, се настройва размерът на скоростта на предаване на данни както на входящия канал, така и на изходящия канал.
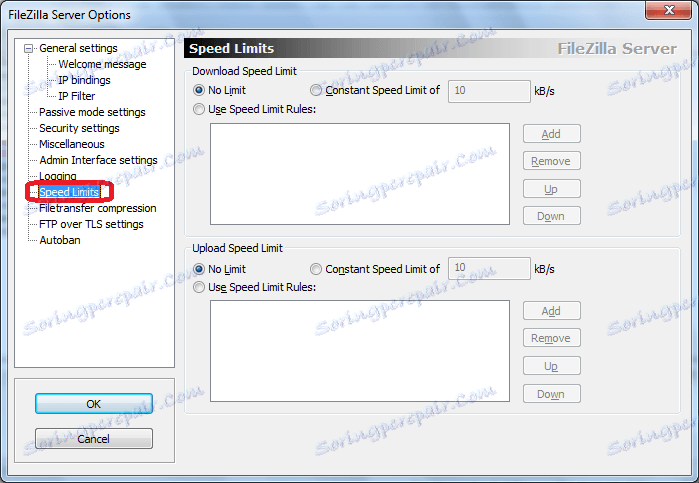
В секцията "Filetransfer компресиране" можете да разрешите компресирането на файлове, когато се прехвърлят. Това ще ви помогне да запазите трафика. Незабавно посочете максималното и минималното ниво на компресия.
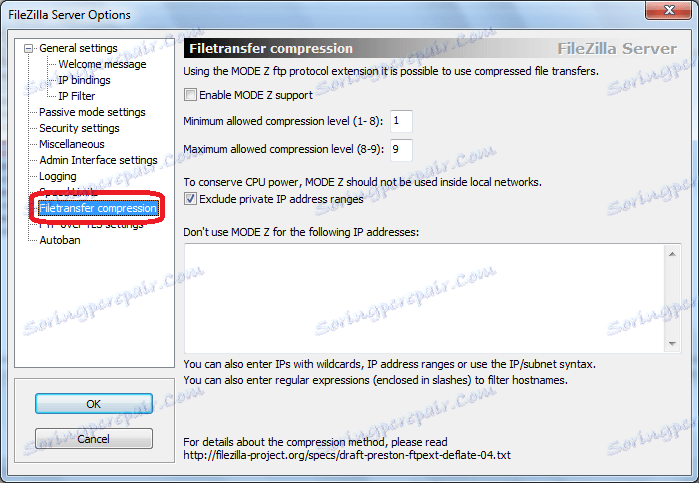
В секцията "FTP over TLS settings" се конфигурира защитена връзка. Веднага, ако е налице, трябва да посочите местоположението на ключа.
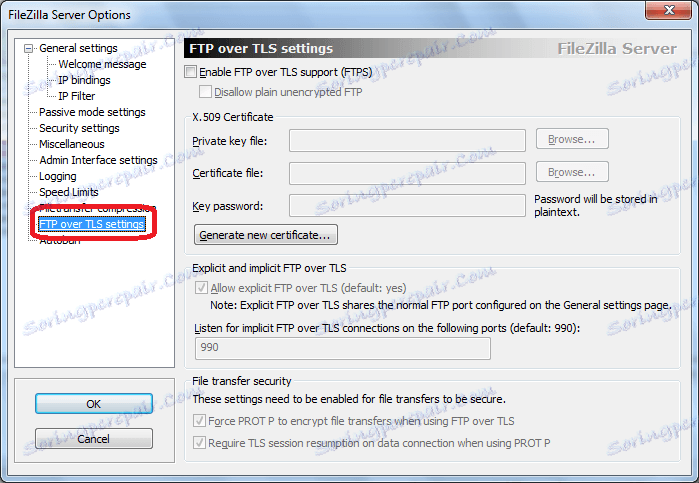
В последния раздел от секцията "Autoban" можете да активирате автоматичното блокиране на потребителите, ако те надхвърлят броя неуспешни опити за свързване със сървъра. Трябва също така да посочите кой период от време ще бъде в сила. Тази функция има за цел да предотврати хакер на сървъра или различни атаки срещу него.
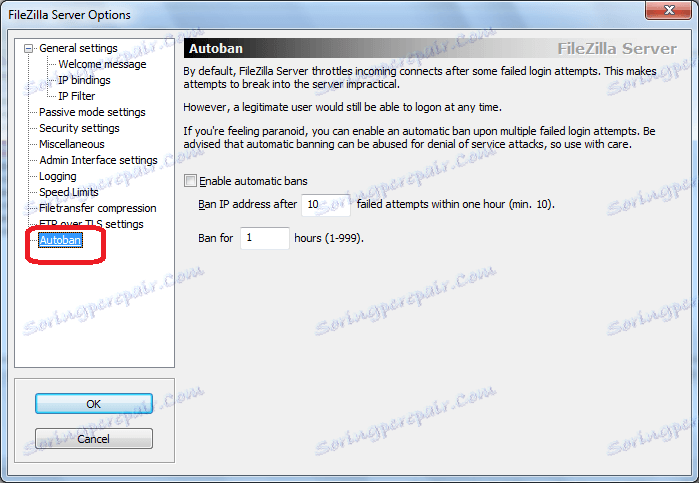
Настройки за персонализиран достъп
За да конфигурирате достъпа на потребителя до сървъра, преминаваме през главната точка от менюто Редактиране в секцията Потребители. След това се отваря прозорецът за управление на потребителя.
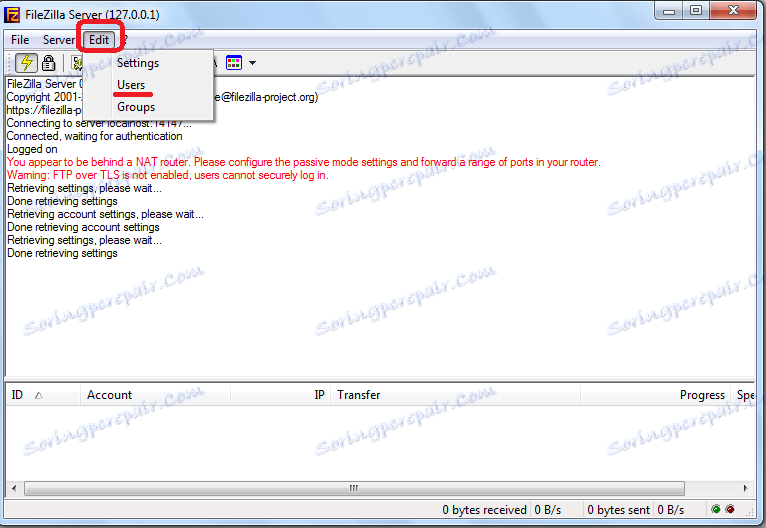
За да добавите нов член, кликнете върху бутона "ADD".
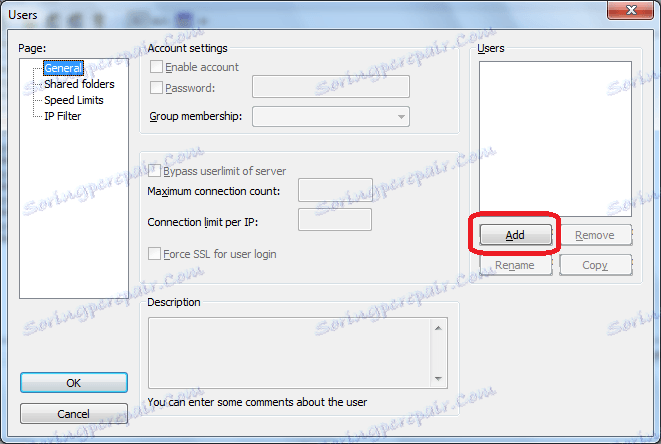
В прозореца, който се отваря, трябва да посочите името на новия потребител и също така, ако желаете, групата, към която се отнася. След като направите тези настройки, кликнете върху бутона "OK".
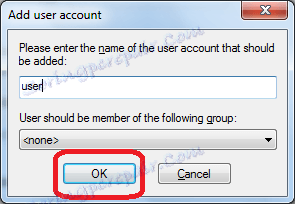
Както можете да видите, в прозореца "Потребители" е добавен нов потребител. Задайте курсора върху него. Полето "Password" стана активно. Тук трябва да въведете паролата за този член.

В следващия раздел "Споделяне на папки" ние определяме кои директории ще има достъп на потребителя. За да направите това, кликнете върху бутона "ADD" и изберете папките, които според нас са необходими. В същия раздел можете да зададете разрешения за този потребител да чете, пише, изтрива и променя папките и файловете на посочените директории.
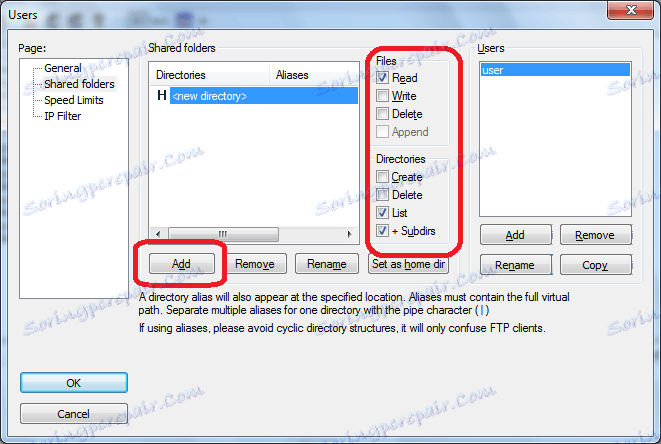
В разделите "Ограничения на скоростта" и "IP филтър" можете да зададете индивидуални ограничения на скоростта и заключването за конкретен потребител.
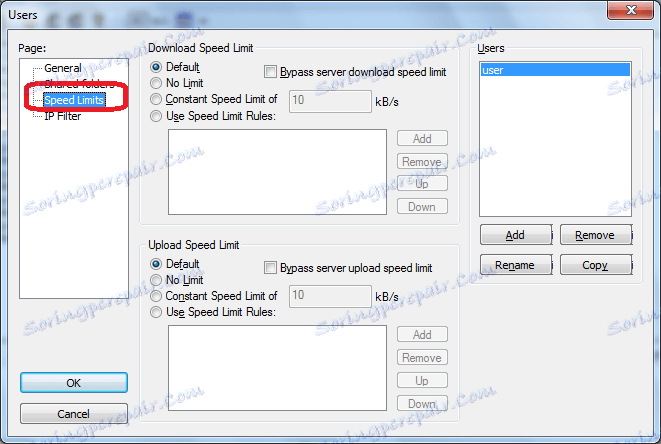
След като завършите всички настройки, кликнете върху бутона "OK".
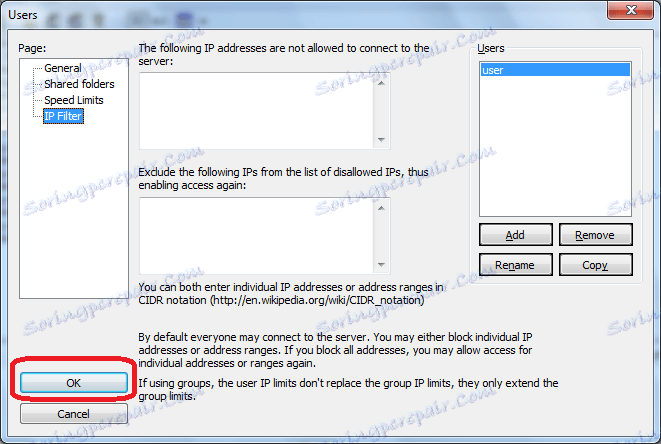
Групови настройки
Сега отидете в секцията за редактиране на настройките на групата потребители.
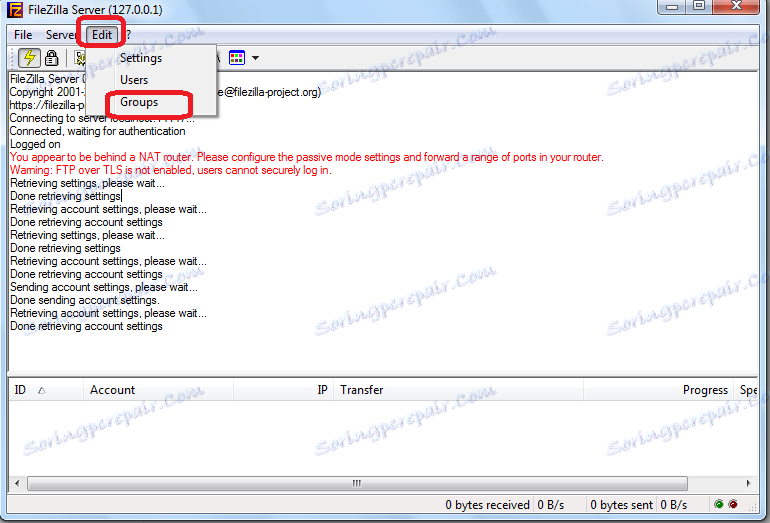
Тук изпълняваме напълно подобни настройки за теми, които са били изпълнявани за отделни потребители. Както си спомняме, потребителят бе назначен на определена група на етапа на създаване на неговата сметка.
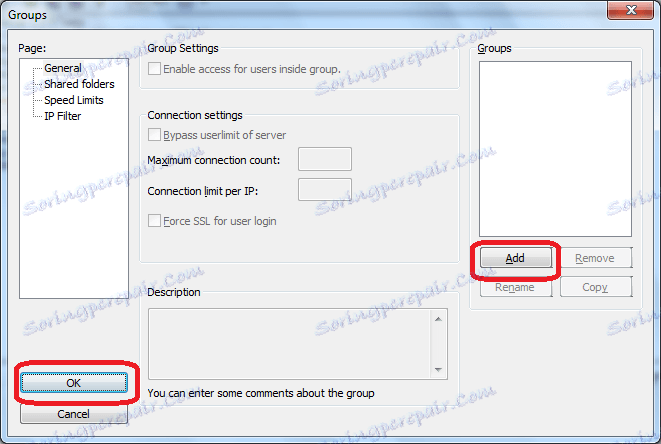
Както можете да видите, въпреки очевидната сложност, настройките на програмата FileZilla Server не са толкова неясни. Но, разбира се, за вътрешния потребител определена трудност ще бъде фактът, че интерфейсът на това приложение е напълно англоговорящ. Ако обаче следвате инструкциите по стъпка по-долу, потребителите не трябва да имат проблеми при инсталирането на настройките на програмата.