Настройване на Gmail в The Bat!
Да работи с поща Gmail на компютъра можете да използвате не само уеб версията на услугата, но и различни програми на трети страни. Едно от най-добрите решения от този вид е Бат! - Функционален имейл клиент с висока степен на защита.
Става въпрос за конфигуриране на "Летящата мишка" за пълно взаимодействие с вашата Gmail-кутия и ние ще говорим за тази статия.
Прочетете още: Настройка на Mail.Ru в "Бат!"
съдържание
Конфигуриране на Gmail в прилеп!
За да работите с електронната кореспонденция на Gmail в The Bat !, трябва да добавите подходящата пощенска кутия към програмата и да я конфигурирате правилно. И си струва да започнете с дефинирането на параметри директно от страната на услугите.
Изберете протокол
Отличителна черта на услугата за електронна поща от Google е гъвкавата работа с двата протокола - POP и IMAP. Когато изтегляте съобщения чрез POP, можете да оставяте копия от тях на сървъра или да маркирате съобщения с прочитания. Това позволява не само да използвате кутията на няколко устройства, но и да използвате паралелно друг протокол - IMAP.
Последният се използва за получаване и изпращане на имейли до Gmail по подразбиране. За да активирате POP протокола, трябва да използвате раздела за настройки в уеб версията на пощенската услуга.
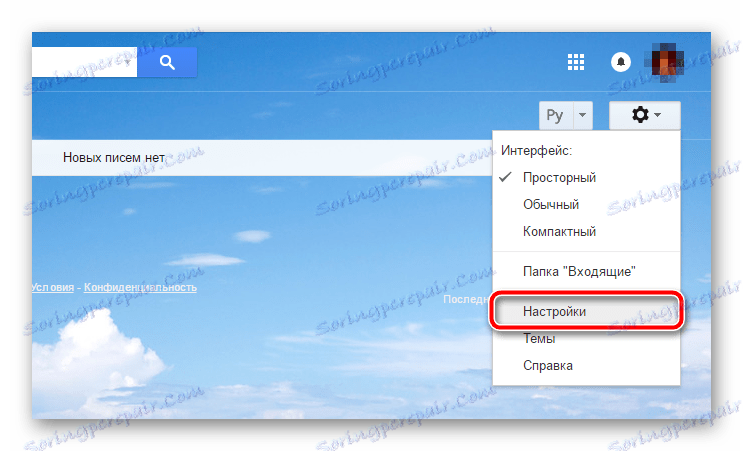
В "Настройки" отидете в раздела "Препращане и POP / IMAP" .
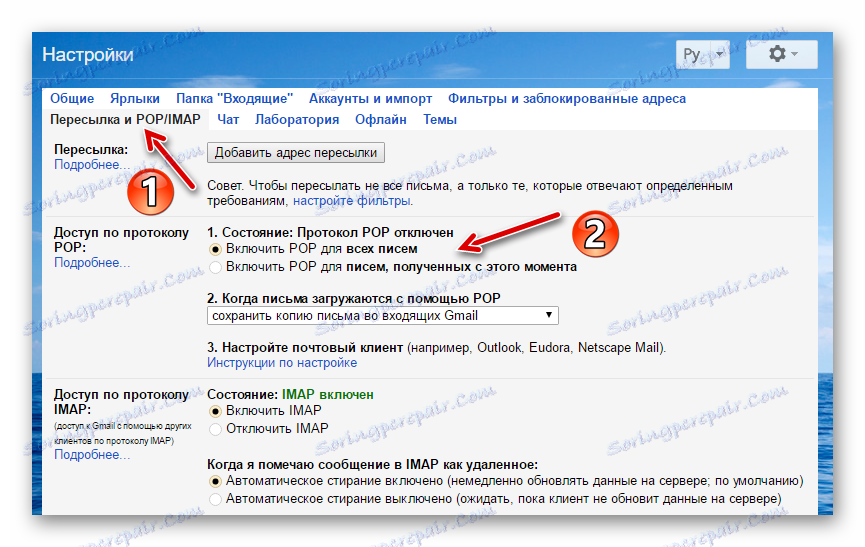
Тук, за да активирате POP в групата "Access Protocol", можете да активирате съответния протокол за всички съобщения или само тези, които ще бъдат получени от момента на запаметяване на избраните настройки.
Освен това, ако е необходимо, можете да конфигурирате подробно работата на IMAP-сървъра на електронната кореспонденция и работата по POP протокола. Например, можете да деактивирате функцията по подразбиране за автоматично изтриване на поща и директно да конфигурирате изтриването на съобщения.
Промяна на конфигурацията на клиента
Така че, нека преминем към директната конфигурация на нашата поща. Нашата задача е да добавим нова кутия към клиента, като посочим конкретните параметри, предоставени от услугата за електронна поща.
- Ако вече сте свързали пощенски кутии с The Bat !, а след това да добавите Gmail акаунта към клиента, отидете в секцията "Box" на лентата с менюта.
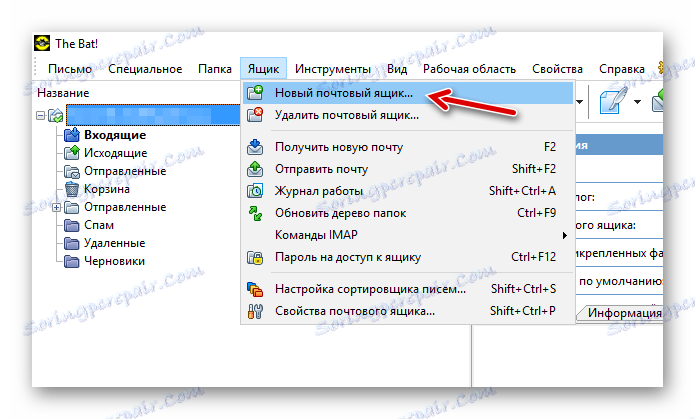 След това изберете първия елемент в падащия списък - "Нова пощенска кутия ..." .
След това изберете първия елемент в падащия списък - "Нова пощенска кутия ..." . Е, в случай на първото запознаване с програмата, можете да пропуснете тази стъпка. Процедурата за добавяне на нова пощенска кутия по този начин ще започне автоматично.
- След това се отваря нов прозорец, в който трябва да посочите серия от данни, които идентифицират вас и вашата пощенска кутия.
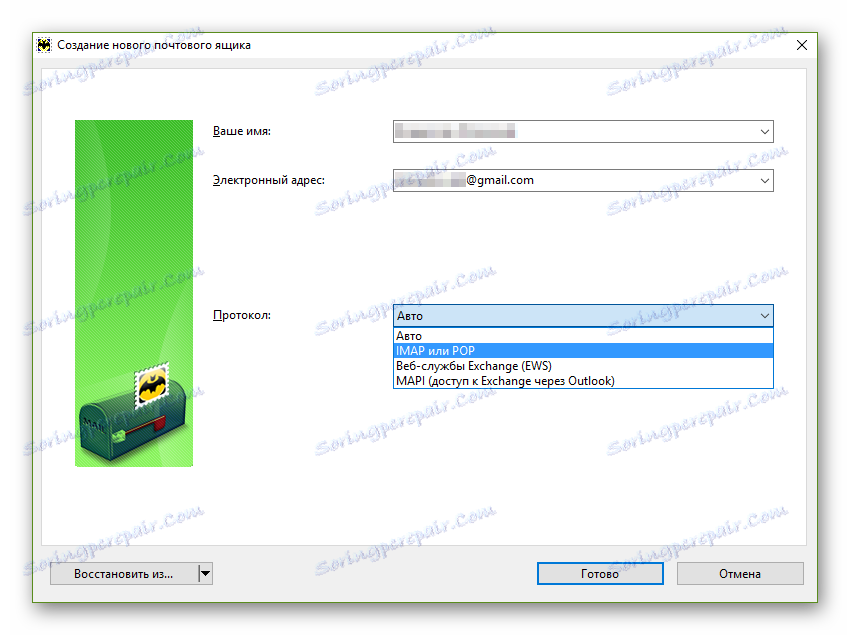
Първо, в първото поле въведете името си във формата, в който искате да се показва на адресатите на вашите писма. След това въведете имейл адреса си в Gmail. Трябва да го въведете изцяло заедно със знака "@" и домейна. След това в падащия списък на елемента "Протокол" изберете опцията "IMAP или POP" . След това ще се появи полето "Парола" , в което трябва да въведете съответната комбинация от символи.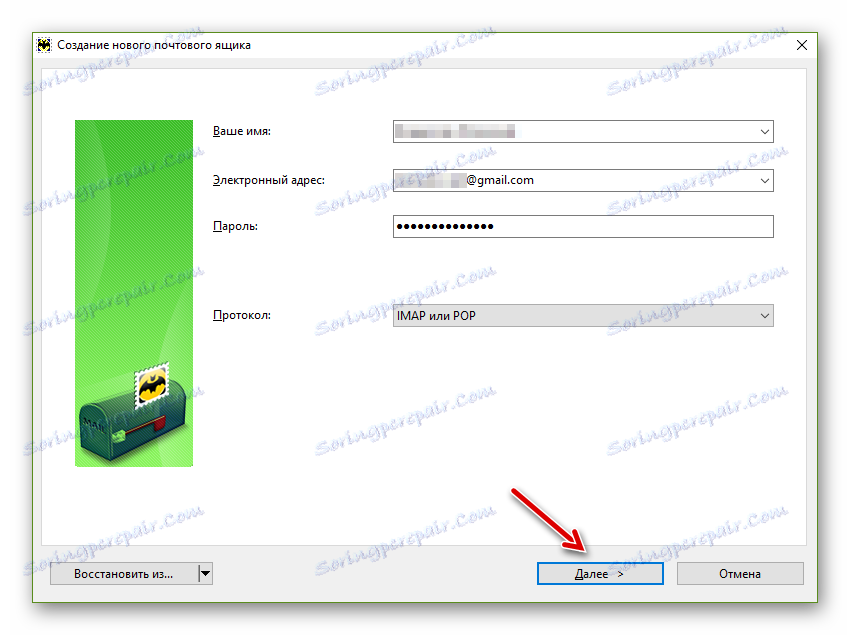 За да продължите с по-нататъшното персонализиране на полето Gmail в The Bat!, Щракнете върху Next .
За да продължите с по-нататъшното персонализиране на полето Gmail в The Bat!, Щракнете върху Next . - Преди да отворите раздел с по-конкретни параметри за достъп до пощенския сървър "Corporation на доброто".
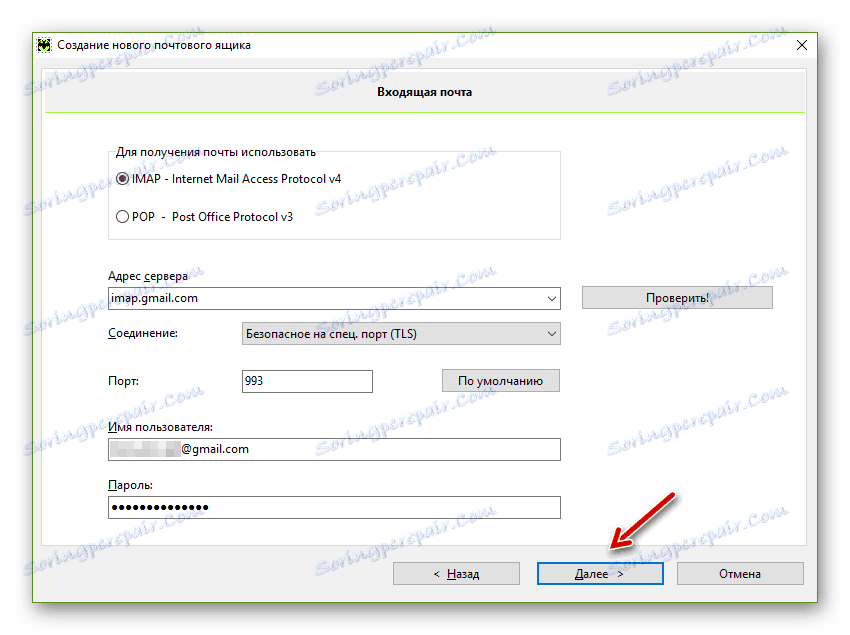
В първия блок изберете протокола, с който искате да работите - IMAP или POP. В зависимост от тази опция "Адрес на сървъра" и "Порт" ще бъдат автоматично зададени. Точката "Връзка" трябва да бъде оставена като "Сейф на специална". порт (TLS) . " Е, полетата "Потребителско име" и "Парола" , ако сте ги попълнили правилно в началния етап на конфигурацията, не е необходимо да ги променяте. За пореден път проверете всичко бързо и кликнете върху "Напред" . - Новият раздел ще ви покаже настройките за изходяща поща.
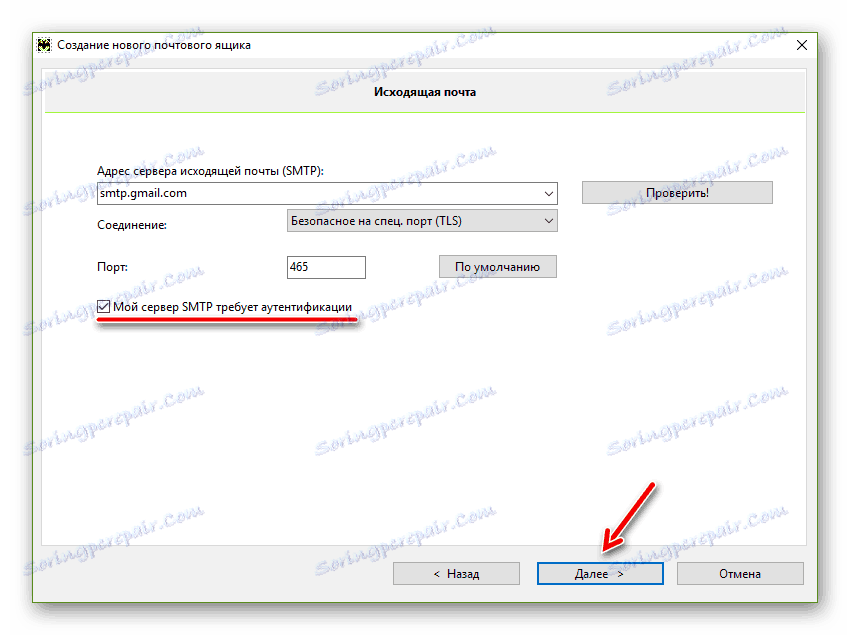
Не е нужно да променяте нищо тук - вече са зададени стойностите по подразбиране. Основното - проверете дали е поставена отметка в квадратчето "Моят SMTP сървър изисква удостоверяване" . Като цяло, всичко трябва да е като на екрана по-горе. За да продължите с изпълнението на настройката The Bat! Setting, кликнете върху същия бутон "Next" по-долу. - Всъщност всичко, от което се нуждаем, е да кликнете върху бутона "Завършване" в новия раздел.
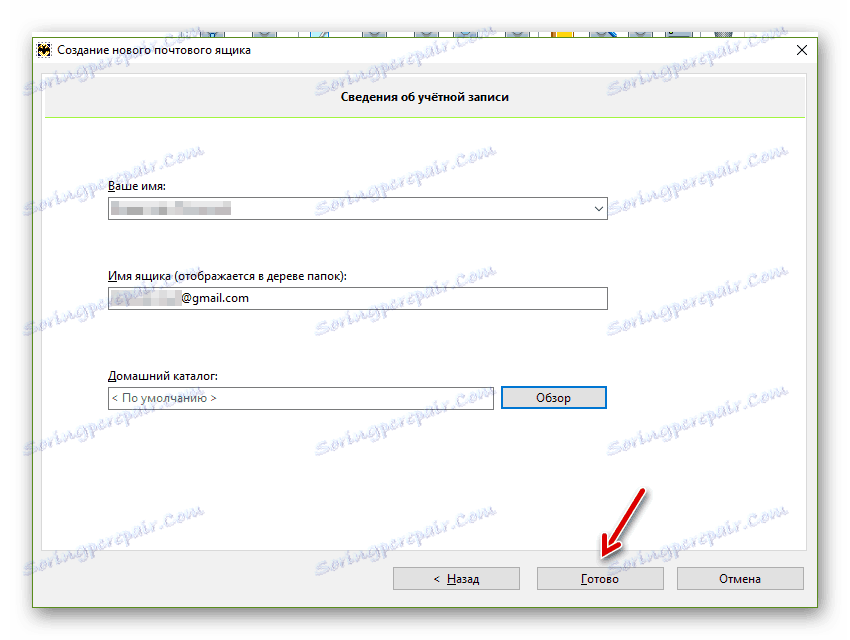
Разбира се, можете да промените името на папката, показвано в дървото на папките или в местоположението на пощенската кутия директно в паметта на компютъра. Но е по-добре да го оставите така, както е - да работите по този начин с няколко кутии в една програма е най-удобно. - Когато пощата в Gmail е конфигурирана в "The Bat!", Дневникът за работа на програмата в долната част на интерфейса на клиента трябва да показва съобщение като "Удостоверяване на сървър IMAP / POP успешно ..." .

Ако в крайна сметка програмата не може да осъществи достъп до имейл акаунта ви, отидете в " Mailbox" - "Mailbox Properties" (или "Shift + Ctrl + P" ) и двукратно проверете всички параметри, ,