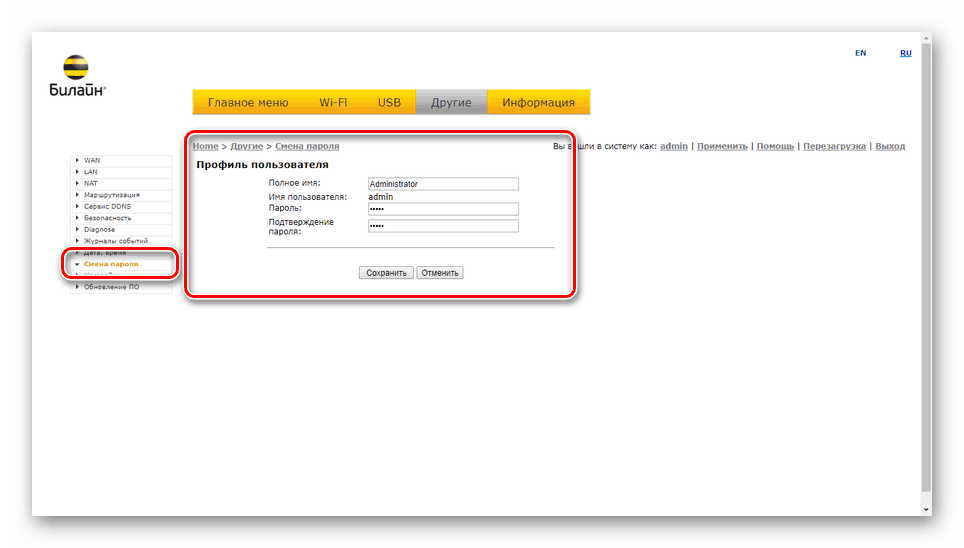Създаване на маршрутизатор Beeline Smart Box
Сред мрежовите рутери, които има Beeline, най-доброто е Smart Box, който съчетава много различни функции и осигурява много високи технически характеристики, независимо от конкретния модел. За настройките на това устройство ще опишем подробно по-нататък в тази статия.
Съдържанието
Персонализирайте Beeline Smart Box
Понастоящем съществуват четири вида Smart Box на Beeline, които имат незначителни различия помежду си. Интерфейсът на контролния панел и процедурата за настройка са идентични във всички случаи. Като пример използваме базовия модел.
Вижте също: Правилно настройване на маршрутизаторите Beeline
връзка
- За достъп до параметрите на маршрутизатора се нуждаете от “Login” и “Password” , зададени от производителя по подразбиране. Можете да ги намерите на долната повърхност на рутера в специален блок.
- На същата повърхност е IP адресът на уеб интерфейса. Трябва да се вмъкне без промени в адресната лента на всеки уеб браузър.
192.168.1.1 - След като натиснете клавиша "Enter", ще трябва да въведете желаните данни и след това да използвате бутона "Продължи" .
- Сега можете да отидете в един от основните раздели. Изберете „Мрежова карта“, за да видите всички свързани връзки.
- На страницата "За това устройство" можете да намерите основната информация за маршрутизатора, включително свързаните USB устройства и състоянието на отдалечения достъп.

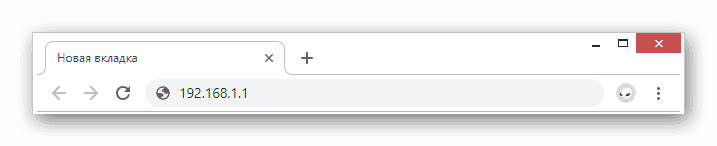
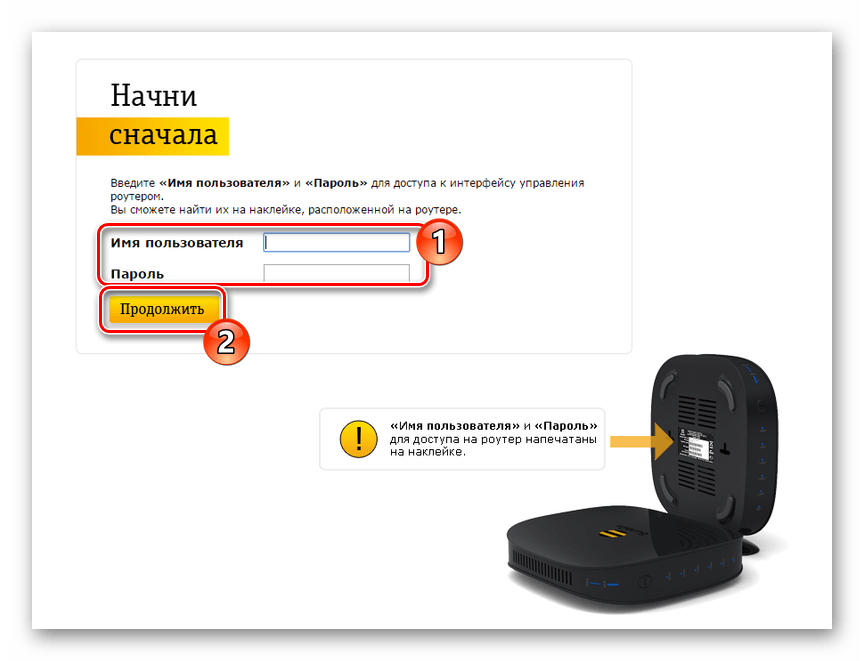
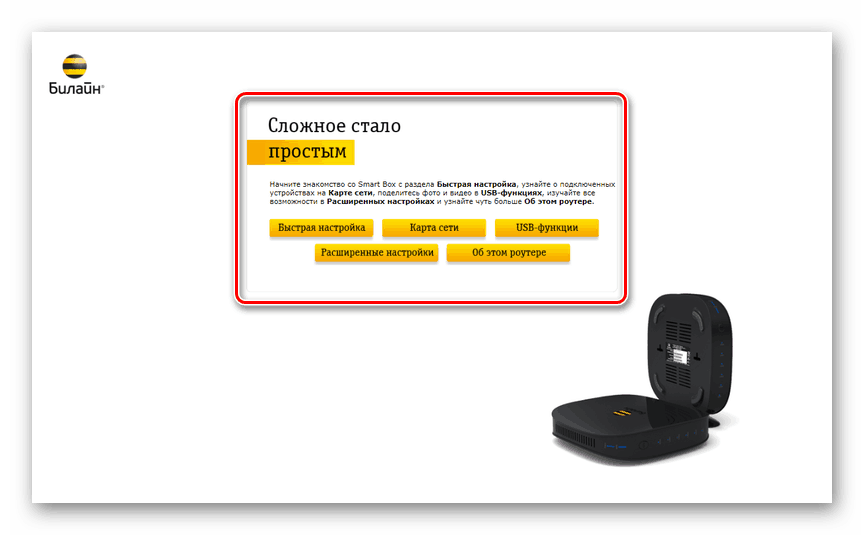
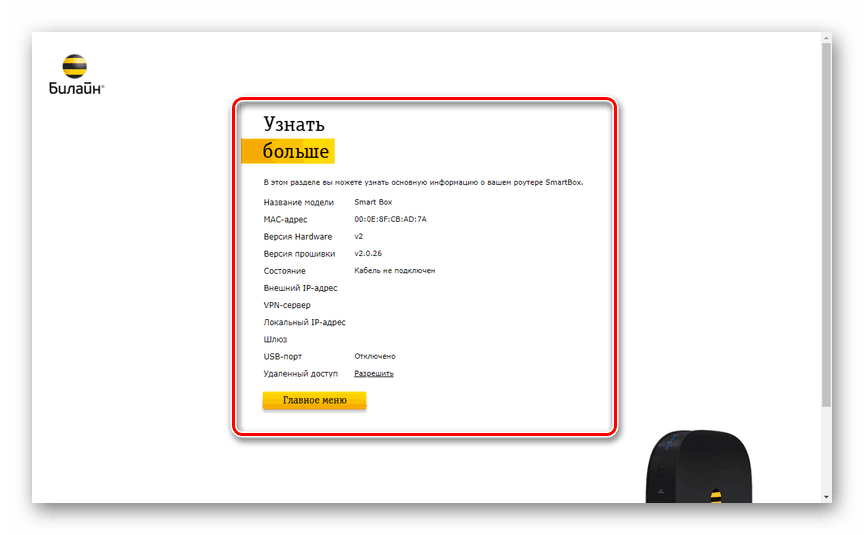
USB функции
- Тъй като Beeline Smart Box е снабден с допълнителен USB порт, към него може да бъде свързано външно съхранение на данни. За да конфигурирате преносими носители на началната страница, изберете USB функции .
- Ето три точки, всеки от които е отговорен за специфичен метод за пренос на данни. Можете да активирате и впоследствие да персонализирате всяка от опциите.
- Връзката „Разширени настройки“ съдържа страница с разширен списък от параметри. Към това ще се върнем по-късно в това ръководство.
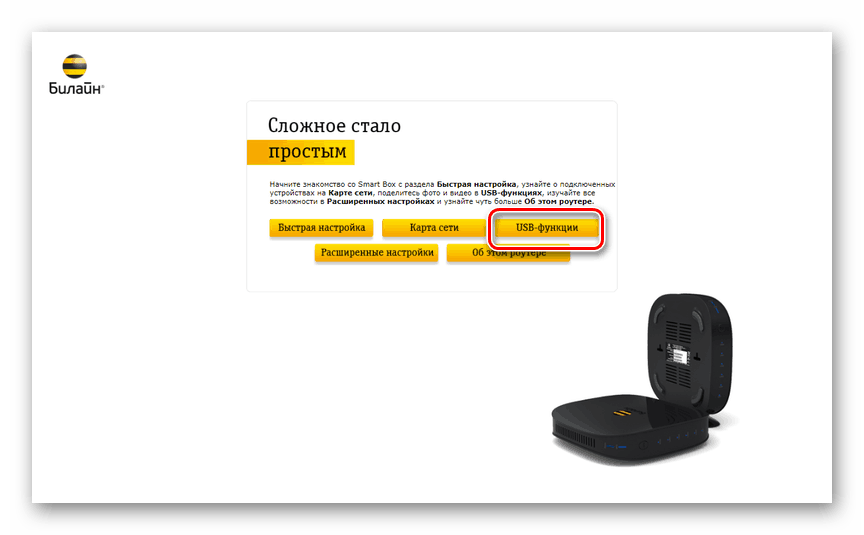
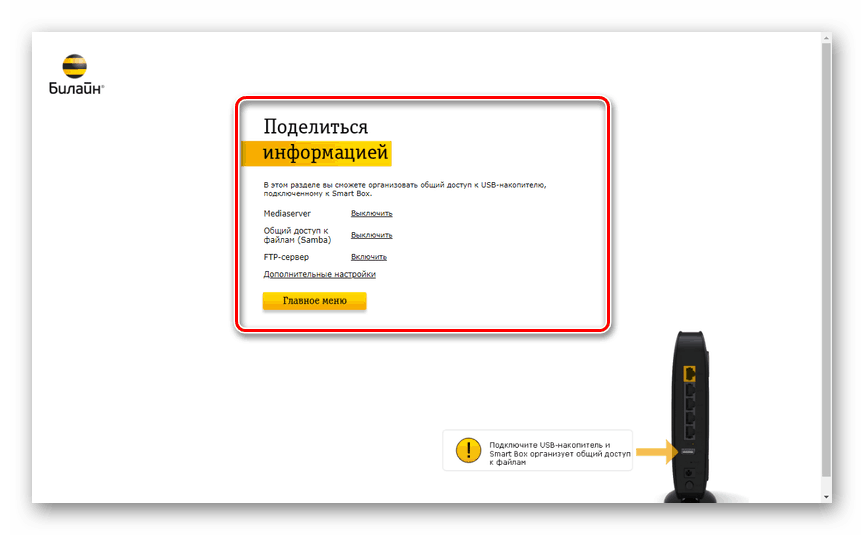
Бърза настройка
- Ако наскоро сте закупили въпросното устройство и не сте имали време да конфигурирате интернет връзка, можете да направите това чрез раздела “Бърза настройка” .
- В блока “Домашен интернет” е необходимо да попълните полетата “Вход” и “Парола” в съответствие с данните от Вашата сметка “Билайн”, обикновено посочени в договора с компанията. Също така в реда "Статус" можете да проверите коректността на свързания кабел.
- Чрез раздела "Wi-Fi-мрежа на маршрутизатора" можете да зададете уникално име на интернет, което се показва на всички устройства, които поддържат този тип връзка. Веднага трябва да посочите парола, за да защитите мрежата от използване без ваше разрешение.
- Възможността за активиране на “Гост Wi-Fi мрежа” може да бъде полезна, когато трябва да предоставите достъп до интернет на други устройства, но в същото време да защитите друго оборудване от локалната мрежа. Полетата "Име" и "Парола" трябва да бъдат попълнени по аналогия с предишния параграф.
- Използвайки последния раздел на "Beeline TV", посочете LAN-порта на декодера, ако е свързан. След това кликнете върху „Запазване“, за да завършите процедурата за бърза настройка.
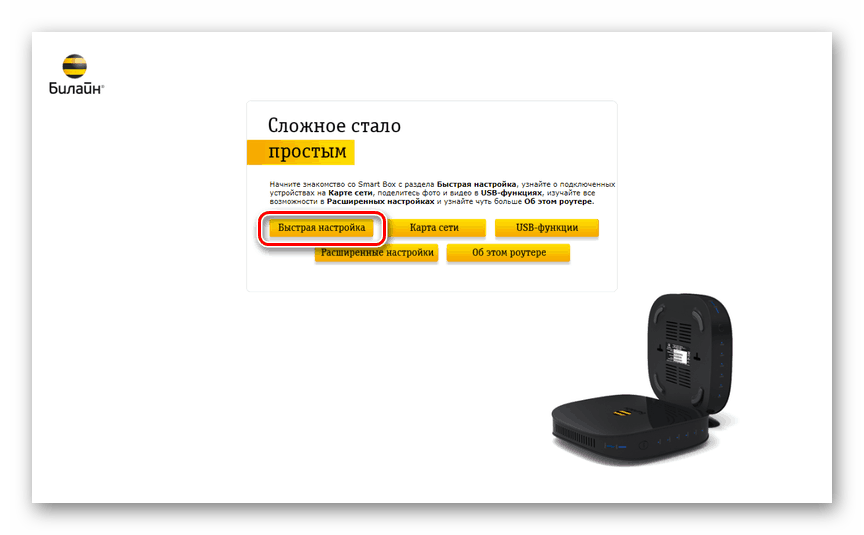
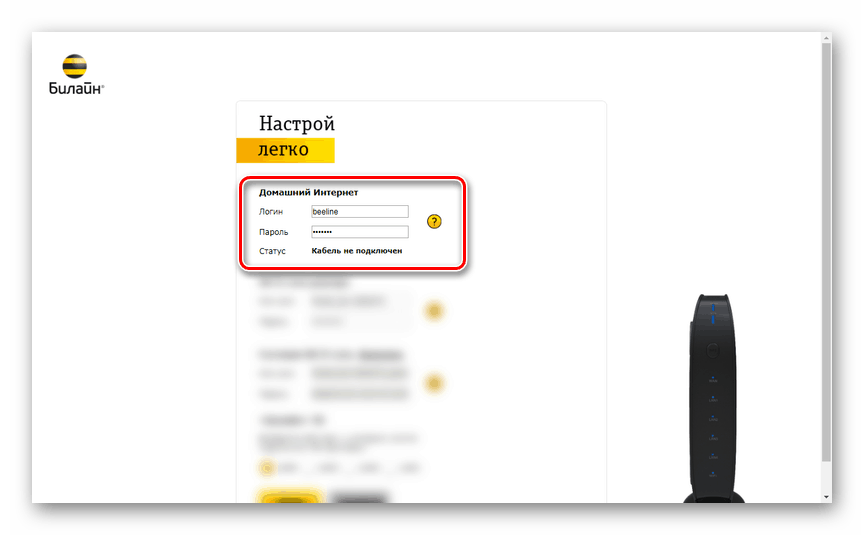
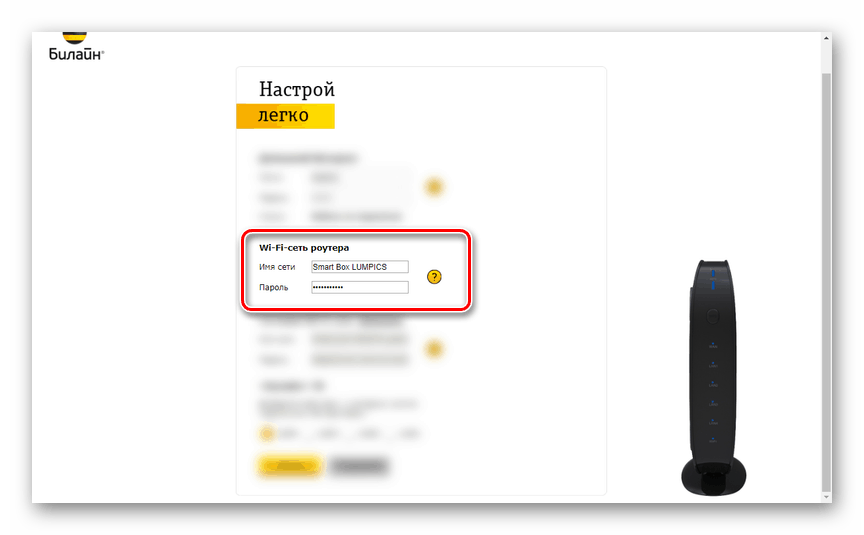
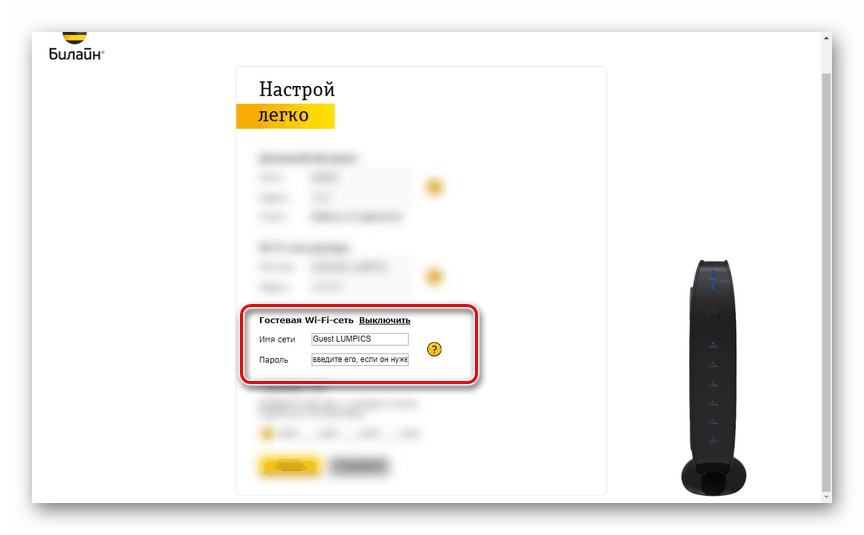
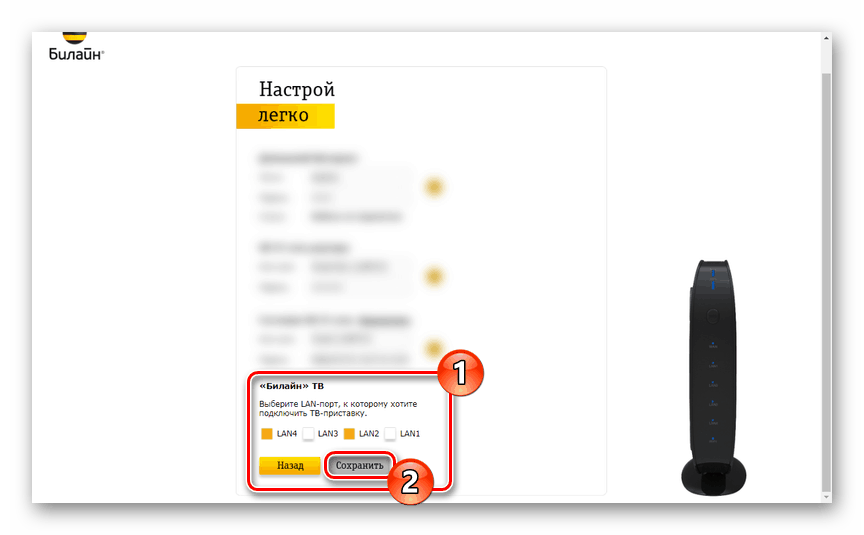
Разширени опции
- След завършване на процеса на бърза настройка, устройството ще бъде готово за употреба. Въпреки това, в допълнение към опростената версия на параметрите, има и “Разширени настройки” , които могат да бъдат достъпни от главната страница, като изберете съответния елемент.
- В този раздел можете да намерите информация за маршрутизатора. Например тук се показват MAC адресът, IP адресът и състоянието на мрежовата връзка.
- Кликвайки върху връзката в една или друга линия, автоматично ще бъдете пренасочени към съответните параметри.
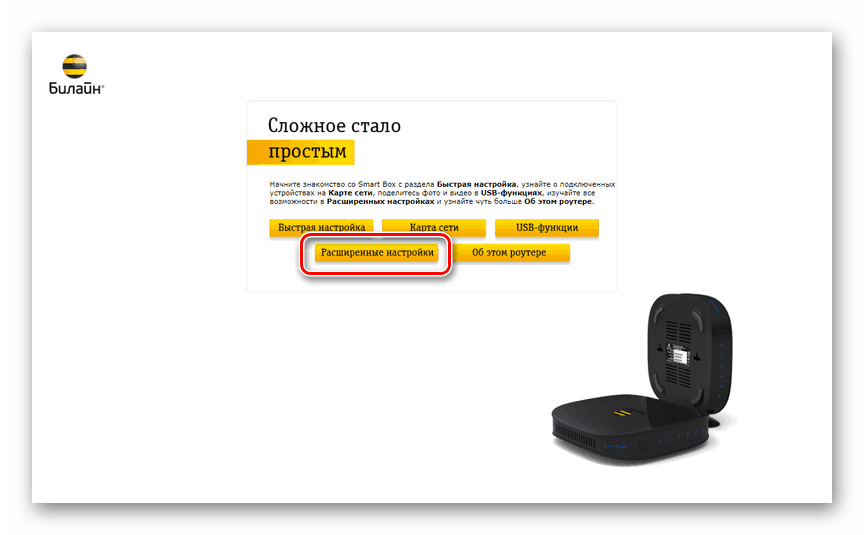
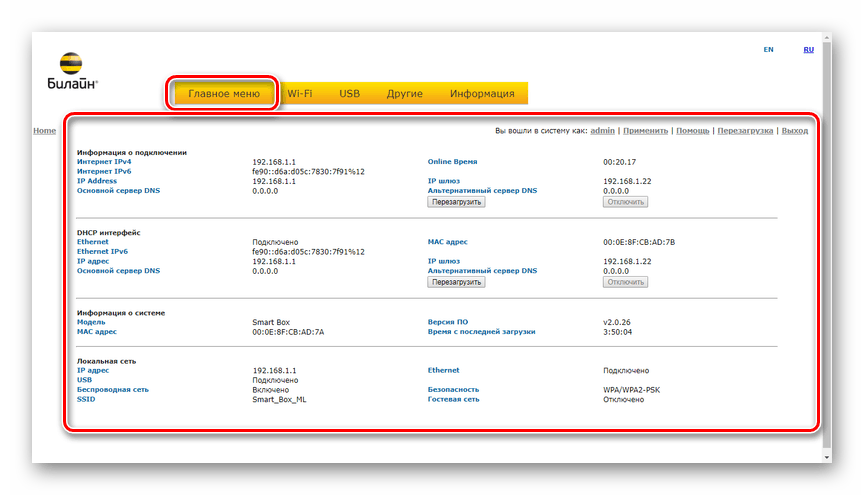
Настройки за Wi-Fi
- Преминете към раздела "Wi-Fi" и изберете "Основни настройки" от допълнителното меню. Поставете отметка в квадратчето „Активиране на безжичната мрежа“ , променете „ИД на мрежата“ по свое усмотрение и редактирайте другите настройки, както следва:
- "Начин на работа" - "11n + g + b" ;
- “Канал” - “Авто” ;
- “Ниво на сигнала” - “Авто” ;
- "Лимит на връзката" - всеки желан.
Забележка: Други линии могат да бъдат променяни в съответствие с изискванията за Wi-Fi мрежа.
- С натискане на бутона „Запазване“ отидете на страницата „Защита“ . В реда "SSID" изберете мрежата си, задайте парола и задайте настройките по същия начин, както е показано от нас:
- “Удостоверяване” - “WPA / WPA2-PSK” ;
- "Метод на кодиране" - "TKIP + AES" ;
- “Интервал на обновяване” - “600” .
- Ако искате да използвате Internet Beeline на устройства с поддръжка на "WPA" , поставете отметка в полето "Enable" на страницата "Wi-Fi Protected Setup" .
- В раздела "Филтриране по MAC" можете да добавите автоматично блокиране на интернет към нежелани устройства, които се опитват да се свържат с мрежата.
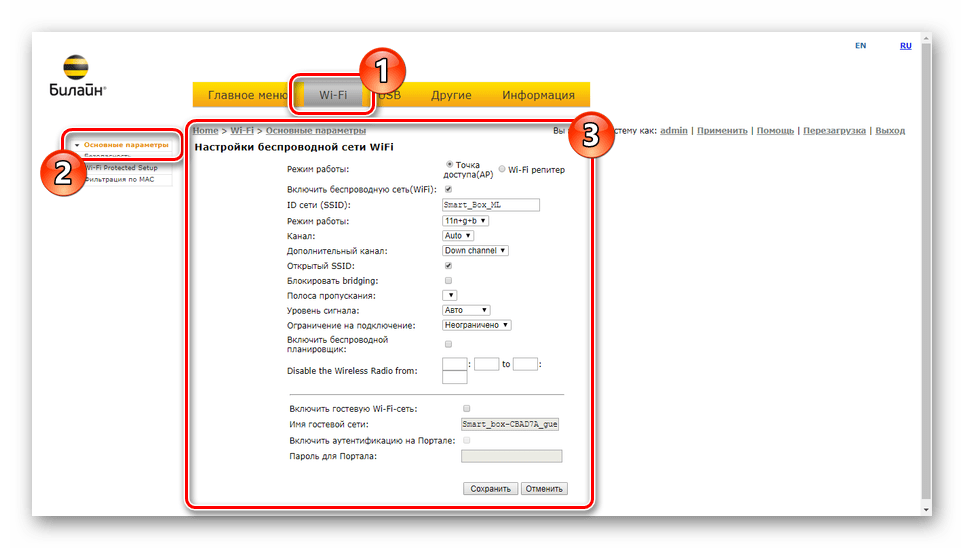
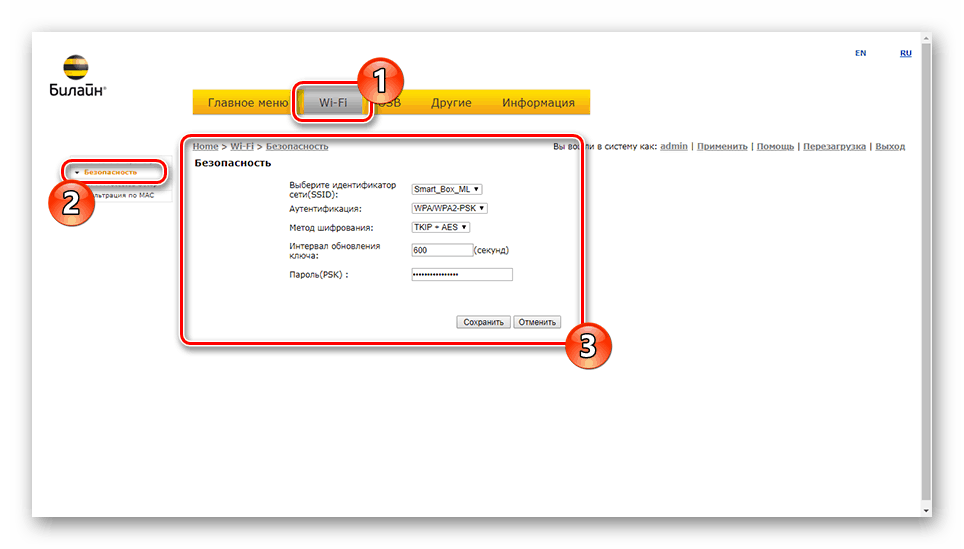
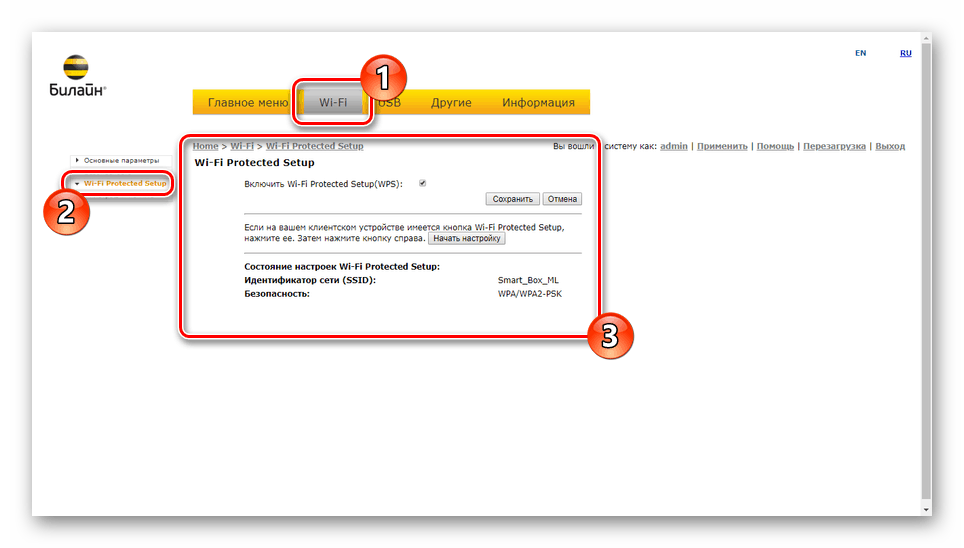
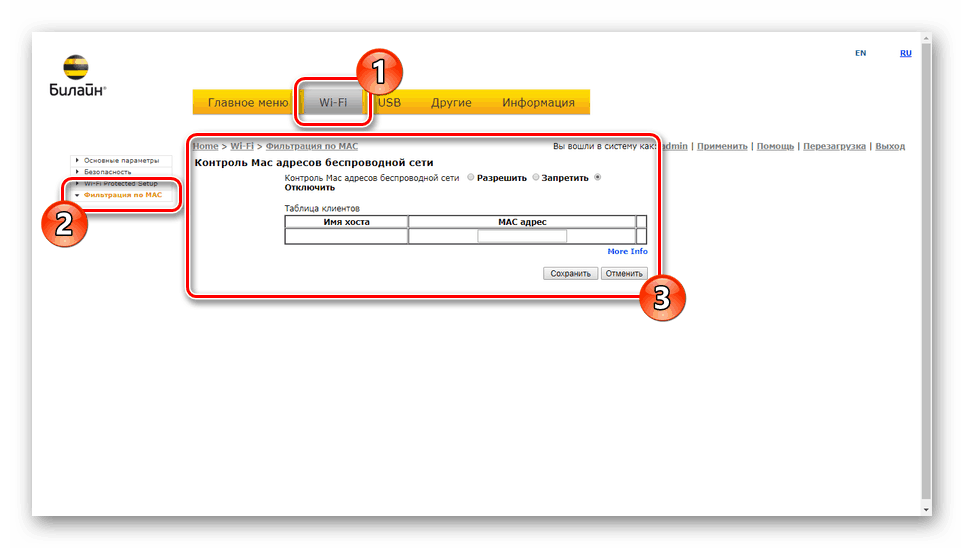
USB опции
- Разделът “USB” съдържа всички налични настройки за връзка за този интерфейс. След като изтеглите страницата „ Преглед “ , можете да видите адреса на мрежовия файлов сървър , състоянието на допълнителните функции и състоянието на устройствата. Бутонът “Refresh” е предназначен за актуализиране на информация, например в случай на свързване на ново оборудване.
- Използвайки параметрите в прозореца "Network File Server", можете да конфигурирате споделянето на файлове и папки през маршрутизатора Beeline.
- Раздел "FTP сървър" е предназначен да организира прехвърлянето на файлове между устройства в локалната мрежа и USB-устройство. За достъп до свързаното флаш устройство въведете следното в адресната лента.
ftp://192.168.1.1 - С промяната на настройките за "Media Server" можете да дадете на устройства от LAN мрежа достъп до медийни файлове и телевизия.
- Ако изберете "Разширени" и поставите отметка в квадратчето "Автоматично правят всички разделения в мрежа", всички папки на USB устройството ще бъдат достъпни чрез локалната мрежа. За да приложите новите настройки, кликнете върху „Запазване“ .
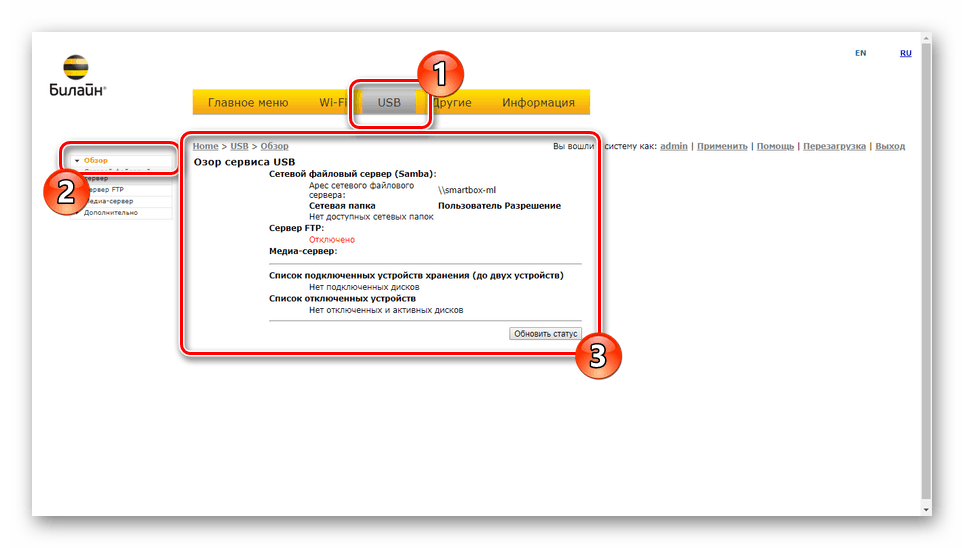
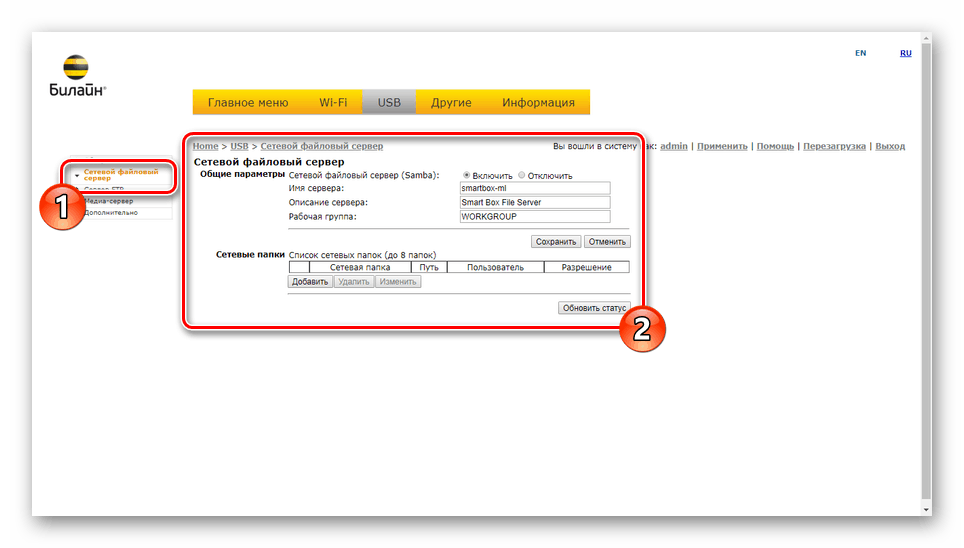
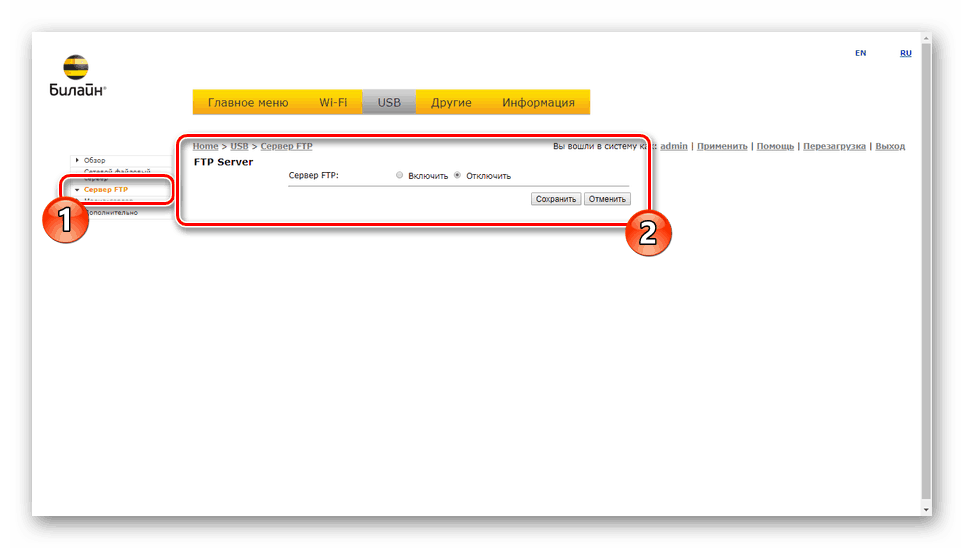
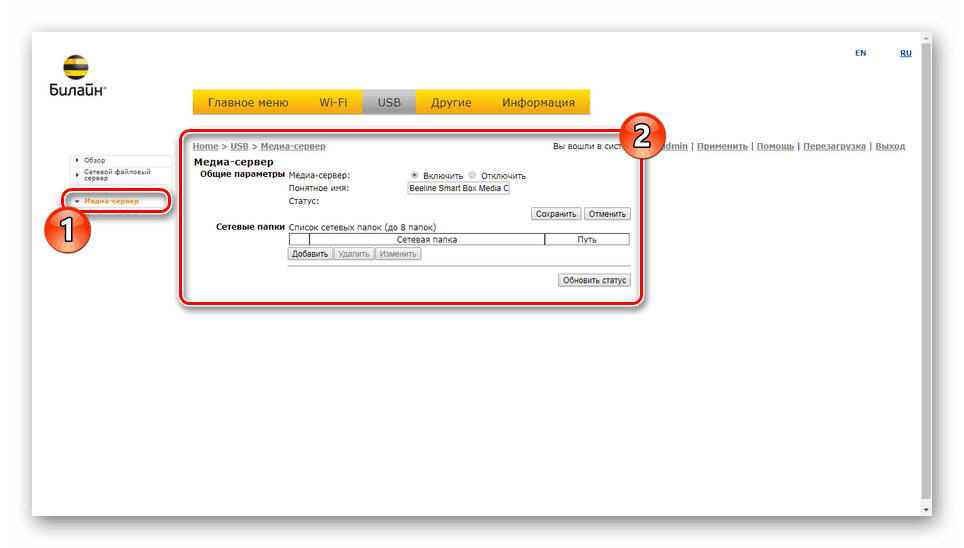
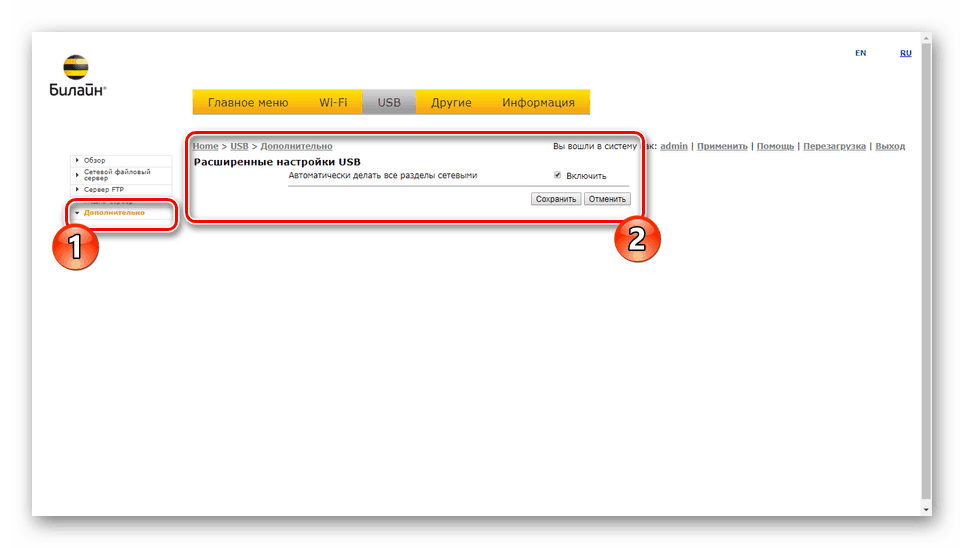
Други настройки
Всички опции в секцията „Други“ са само за напреднали потребители. В резултат на това се ограничаваме до кратко описание.
- Разделът “WAN” съдържа няколко полета за глобални настройки за свързване към интернет на маршрутизатор. По подразбиране те не трябва да се променят.
- По аналогия с всички други маршрутизатори на страницата “LAN” можете да редактирате настройките на локалната мрежа. Също така тук трябва да активирате "DHCP Server" за правилната работа на интернет.
- Разделът " Деца" в раздела "NAT" е предназначен за управление на IP-адреси и портове. В частност, това се отнася до „UPnP“ , което пряко засяга функционирането на някои онлайн игри.
- Можете да конфигурирате работата на статични маршрути на страницата „Маршрутизиране“ . Този раздел се използва за организиране на директно прехвърляне на данни между адресите.
- Ако е необходимо, конфигурирайте услугата „DDNS“, като изберете една от стандартните опции или посочете своя собствена.
- С помощта на секцията "Сигурност" можете да защитите търсенето си в интернет. Ако компютърът използва защитна стена, по-добре е всичко да остане непроменено.
- Елементът “Диагностика” ще ви позволи да проверите качеството на връзката към всеки сървър или сайт в Интернет.
- Разделът Event Logs (Журнали събития) е предназначен за показване на събраните данни в Smart Box на Beeline.
- Можете да промените часа за търсене, като сървърът получава информация за датата и часа на страницата "Дата, час".
- Ако не сте доволни от стандартното „Потребителско име“ и „Парола“ , можете да ги редактирате в раздела „Промяна на паролата“ .
![Промяна на профила в Smart Box рутер]()
Вижте също: Промяна на паролата на маршрутизаторите Beeline
- За да възстановите или запазите настройките на маршрутизатора във файл, отидете на страницата "Настройки" . Бъдете внимателни, тъй като в случай на нулиране, интернет връзката ще бъде прекъсната.
- Ако използвате устройство, закупено преди много време, можете да инсталирате най-новата версия на софтуера, като използвате секцията Актуализация на софтуера . Необходимите файлове се намират на страницата с желания модел на устройството чрез връзката “Текуща версия” .
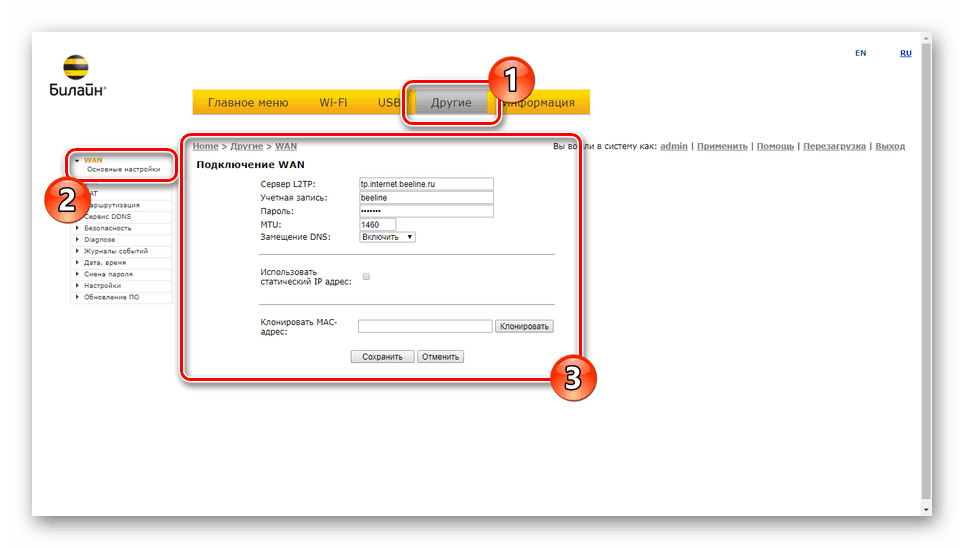
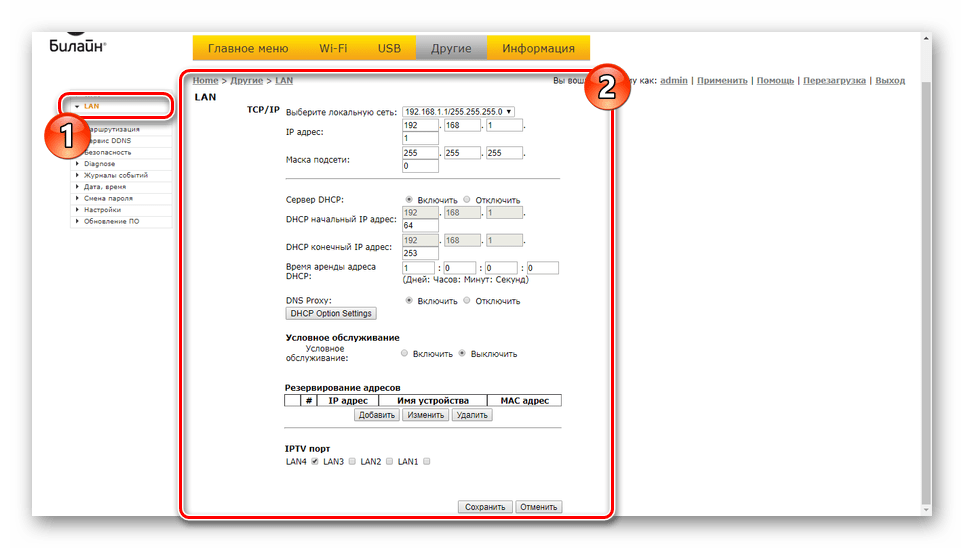
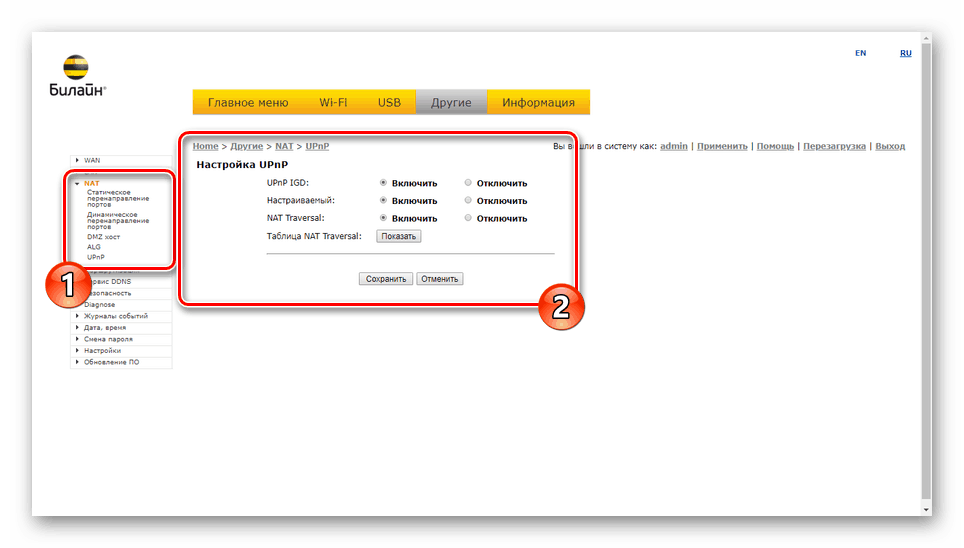
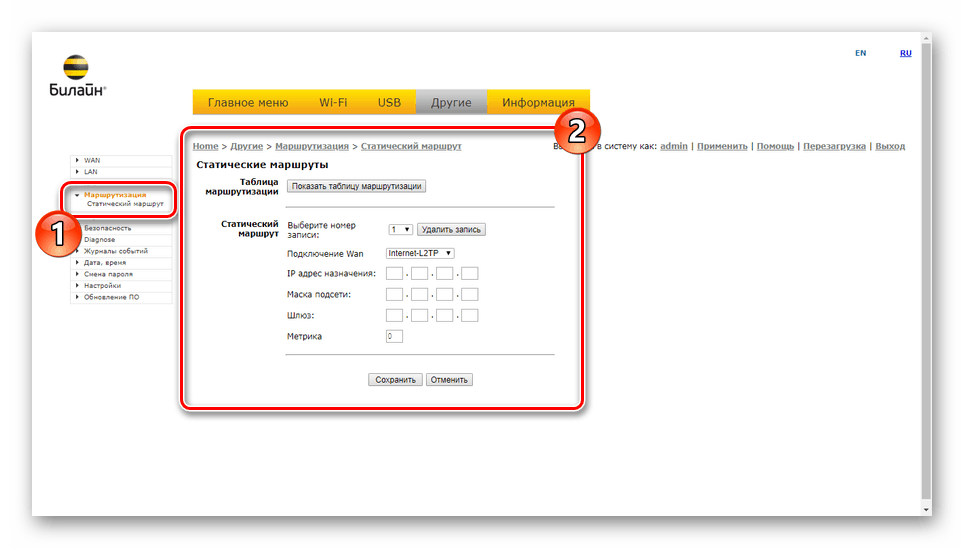
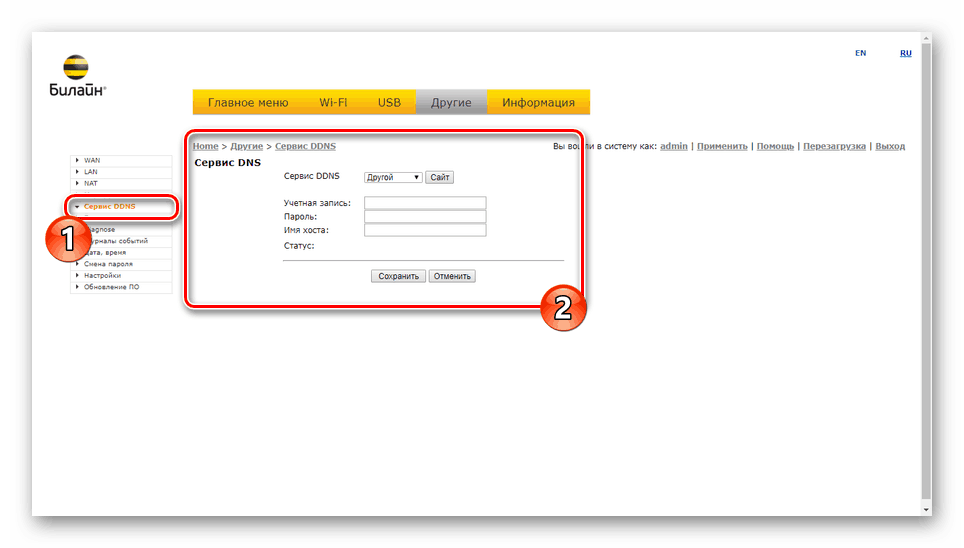
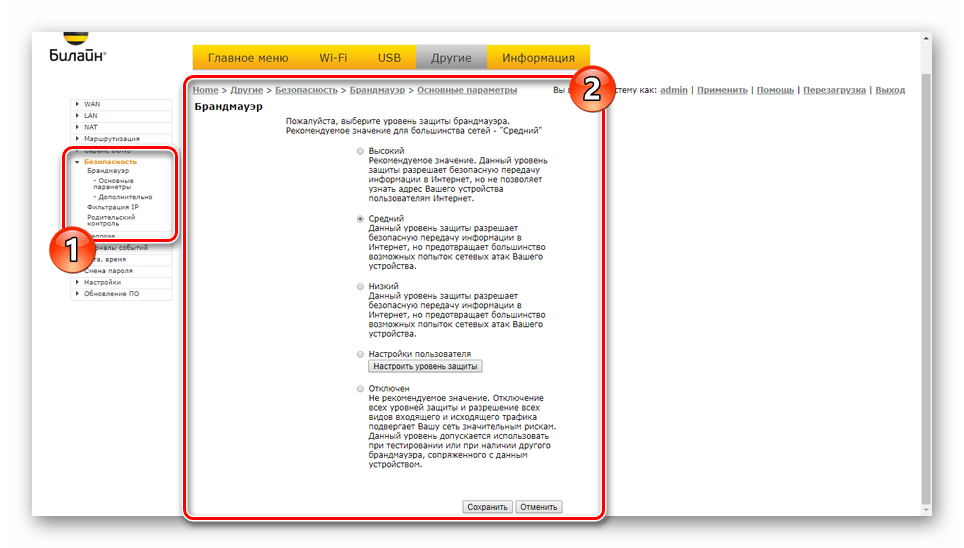
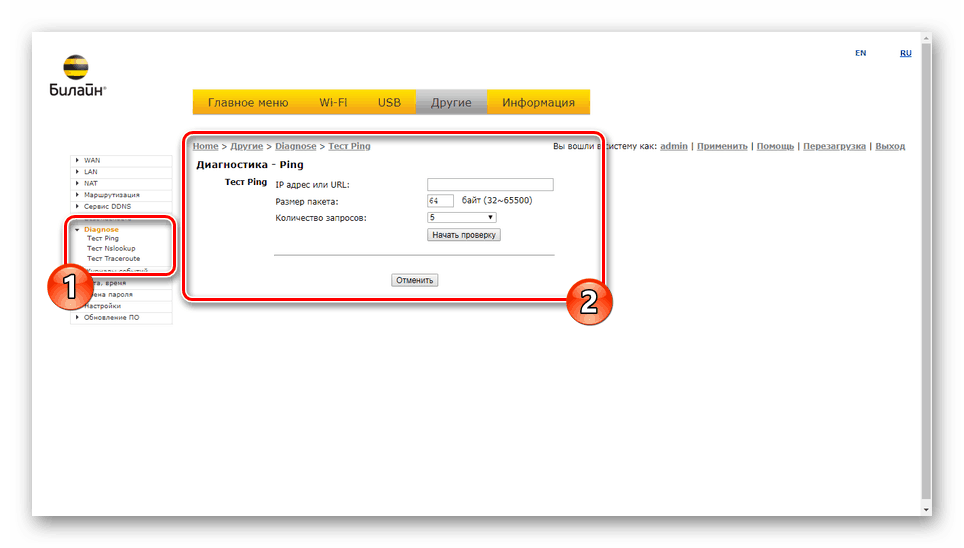
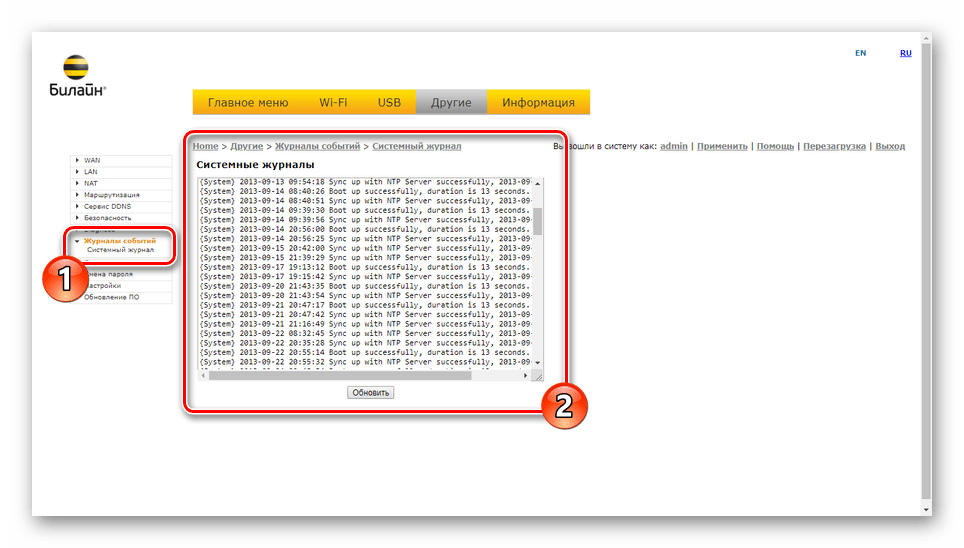
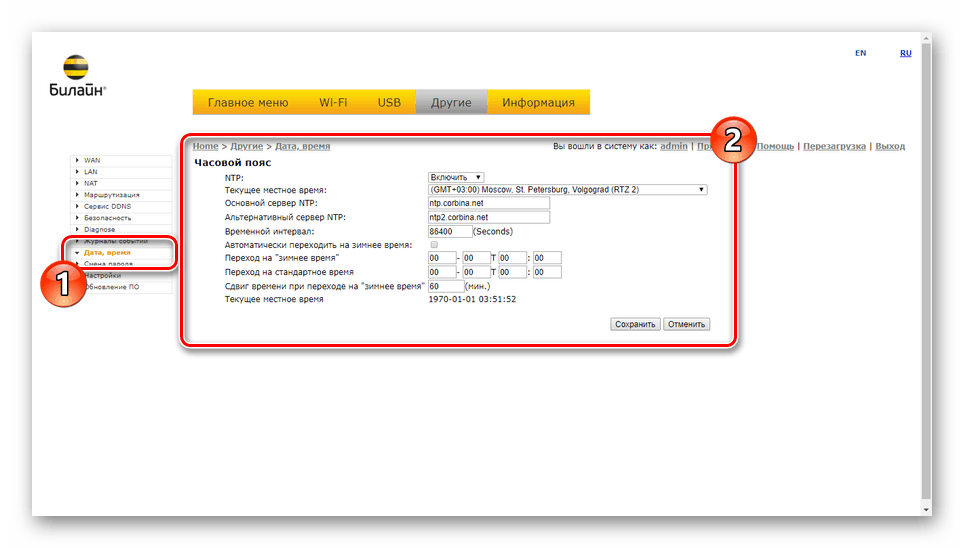
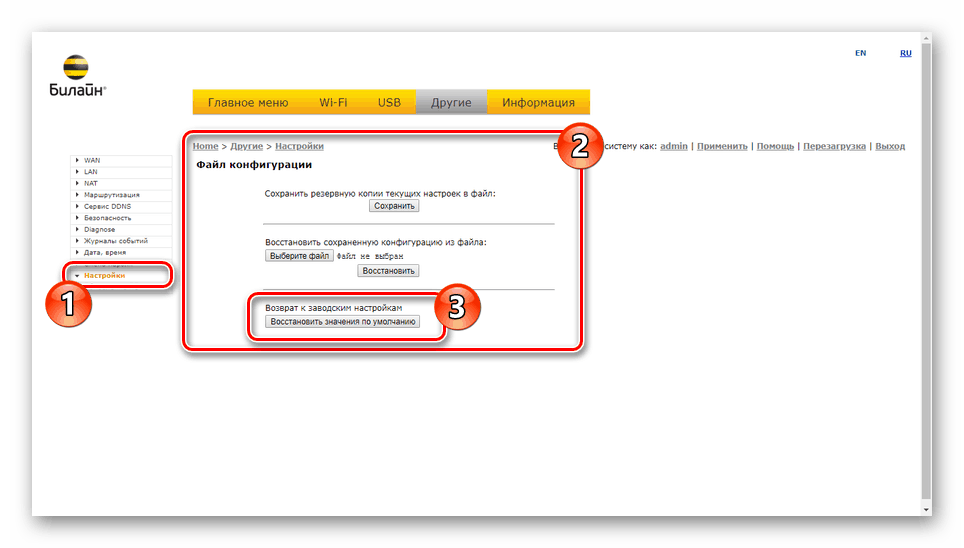
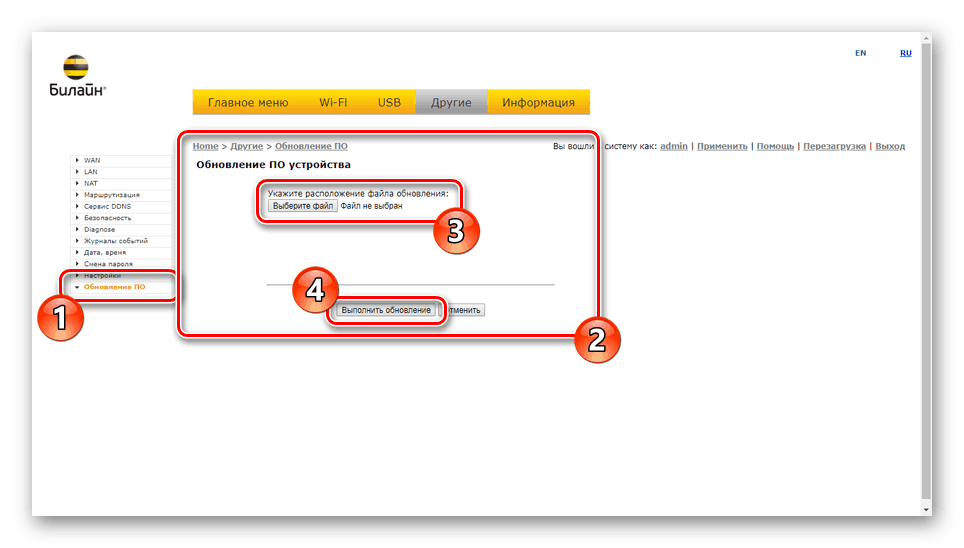
Информация за системата
Когато влезете в менюто "Информация" , ще видите страница с няколко раздела, на която ще се покаже подробно описание на определени функции, но няма да ги разглеждаме.
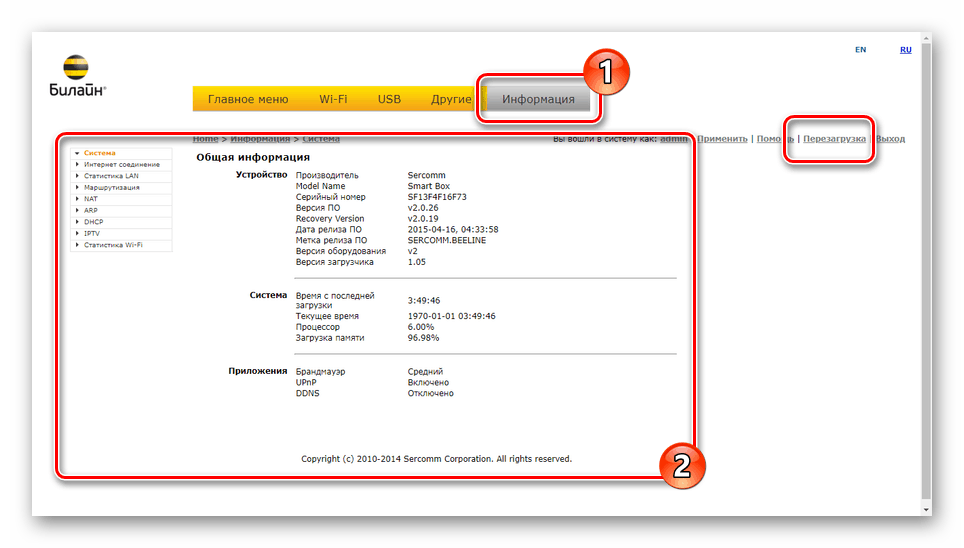
След като направите промени и ги запазите, използвайте връзката „Презареждане“ , достъпна от всяка страница. След рестартиране рутерът ще бъде готов за употреба.
заключение
Опитахме се да говорим за всички налични опции на маршрутизатора Beeline Smart Box. В зависимост от версията на софтуера, някои функции могат да бъдат добавени, но цялостното оформление на секциите остава непроменено. Ако имате въпроси относно даден параметър, моля, свържете се с нас в коментарите.