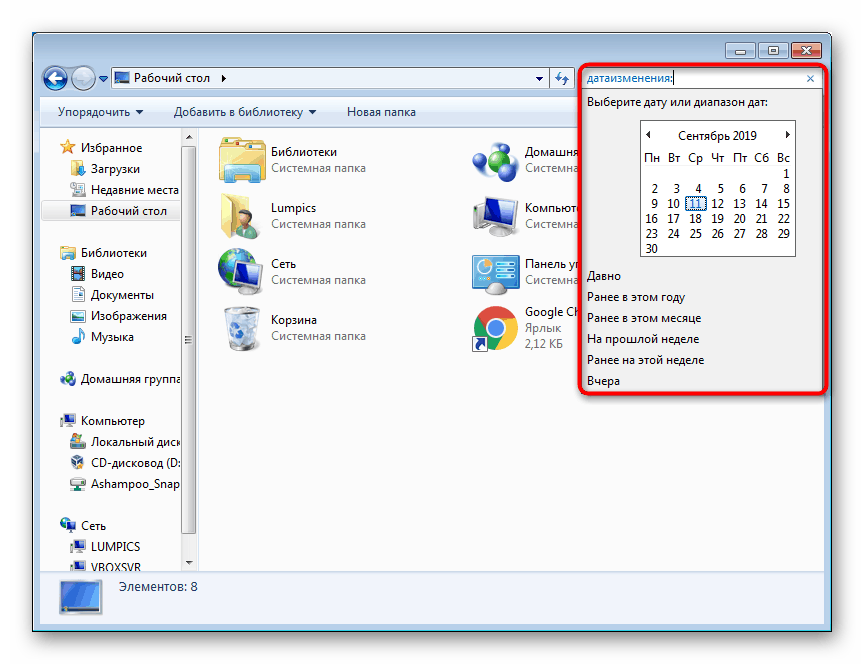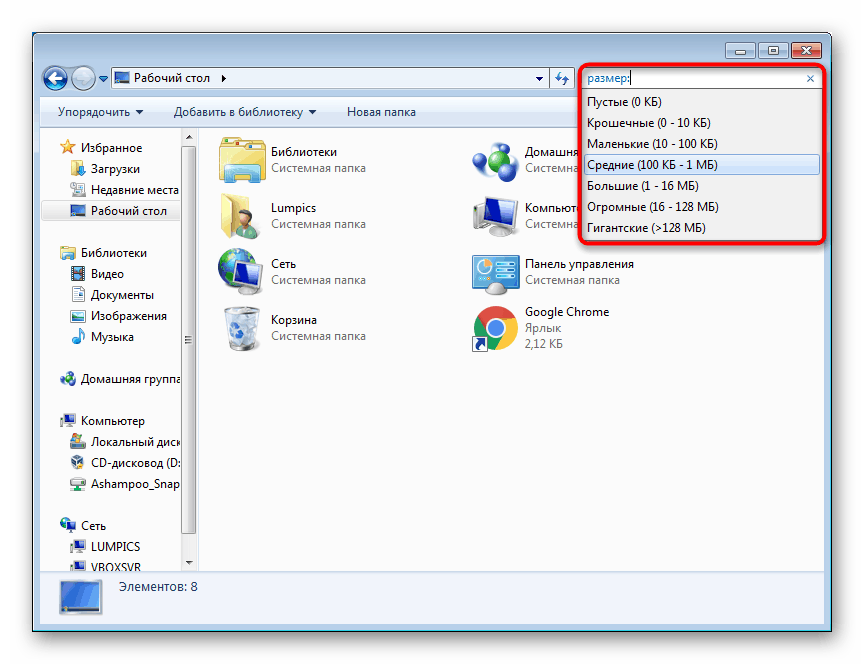Настройки за търсене в Windows 7
Правилно организираното търсене в операционната система ви позволява по-добре да навигирате по файловете на вашия твърд диск и лесно да намерите необходимата информация за кратко време. За да направите това, в Windows 7 има достатъчен брой настройки, които ще обсъдим по-нататък.
съдържание
Настройки за търсене в Windows 7
В тази статия ще говорим как правилно и правилно да конфигурирате възможностите за търсене на системата. Ако срещнете проблем, при който търсенето през менюто "Старт" отказва да работи, разгледайте другата ни статия на връзката по-долу.
Повече подробности: Търсене не работи в Windows 7
Настройки за индексиране
Индексирането е функция на операционната система, която значително ускорява търсенето в операционната система, съставяйки „база данни“ на файлове въз основа на тяхното съдържание и / или свойства. Благодарение на това, когато въвеждате заявка за търсене в менюто "Старт" или в полето " Explorer " , системата преминава към индексиране и ви предоставя необходимата информация по-бързо. Индексирането следи всички файлове на компютъра, добавя и премахва позиции от вашата база данни, когато ги управлявате. По подразбиране този процес вече е активиран в системата, но работи избирателно (тоест се разпространява само в някои папки на директорията на Windows), например няма бързо търсене в други логически дялове ( D , E и т.н.) и в системни папки с големи количеството съдържание на системния тип "Windows" (C: Windows). Предвид гореизложеното има смисъл да конфигурирате индексирането само в два случая:
- Вие не съхранявате файлове в стандартни системни папки, като My Documents и т.н., но създавате ръчно директории и логически дялове на вашия твърд диск;
- В компютъра е инсталиран твърд диск - няма смисъл да се активира индексирането на SSD, тъй като той сам работи бързо и е по-добре за собствениците на твърди дискове да го деактивират.
Прочетете също: Какво е индексиране и как да го деактивирате
Всички други потребители са поканени да използват следните инструкции:
- Отворете „Старт“ и започнете да пишете думата „индексиране“ - от представените резултати изберете „Опции за индексиране“.
- В прозореца, който се отваря, веднага се записва колко общи елементи са индексирани, а по-долу са всички папки, които в момента са индексирани.
- Тук се намират само най-основните неща и за да активирате персонализираното индексиране, трябва да кликнете върху бутона „Промяна“ .
- По-горе са всички налични директории в изглед на дърво. Разширете „Локалния диск“ и след това подпапките, които ви интересуват, за да намерите необходимите директории.
- Поставете отметка в квадратчетата, които искате да включите в индексирането, и това ще бъде прехвърлено в блока по-долу, за да видите ясно списъка с всичко, което ще влезе в бързо търсене.
- Не забравяйте да конфигурирате изключения: онези подпапки, които не искате да индексирате. За целта разширете папката, която е добавена към индексирането, и премахнете отметката от ненужните подпапки. Те ще попаднат в графата „Изключване“ на бъдещия списък на индексираните позиции.
- Щраквайки върху „OK“ , вероятно ще забележите, че броят на индексираните елементи се увеличава.
- Освен да извършите основното действие, можете също да отидете на разширените настройки, като кликнете върху „Разширени“ .
- Тук в раздела „Опции за индексиране“ е възможно да конфигурирате технически параметри, да промените местоположението за запазване на данни за индексиране (важно, ако няма достатъчно свободно място на диск C ) и да прибягвате до отстраняване на проблеми с индексирането.
- Разделът „Типове файлове“ е по-интересен - тук се предлага да изберете кои разширения на файлове ще бъдат и няма да се вземат предвид, както и да се посочи типът на индексиране.
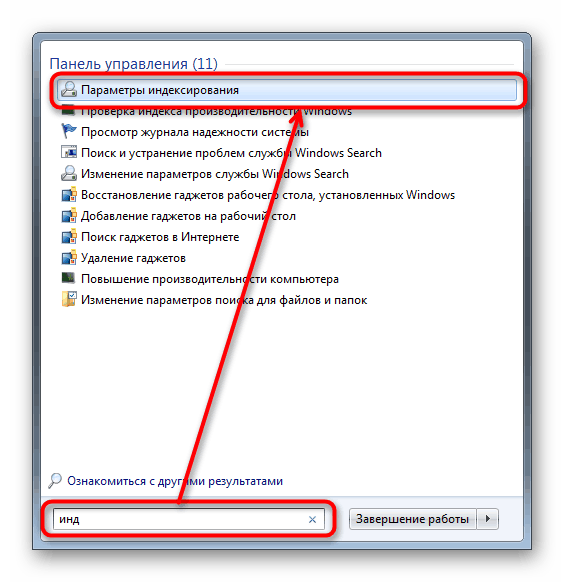
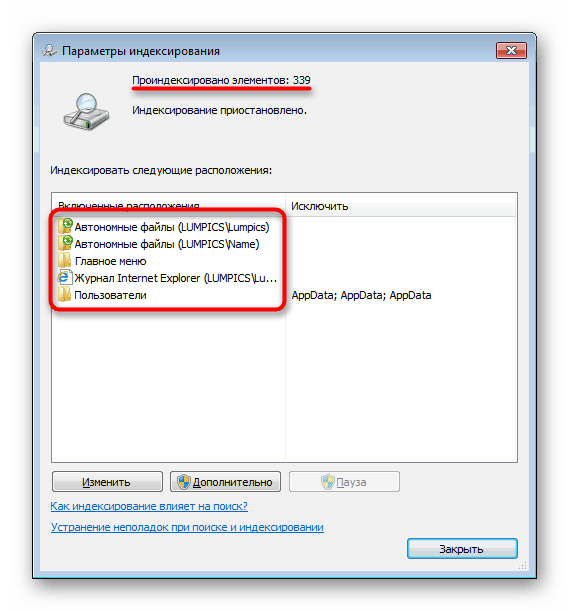
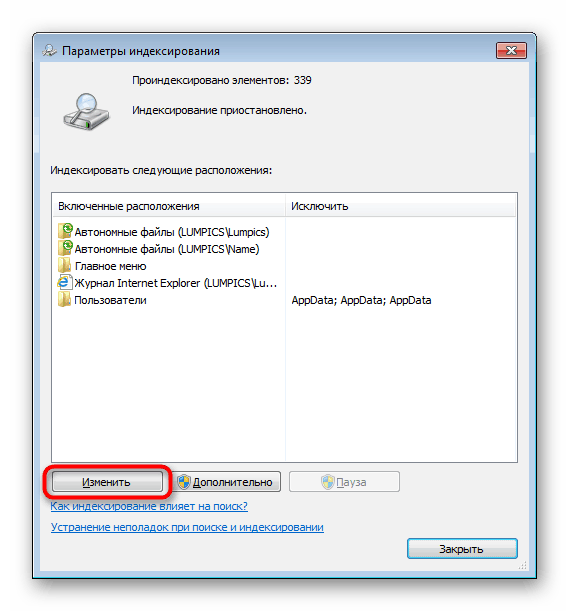
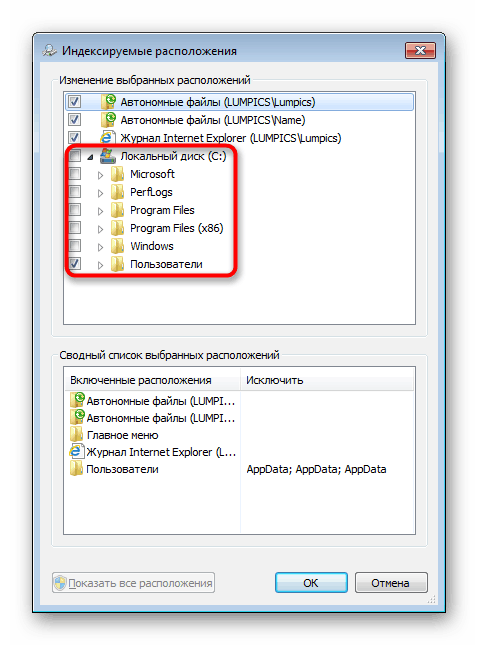
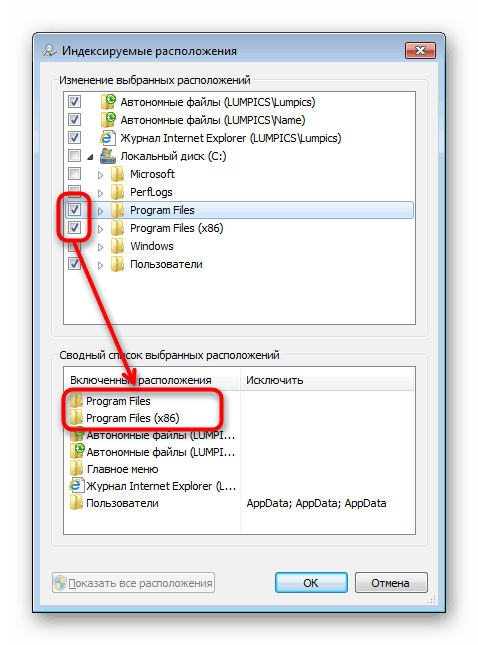
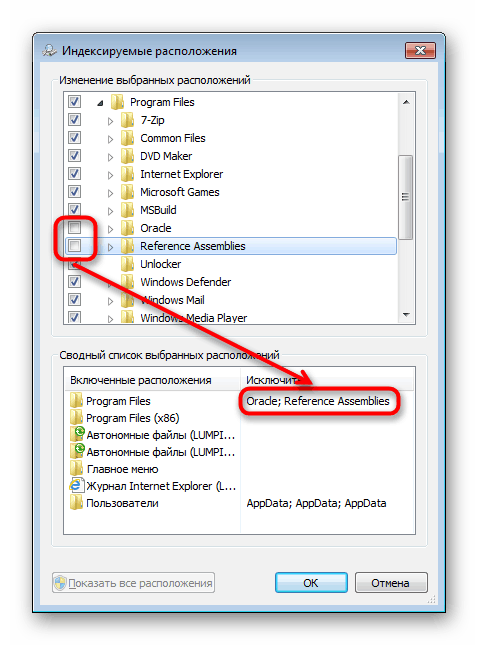
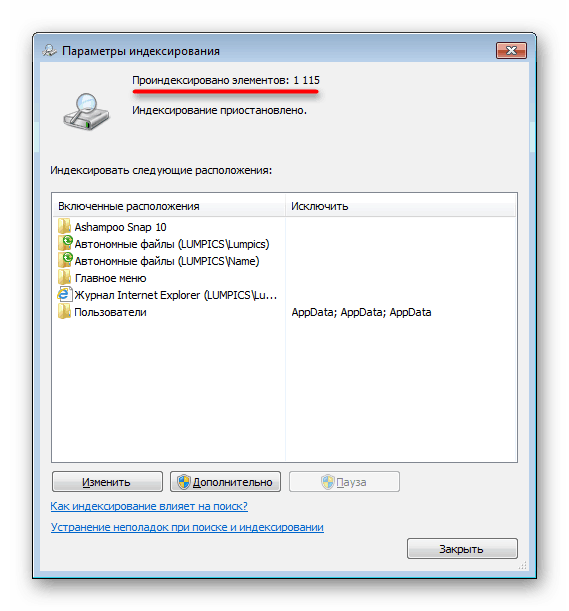
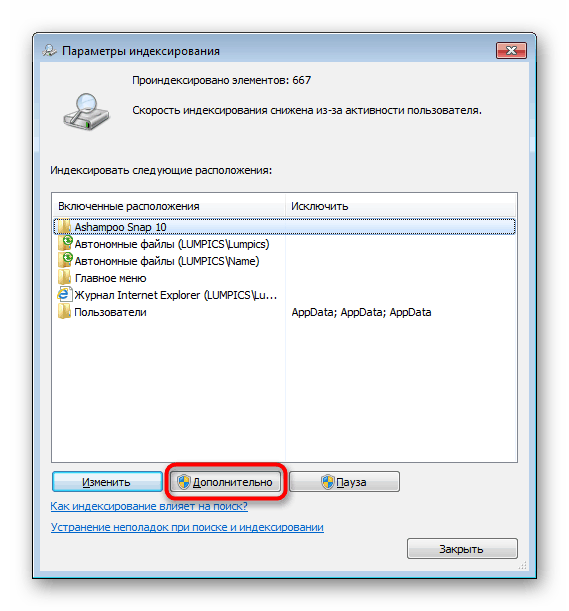
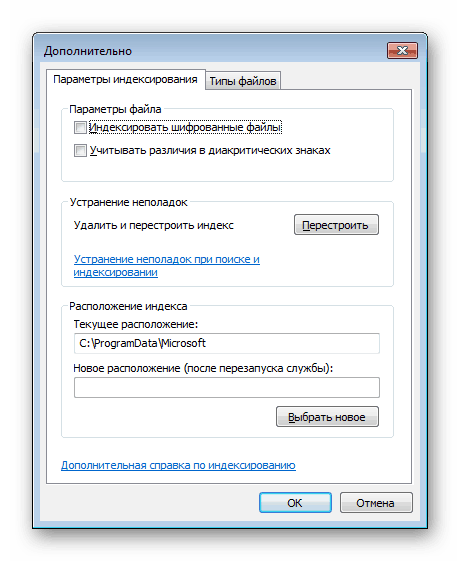
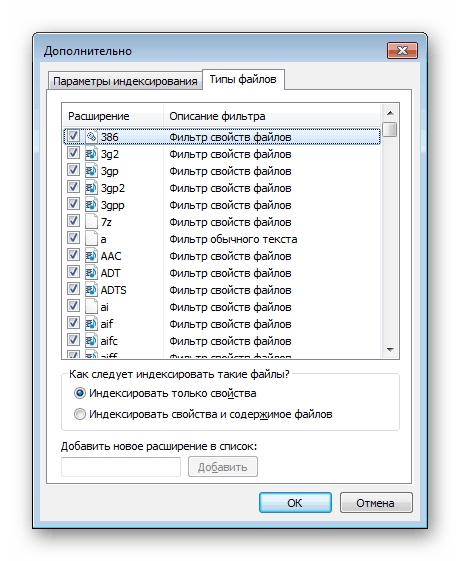
Бързо търсене на програма в Старт
Често много програми са инсталирани на компютъра на потребителя, разпръснати по целия твърд диск. Поради това далеч не винаги е възможно да ги намерите чрез „Старт“ и не всеки обича да добавя голям брой преки пътища към работния плот. За да коригирате това, просто поставете преките пътища на всички инсталирани и преносими (преносими) програми, игри на определено място в Windows.
- Навигирайте до:
C:UsersИМЯ_ПОЛЬЗОВАТЕЛЯAppDataRoamingMicrosoftWindowsStart MenuПрограммы. Ако не виждате папката „AppData“ , активирайте показването на скрити файлове и папки в системата. След като изпълните тази стъпка, можете да я изключите отново.Повече подробности: Как да покажете скрити файлове и папки в Windows 7
- Добавете преки пътища към онези програми и игри, които искате да намерите чрез Start . За да направите това, щракнете с десния бутон върху файла EXE и кликнете върху "Създаване на пряк път" . Можете също да го преименувате по ваша преценка.
- Можете да проверите резултата чрез търсенето.
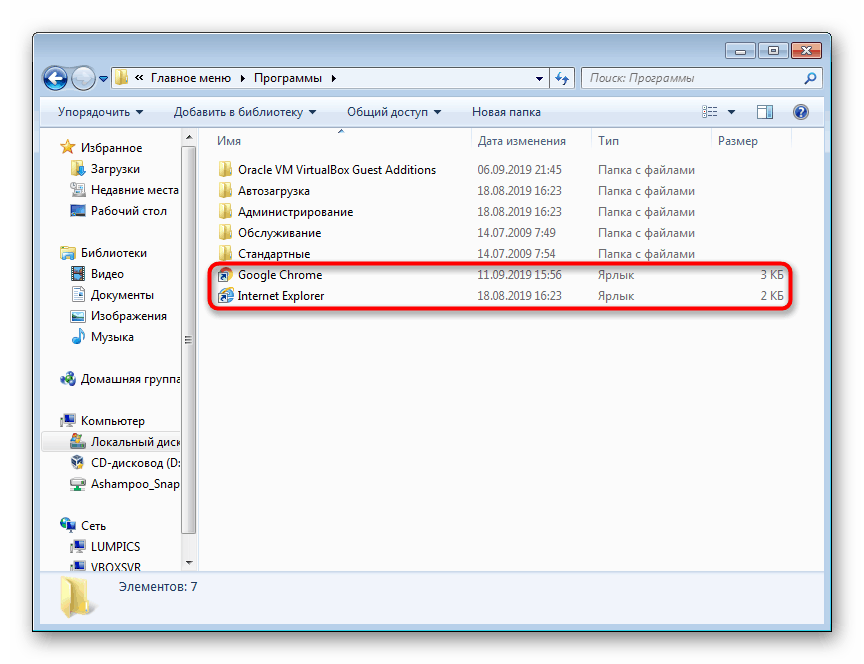
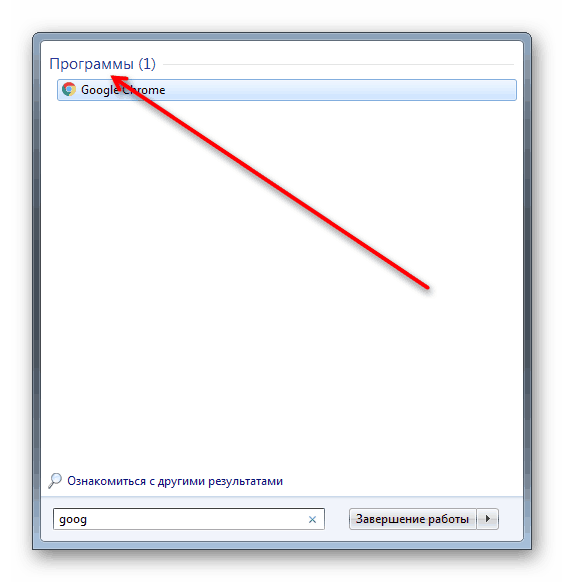
За съжаление тук приключват самите опции за „Старт“ - в „седемте“ практически няма настройки за това меню, които биха могли да бъдат оптимизирани за улесняване на търсенето. Независимо от това, е възможно да търсите вътре в папки чрез стандартната система Explorer .
Настройки за търсене на папки
Често потребителите се обръщат към полето за търсене вътре в „Explorer“ , което също може да бъде персонализирано, както и да използват някои функции за търсене.
- На първо място, конфигурирайте параметрите за търсене, като отворите всяка папка и щракнете върху „Организиране“ , а след това върху „Настройки на папките и търсенето“ .
- Преминете към раздела Търсене и прегледайте всички налични опции. Имената и описанията на настройките са интуитивни, така че няма смисъл да се спираме на тяхното описание. Заслужава да се изясни само стойността на функцията „Използване на търсенето по език“ - тя ви позволява да съставяте заявки в по-свободен формат, например „вчерашната музика“, но трябва да сте готови, че в зависимост от заявката можете да получите напълно неподходящи резултати в приложението.
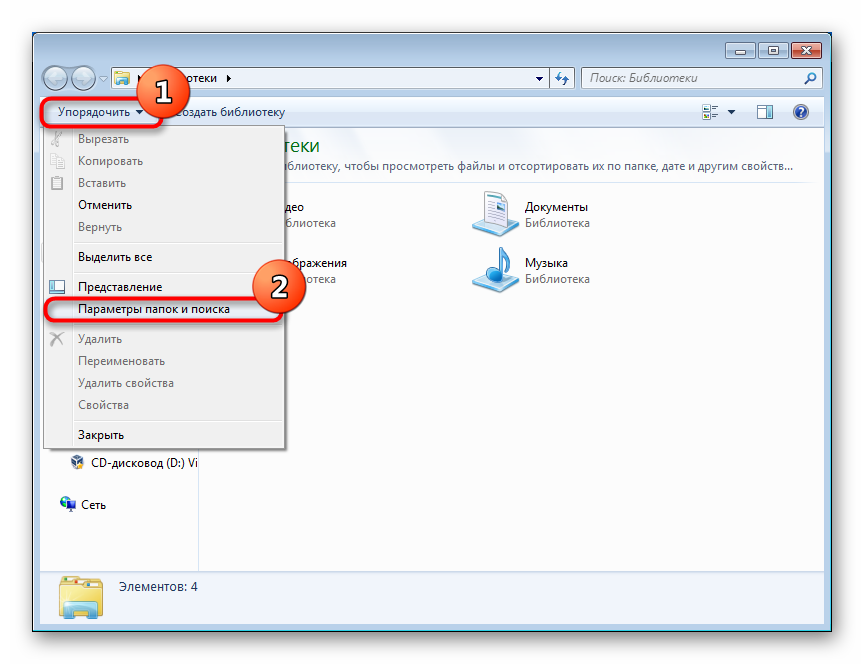
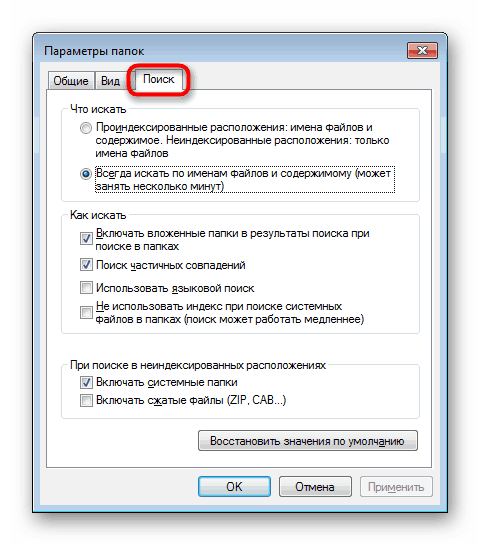
Сега да преминем към възможностите на полето за търсене.
Използване на филтри за търсене
В този раздел искаме да говорим за използването на филтри за търсене, които работят в полето за търсене.
- Чрез задаване на входния курсор в полето ще видите филтри, които опростяват самия процес. По подразбиране има два основни филтъра:
- „Дата на промяна“ е календар и няколко готови опции (дълги, по-рано тази година и т.н.).
- „Размер“ включва избор на диапазон с размери.
![Търсете файлове в папка чрез филтриране на дата, променена в Windows 7]()
![Търсете файлове в папка по размер на филтъра в Windows 7]()
- Можете да видите още филтри, като разтегнете полето. За да направите това, преместете мишката в лявата част на полето, така че курсорът да се появи както на екрана по-долу, задръжте левия бутон на мишката и плъзнете вляво.
- Така ще се появят допълнителни параметри, съответстващи на темата на папката.
- Например, екрана по-долу показва филтрите за споделената папка.
- Ако отидете на стандартната папка "Музика" , наборът от филтри ще се промени.
- За да видите тематични филтри, винаги можете да зададете определен тип на някоя от вашите собствени папки, като щракнете с десния бутон върху нея и изберете „Свойства“ .
- В раздела Настройки посочете подходящия тип папка.
- Поставете отметка в квадратчето до „Прилагане на един и същ шаблон към всички подпапки“, ако има папки в папката, които трябва да бъдат променени.
- Можете също така да зададете филтър сами, като напишете името му и поставите двоеточие. Тогава тази дума ще стане синя, което означава, че въведеният текст не е част от заявката за търсене, а е филтър.
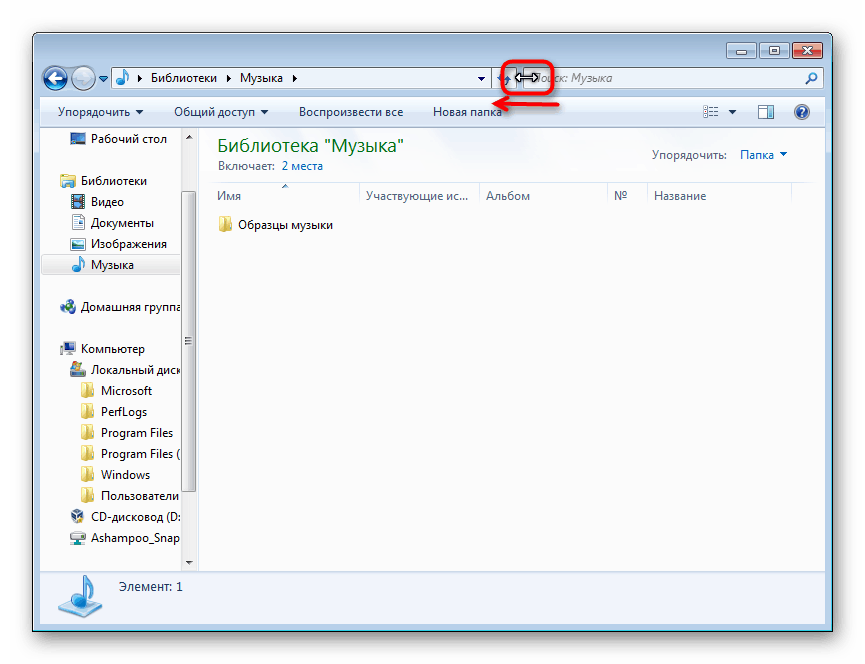
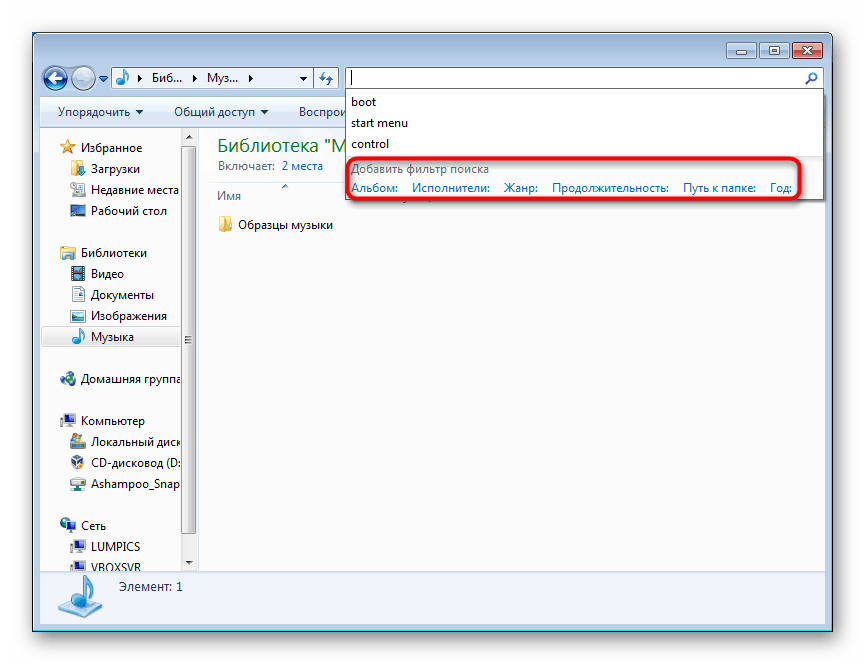
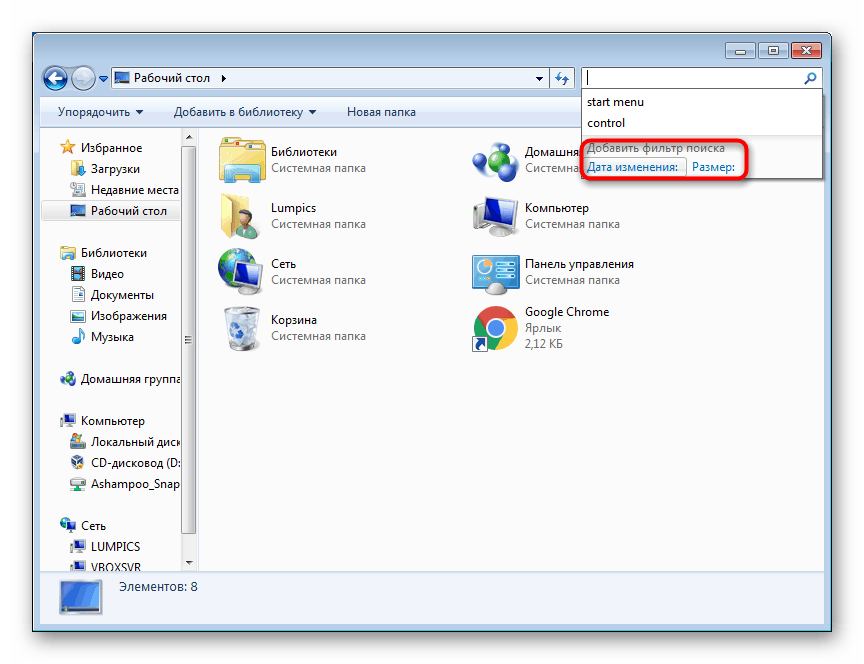
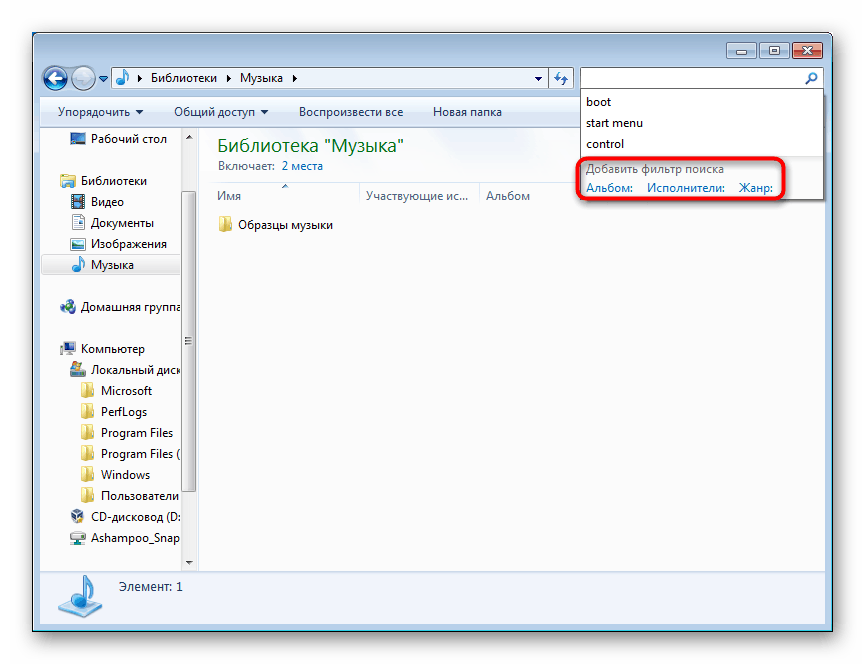
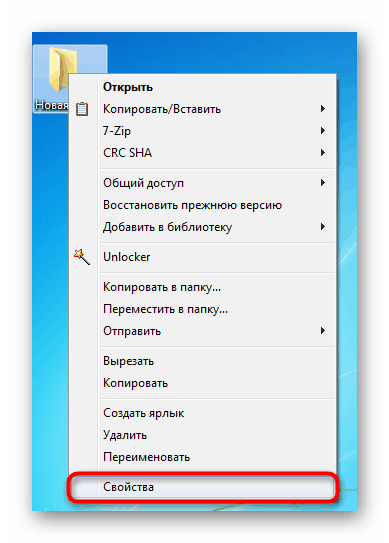
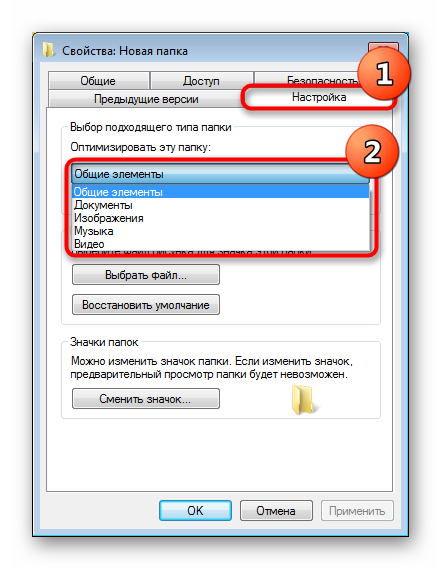
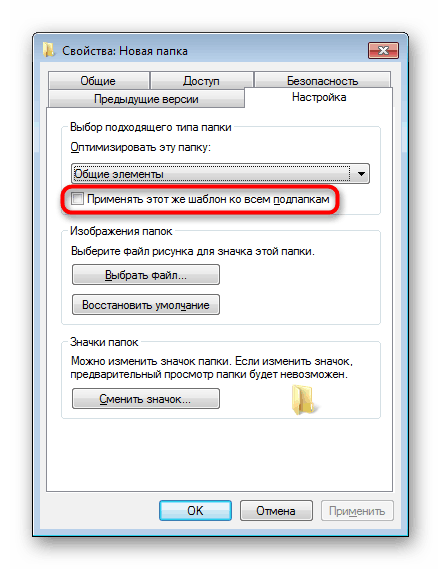
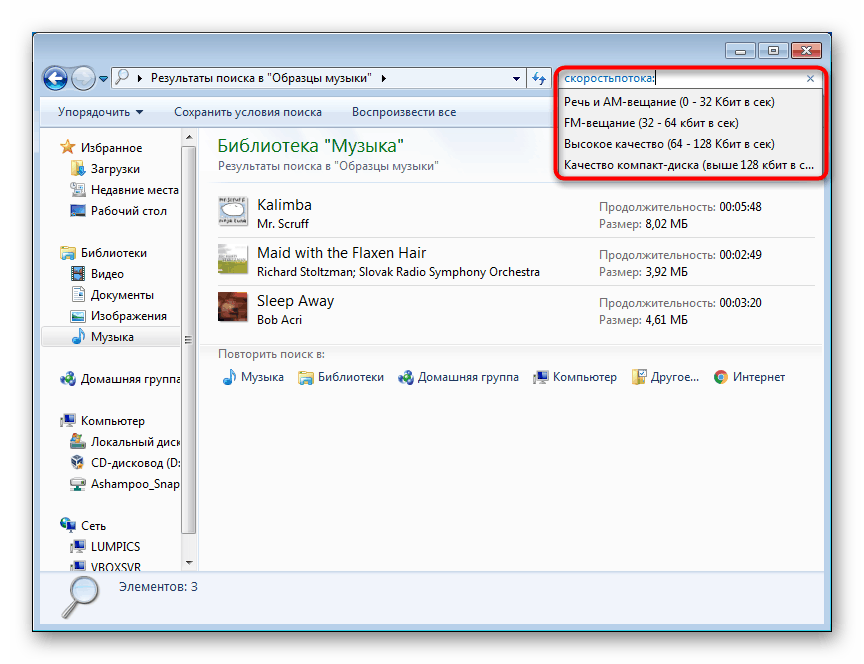
Възниква разумен въпрос - как да разберете и къде да вземете останалите имена на филтри, които можете сами да предпишете? Повечето имена могат да бъдат взети от имената на колоните, в които е разделена папката, ако изглежда като таблица (вижте екрана по-долу).

Ще поговорим за това малко по-ниско (в подраздела „Поръчка“ ), а сега искаме да предоставим списък на опростени оператори на символи и букви:
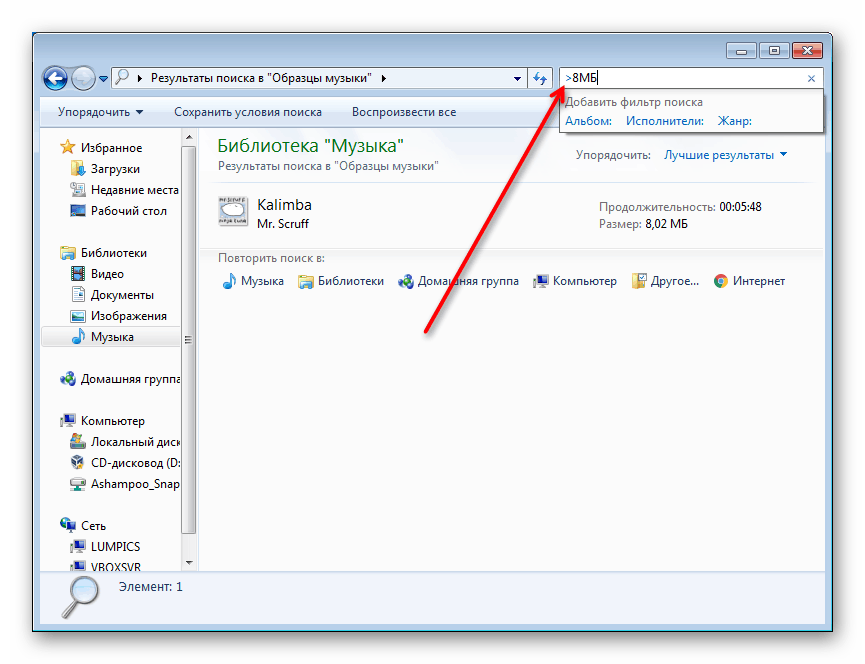
-
" "Точната фраза ли е?
Пример: заявка"photo"ще намери всички файлове, съдържащи думата снимка . -
*- всякакви знаци.
Пример: заявка*.pngще намери всички PNG файлове с разширения, акартинка*.pngна заявкакартинка*.pngнамери всички PNG файлове, чиито имена съдържат думата снимка . -
AND(или+) - логическият оператор "И".
Пример:картинка and photo +изображениена заявкатакартинка and photo +изображениеще намерят всички файлове, чиито имена съдържат тези 3 думи. -
ORе логичен операторOR.
Пример: при заявяване накартинка or photoще намерите всички файлове, чиито имена съдържат една или втора дума. -
NOT(или-) - логически оператор "НЕ".
Пример: заявкакартинка not photo -изображениеще намери всички файлове, които имат думата снимка , но няма думи снимка и изображение . -
>-Повече от.
Пример: заявка>120мбще намери всички файлове с тегло над 120 мегабайта, заявка заширинакадра:>1024наширинакадра:>1024ще намери всички видеоклипове, където ширината на рамката е повече от 1024 пиксела. -
<- по-малко от.
Пример: подобен на филтър>. -
> <е не строг диапазон.
Пример: заявка>2мб <6мбще намери всички файлове с обем от 2 до 6 мегабайта, без да включва минималните и максималните стойности (тоест ще се търсят файлове от 3 до 5 MB). -
=е точната стойност.
Пример:запрос =200мбще намери всички файлове с обем само>=200мб, заявка>=200мбнамери всички файлове с капацитет от 200 мегабайта или повече. -
>=(или..) е строга стойност.
Пример:год:>=2000 <=2005заявкагод:>=2000 <=2005ще намери всички файлове, създадени между 2000 и 2005 г. включително,скоростьпотока:256кб .. 320кбна заявкатаскоростьпотока:256кб .. 320кбнамери всички аудио записи от битрейтове от 256 до 320 kb / s включително.
Въпреки факта, че името на всеки филтър трябва винаги да се пише ( скорост на потока : , ширина на кадъра :) , размер на филтъра : няма нужда да въвеждате, така че вместо размер на заявката за търсене : = 200mb можете да напишете просто = 200mb .
Често потребителите предпочитат да използват същите условия за търсене, за това системата осигурява тяхното запазване. Когато сте включили някаква сложна заявка за търсене, можете да кликнете върху бутона „Запазване на думите за търсене“, така че в бъдеще да не се налага да го въвеждате отново, а да използвате шаблона.

Ще се появи прозорец за запазване, където ще бъдете подканени да изберете местоположение и име на файл.
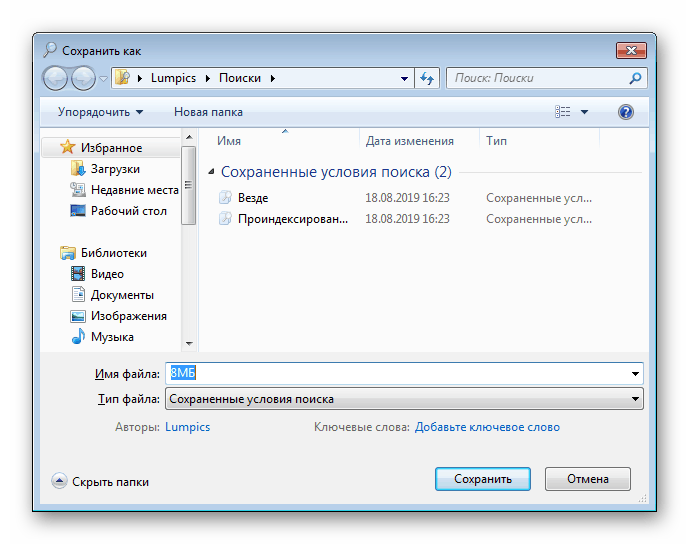
По подразбиране търсенето се запазва в панела за навигация в Любими . От тук ще бъде лесно да извикате желаното търсене и да го премахнете от списъка (RMB при запазване> „Изтриване“ ). Записването може да се извика от всяка папка Explorer , но работи само за папката, за която е създадена тази заявка, бъдете внимателни и по-добре изберете споделена папка, която съдържа няколко подпапки, вътре в които също трябва да търсите.
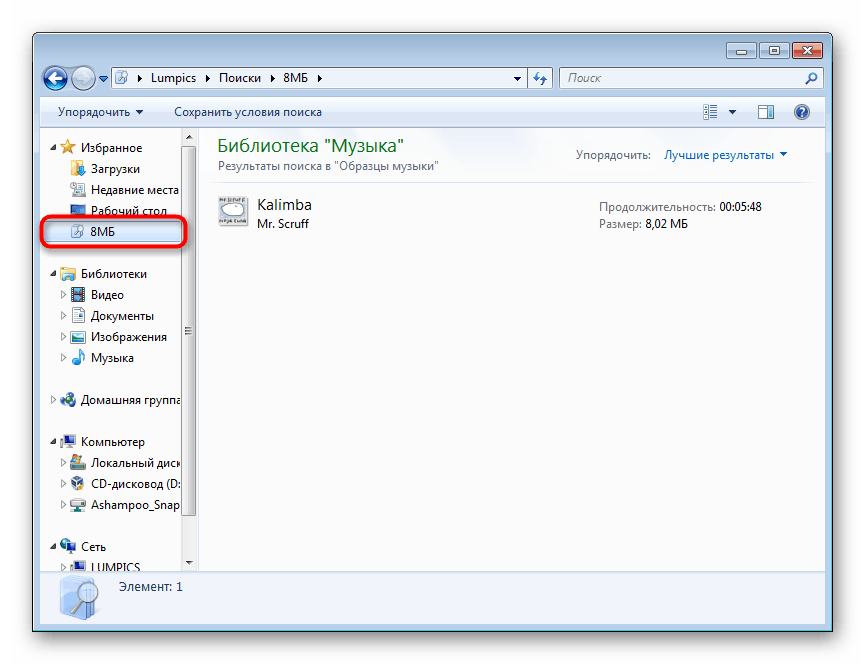
Организиране и групиране на файлове
Един от начините за опростяване на търсенето на файлове в папките е използването на функциите за организиране и групиране в папката.
регулиране
Първо, потребителят трябва да се справи с възможностите за организиране, което често ускорява търсенето на необходимите документи и файлове сред голям списък.
- Колоните, които са маркирани на екрана по-долу, са отговорни за това.
- Например в нашата папка можете да сортирате по параметъра „Жанр“ . Щраквайки върху тази дума, ще видим файлове, сортирани по посока. Да предположим, че първо има всички файлове в „Електронния“ жанр, след това Класически “и накрая„ Джаз “. Но тъй като имаме само 3 песни, те просто промениха реда.
- Щракването с десния бутон върху ред с имена на колони извежда контекстно меню, където могат да се добавят различни стойности на колоните.
- Ако не сте намерили правилния, кликнете върху реда "Подробности ..." .
- Отваря се списък с налични функции. Има ги много, така че определено ще можете да изберете параметъра, подходящ за себе си. Маркирайте желаните стойности с отметки и щракнете върху „OK“.
- Подбрахме автори . Този параметър беше незабавно приложен и достъпен за употреба, сега, като щракнете върху него, можете също да организирате файлове.
- Малко бутонче с триъгълник се появява вдясно от името на всяка колона, когато задържите курсора на мишката. Кликнете върху него, за да видите стойностите, достъпни за филтриране. Всяка колона е сортирана по различен начин, имайте това предвид!

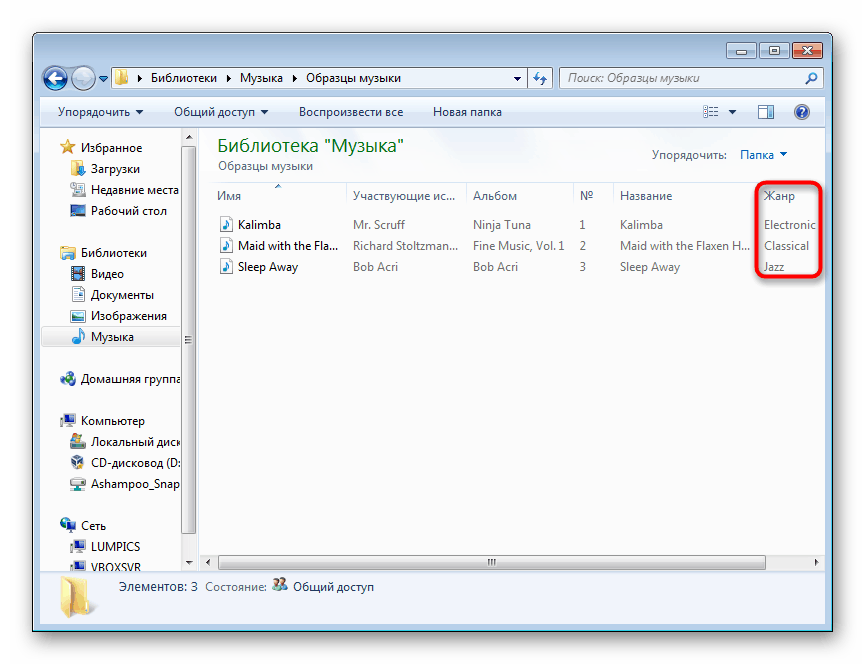
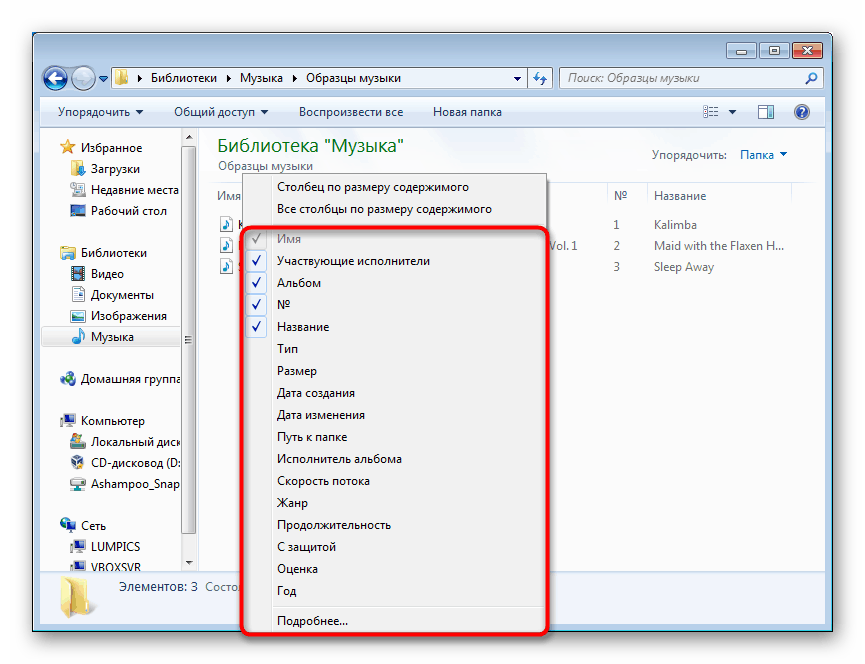
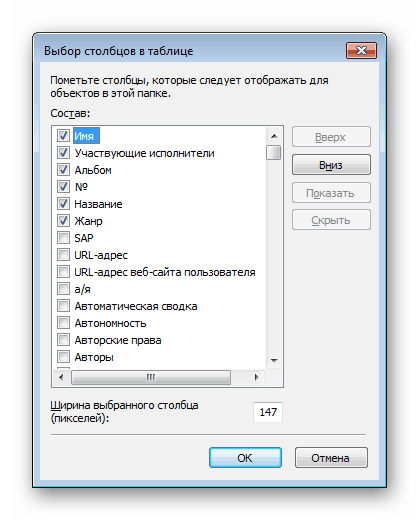
Почти всички имена на тези колони могат да се използват като филтри за полето за търсене! Говорихме за това по-рано в секцията „Използване на филтри за търсене“ . Ако в заглавието има няколко думи, трябва да ги напишете без интервал, а двоеточие винаги се поставя в края, например, за да търсите по датата на създаване, трябва да въведете датата на създаване : и да посочите датата от опциите, които се появяват автоматично.
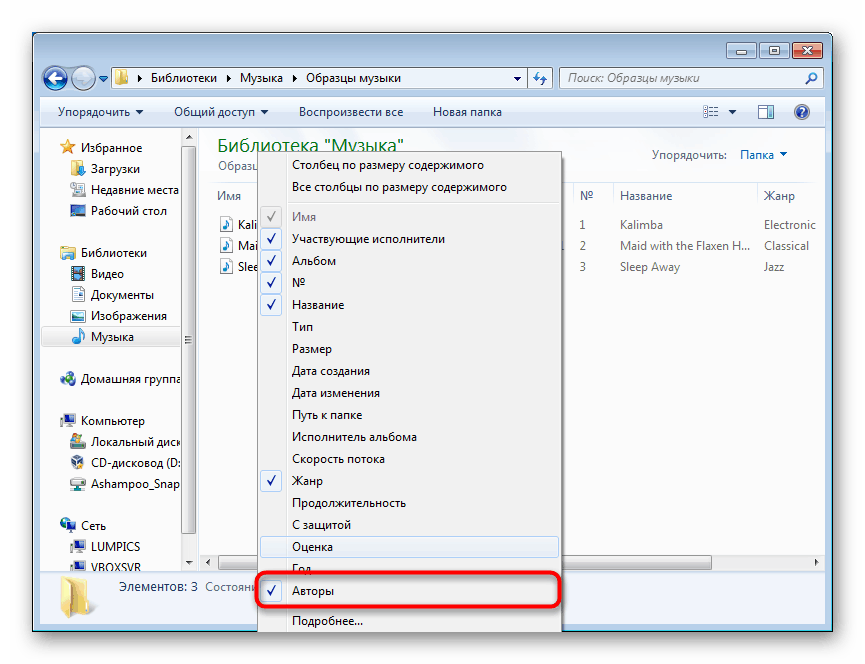
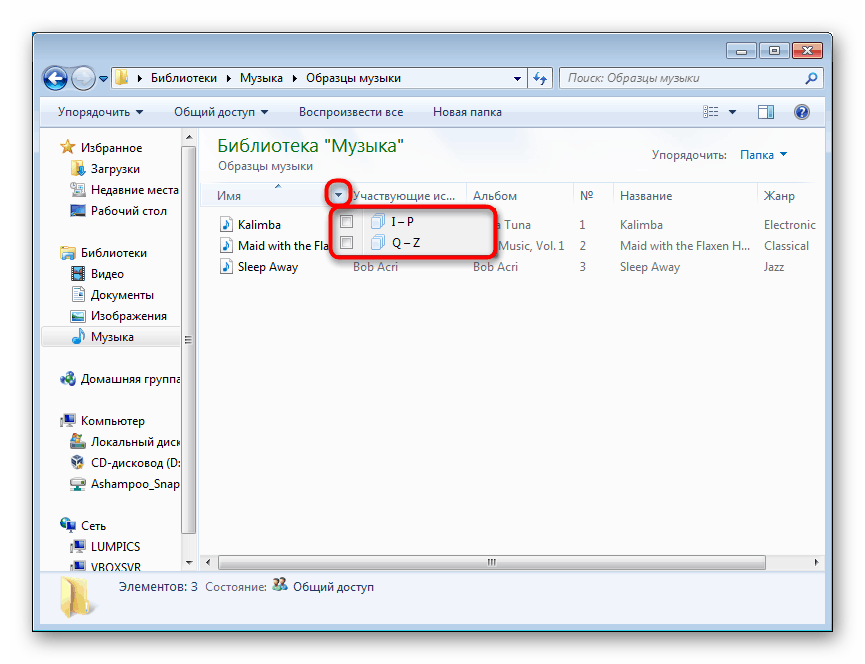
група
За удобна ориентация папката има и функция за групиране - комбиниране на файлове в блок според свойството, посочено от потребителя. Щракнете с десния бутон върху празно място, изберете "Групиране" и изберете подходящата опция за това. Ако не сте намерили подходящия, щракнете върху "Подробности ..." и го изберете там.
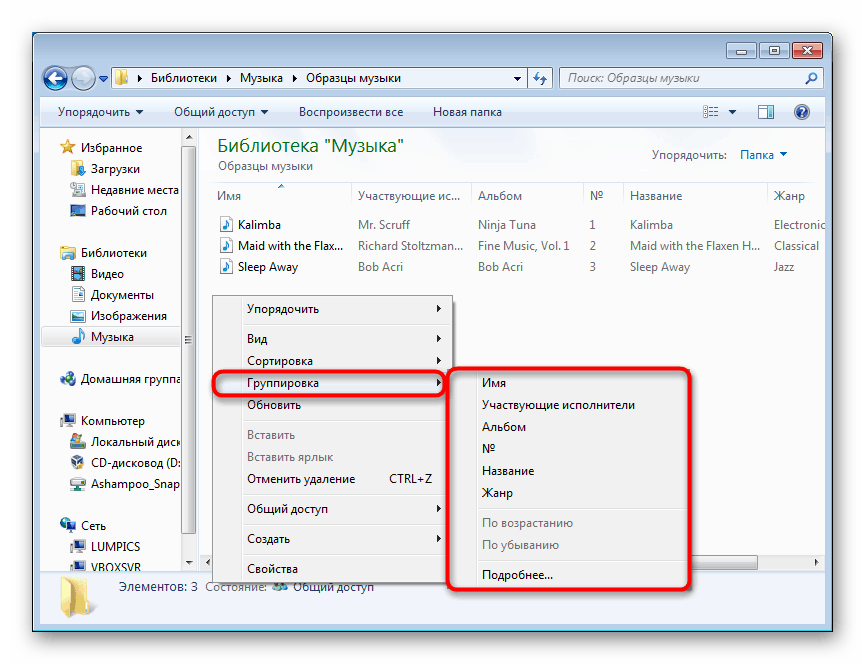
Отново избрахме група по жанр. Всички аудиозаписи от определени жанрове са станали части от списъци, които могат да се свият, като щракнете върху черния триъгълник вляво от името - това ще ви позволи да скриете ненужни елементи и бързо да се придвижвате сред текущите обекти в папката.
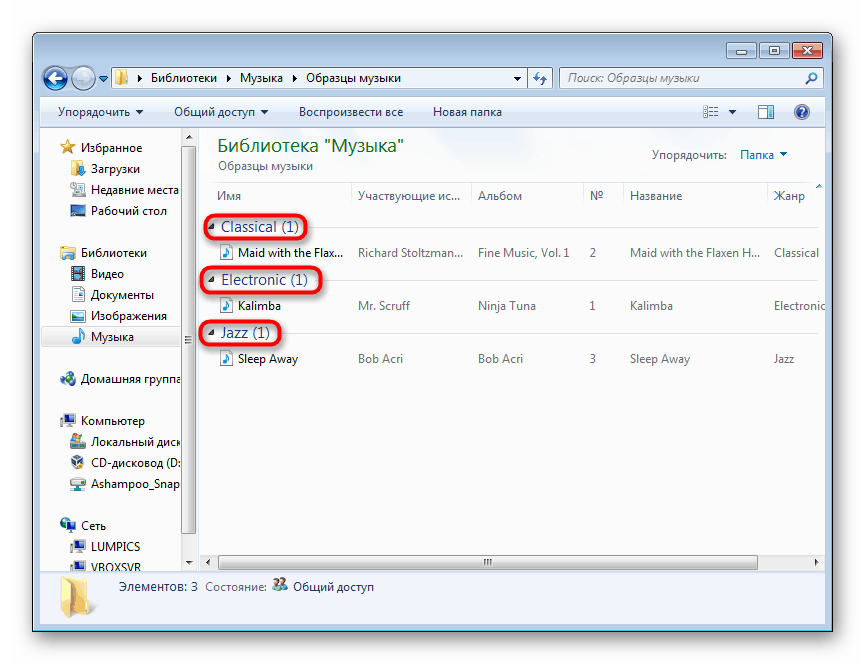
Сега знаете повече информация за настройката на търсенето както чрез менюто " Старт ", така и в " Explorer" . Всички тези препоръки значително ще опростят използването на Windows, докато работите с голям обем информация, разделена на файлове.