Google Chrome се забавя: основните причини за проблема
За да се осигури удобно сърфиране в мрежата, на първо място, инсталираният на компютъра браузър трябва да работи правилно, без закъснения и спирачки. За съжаление, често потребителите на браузъра Google Chrome са изправени пред факта, че браузърът е забележимо бавен.
Спирачките в браузъра на Google Chrome могат да причинят различни фактори и като правило повечето от тях са често срещани. По-долу ще разгледаме максималния брой причини, които могат да причинят проблеми в работата на Chrome, както и по всяка причина в подробности относно начина на решаване.
съдържание
Защо Google забавя Chrome?
Причина 1: едновременна работа на голям брой програми
В годините на своето съществуване Google Chrome не се е отървал от основния проблем - висока консумация на системни ресурси. В този смисъл, ако имате на компютъра си допълнителни програми с ресурси, например Skype, Photoshop, Microsoft Word и т.н., не е изненадващо, че браузърът е много бавен.
В този случай обадете се на мениджъра на задачите с клавишната комбинация Ctrl + Shift + Esc и след това проверете заетостта на CPU и RAM. Ако стойността е близо до 100%, настоятелно ви препоръчваме да затворите максималния брой програми, докато компютърът освободи достатъчно ресурси, които могат да гарантират правилната работа на Google Chrome.
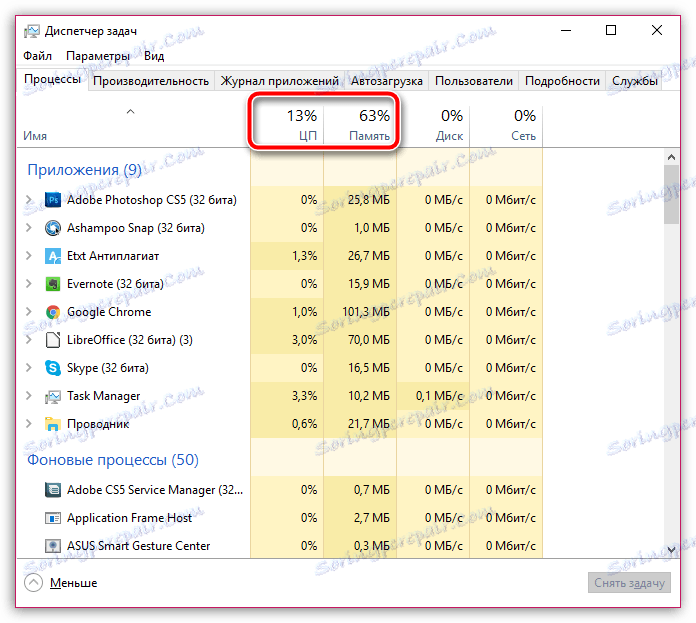
За да затворите приложение, кликнете с десния бутон на мишката върху приложението в диспечера на задачите и изберете "Изтриване на задача" в контекстното меню, което се появява.
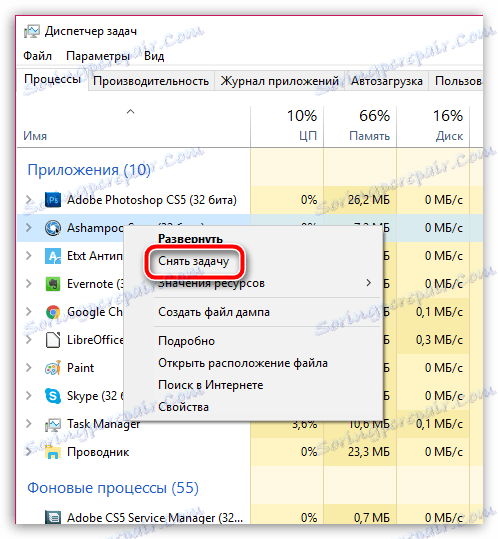
Причина 2: Голям брой раздели
Много потребители дори не забелязват как Google Chrome отваря повече от дузина раздела, което сериозно увеличава потреблението на ресурси от браузъра. Ако във вашия случай има 10 или повече отворени раздели, затворете допълнителните, с които не е нужно да работите.
За да затворите раздела, просто кликнете вдясно върху него върху иконата с кръст или кликнете върху която и да е част от раздела с централното колело на мишката.
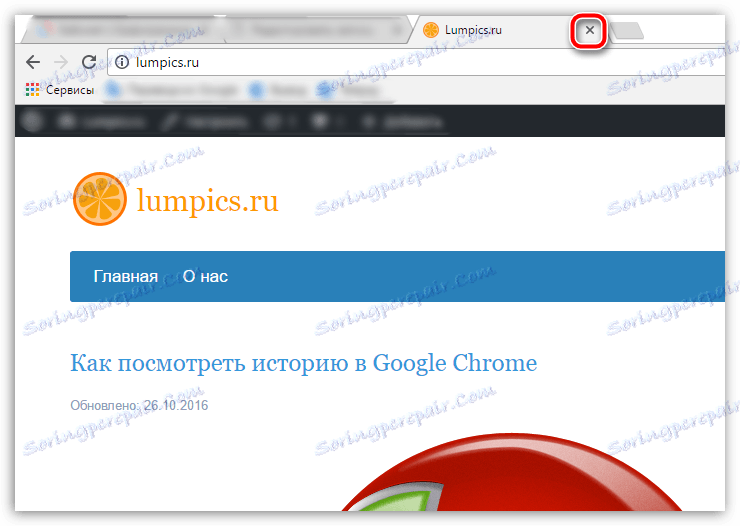
Причина 3: Натоварване на компютъра
Ако компютърът ви не е бил изключен от дълго време, например, искате да използвате режимите "заспиване" или "хибернация", тогава простото рестартиране на компютъра може да направи работата на Google Chrome.
За да направите това, кликнете върху бутона "Старт" , кликнете в долния ляв ъгъл на иконата за захранване и след това изберете "Рестартиране" . Изчакайте системата да бъде напълно заредена и да проверите състоянието на браузъра.
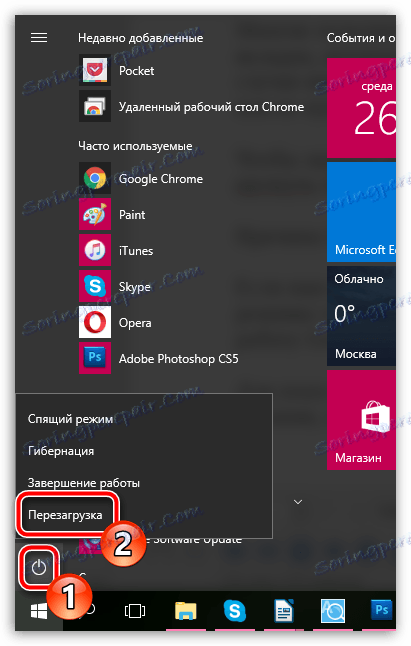
Причина 4: Прекалено голям брой допълнителни добавки
Почти всеки потребител на Google Chrome инсталира разширения за браузъра си, които могат да добавят нови функции към уеб браузъра. Ако обаче ненужните добавки не бъдат изтрити навреме, те могат да се натрупват с течение на времето, което значително намалява ефективността на браузъра.
Кликнете в десния ъгъл в долната част на иконата на менюто на браузъра и след това преминете към секцията "Допълнителни инструменти" - "Разширения" .
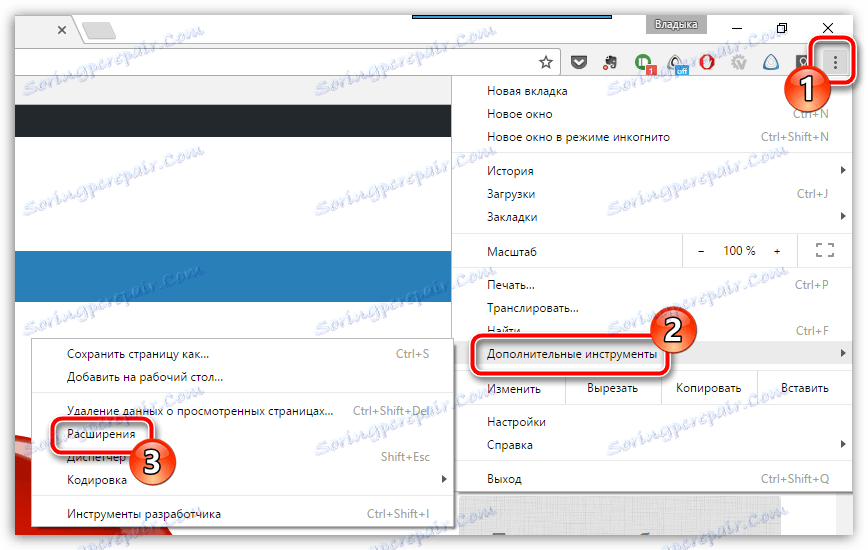
Извежда се списък с разширения, добавени в браузъра. Внимателно проучете списъка и изтрийте тези разширения, които не използвате. За да направите това, отдясно на всяка добавка има икона с кофа за боклук, която съответно отговаря за премахването на разширението.
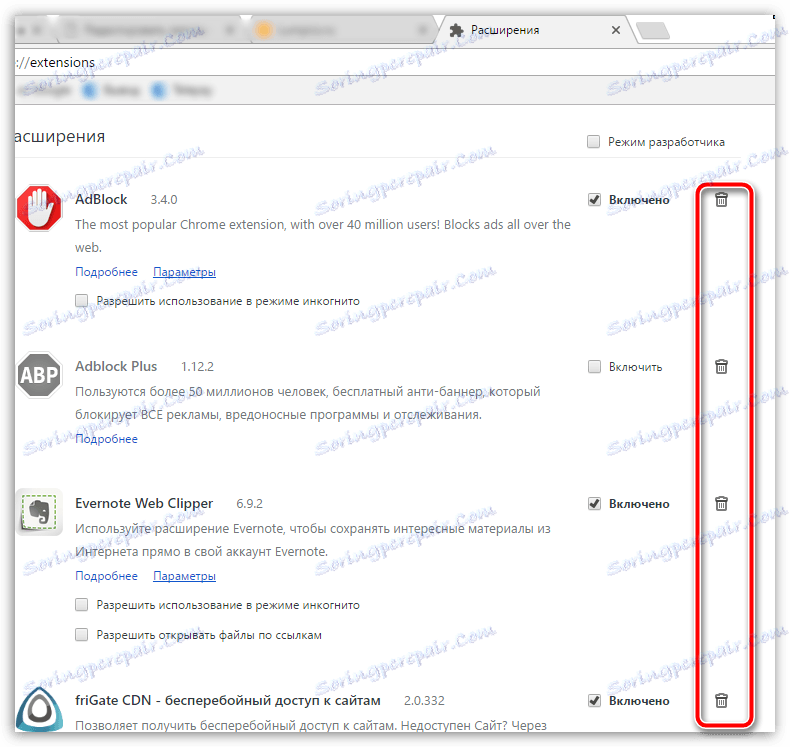
Причина 5: Натрупана информация
Google Chrome с течение на времето натрупва достатъчно информация, която може да го лиши от стабилна работа. Ако не сте почиствали кеш паметта, "бисквитките" и историята на сърфирането за дълго време, тогава силно ви препоръчваме да изпълните тази процедура, защото тези файлове, натрупани на твърдия диск на компютъра, карат браузъра да мисли много повече.
Как да изчистите кеш паметта в Google Chrome
Причина 6: Вирусна активност
Ако първите пет метода не са довели до резултати, не бива да изключвате възможността за вирусна активност, тъй като много вируси са насочени специално към поражението на браузъра.
За да проверите за вируси на компютъра си, ще можете да използвате както функцията за сканиране на антивируса, така и специализираната програма за обработка на Dr.Web CureIt, която не изисква инсталация на компютър и е напълно безплатна.
Изтеглете помощната програма на Dr.Web CureIt
Ако в резултат на сканиране на компютъра Ви бяха открити вируси, ще трябва да ги премахнете и рестартирайте компютъра.
Това са основните причини, които оказват влияние върху появата на спирачки в браузъра Google Chrome. Ако имате някакви коментари, как да отстраните проблеми с работата на уеб браузъра, оставете ги в коментарите.