Уеб интерфейсът на маршрутизатора SNR-CPE-W4N е малко по-различен от графичните менюта на други производители на рутери и също така има свои собствени характеристики, които трябва да се вземат предвид при конфигурирането на интернет връзка. Обърнете внимание на отсъствието на автоматична конфигурация, така че потребителят ще трябва да зададе ръчно всеки параметър, като следва препоръките на доставчика на интернет услуги и внимателно прочете споразумението, което трябва да говори за избор на типа връзка и допълнителни нюанси.
Подготвителни действия
Помислете за ситуация, когато потребител току-що е закупил рутер и дори не го е свързал към основния кабел от доставчика. Първо, трябва да извършите точно това действие, като изберете подходящо място, като вземете предвид не само спецификата на прокарването на кабели, но и дебелите стени и наличието на електрически уреди, работещи в активен режим. Всичко това има пряко въздействие върху качеството на безжичната мрежа, но ако не я използвате, тези препоръки могат да бъдат пропуснати.
След това обърнете внимание на задния панел на рутера. Съединител, наречен WAN, е маркиран в жълто, в който трябва да поставите основния кабел от доставчика, така че сигналът да отива към устройството. Кабелна връзка с компютри и лаптопи се осъществява с помощта на локална мрежа. За целта използвайте предоставените или налични в търговската мрежа LAN кабели, като ги поставяте в свободни портове. Свържете оборудването към мрежата и го стартирайте, като кликнете върху съответния бутон.

За известно време отидете до основния компютър, откъдето ще бъде конфигуриран рутерът. Там трябва да редактирате параметрите на адаптера, като настроите получаването на IP и DNS в автоматичен режим, така че по време на ръчно конфигуриране в уеб интерфейса да няма конфликти с предоставянето на адреси. Друга статия на нашия уебсайт на следната връзка ще ви помогне да разберете това.
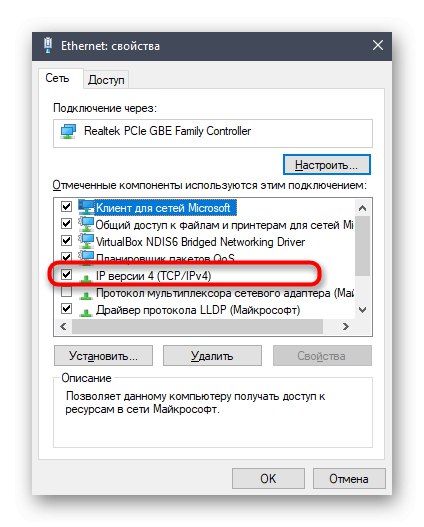
Повече информация: Мрежови настройки на Windows
SNR-CPE-W4N Водена настройка
Всички по-нататъшни действия ще се извършват ръчно, затова решихме да разделим процеса на стъпки за удобство на потребителите. Нека анализираме всеки елемент, присъстващ в Интернет центъра, който пряко или косвено влияе на връзката с интернет. Освен това ще бъдат демонстрирани усъвършенстваните уникални параметри на разглеждания модел рутер, които ще бъдат полезни при свързване на принтери или USB устройства. Първо, нека направим основните стъпки. Отворете всеки браузър и през адресната лента отидете на адреса 192.168.1.1.
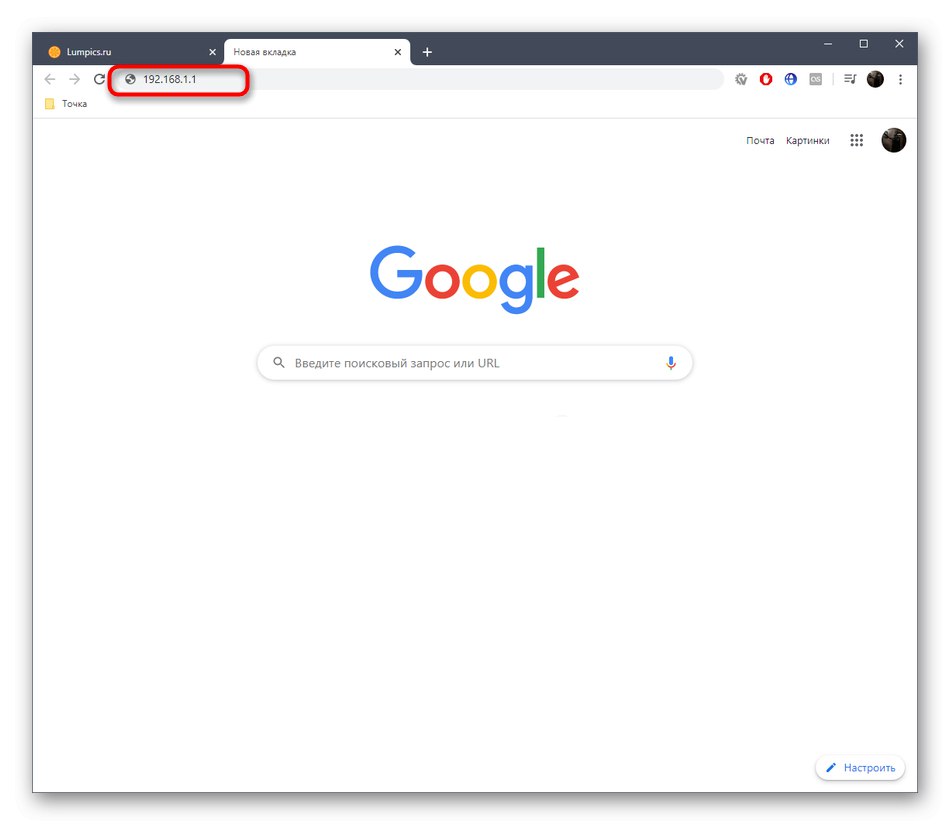
Ще се отвори формуляр за попълване. По подразбиране входът и паролата са администратор, така че остава само да въведете тази дума в двете полета и да влезете в уеб интерфейса. След това преминете към първата стъпка.
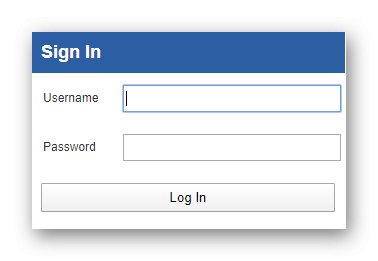
Стъпка 1: настройка на мрежата
Трябва да започнете с основните настройки, които са отговорни за правилното функциониране на кабелната мрежа. За тази цел уеб интерфейсът на маршрутизатора SNR-CPE-W4N показва няколко тематично разделени менюта. Нека да разгледаме всеки от тях на свой ред.
- Първо в основния блок "Рутер" съветваме ви да зададете езика "Руски"ако не се случи автоматично.
- Сега, през дървесния изглед вляво, отидете до "Мрежови настройки" и изберете първия раздел „LAN настройки“... В него във формата се задават параметрите на локалната мрежа. Можете да изберете всяко име на хост въз основа на лични предпочитания. Що се отнася до IP адреса и маската на подмрежата, те често остават в състояние по подразбиране. Някои доставчици обаче предоставят различни параметри, така че може да се наложи промяна, ако е посочена в инструкцията или договора.
- След това отидете на „WAN настройки“... Типът връзка се определя от доставчика, така че изберете подходящия резултат от изскачащия списък. В блока „Допълнителни настройки“ направете необходимите промени, ако е необходимо. Можете да изберете DNS профил, ако не сте доволни от автоматичното извличане, а също така можете да активирате NAT, когато използвате виртуални връзки. Ако опцията за промяна на MAC адреса е закупена от доставчика, тази настройка се среща и във въпросния раздел.
- Нека маркираме категорията „Настройки за IPv6“... Активирането на този тип връзка се изисква само ако по някаква причина избраният тарифен план не функционира в интернет режим на протокола IPv4. След това активирайте режима на работа IPv6 за конфигуриране.
- След това ще се покаже нов блок, където има параметри, отговорни за режима на работа, конфигурацията и IPv6 достъпа. По-долу има промяна в параметрите за издаване на адреси на нов протокол. Всички тези параметри се редактират в съответствие с документацията на доставчика на интернет услуги. Ако вашата тарифа не казва нищо за IPv6, дори не е необходимо да активирате този режим, а просто да продължите напред.
- Разделът „VPN настройка“... Само онези потребители, които имат акаунт на сървър, осигуряващ достъп до виртуалния сървър, трябва да отидат до него. Благодарение на този блок в уеб интерфейса на рутера, можете да се свържете с вашия профил, като попълните съответните полета, като по този начин организирате достъп до VPN за абсолютно всички устройства, които ще бъдат свързани към рутера.
- Някои потребители се интересуват от разпределение на скоростта и контрол на потока за всеки LAN порт. Например трябва да ограничите скоростта на изтегляне за определени устройства, така че да не се случва автоматично гласуване. За да направите това, преминете към Превключете настройките... Тук можете да изберете режима на работа за всеки порт, като зададете максималната скорост за него. Освен това в горния блок незабавно се преглежда състоянието на физическите портове, където статистиката на получените и предадените байтове се актуализира в реално време. След като направите промени, не забравяйте да кликнете върху "Приложи"за да влязат в сила всички настройки.
- Извиква се последният раздел от мрежовите настройки "Маршрутизиране"... Благодарение на него системният администратор може самостоятелно да зададе адреса на местоназначение и интерфейса за връзка, за да създаде правило, което да разрешава или отхвърля предаването на пакети до конкретни адреси. Това не е пълна персонализирана защитна стена, но основните нужди за маршрутизация ще бъдат удовлетворени. Няма да се спираме подробно на този процес, тъй като най-често само опитни потребители, участващи в мрежова администрация, трябва да го направят.
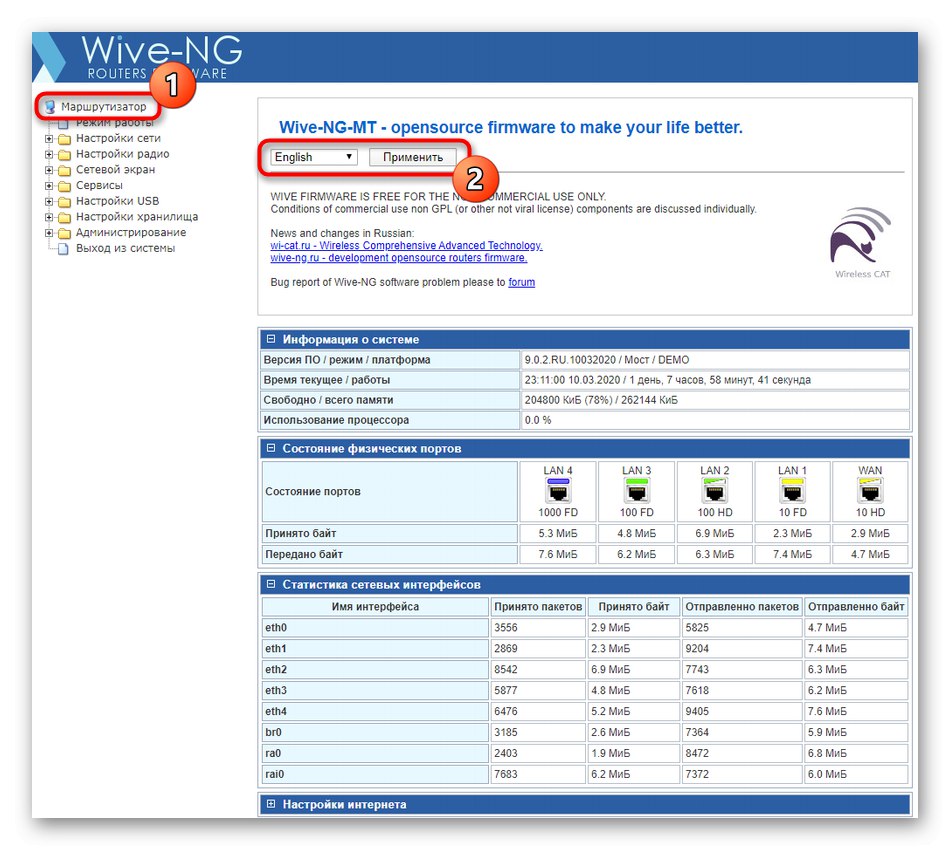
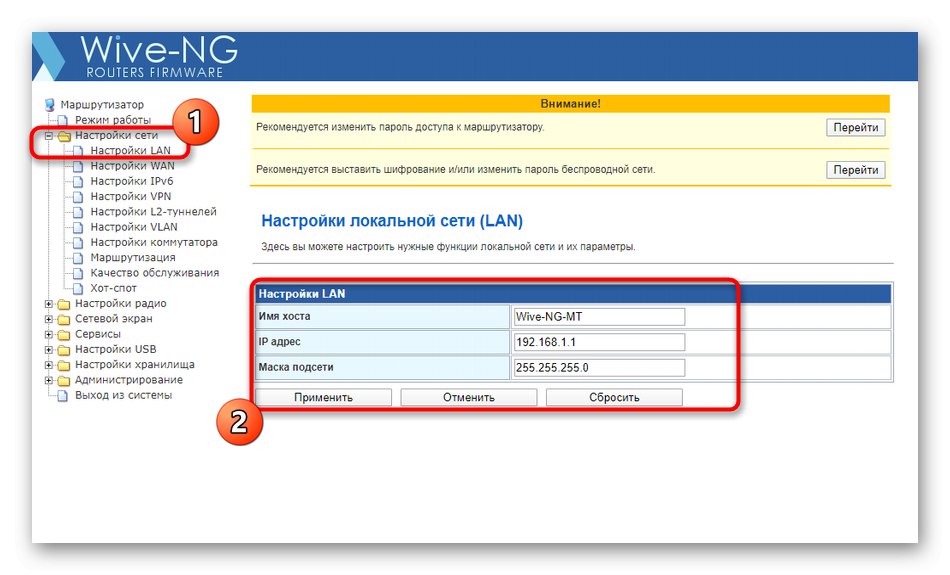
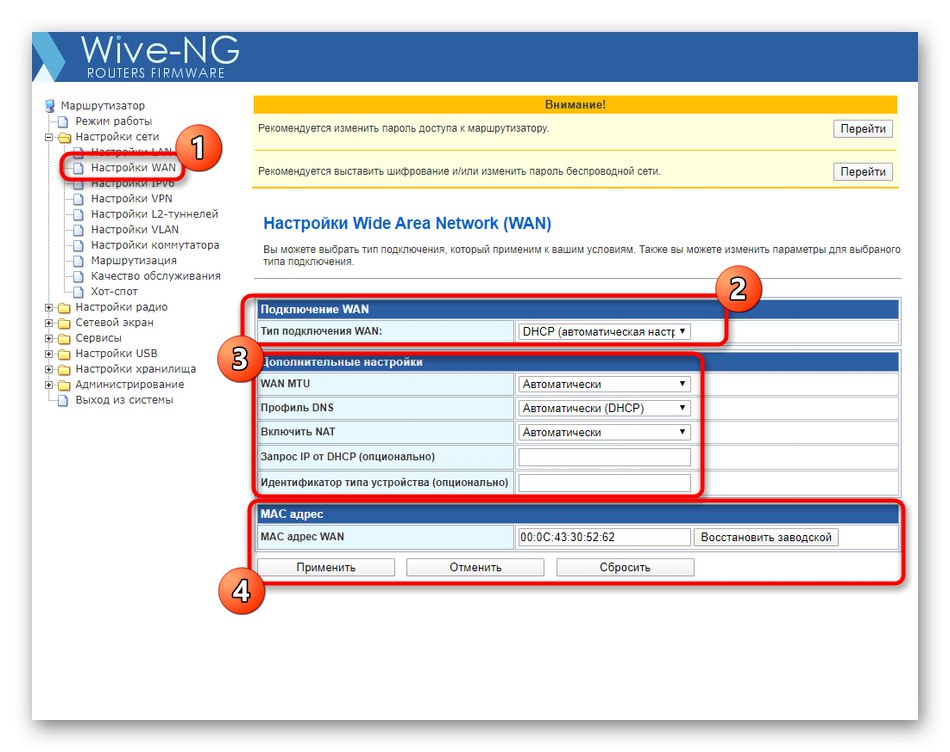
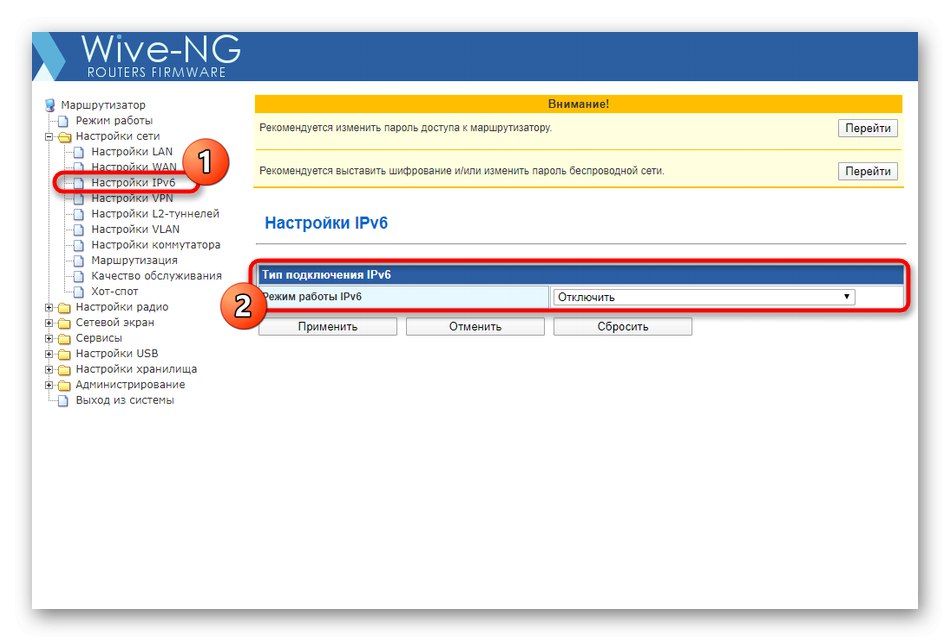
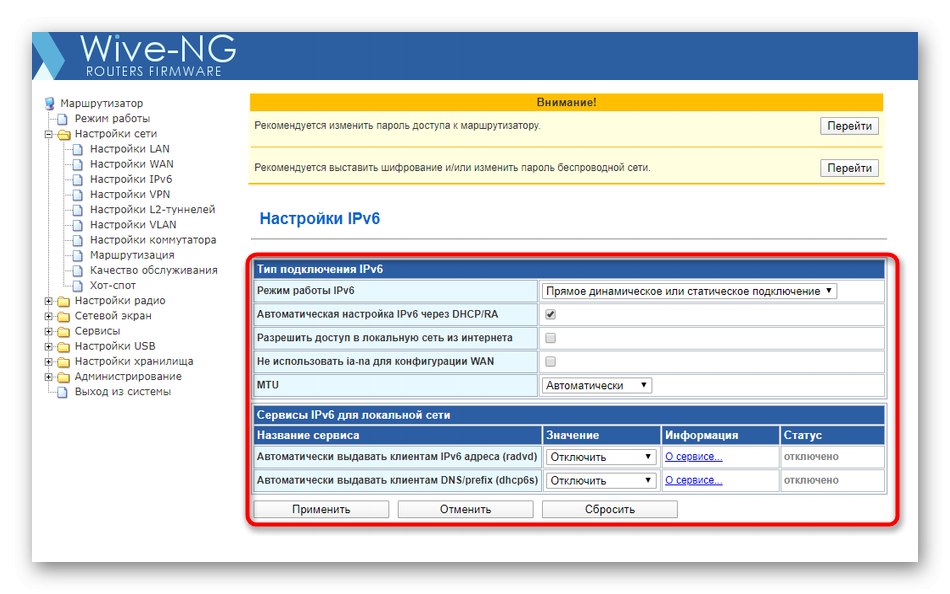
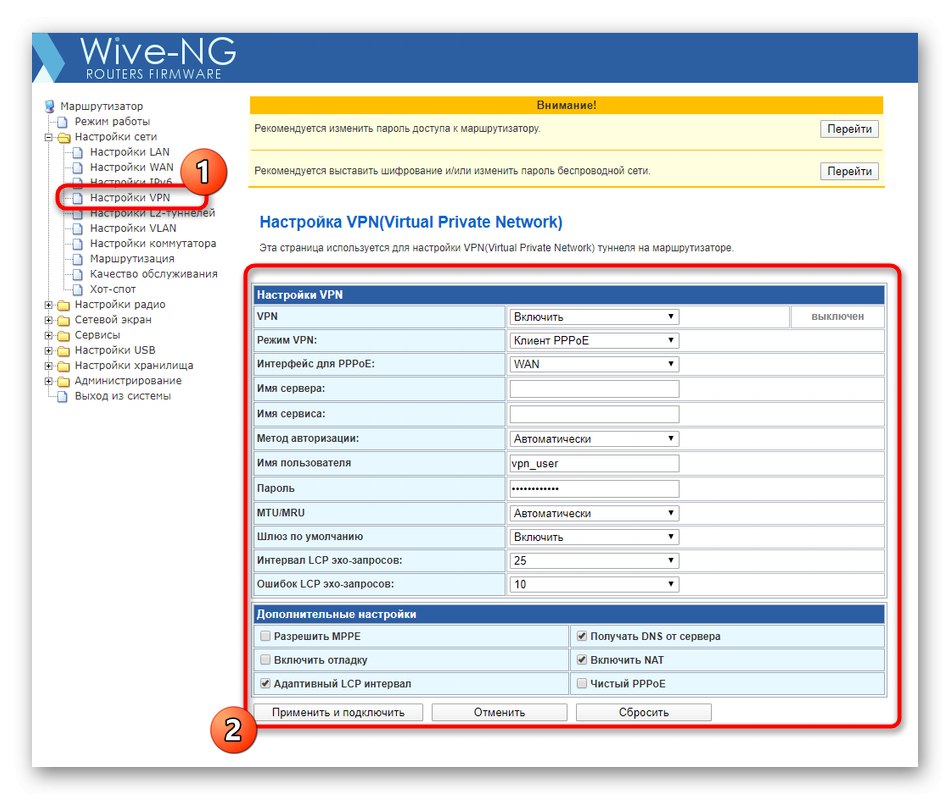
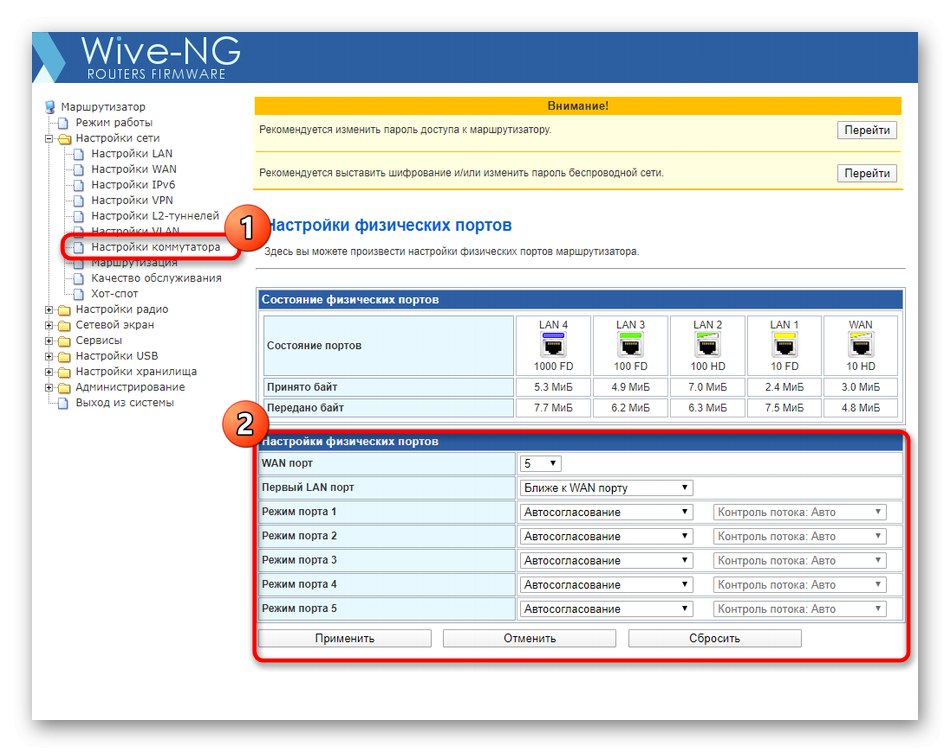
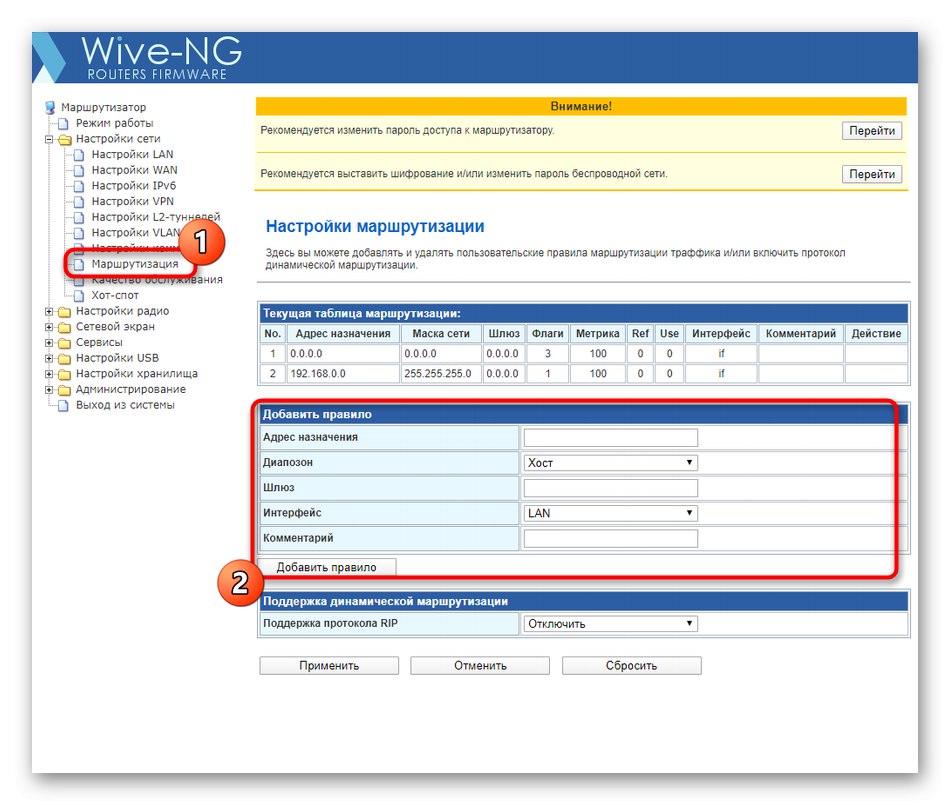
Потребителите, които искат да конфигурират само кабелна връзка без допълнителни опции и безжична мрежа, на този етап вече могат да завършат конфигурирането на рутера и да преминат направо към последната стъпка от днешния материал, за да запазят промените и да рестартират устройството. Ако трябва да направите сложна настройка, преминете към следващата стъпка.
Стъпка 2: Безжични настройки
Сега почти всеки потребител има нужда от безжична мрежа, тъй като къща или апартамент има поне едно или дори две устройства, които се свързват с интернет чрез Wi-Fi. По подразбиране безжичната точка за достъп може да функционира нормално, но това не винаги е така и често е необходимо да се променят настройките на безжичната връзка. В уеб интерфейса SNR-CPE-W4N това се случва по следния начин:
- Премести в папка "Настройки на радиото" и изберете първата извикана категория "Основен"... Ще забележите, че SNR-CPE-W4N поддържа двучестотна безжична мрежа, което означава, че можете да създадете и конфигурирате две точки за достъп, ако е необходимо. Тази технология има няколко предимства.Например, повечето мрежи сега работят на 2,4 GHz. Ако в обхвата има много налични Wi-Fi връзки, качеството на сигнала може да спадне, особено когато рутерът не е в непосредствена близост до компютър или телефон. След това можете просто да преминете към по-рядко използваната честота от 5 GHz, за да избегнете смущения. В уеб интерфейса на рутера не препоръчваме промяна на параметрите на всяка мрежа, но само ви съветваме да решите сами дали да запазите активни две точки за достъп или само една.
- След като включите безжичните мрежи, слезте до устройството „SSID настройки“... Дайте име за всяка мрежа и задайте видимост. Не се препоръчва ненужно да променяте режима на MBSSID и настройките за изолация.
- По-долу са опциите за сигурност. Протоколът за криптиране ще бъде избран автоматично, така че потребителят няма нужда да го инсталира сам. Остава само да зададете парола за всеки SSID, като използвате ключ от най-малко осем знака.
- По-долу виждате списък на свитите блокове, които отговарят за разширените безжични настройки. Първият се нарича „Политика за достъп“... Благодарение на него можете да конфигурирате ограничения или разрешения за свързване към Wi-Fi за конкретни устройства, като въведете техните MAC адреси в съответното поле и изберете политика.
- Сред всички останали параметри бих искал да отбележа Контрол за избор на обхват... Тук можете да конфигурирате автоматичното превключване на клиентите към точка за достъп 2,4 GHz, ако качеството на сигнала спадне значително. Всички стойности за този блок се задават от самия потребител въз основа на личните предпочитания. Ако изобщо не се нуждаете от автоматично превключване, просто деактивирайте тази технология.
- Извиква се вторият блок Предотвратяване на проникване и е подходящ за тези потребители, които използват рутера на места с много хора или се притесняват, че ще се опитат да го хакнат. Това задава ограничение за броя на изпратените различни заявки, свързани с асоциации, AP и EAP, но най-вече се интересуваме от елемента „Ограничаване на броя опити за удостоверяване“... Задайте оптималния брой опити, така че когато се достигне ограничението, способността на устройството да се свързва с Wi-Fi да бъде автоматично блокирана.
- В края на запознаването с папката "Настройки на радиото" обърнете внимание на раздела „Активни връзки“... Както подсказва името му, той наблюдава устройства, които в момента са свързани към някой от наличните SSID. Таблицата показва MAC адреса на оборудването, времето за връзка, скоростта, статистиката на получените и изпратените мегабайта. Всяко от тези устройства може да бъде деактивирано или добавено към списъка с блокирани.
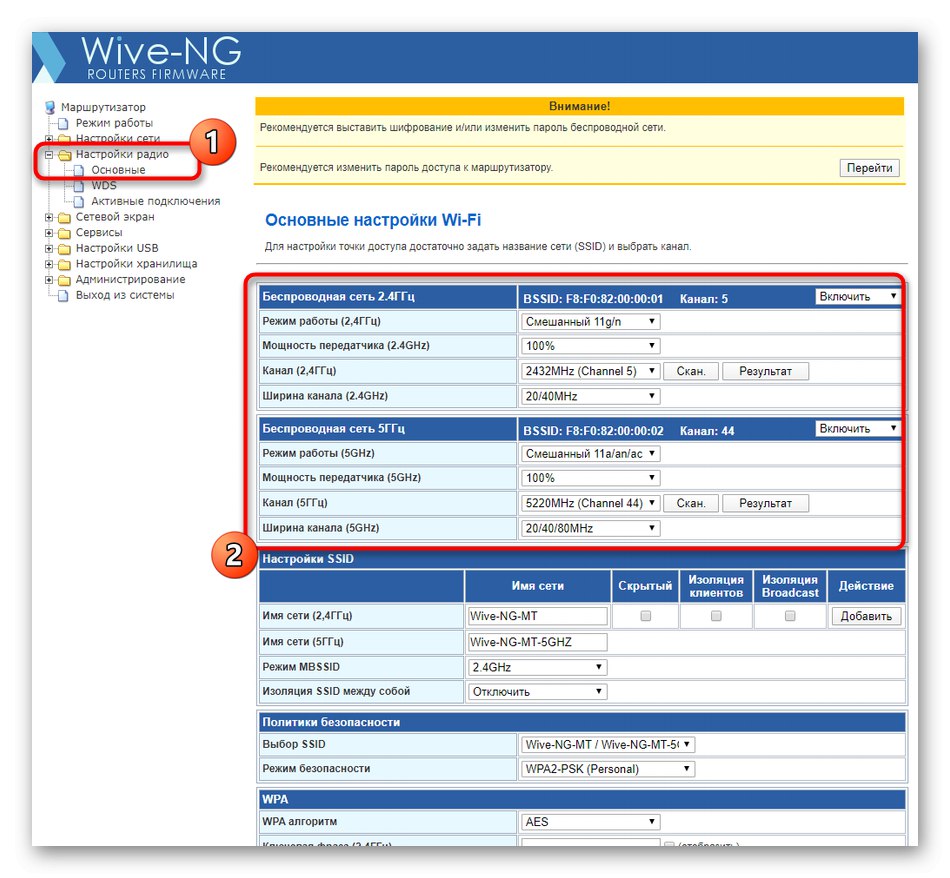
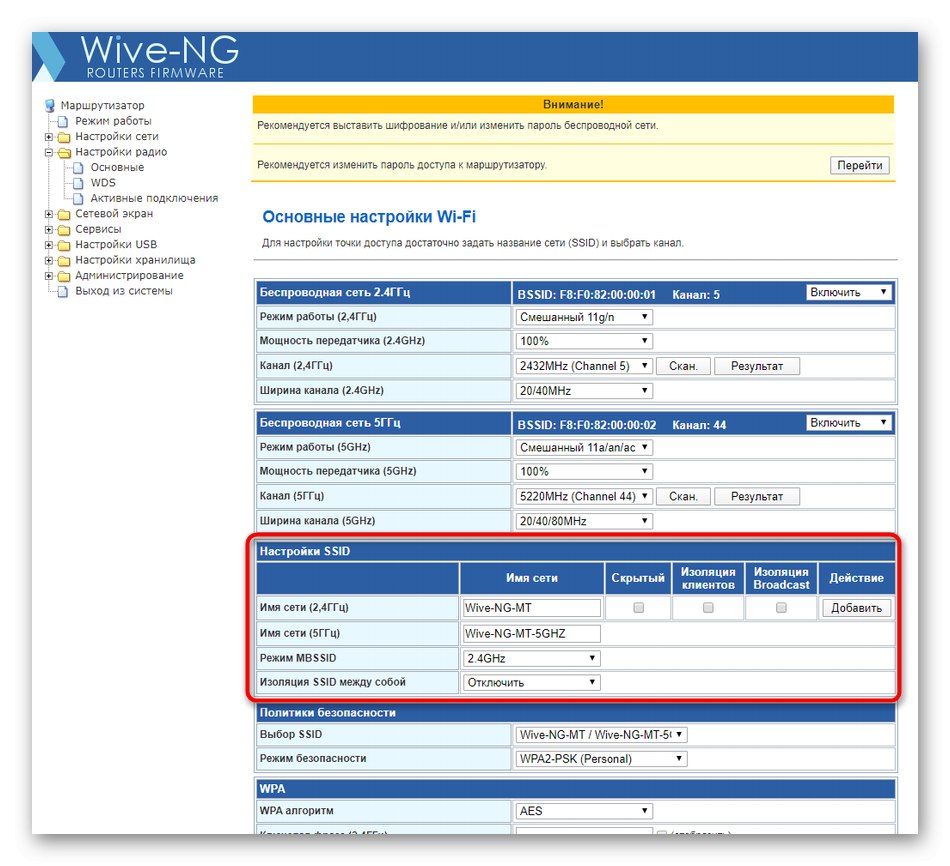
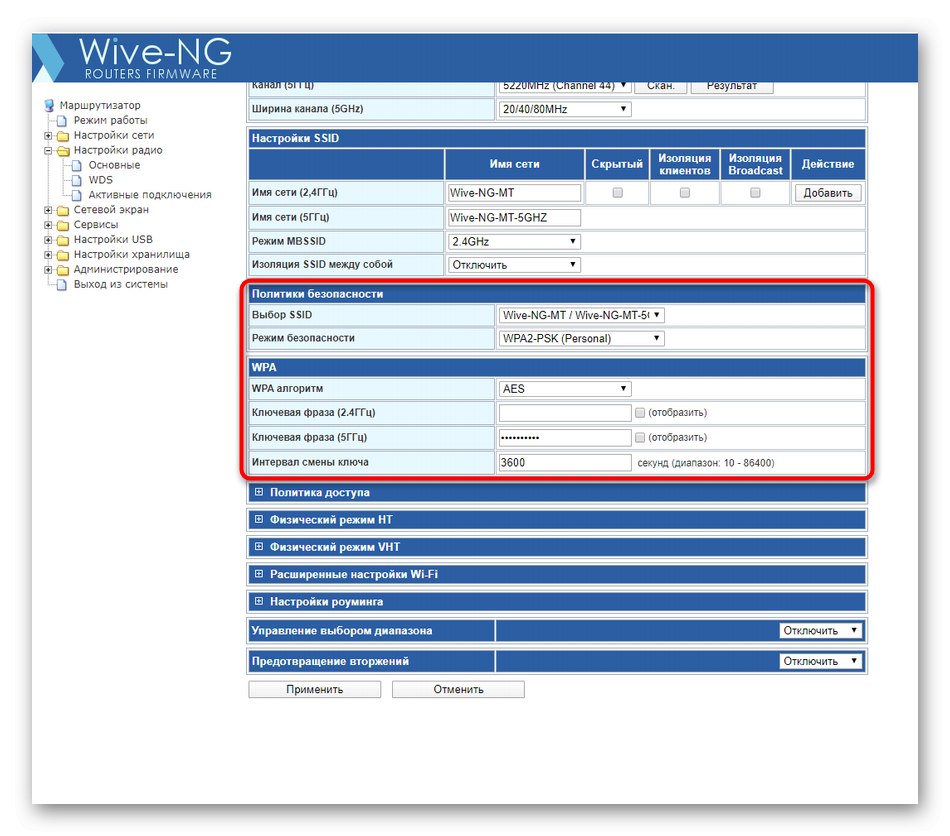
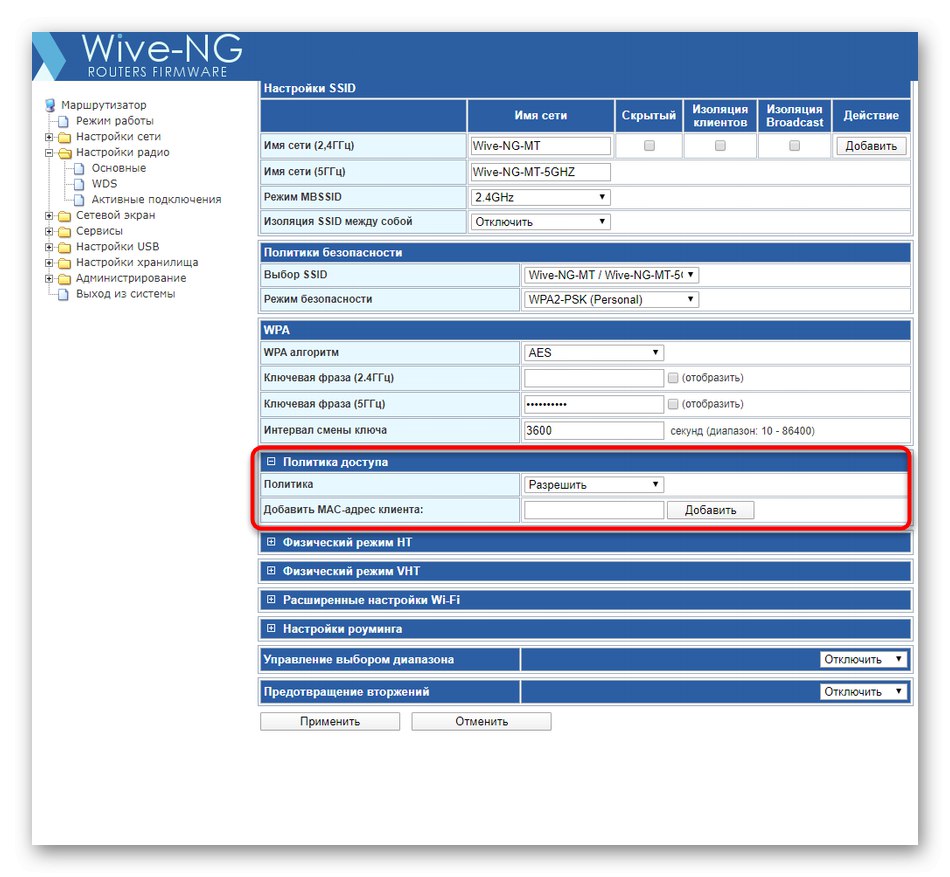
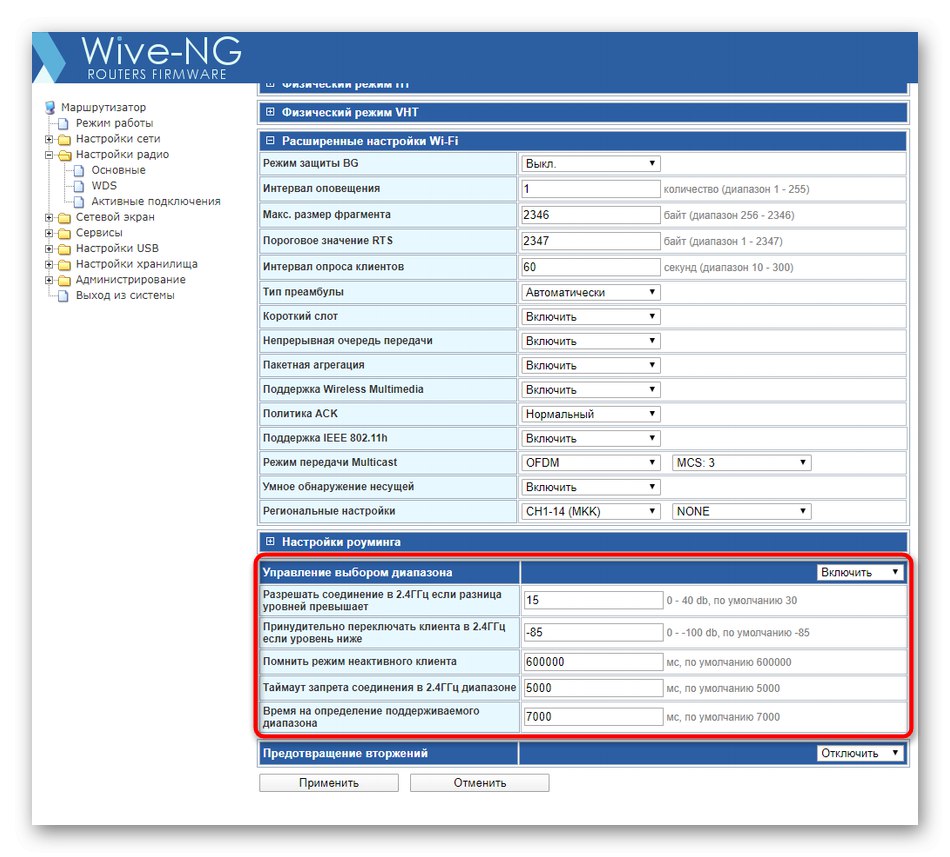
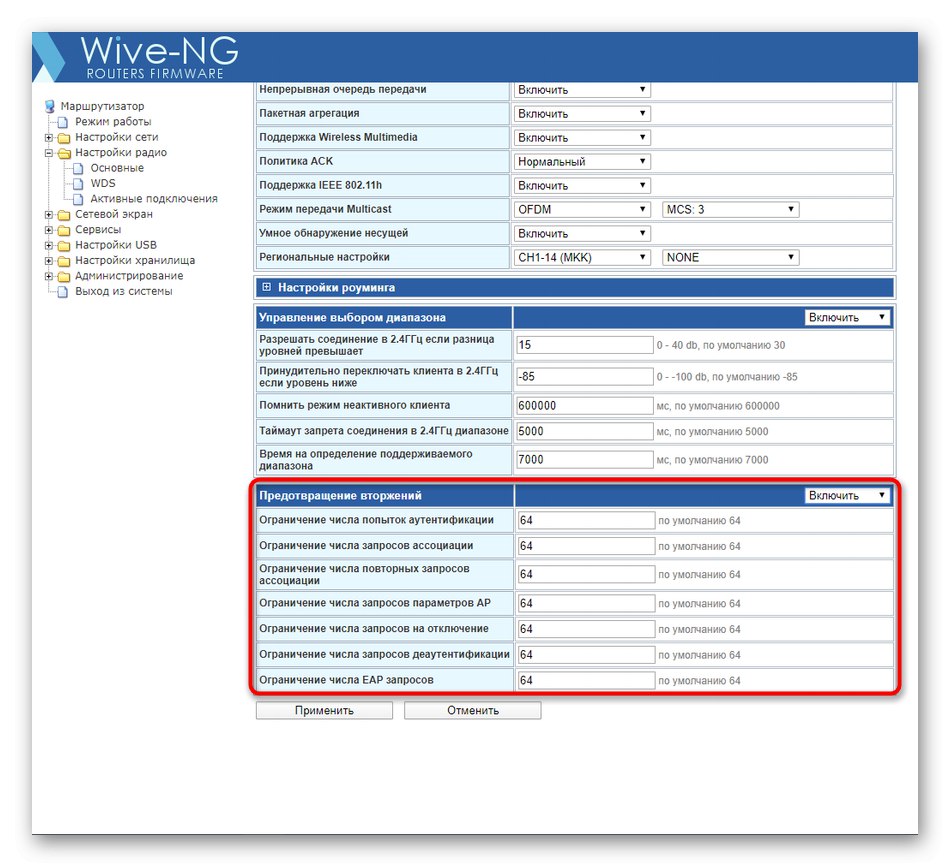
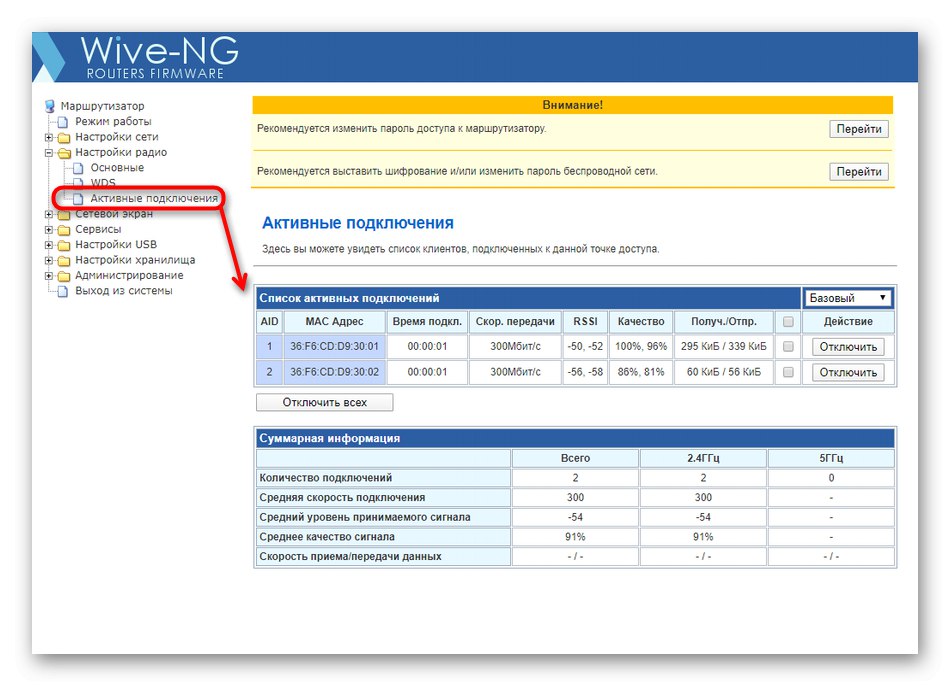
Всички промени, свързани с точките за достъп, ще влязат в сила само след като рутерът бъде рестартиран, затова препоръчваме да преминете към следващите стъпки и след това да приложите настройките и да проверите функционалността на безжичната мрежа.
Стъпка 3: Настройване на правила за защитната стена
Предлагаме накратко да прегледате правилата на защитната стена, които са конфигурирани чрез уеб интерфейса SNR-CPE-W4N. Това може да бъде полезно не само за тези потребители, които се интересуват от отваряне на портове, но и когато е необходимо да се филтрира трафикът и връзките към локални услуги.
- Чрез папка "Защитна стена" отидете в раздела със същото име. В него първият блок отговаря за пренасочването на портове. Активирайте го, за да видите допълнителни опции.
- Портовете се отварят чрез добавяне на правила. Първо се избира типът на връзката, след това протоколите, номерата на портовете и IP дестинацията. След това остава само да кликнете върху Добавянеза да запазите новото правило. Предимството на тази реализация на отваряне на портове е, че потребителят не трябва да създава отделни правила за двата протокола с еднакви стойности. Това не само ускорява настройката, но също така ви позволява да се отървете от ненужните редове в Keenetic.
- Следват блокове „Конфигуриране на филтриране на транзитен трафик“ и „Свързване с местни услуги“... Дизайнът на тези две правила е реализиран по разбираем начин с подсказки и спомагателни бележки под линия, така че потребителят трябва само да попълва съответните полета, за да ограничи трафика от определени IP адреси или да забрани свързването на конкретни източници с местни услуги. Ако тези правила изобщо не са необходими, те могат да бъдат деактивирани, като по този начин се увеличава скоростта на рутера.
- Категория „Други настройки“ заслужава внимание само точката „Ограничете броя на TCP връзките от един IP“... По подразбиране всички ограничения са деактивирани, така че поради всякакви грешки става възможно да се приложи неограничен брой едновременни връзки. Задайте стойността «1» или «2»за да се предотвратят подобни проблеми и да се предотврати претоварването на рутера.
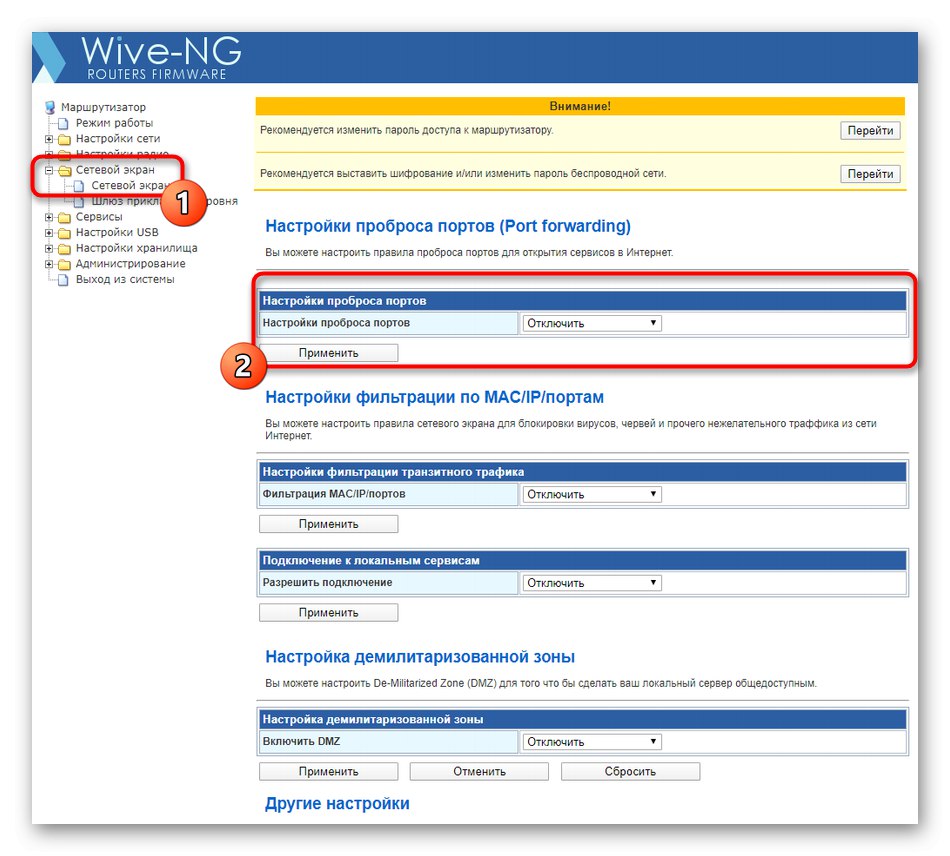
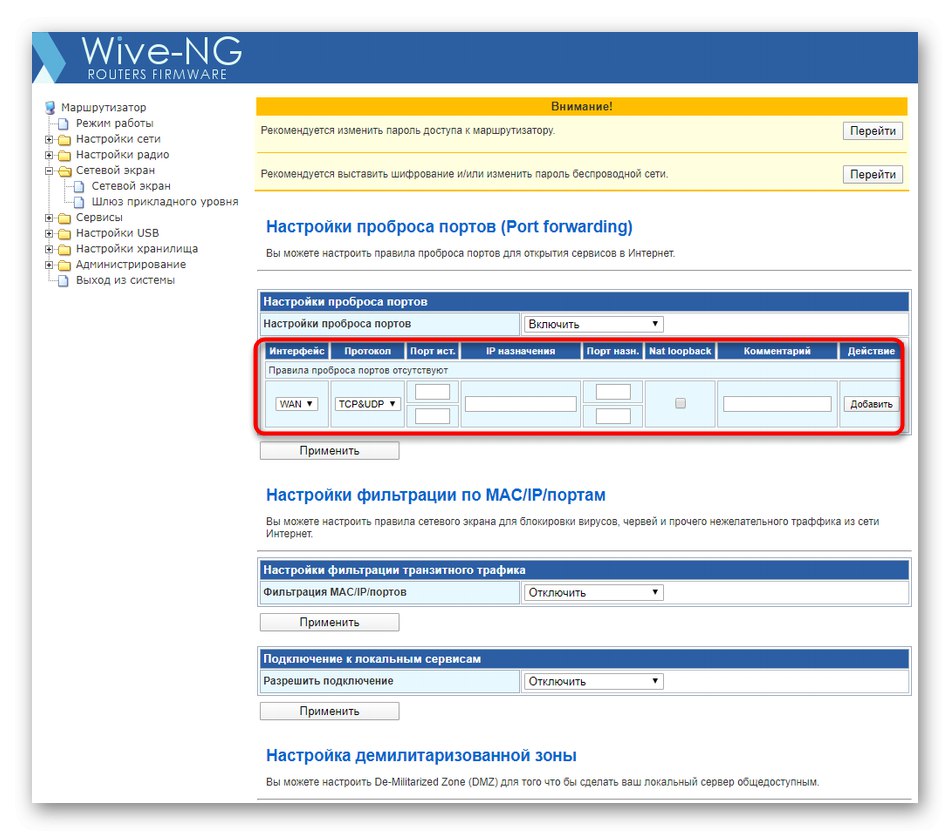
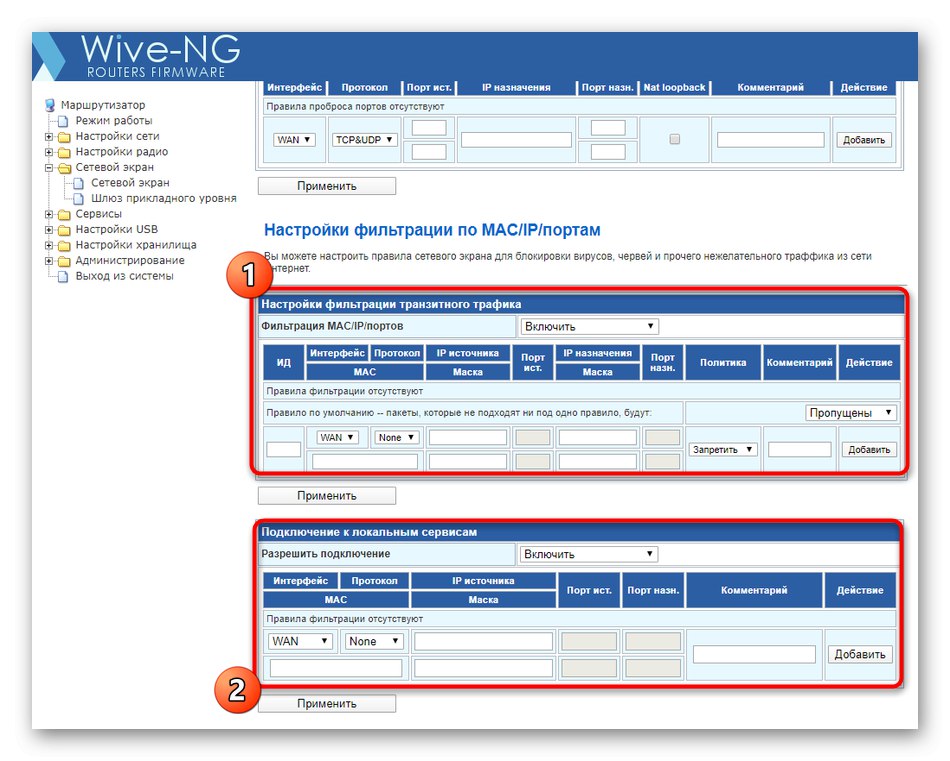
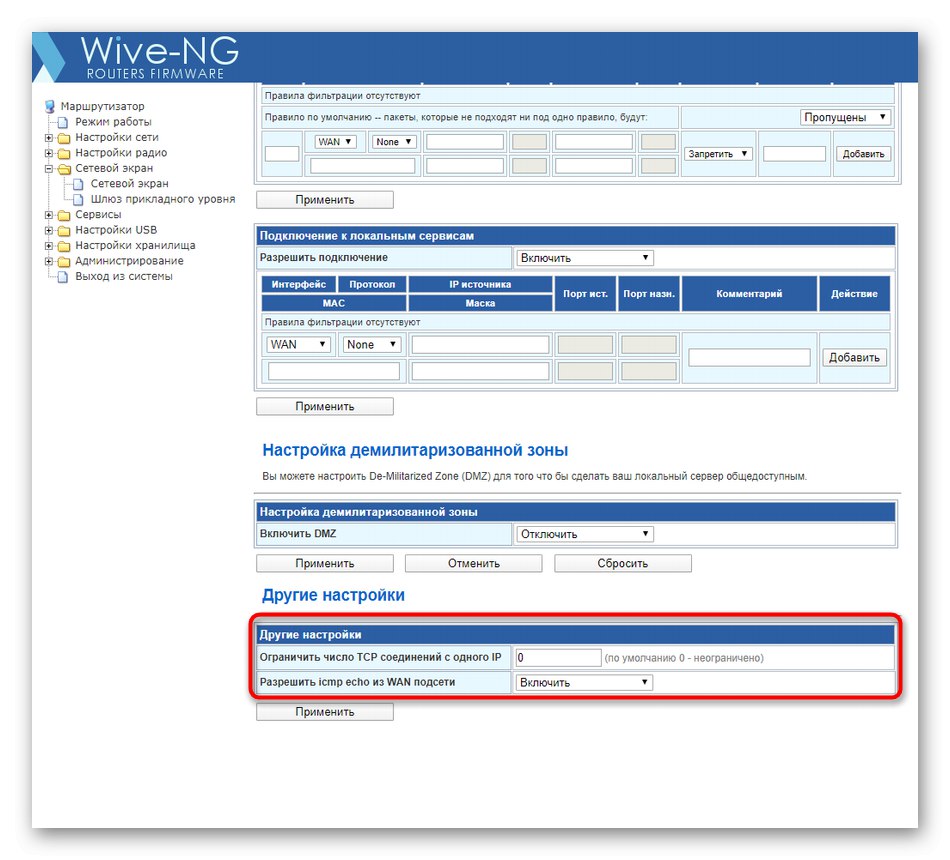
Току-що обсъдените параметри са незадължителни и се изпълняват от всеки потребител според личните предпочитания. По всяко време можете да се върнете към този раздел и да направите корекции, след като запазите промените.
Стъпка 4: Конфигуриране на вградени услуги и USB
Предпоследната стъпка е да конфигурирате ръчно вградените услуги и USB. Няма да маркираме всички секции, които присъстват, тъй като много от тях просто ще се окажат безполезни за повечето потребители.
- Първо отворете директорията "Услуги" и изберете първия раздел DHCP... Уверете се, че "DHCP сървър" е в състояние „Активиране“... Тази технология позволява на всяко свързано устройство автоматично да получи уникален IP адрес и да бъде правилно разпознато от програми и помощни програми за наблюдение на мрежата или промяна на нейните параметри. Останалите параметри в това меню е най-добре да останат в състояние по подразбиране.
- След това преминете към Синхронизация на времето... Тук можете да изберете всяка часова зона и синхронизация чрез Интернет, така че при преглед на състоянието на мрежата да се показва само правилната информация. След като редактирате, не забравяйте да кликнете върху бутона "Приложи".
- IN DNS услуги ръчната конфигурация на системата с имена на домейни се извършва, когато потребителските параметри по подразбиране не са задоволителни. Нека отбележим важността „Блокиране на реклами“: ако зададете стойността за него на състояние „Активиране“, по време на взаимодействие с браузъра, повечето реклами и изскачащи реклами ще бъдат деактивирани. Това ще премахне необходимостта от инсталиране на специални добавки за уеб браузъра.
- След това отидете на "USB настройки"... Тук можете да конфигурирате режима на USB модем, ако такъв е свързан към рутера, както и да добавите публичен принтер, като попълните съответните формуляри, където въведете името му, адреса и отворен достъп за устройства в локалната мрежа.
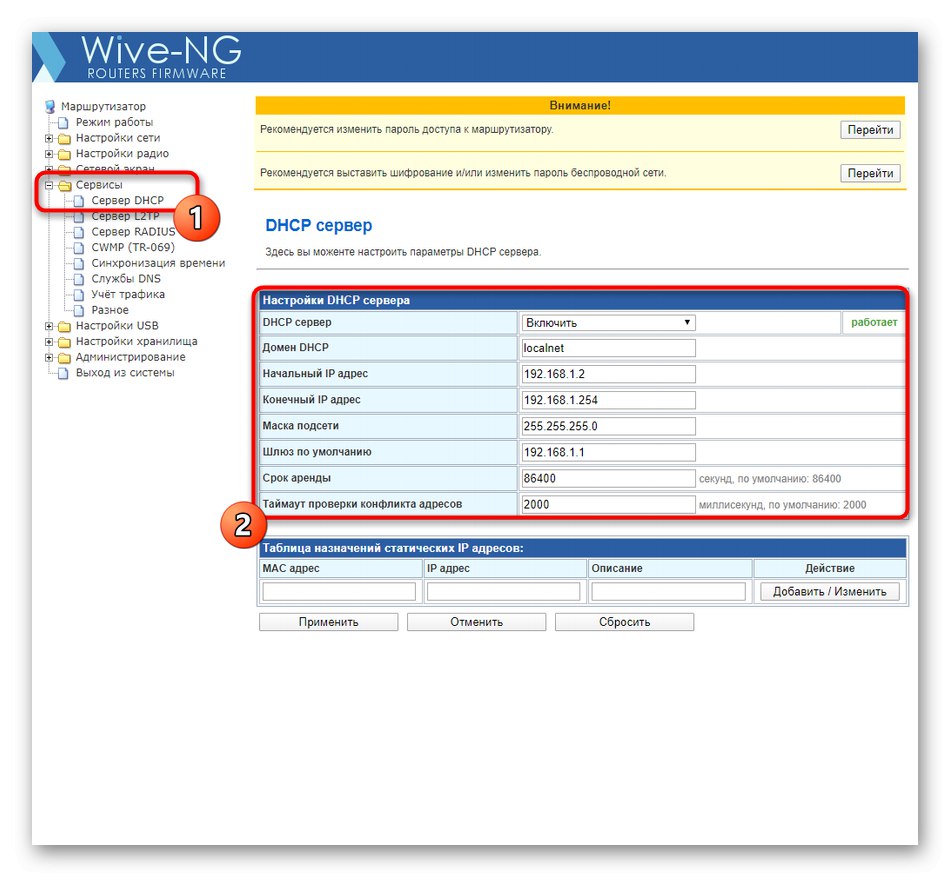
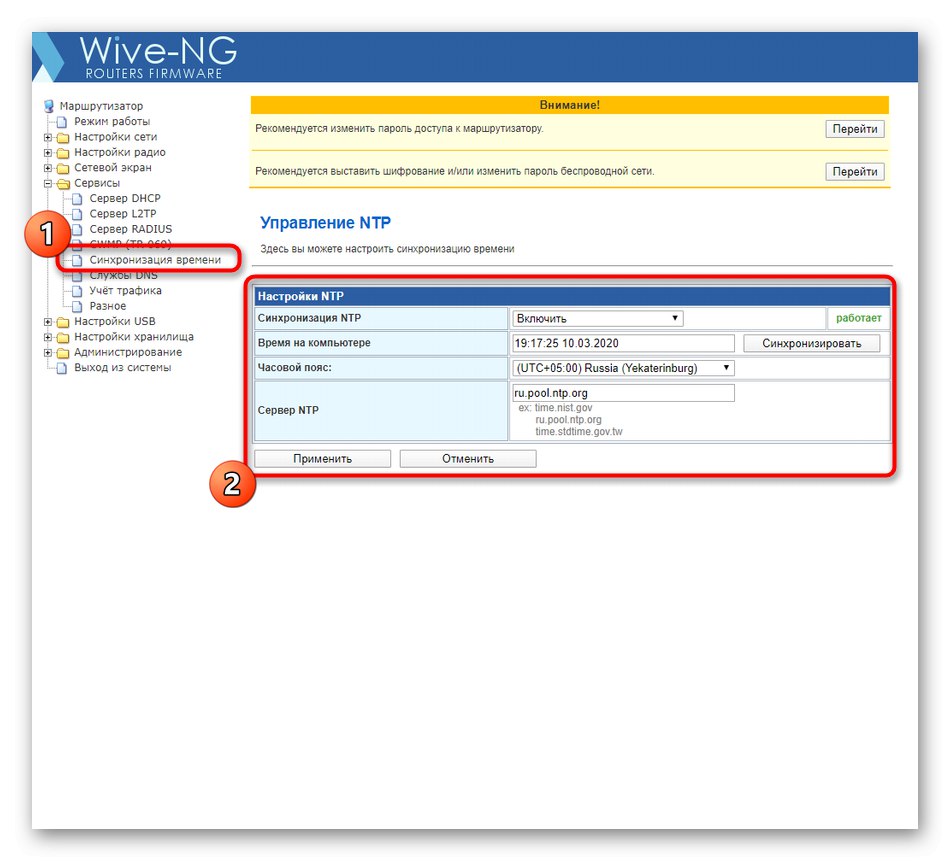
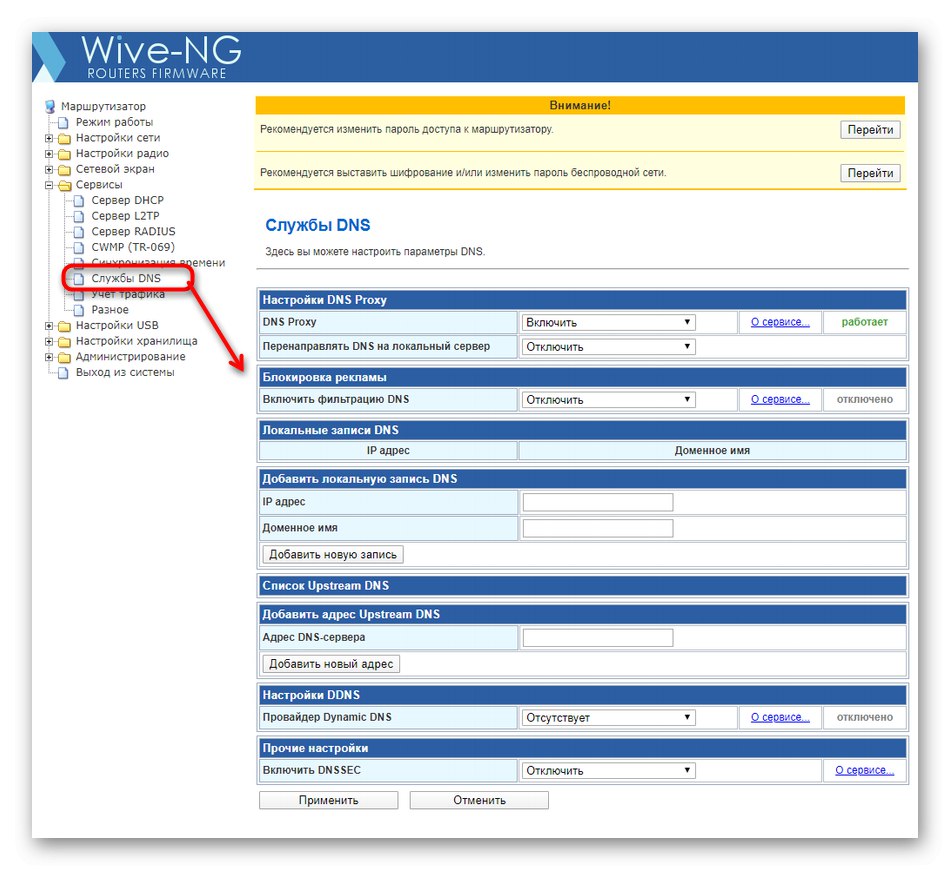
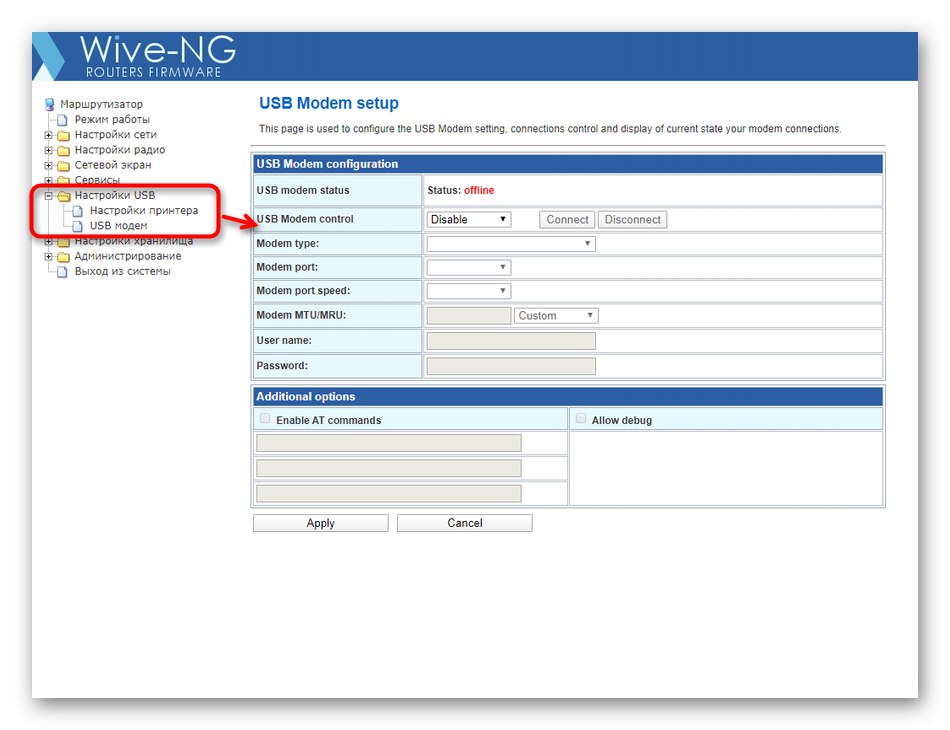
Ако решите да промените поведението на която и да е от услугите, налични за SNR-CPE-W4N сами, първо прочетете подробно описанията и препоръките от разработчиците, за да не зададете случайно неправилни параметри, които ще повлияят отрицателно на цялостната производителност на устройството.
Стъпка 5: Завършете настройката
На последния етап предлагаме да се справим с общите настройки за защита, да запазим промените и да рестартираме рутера. След това процесът на конфигуриране може да се счита за завършен и самият рутер е напълно готов да изпълни целта си.
- В папка "Администрация" изберете "Контрол"... Тук се препоръчва да смените администраторския акаунт, така че случаен потребител да не получи достъп до уеб интерфейса, като въведе стандартно потребителско име и парола. Просто не забравяйте въведените данни, в противен случай ще трябва да нулирате напълно хардуерните параметри, за да се върнете към стойностите по подразбиране.
- По-долу можете да намерите блока "Актуализация на фърмуера"... Оттук се извършват автоматични или ръчни актуализации на операционната система SNR-CPE-W4N, но сега няма да се спираме на това. IN „Управление на настройките“ Можете да запазите текущите настройки във файл, за да ги възстановите, ако е необходимо, или да върнете фабричните настройки на рутера.
- В края щракнете върху надписа „Запазване и презареждане“за да приложите промените и да актуализирате устройството.
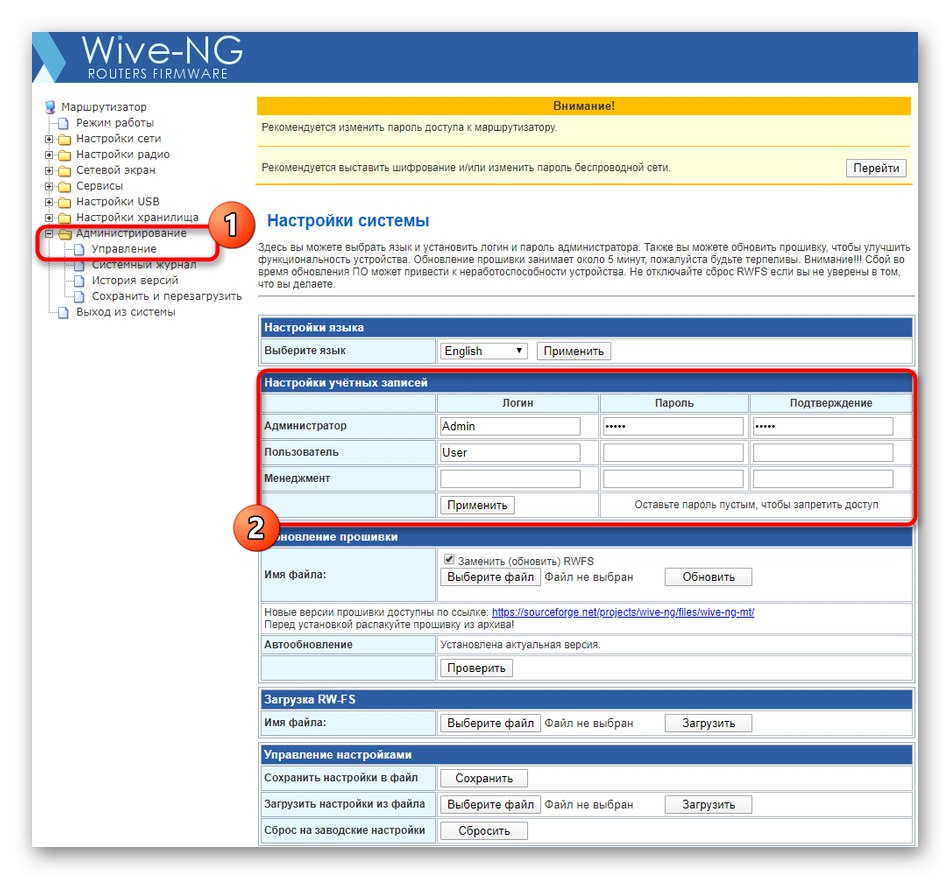
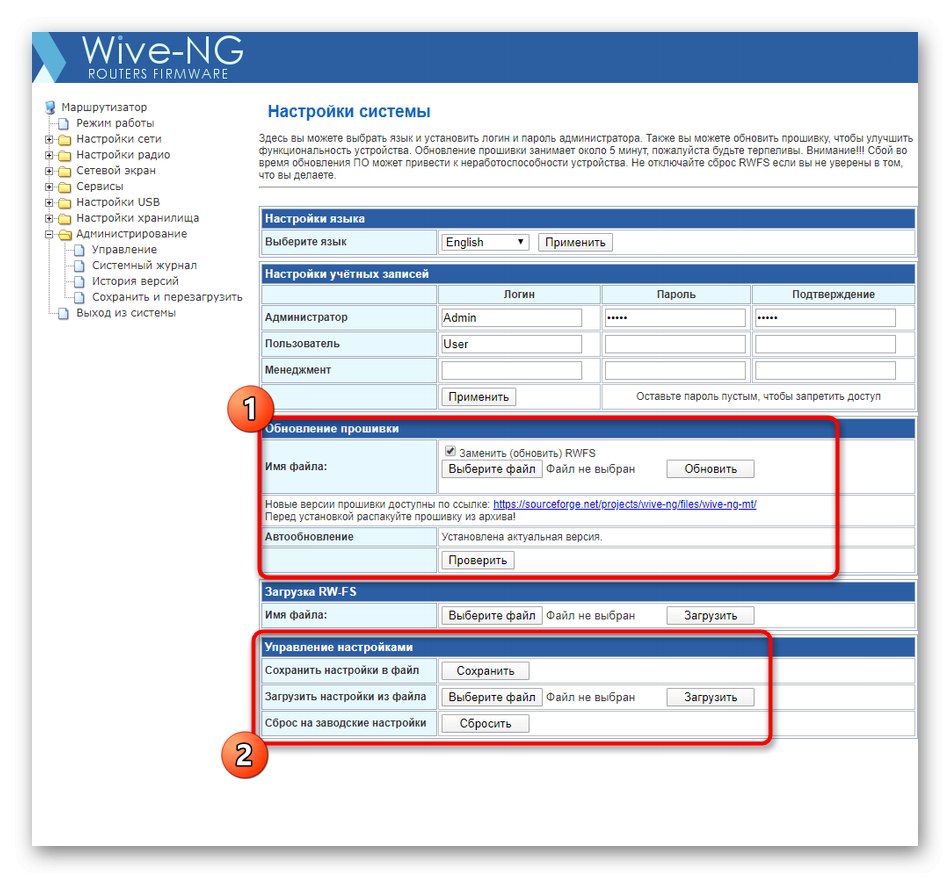
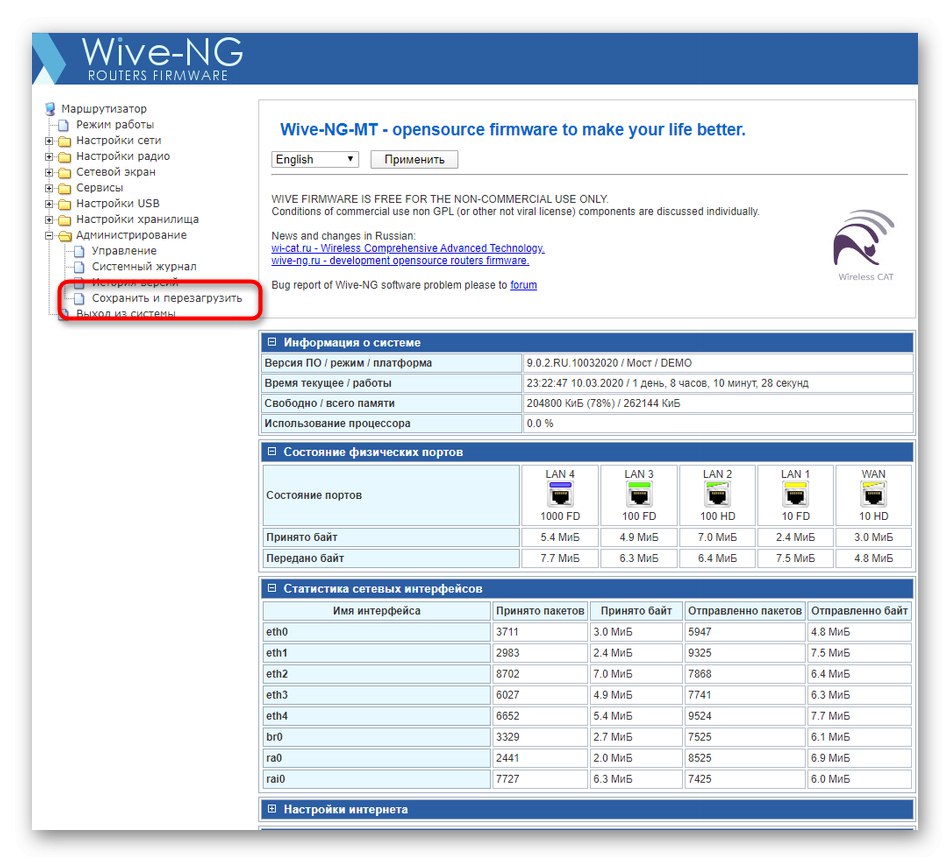
Току-що научихте всичко за настройването на маршрутизатора SNR-CPE-W4N, за да осигурите нормално взаимодействие с интернет, след като е свързан. Ако по време на тази операция възникнат допълнителни трудности или въпроси, по-добре е незабавно да се свържете с услугата за поддръжка на доставчика, описвайки вашите проблеми на служителите, тъй като повечето от тях се решават индивидуално, в зависимост от доставчика на интернет услуги и тарифния план.