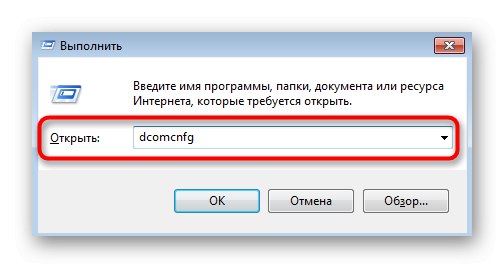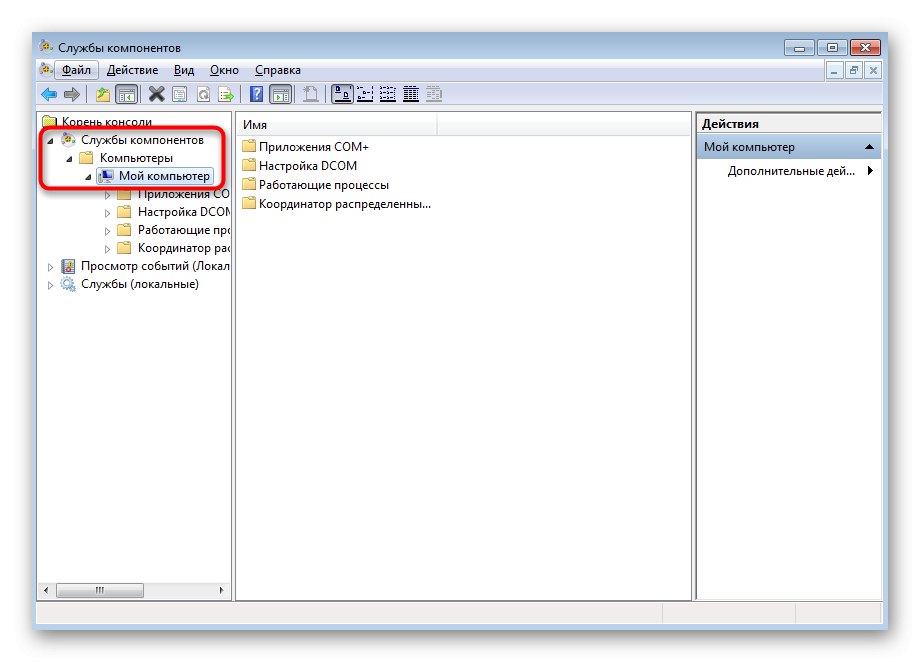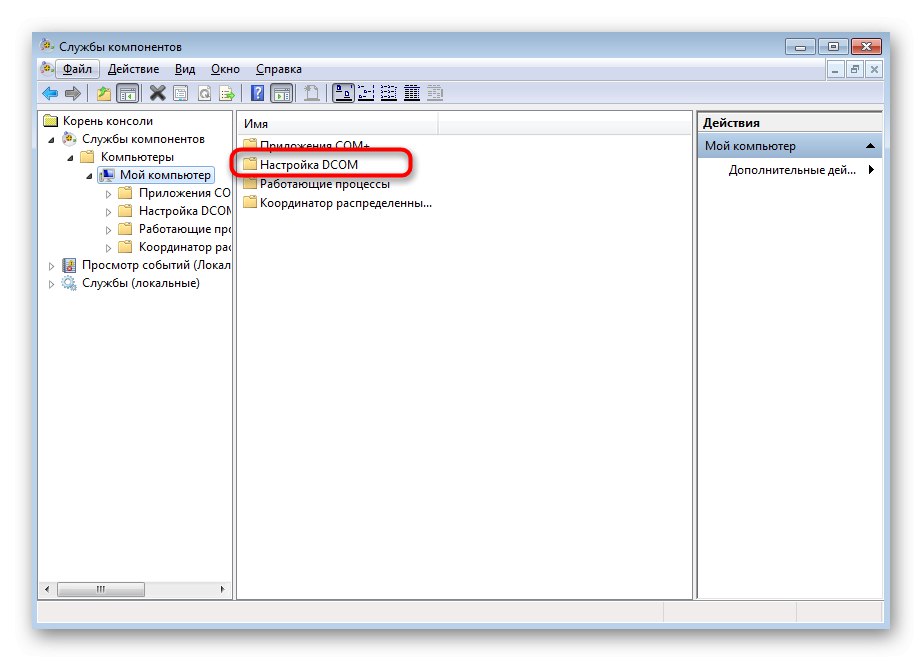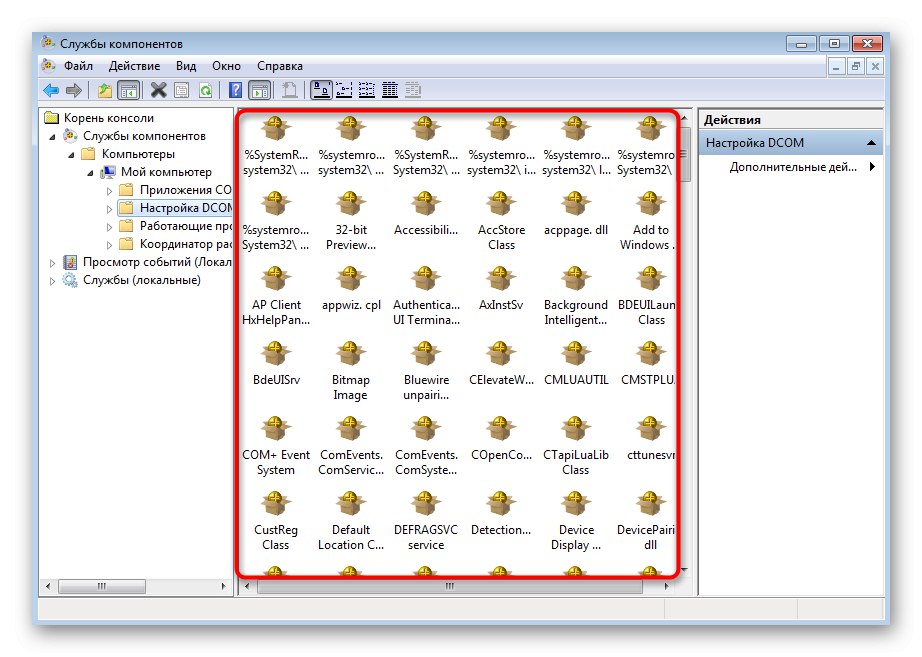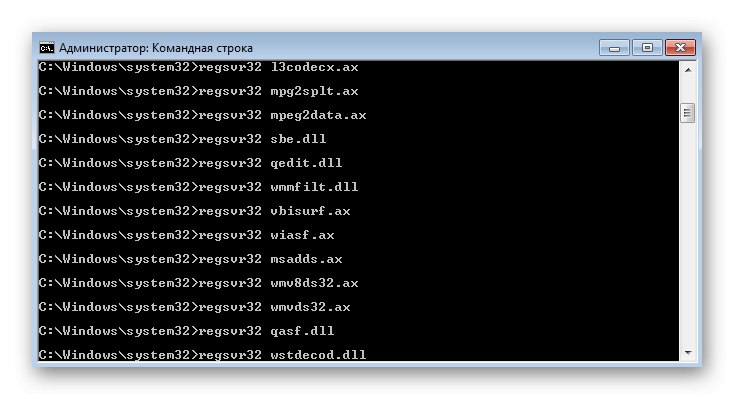Има някои от най-честите ситуации, когато на екрана се появи известие. „Класът не е регистриран“ когато използвате Windows 7, и те включват: стартиране на един от браузърите, опит за отваряне на картина, взаимодействие с бутона Старт или лентата на задачите. Всеки от тях има своя собствена версия за отстраняване на проблема и предложените решения не са взаимозаменяеми - трябва да изберете метод въз основа на причината (с изключение на Вариант 4).
Вариант 1: Задайте браузъра по подразбиране
Ако проблемът „Класът не е регистриран“ се появява, когато се опитате да стартирате определен уеб браузър, най-вероятно настройките по подразбиране за него са нулирани или изобщо не са зададени.
- Отвори "Старт" и отидете в менюто "Контролен панел".
- Намерете категорията тук "Програми по подразбиране".
- В менюто, което се отваря, кликнете върху първия надпис, върху който можете да кликнете „Задаване на програми по подразбиране“.
- Намерете необходимия браузър от списъка в менюто вляво и кликнете върху него с LMB.
- В панела вдясно посочете „Използвай тази програма по подразбиране“.
- Ако отидете на „Избор на настройки по подразбиране за тази програма“, можете веднага да посочите кои файлове от кои формати ще се стартират автоматично чрез този уеб браузър. Трябва да конфигурирате този параметър само ако проблемът се появи точно когато се опитате да отворите конкретни файлове през браузъра, а не когато той стартира нормално.
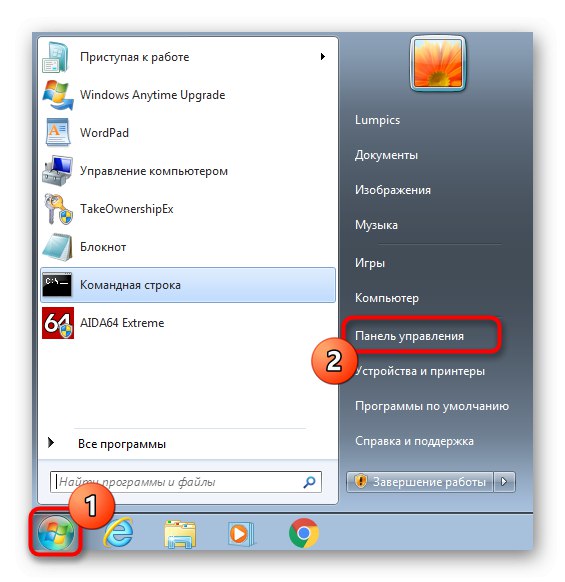
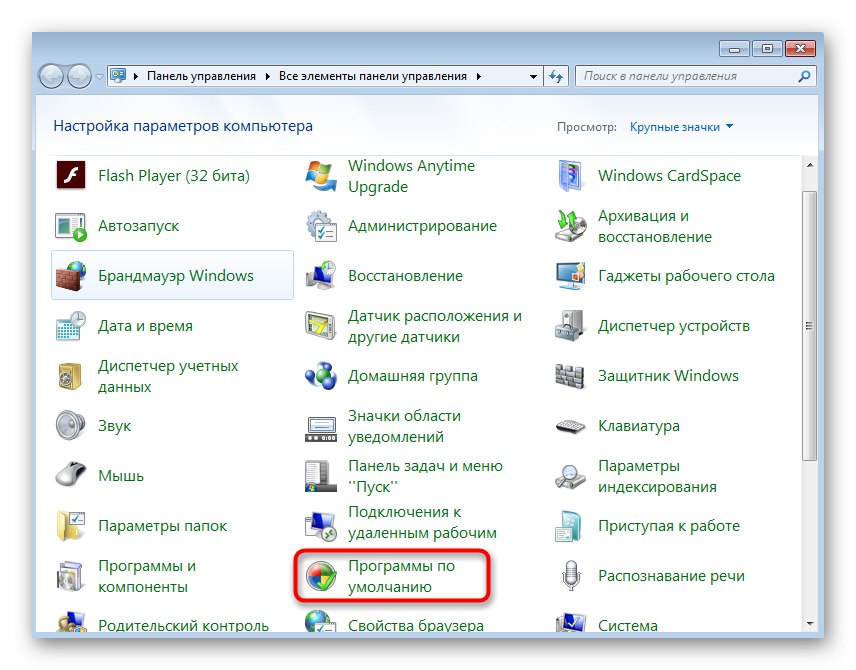
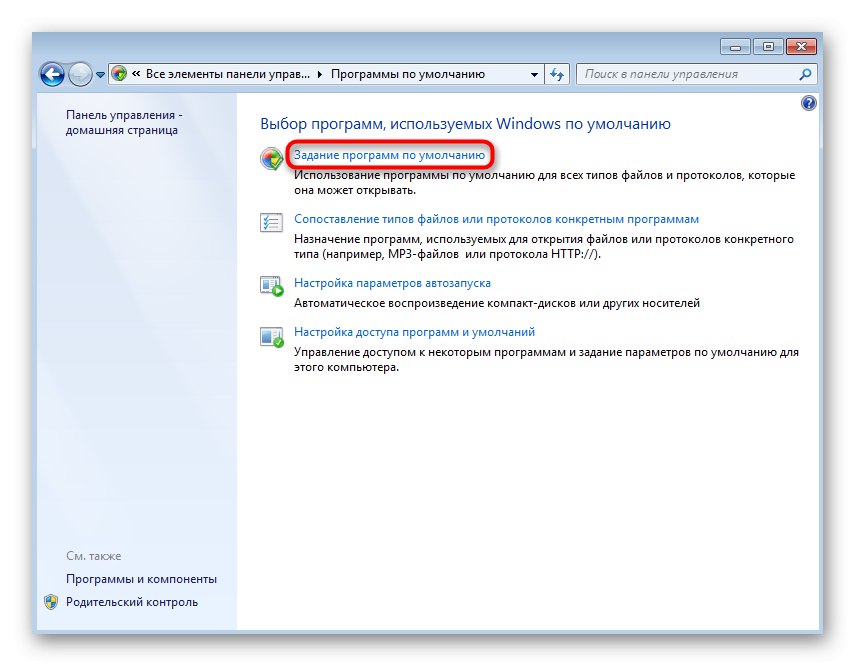
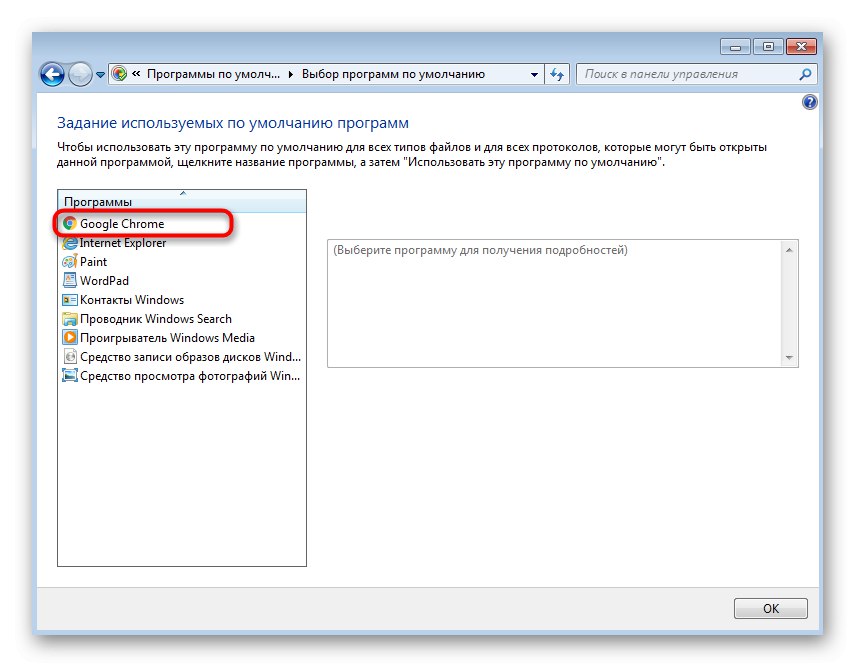
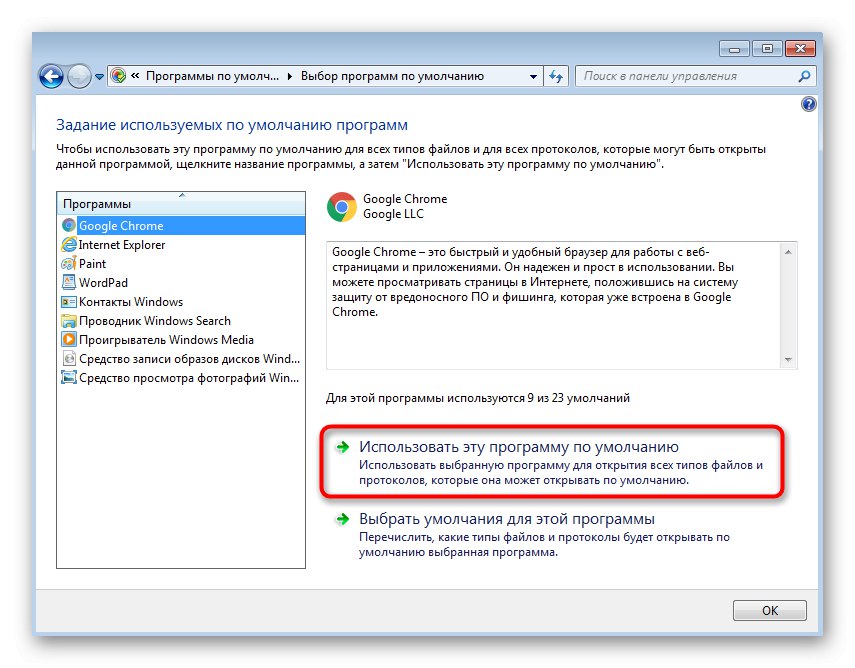
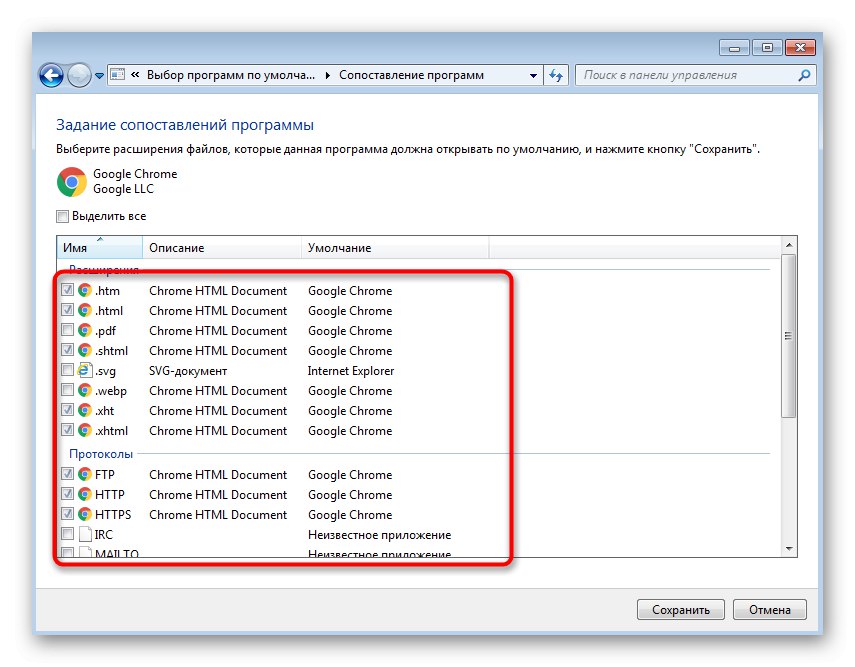
Инсталирането на всеки браузър по подразбиране се извършва по същия начин, но има и други опции за изпълнение на тази задача. По-подробни инструкции за тяхното изпълнение ще намерите в отделна статия на нашия уебсайт, като щракнете върху връзката по-долу.
Повече информация: Избиране на браузъра по подразбиране в Windows
Вариант 2: Задаване на асоциации на изображения
Нулирането на асоциациите на файлови формати за зрителите на изображения е втората популярна причина за известието „Класът не е регистриран“ в Windows 7. Решението в този случай ще бъде приблизително същото като за уеб браузърите.
- В главното меню "Контролни панели" Избери предмет "Програми по подразбиране".
- Отидете на раздела „Задаване на програми по подразбиране“.
- Изберете желания преглед на снимки и го задайте като основен.
- Освен това отидете в менюто „Избор на настройки по подразбиране за тази програма“ и маркирайте всички елементи, присъстващи там, след което кликнете върху „Запазване“.
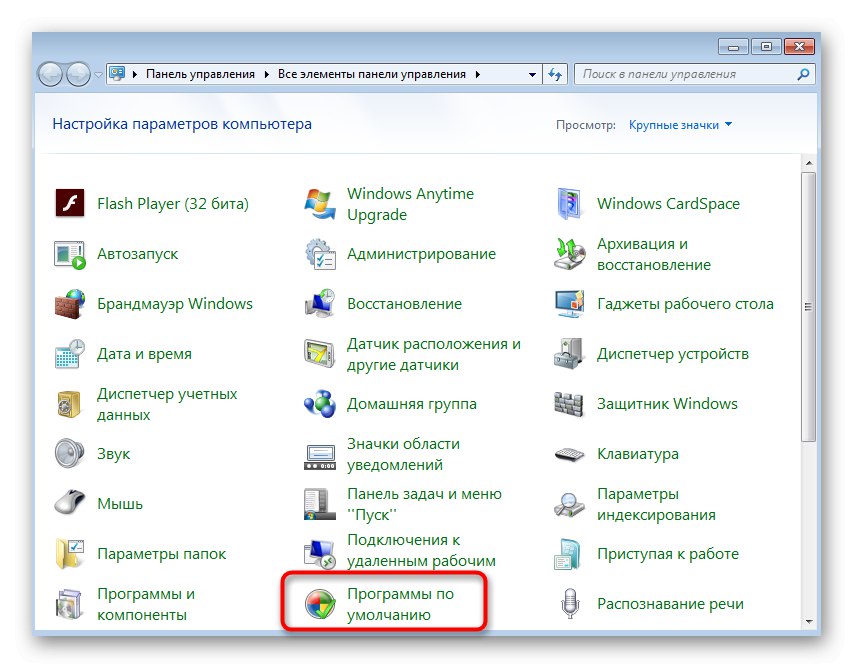
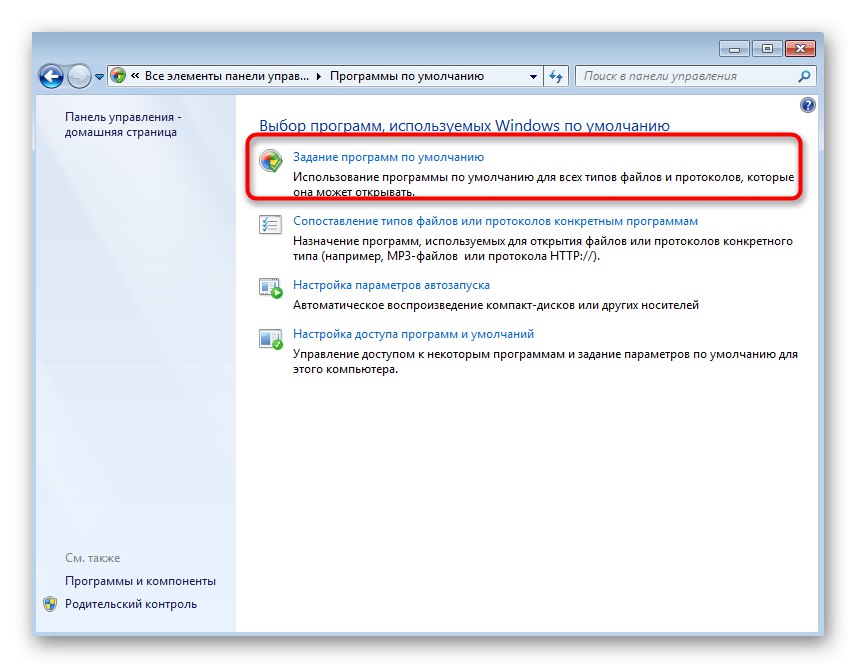
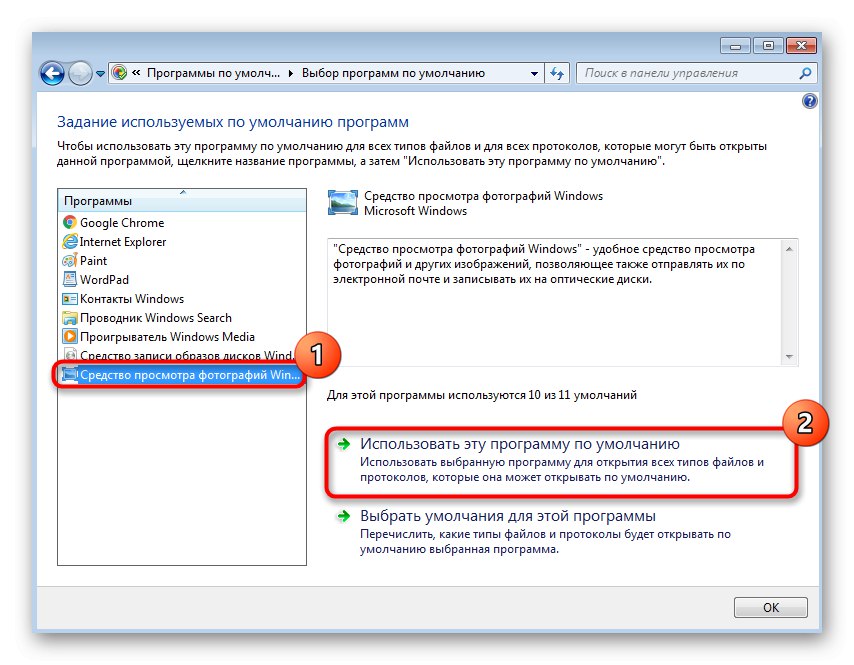
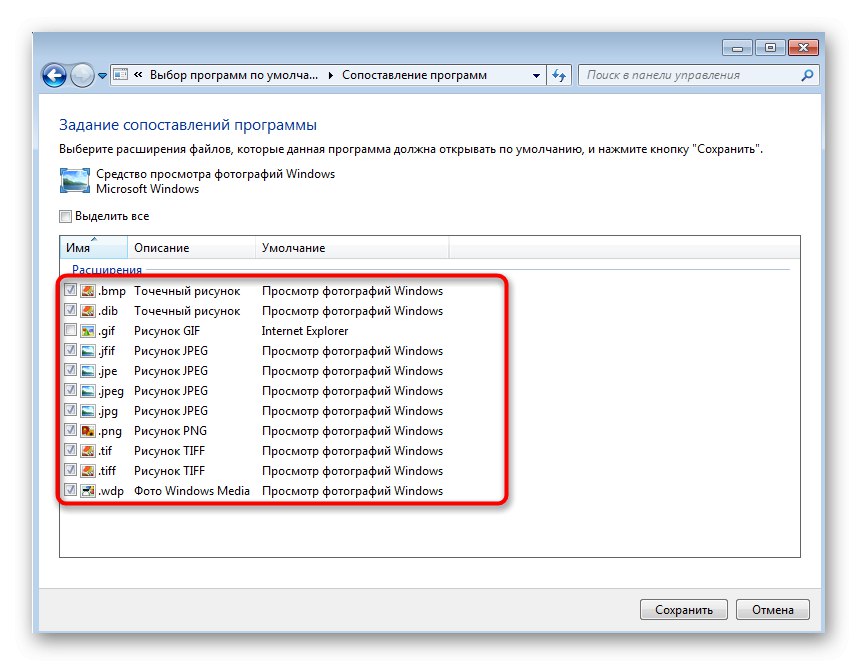
В повечето случаи тези действия са достатъчни за установяване на правилното гледане на изображения в Windows 7, но понякога тези манипулации не водят до положителен ефект от коригирането на асоциации. След това ще трябва ръчно да редактирате настройките на системния регистър или да използвате радикални методи, за които в разширена форма прочетете статията по-долу.
Повече информация: Отстраняване на проблеми при отваряне на изображения в Windows 7
Вариант 3: Регистриране на системни DLL файлове
Неуспехи в работата на системни DLL файлове е ситуация, с която обикновен потребител рядко се сблъсква. Това обаче може да е проблем при опит за взаимодействие с менюто "Старт" или лентата на задачите. След това всички необходими DLL файлове трябва да бъдат пререгистрирани чрез командния ред, което не отнема много време.
- Стартирайте конзолата като администратор. Ако това не може да се направи чрез "Старт", използвайте алтернативните методи, обсъдени в статията на връзката по-долу.
Повече информация: Извикване на "Командния ред" в Windows 7
- Копирайте следното съдържание и го поставете изцяло в Командна линия... Всички команди ще се активират автоматично и трябва само да изчакате операцията да завърши.
![Регистриране на библиотеки при решаване на проблеми с клас, който не е регистриран в Windows 7]()
regsvr32 кварц.dll
regsvr32 qdv.dll
regsvr32 wmpasf.dll
regsvr32 acelpdec.ax
regsvr32 qcap.dll
regsvr32 psisrndr.ax
regsvr32 qdvd.dll
regsvr32 g711codc.ax
regsvr32 iac25_32.ax
regsvr32 ir50_32.dll
regsvr32 ivfsrc.ax
regsvr32 msscds32.ax
regsvr32 l3codecx.ax
regsvr32 mpg2splt.ax
regsvr32 mpeg2data.ax
regsvr32 sbe.dll
regsvr32 qedit.dll
regsvr32 wmmfilt.dll
regsvr32 vbisurf.ax
regsvr32 wiasf.ax
regsvr32 msadds.ax
regsvr32 wmv8ds32.ax
regsvr32 wmvds32.ax
regsvr32 qasf.dll
regsvr32 wstdecod.dll - На екрана трябва да се появи поредица от известия, показващи, че DLL регистрацията е била успешна.
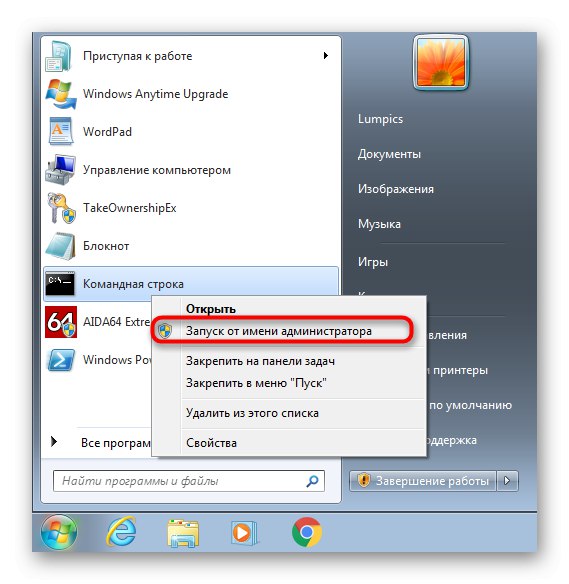
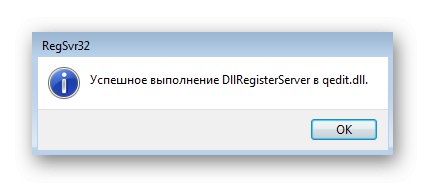
След това рестартирайте компютъра си и опитайте да кликнете върху "Старт" или да управлявате отново лентата на задачите. Ако грешката все още се появява, можете да я разрешите, като сканирате системните файлове за цялост, които можете да намерите в статията по-долу.
Повече информация: Проверка на целостта на системните файлове в Windows 7
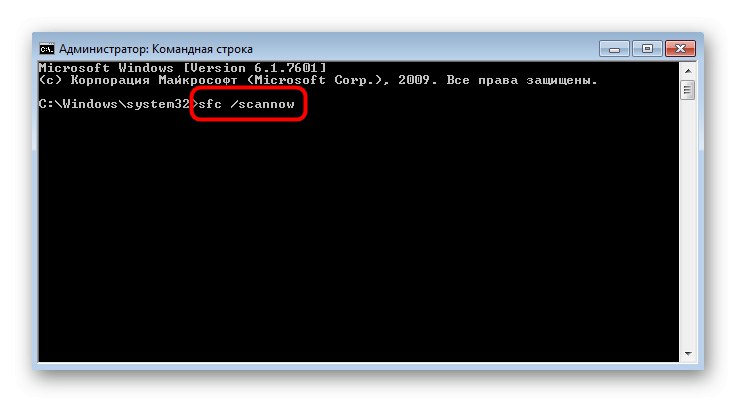
Вариант 4: Проверете услугите на локалния компютър
Съществуват редица локални компютърни услуги, които са пряко свързани с файлови асоциации и неуспехите в тяхната работа могат да повлияят на появата на разглеждания проблем. Автоматичната проверка на услугата е универсален метод, който може да помогне във всяка ситуация и можете да я приложите по следния начин:
- Отворете помощната програма "Изпълни" чрез клавишна комбинация Win + Rи след това в полето въведете
dcomcnfgи кликнете върху Въведете. - В менюто, което се отваря, следвайте пътя Услуги за компоненти — "Компютри" — "Моя компютър".
- Отворете директорията Конфигурация на DCOM.
- Файловете ще бъдат проверени от системата и ако някои услуги не функционират правилно или все още не са инсталирани, те ще бъдат коригирани автоматично и ще трябва само да потвърдите добавянето и да изчакате операцията да приключи.