Microsoft Excel: сортиране и филтриране на данни
За удобство при работа с голям набор от данни в таблиците, те непрекъснато се нуждаят от подреждане според определен критерий. Освен това, за да се постигнат конкретни цели, понякога не е необходима цялата гама от данни, а само отделни линии. Следователно, за да не се бърка с огромно количество информация, би било разумно да се организират данните и да се филтрират други резултати. Нека да разберем как да сортираме и филтрираме данните в Microsoft Excel.
съдържание
Просто сортиране на данни
Сортирането е един от най-удобните инструменти, когато работите в Microsoft Excel. С него можете да подреждате реда на масата в азбучен ред според данните, които са в клетките на колоните.
Можете да сортирате данните в Microsoft Excel като използвате бутона "Сортиране и филтриране", който се намира в раздела "Начало" на лентата в полето "Редактиране". Но преди всичко трябва да кликнете върху всяка клетка от колоната, с която ще сортираме.
Например в таблицата по-долу трябва да подредите служителите по азбучен ред. Влизаме във всяка клетка в колоната "Име" и кликваме върху бутона "Сортиране и филтриране". За да подредите имената по азбучен ред, от списъка, който се показва, изберете елемента "Сортиране от A до Z".
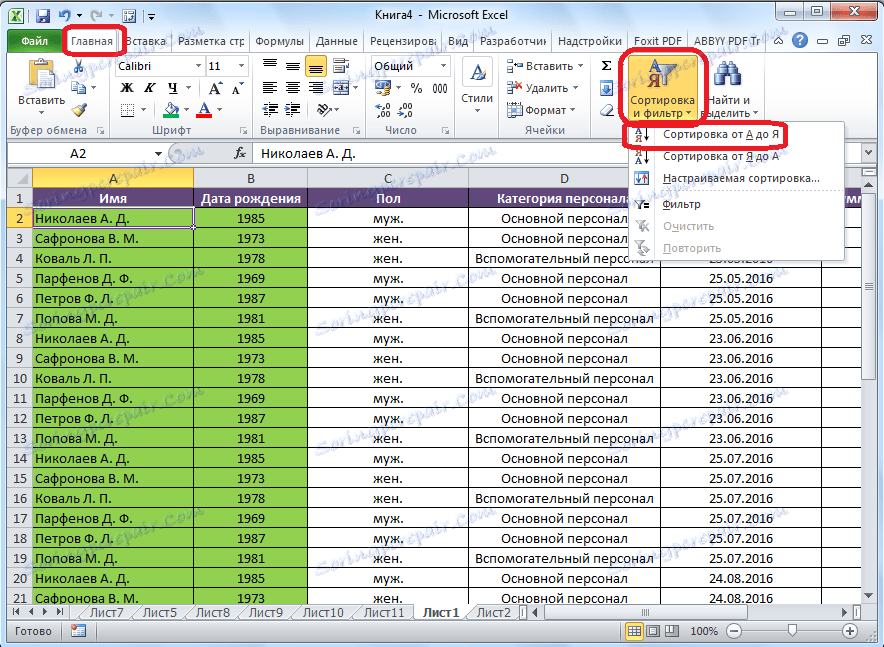
Както можете да видите, всички данни в таблицата се намират според азбучния списък на имената.

За да подредите в обратен ред, в същото меню изберете бутона Сортиране от I на A. "

Списъкът е пренареден в обратен ред.
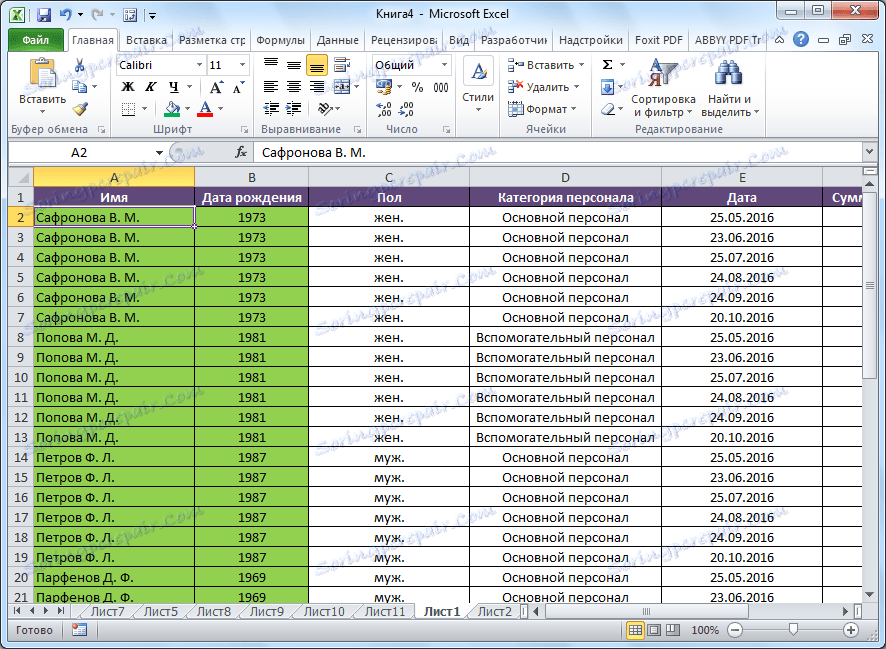
Трябва да се отбележи, че този вид сортиране се посочва само във формата на текстовите данни. Например с цифров формат е посочено сортирането "От минимума до максимума" (и обратно), а за формата на датата - "От стар до нов" (и обратно).
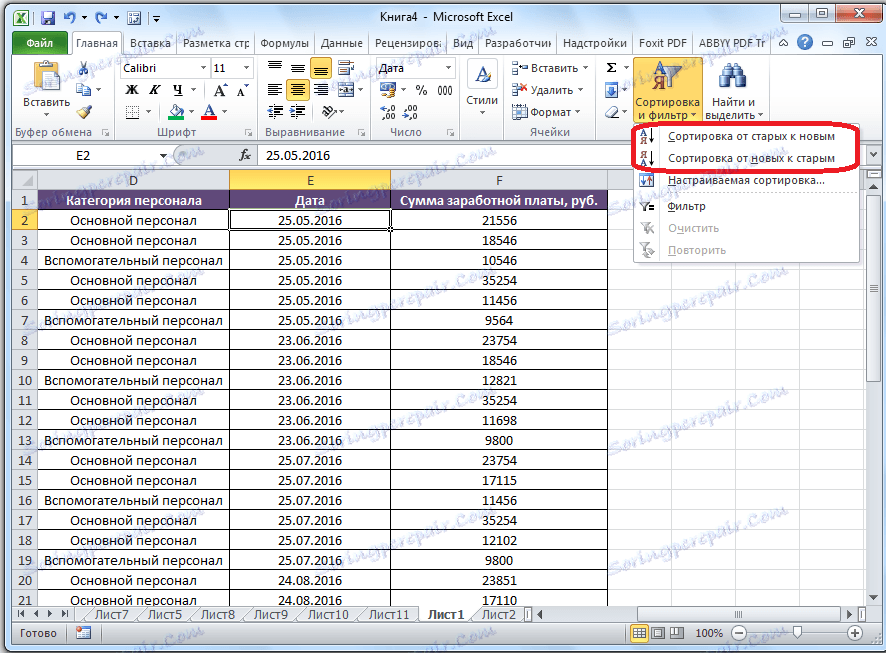
Потребителско сортиране
Но, както виждаме, с посочените видове сортиране за една стойност, данните, съдържащи имената на едно и също лице, са подредени в диапазона в произволен ред.
А какво ще стане, ако искаме да подредим имената по азбучен ред, но например ако името съвпадне, направете данните сортирани по дата? За това, както и за използването на някои други функции, всички в едно и също меню "Сортиране и филтриране" трябва да отидете в елемента "Сортиране по поръчка ...".
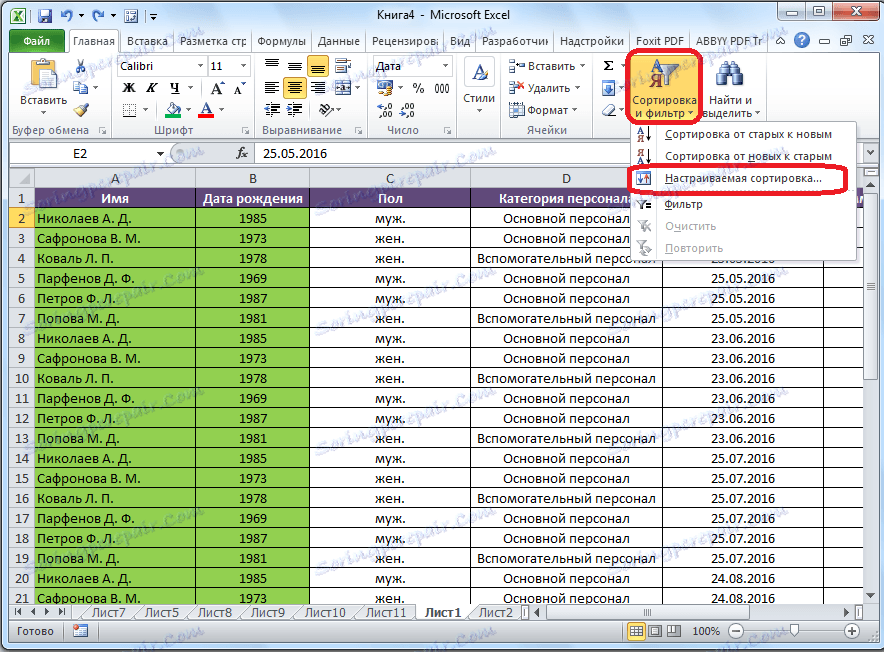
След това се отваря прозорецът за настройки за сортиране. Ако в таблицата има заглавия, имайте предвид, че в този прозорец трябва да има отметка до параметъра "Моите данни съдържа заглавки".
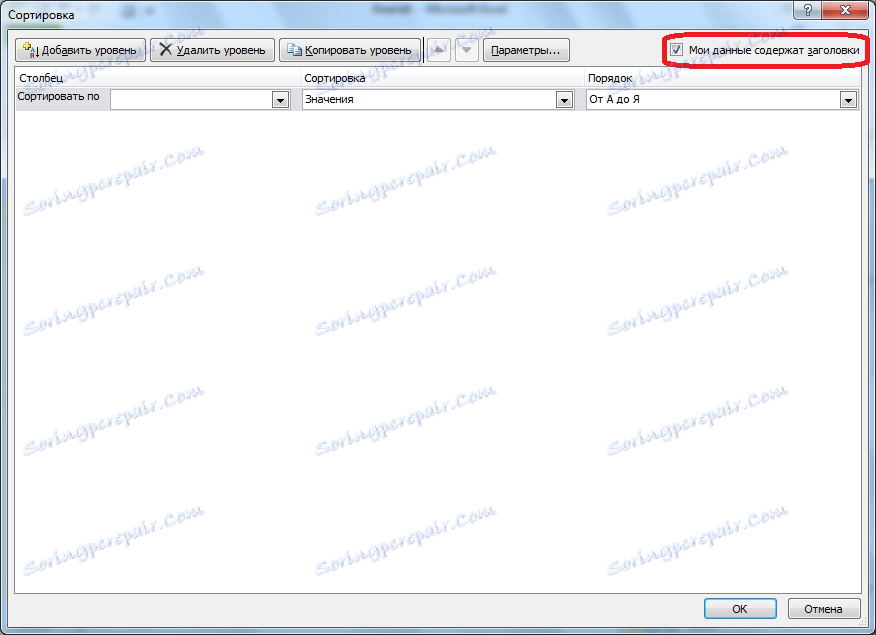
В полето "Колона" посочваме името на колоната, по която ще се извършва сортирането. В нашия случай това е колоната "Име". Полето "Сортиране" показва кой тип съдържание ще бъде сортиран. Има четири варианта:
- стойност;
- Цвят на клетката;
- Цвят на шрифта;
- Иконата на клетката.
Но в по-голямата част от случаите се използва елементът "Стойности". Той е зададен по подразбиране. В нашия случай ще използваме този елемент.
В колоната "Поръчка" трябва да посочим по какъв ред ще бъдат разположени данните: "От A до Z" или обратно. Изберете стойността "От A до Z".
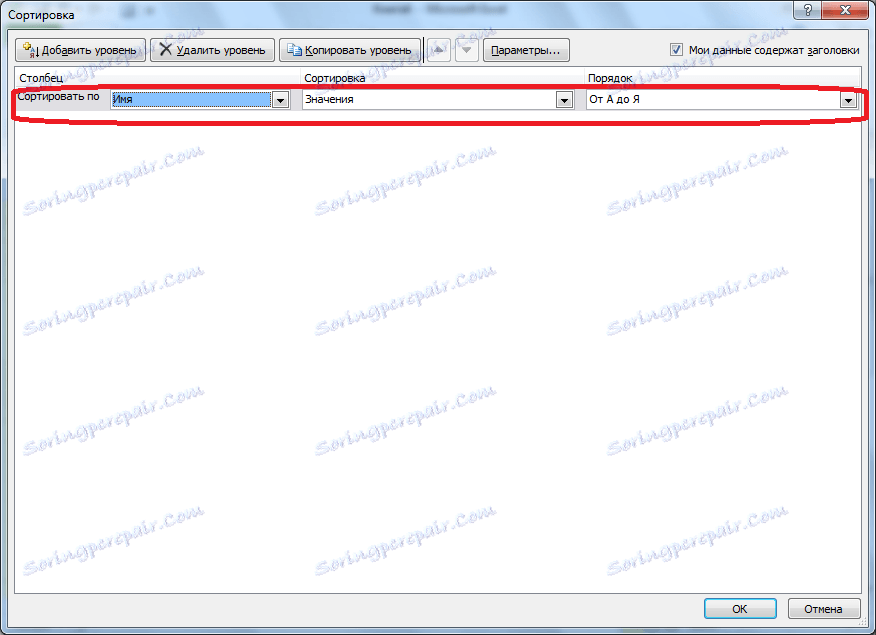
Така че, подредихме сортирането по една от колоните. За да коригирате сортирането с друга колона, кликнете върху бутона "Добавяне на ниво".
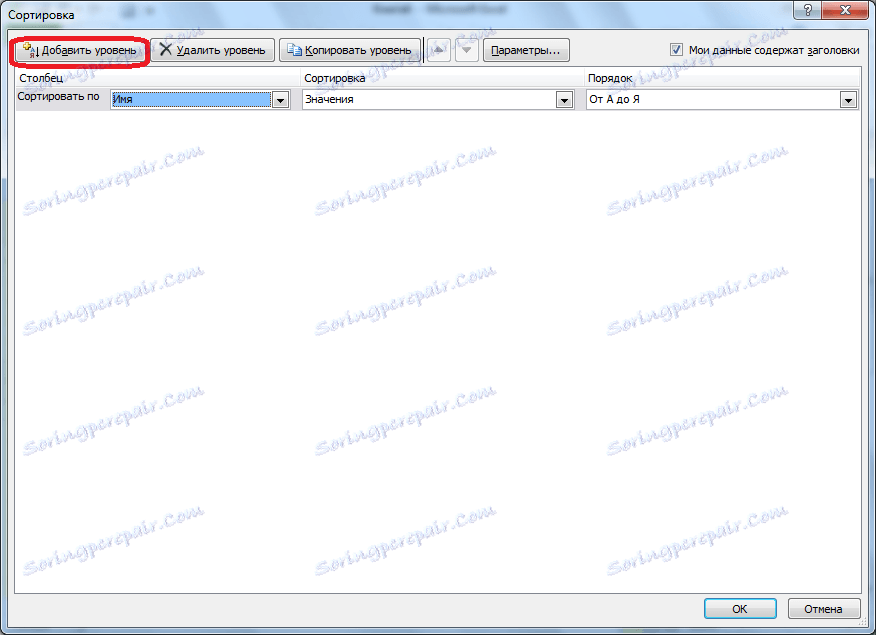
Появява се още набор от полета, които трябва да бъдат попълнени, за да се сортира по друга колона. В нашия случай, в колоната "Дата". Тъй като в данните за клетката е зададен формат за дата, в полето "Поръчка" зададем стойностите, които не са "От A до Z", но "От стари към нови" или "От нови до стари".
По същия начин в този прозорец можете да конфигурирате, ако е необходимо, и да ги сортирате по други колони по приоритет. След като направите всички настройки, кликнете върху бутона "OK".

Както можете да видите, сега в нашата таблица всички данни се сортират преди всичко от имената на служителя и след това от датите на плащанията.
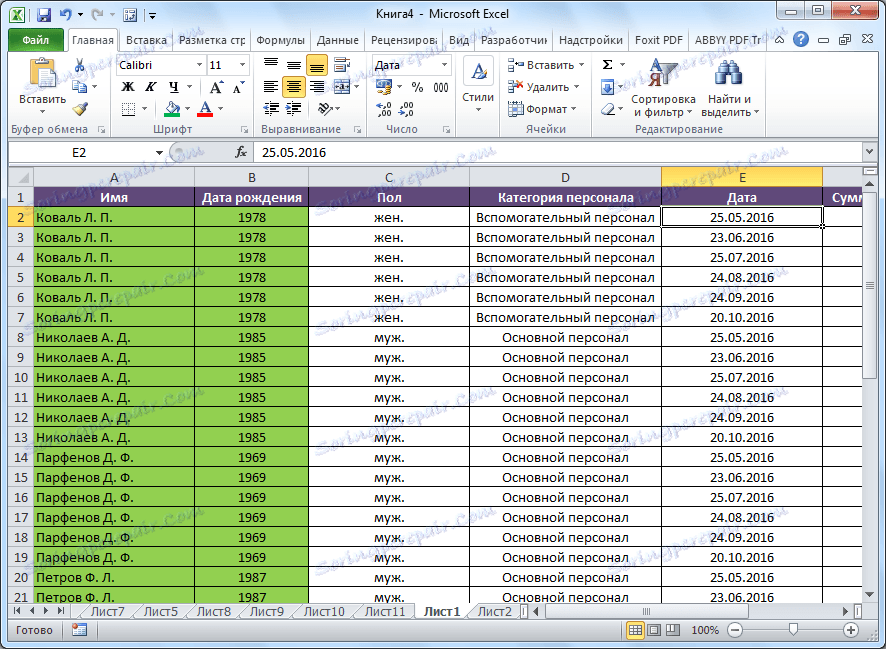
Но това не са всички характеристики на обичайното сортиране. Ако желаете, в този прозорец можете да зададете сортирането не по колони, а по редове. За да направите това, кликнете върху бутона "Опции".
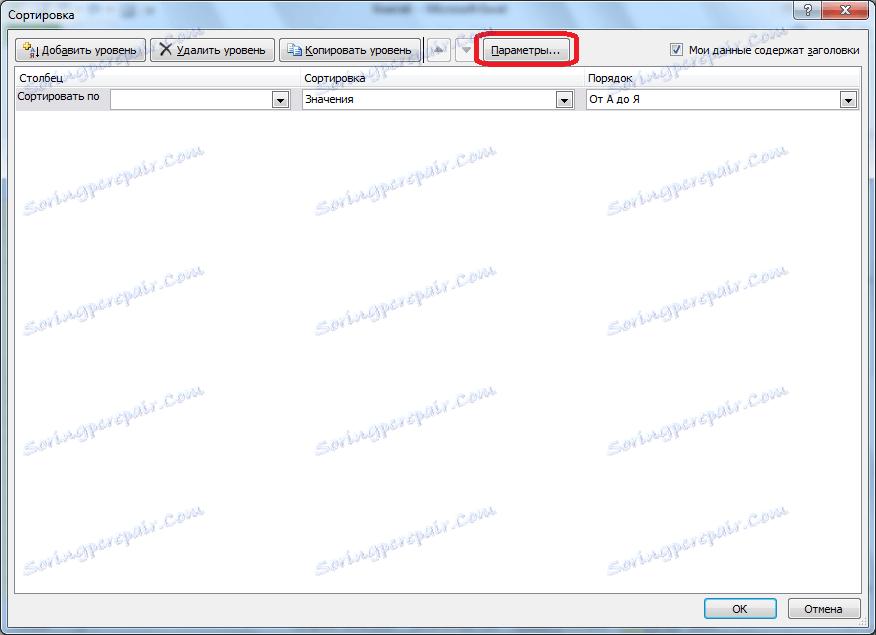
В прозореца за отворени опции за сортиране превключете от позиция "Диапазон на обхвата" в позиция "Колони за обхват". Кликнете върху бутона "OK".
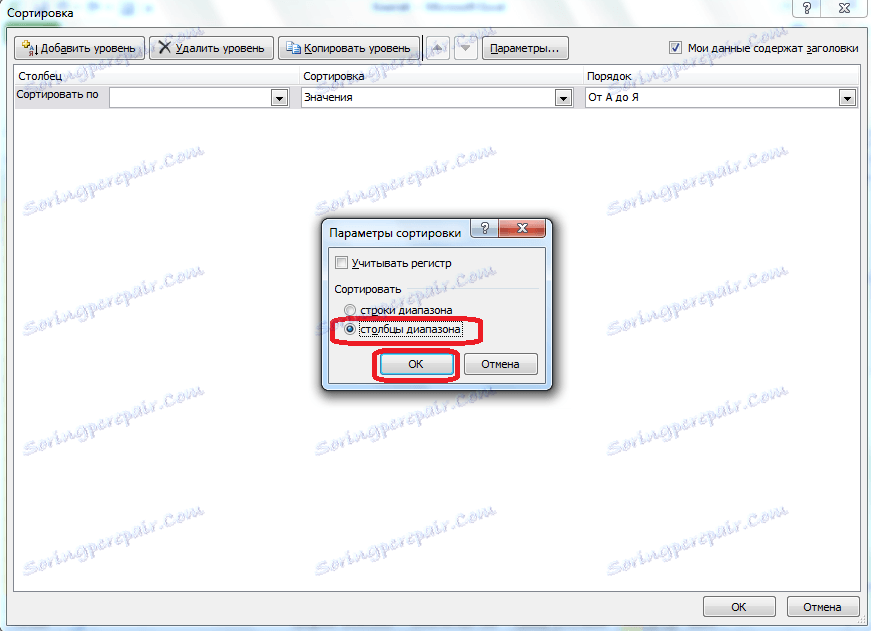
Сега, по аналогия с предишния пример, можете да въведете данни за сортиране. Въведете данните и кликнете върху бутона "OK".
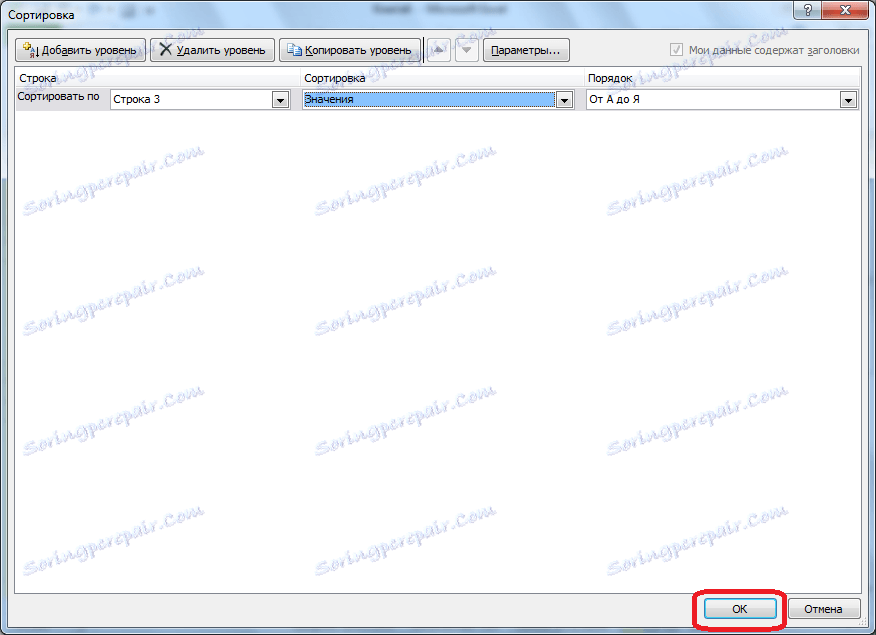
Както можете да видите, след това колоните се заменят според въведените параметри.
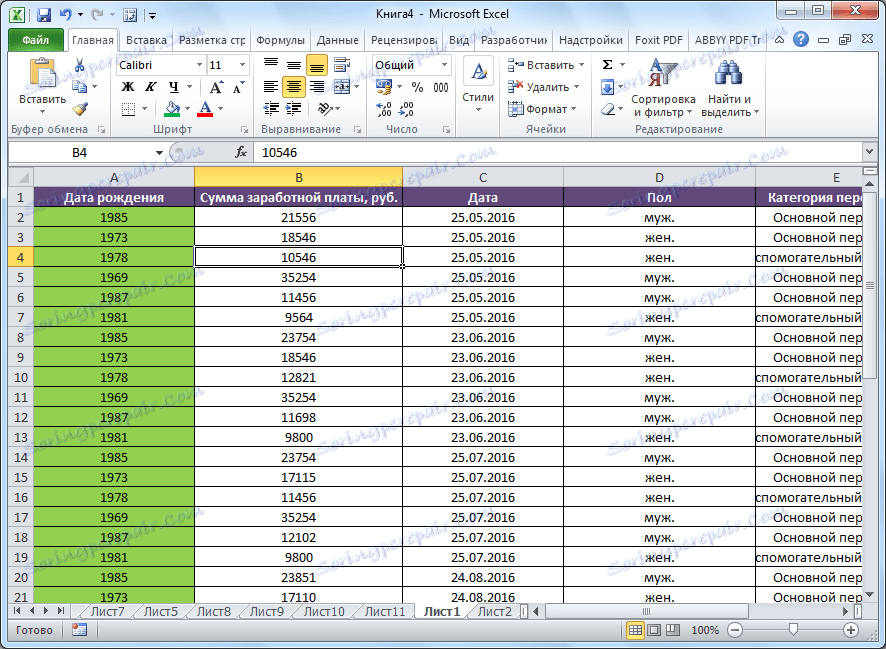
Разбира се, за нашата таблица, взета за пример, използването на сортиране с промяна в местоположението на колоните не е от особена полза, но за някои други таблици този вид сортиране може да бъде много подходящ.
филтър
Освен това има функция за филтриране на данни в Microsoft Excel. Той ви позволява да виждате само тези данни, които смятате за подходящи, и да скриете останалите. Ако е необходимо, скритите данни винаги могат да бъдат върнати в видим режим.
За да използвате тази функция, ставаме във всяка клетка в таблицата (и за предпочитане в заглавката), отново кликнете върху бутона "Сортиране и филтриране" в полето "Редактиране". Но този път в менюто, което се показва, изберете елемента "Филтър". Можете също така просто да натиснете Ctrl + Shift + L вместо тези действия.
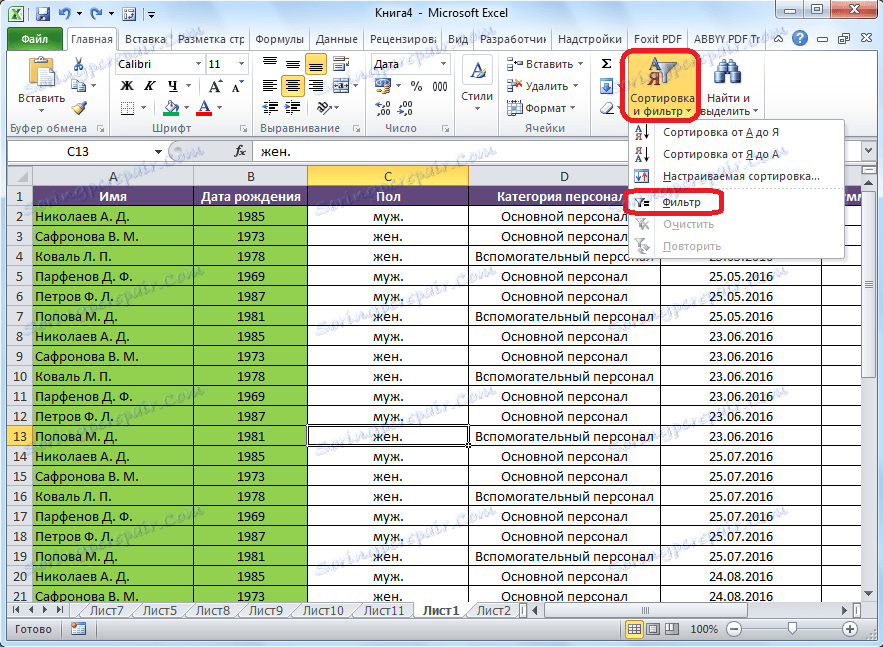
Както можете да видите, в клетките с имената на всички колони се появи квадратна икона, в която е вписан триъгълник обърнат наопаки.
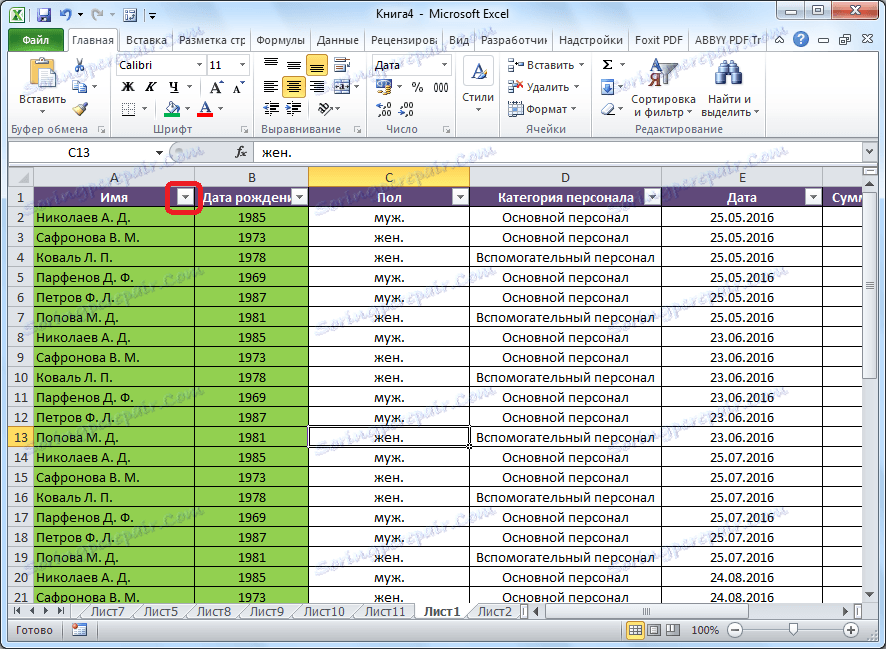
Кликнете върху тази икона в колоната, според която ще филтрираме. В нашия случай решихме да филтрираме по име. Например, трябва да оставим данни само на работника Николаев. Следователно премахваме отметката от имената на всички останали служители.
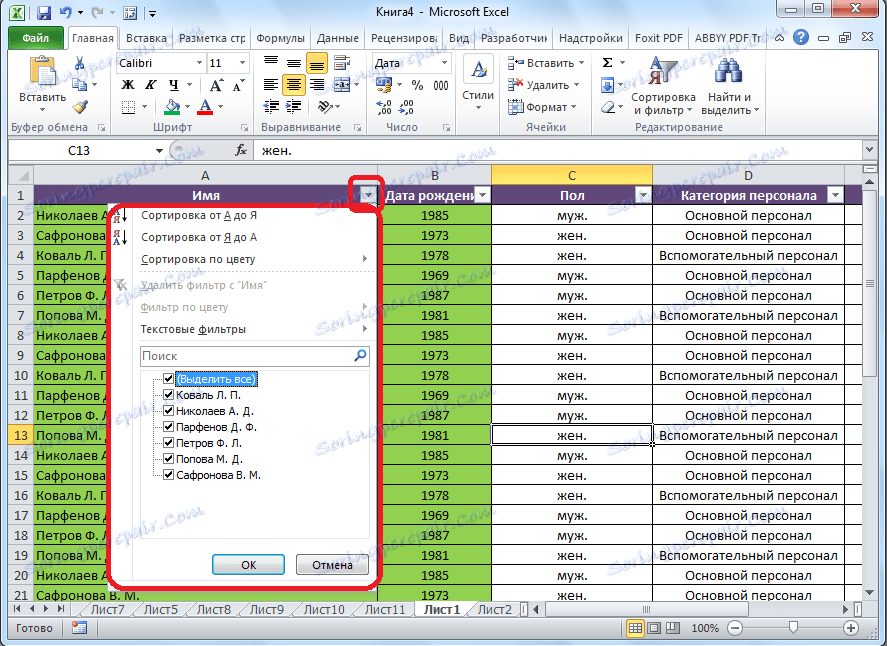
Когато процедурата приключи, кликнете върху бутона "OK".
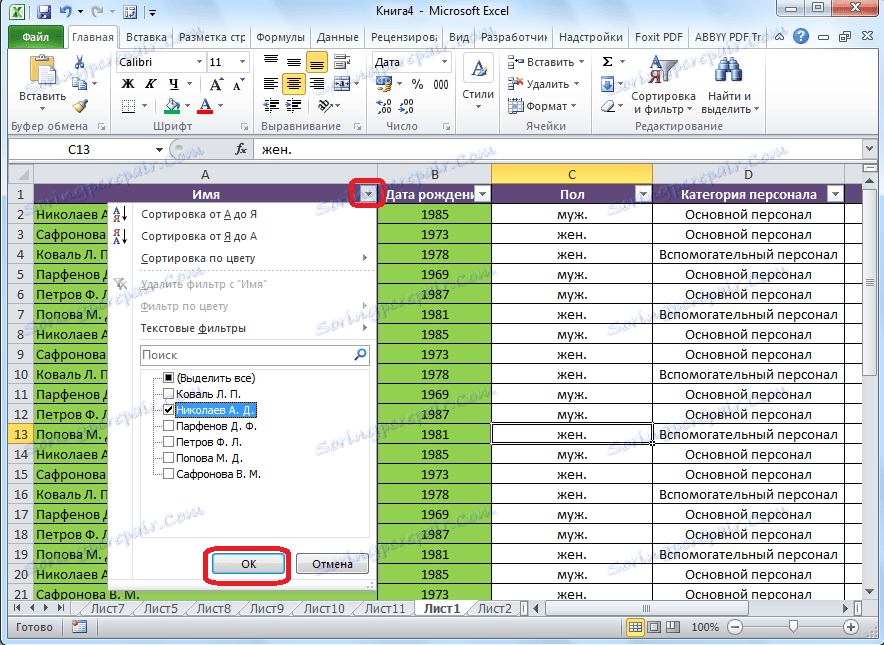
Както можете да видите, в таблицата имаше само редове с името на работника Николаев.
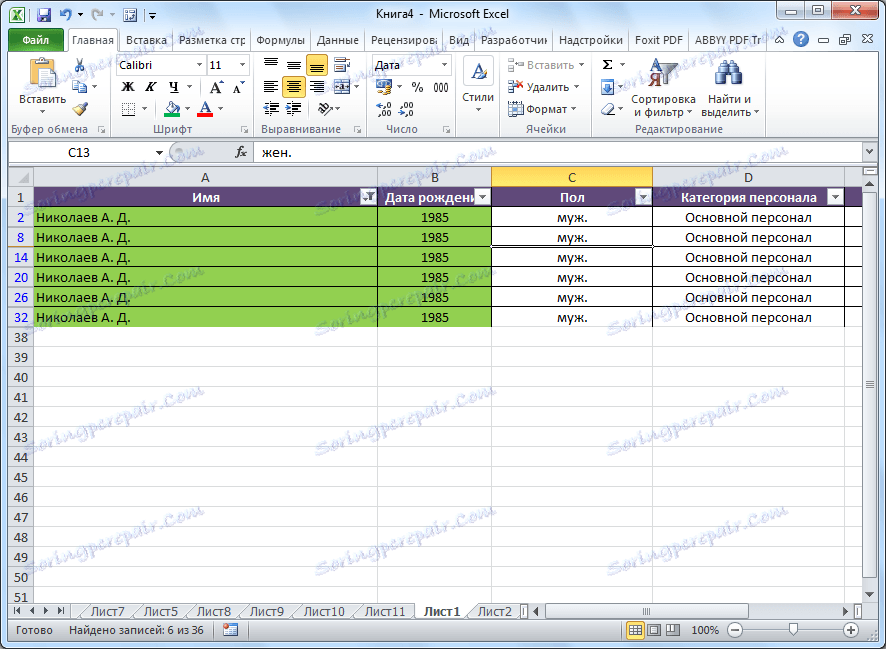
Ще усложним задачата и ще оставим в таблицата само данните, които се отнасят до Николаев за третото тримесечие на 2016 г. За да направите това, кликнете върху иконата в клетката "Дата". В отворения списък отбележете месеците "май", "юни" и "октомври", тъй като те не се отнасят за третото тримесечие и кликнете върху бутона "OK".
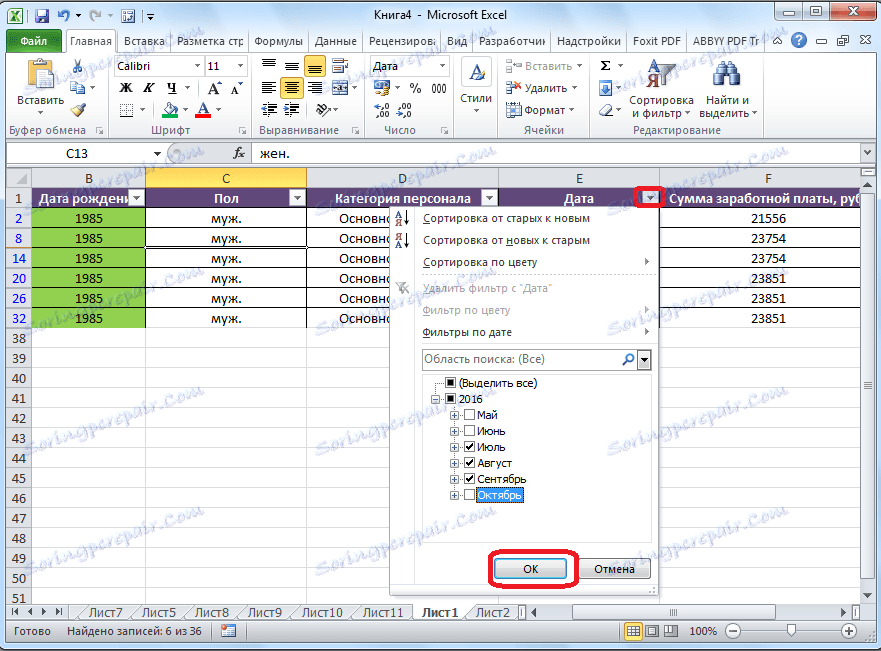
Както можете да видите, останаха само данните, които имахме нужда.

За да изтриете филтъра в конкретна графа и да покажете скритите данни, отново кликнете върху иконата в клетката с заглавието на тази графа. В отвореното меню кликнете върху елемента "Премахване на филтъра от ...".
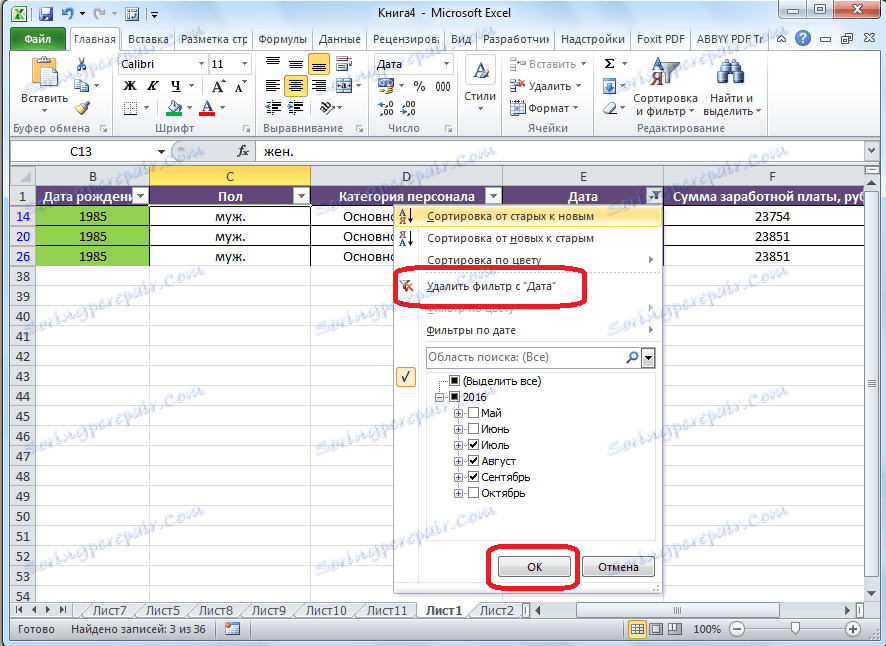
Ако искате да нулирате филтъра като цяло от таблицата, трябва да натиснете бутона "Сортиране и филтриране" на лентата и да изберете елемента "Изчистване".
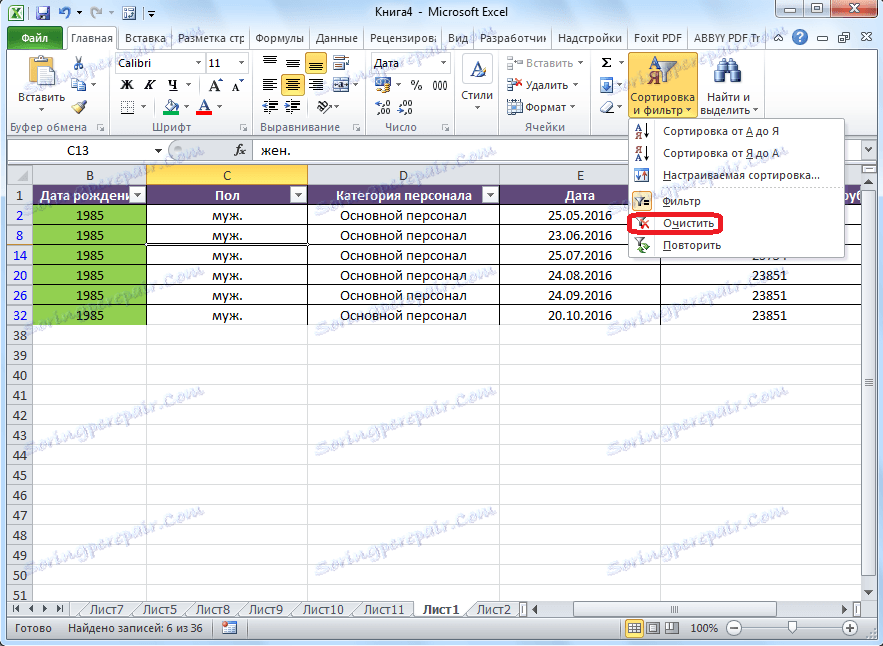
Ако искате да премахнете напълно филтъра, тогава, както и когато го стартирате, в същото меню трябва да изберете опцията "Филтър" или да въведете клавишната комбинация Ctrl + Shift + L.
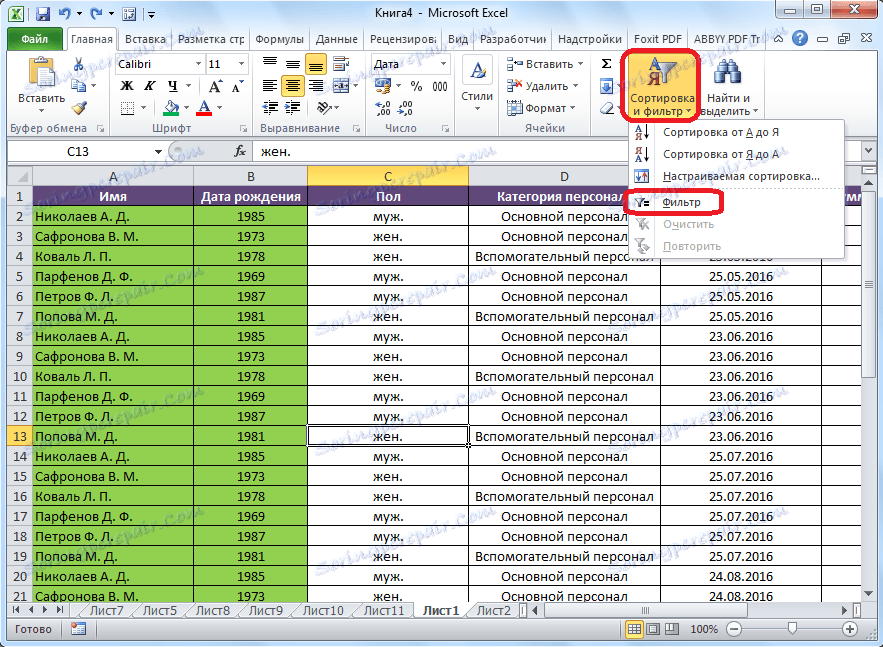
Освен това трябва да отбележим, че след като активираме функцията "Филтър", когато кликнете върху съответната икона в клетките на заглавката на таблицата, функциите за сортиране, които споменахме по-горе, са достъпни в менюто, което е показано: "Сортиране от A до Z" , "Сортиране от I в A" и "Сортиране по цвят".
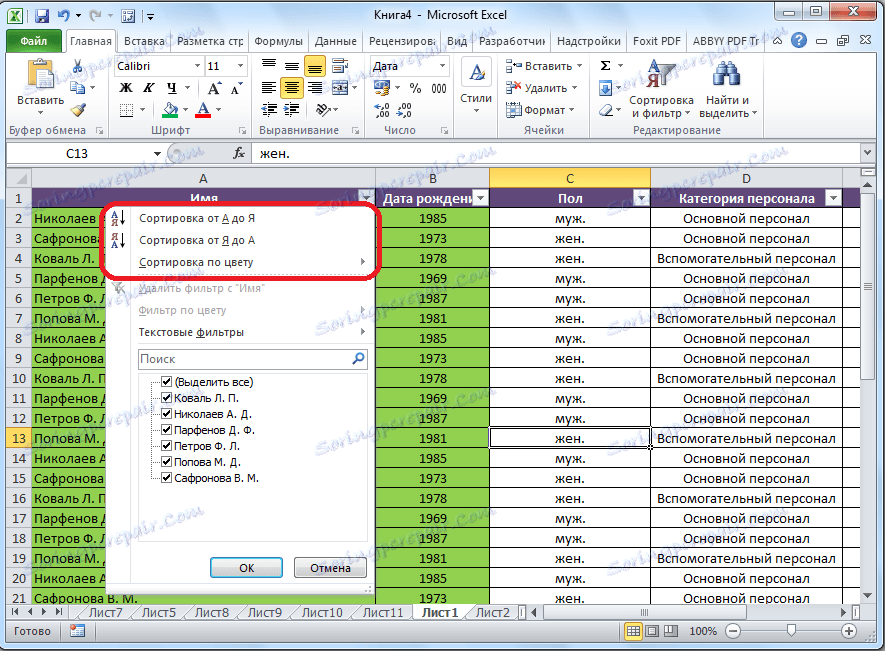
Урокът: Как да използвате AutoFilter в Microsoft Excel
Интелигентна маса
Сортирането и филтрирането също могат да бъдат активирани, като завъртите областта за данни, в която работите, в така наречената интелигентна маса.
Има два начина за създаване на "интелигентна маса". За да се възползвате от първата, изберете цялата област на таблицата и в раздела "Начало" кликнете върху бутона "Форматирай като таблица". Този бутон се намира в кутията с инструменти "Стилове".
След това изберете един от любимите стилове в списъка, който се отваря. Изборът на таблицата няма да се отрази на функционалността на таблицата.
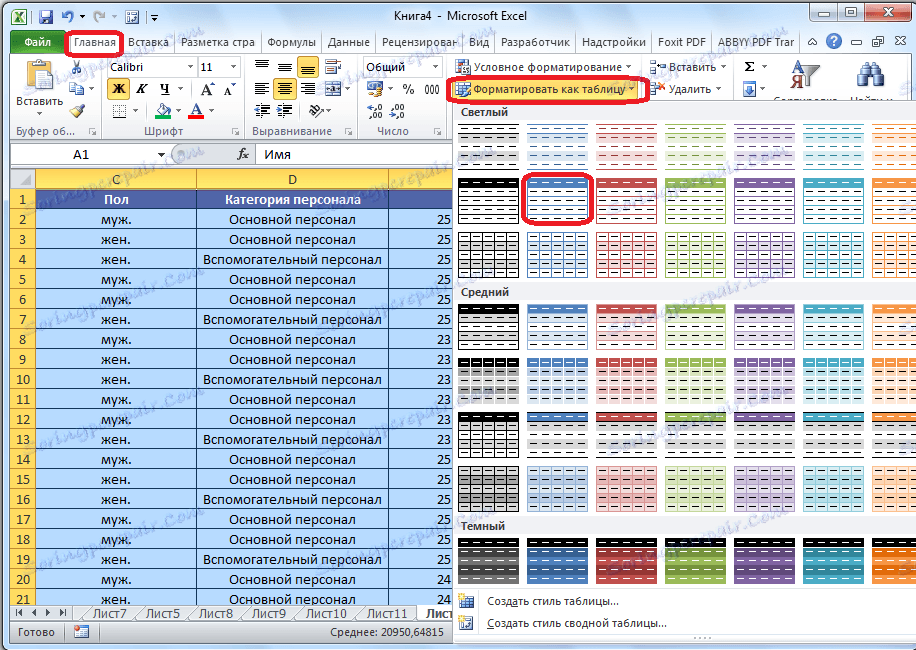
След това се появява диалогов прозорец, в който можете да промените координатите на таблицата. Но ако преди това сте избрали правилно района, не е нужно да правите нищо друго. Основното нещо, обърнете внимание, че за параметър «таблицата с заглавия» имаше кърлеж. След това просто кликнете върху бутона "OK".
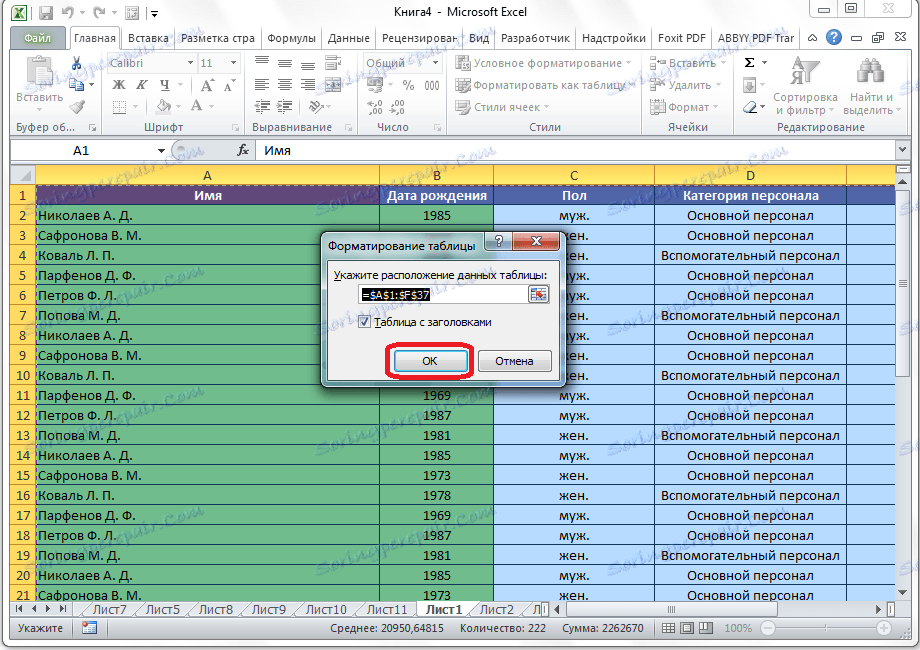
Ако решите да използвате втория метод, трябва да изберете цялата област на таблицата, но този път отидете в раздела "Вмъкване". Докато сте тук, на лентата в кутията с инструменти на "таблицата", трябва да кликнете върху бутона "Таблица".

След това, като последния път, ще се отвори прозорец, където можете да настроите координатите на разположението на таблицата. Кликнете върху бутона "OK".
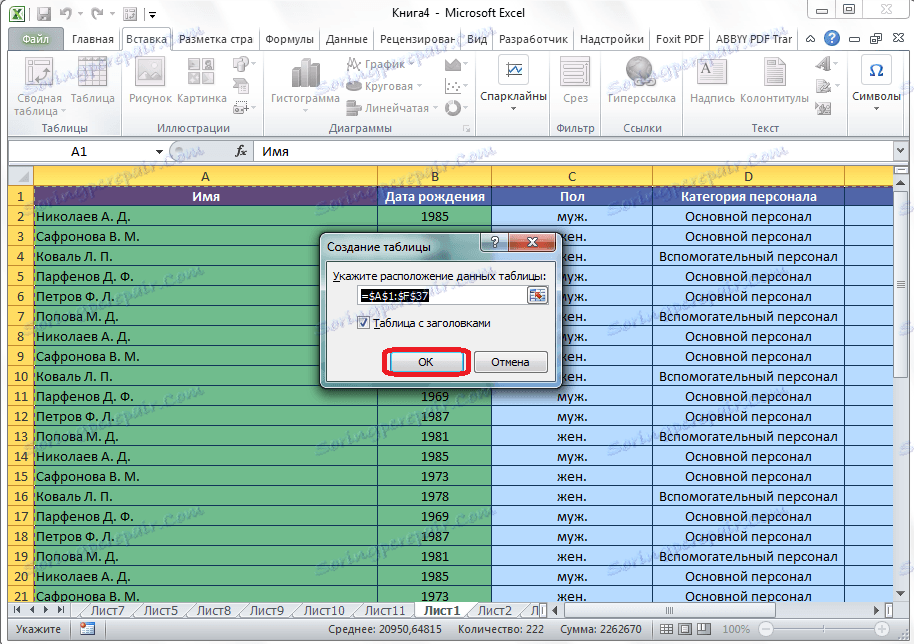
Независимо как го използвате, за да създадете интелигентна маса, ще завършите с таблица, в която иконите на филтъра, които описахме по-рано, вече ще бъдат инсталирани в клетките на капачките.
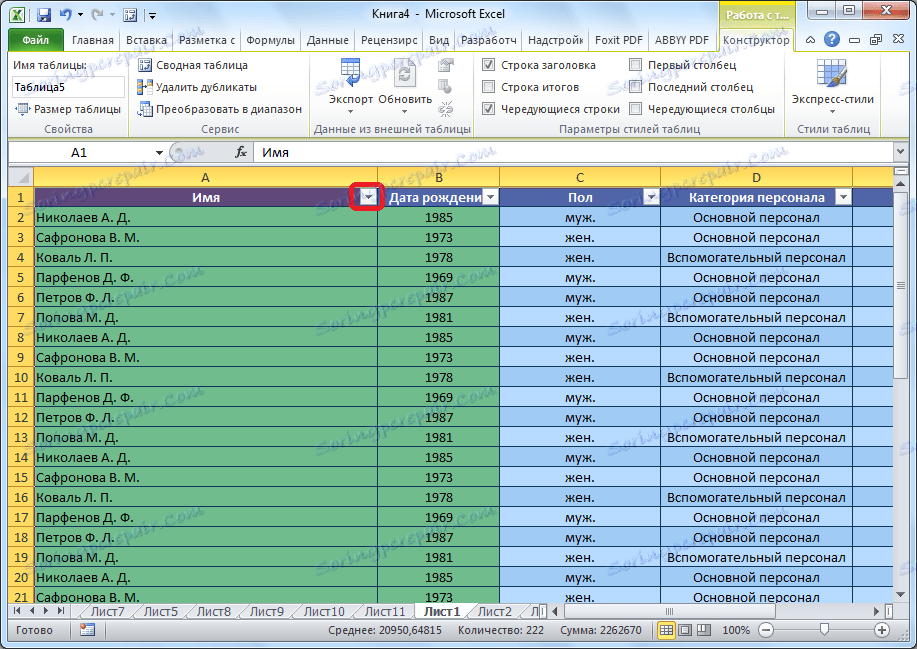
Когато кликнете върху тази икона, всички същите функции ще бъдат достъпни, както когато стартирате филтъра по стандартния начин чрез бутона "Сортиране и филтриране".
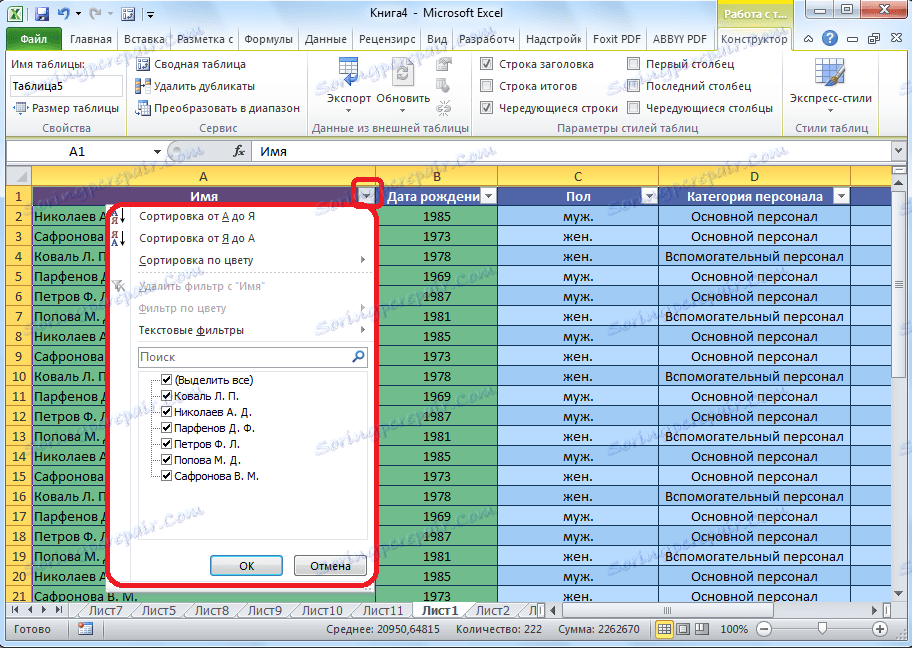
Урокът: Как да създадете таблица в Microsoft Excel
Както можете да видите, инструментите за сортиране и филтриране, когато се използват правилно, могат значително да улеснят работата на потребителите с таблици. Особено подходящ въпрос за тяхното използване става, ако в таблицата е записана много голяма гама от данни.