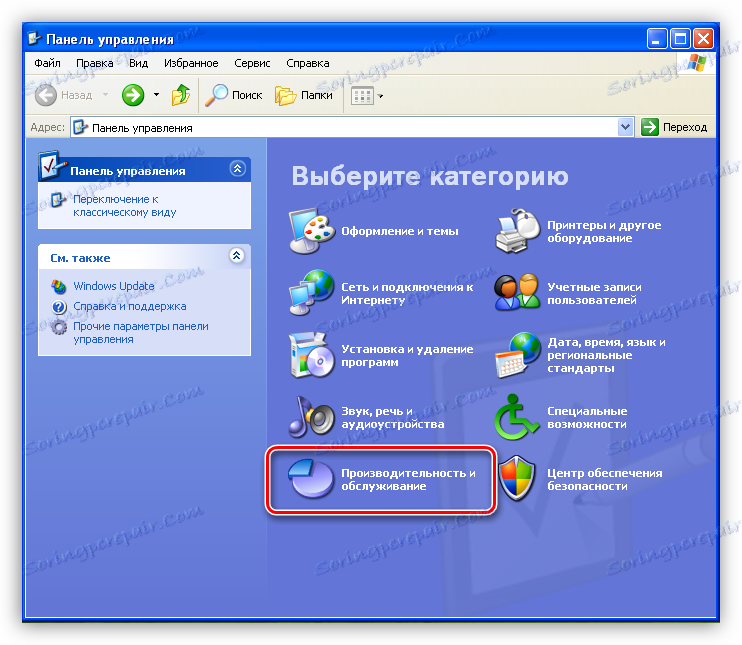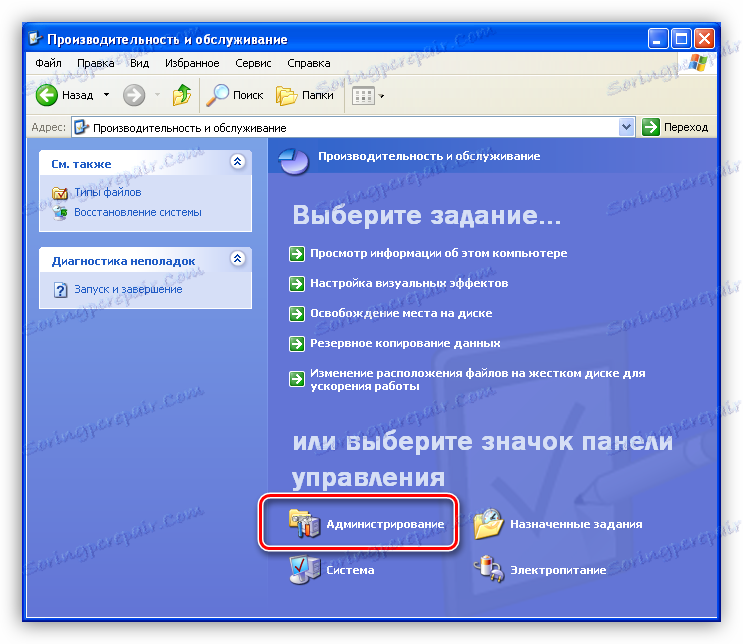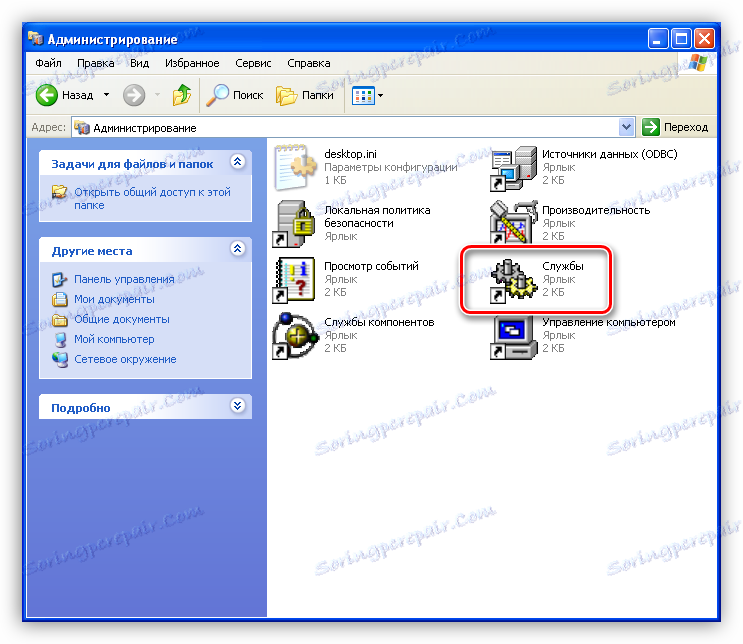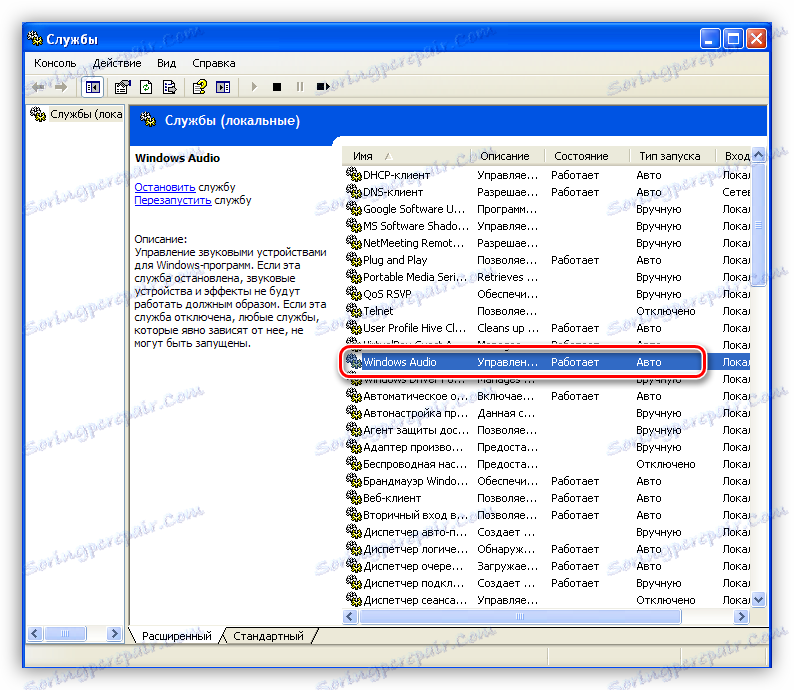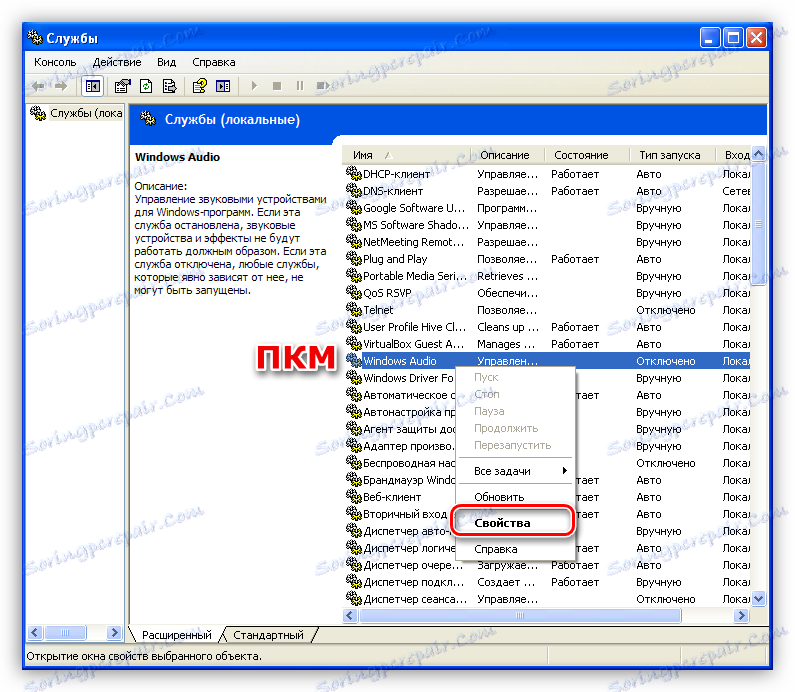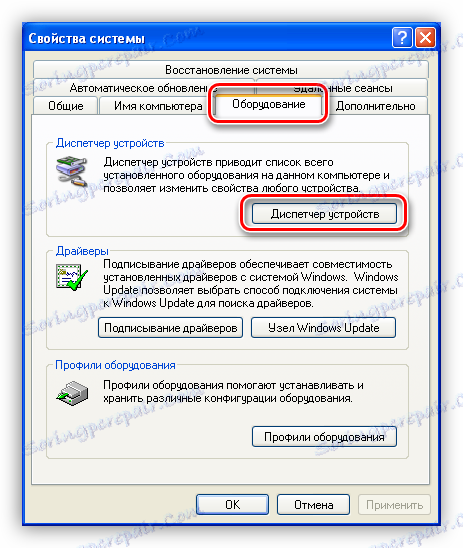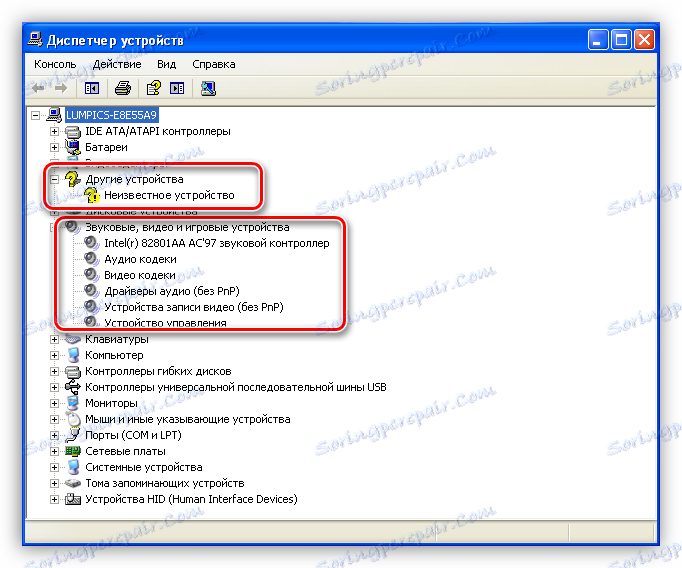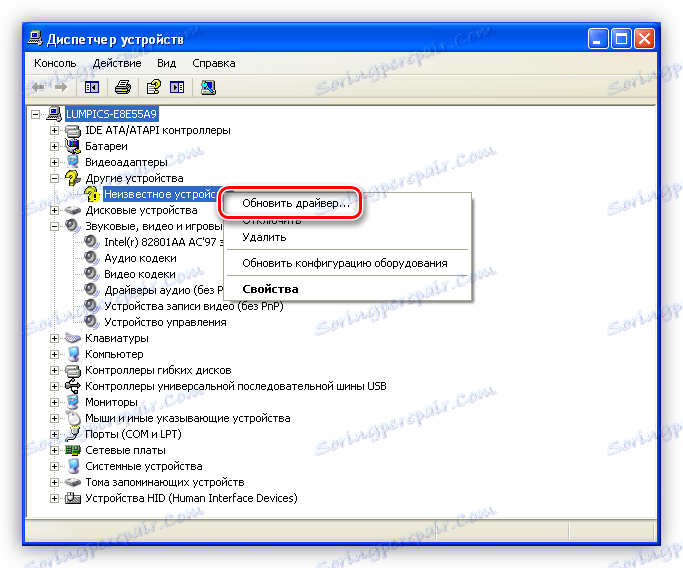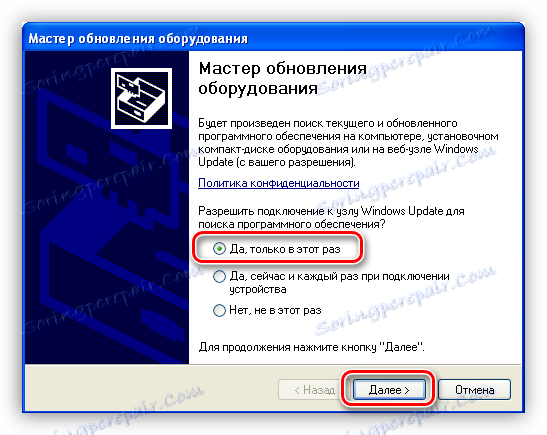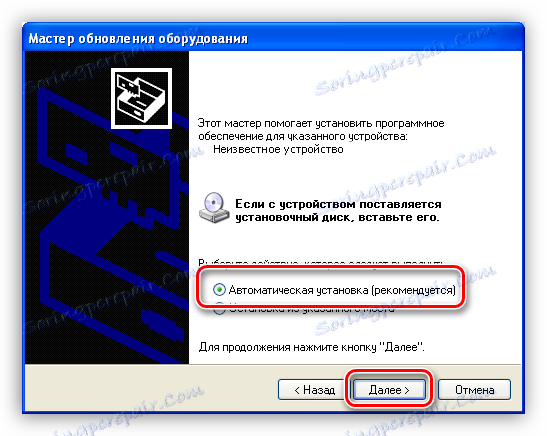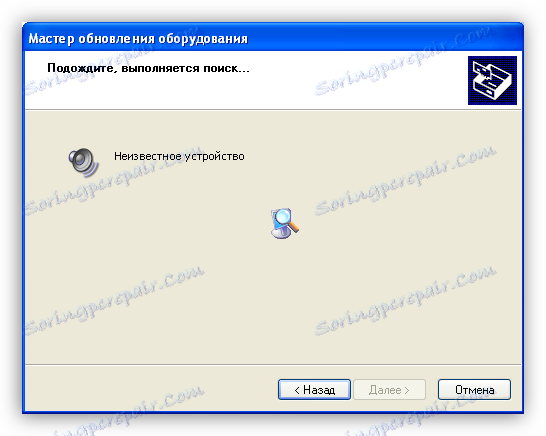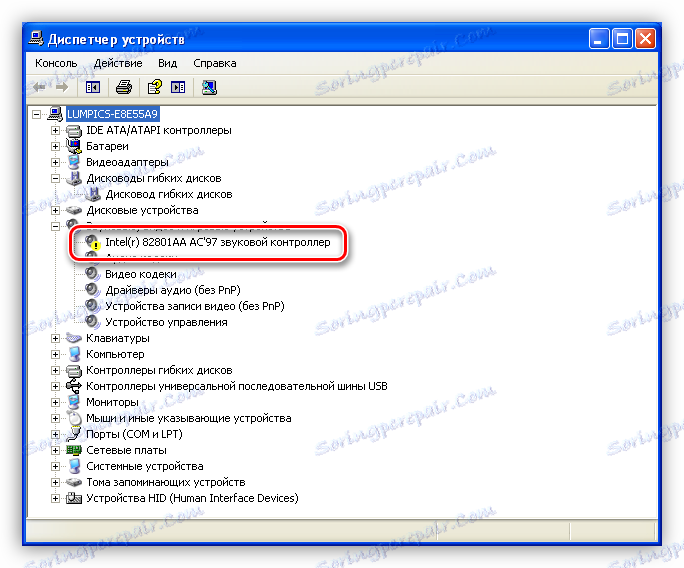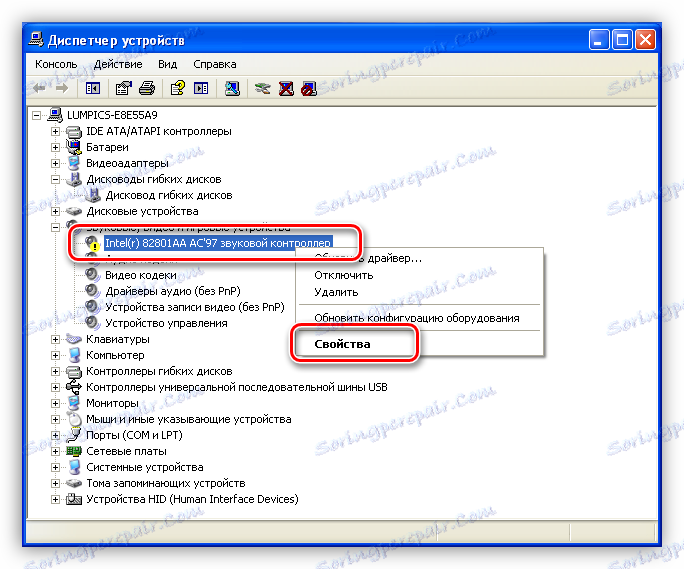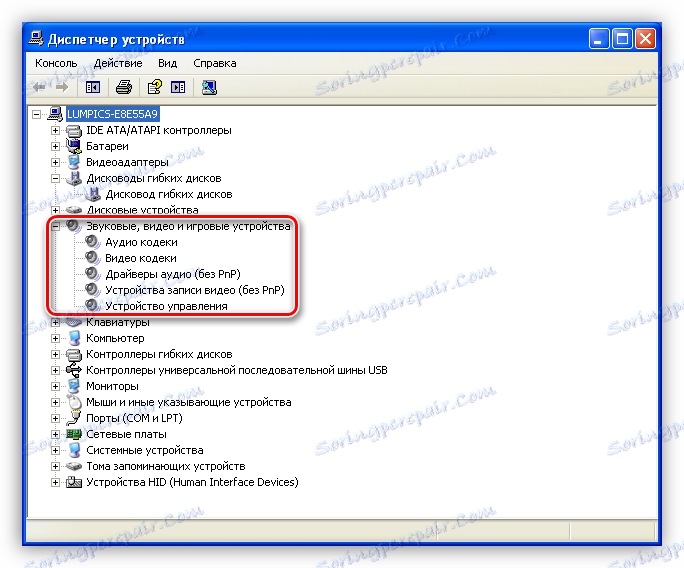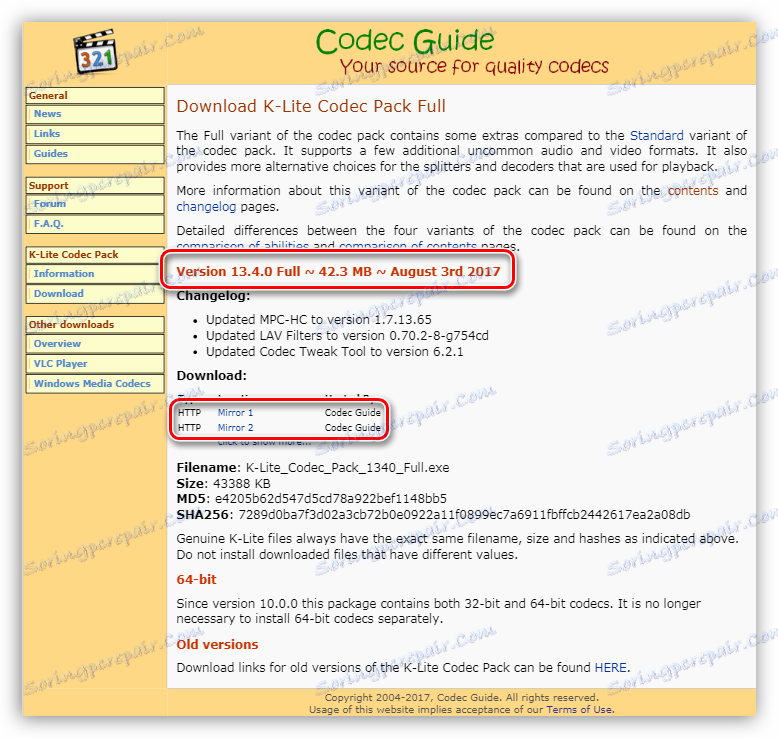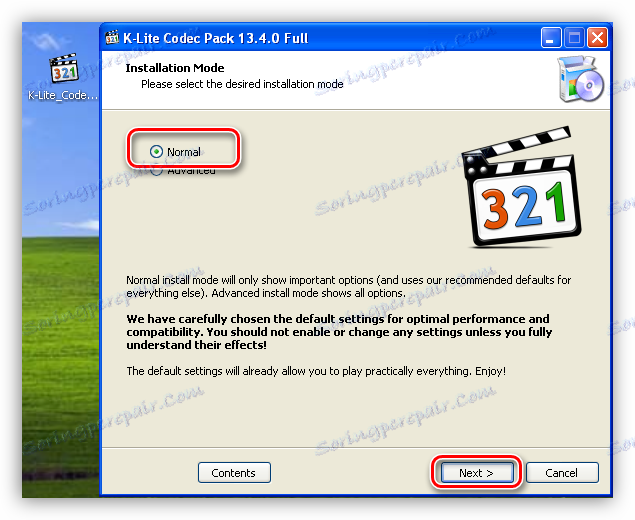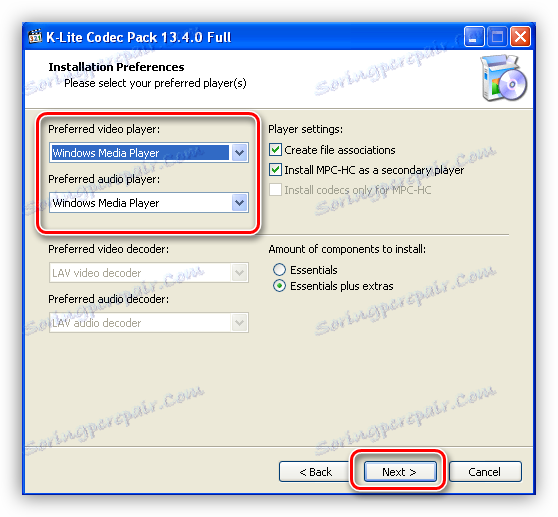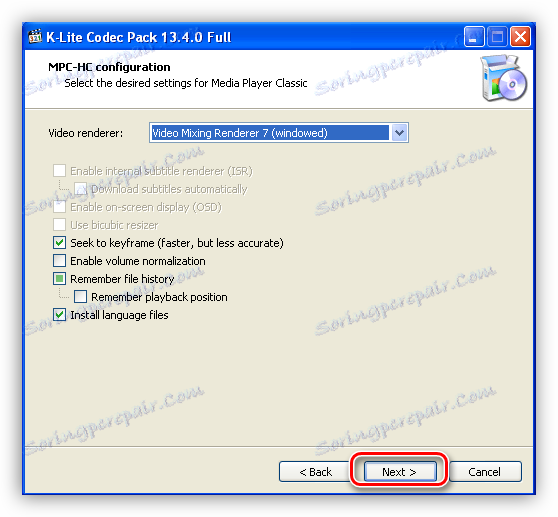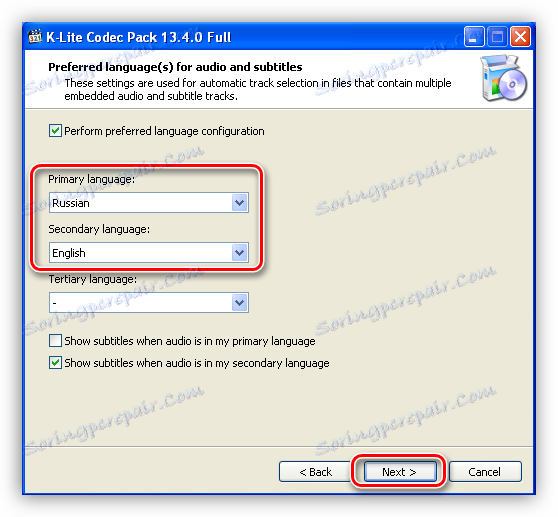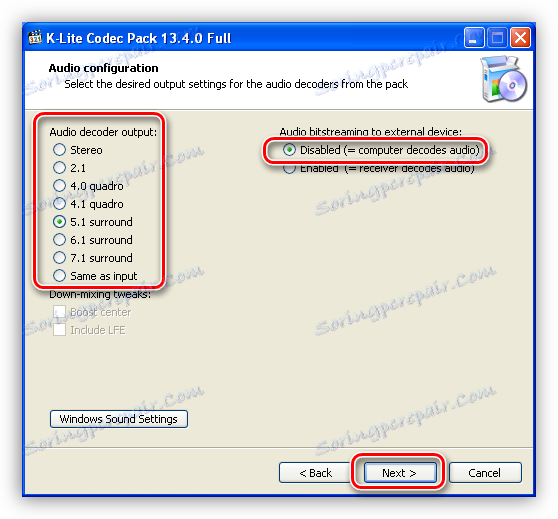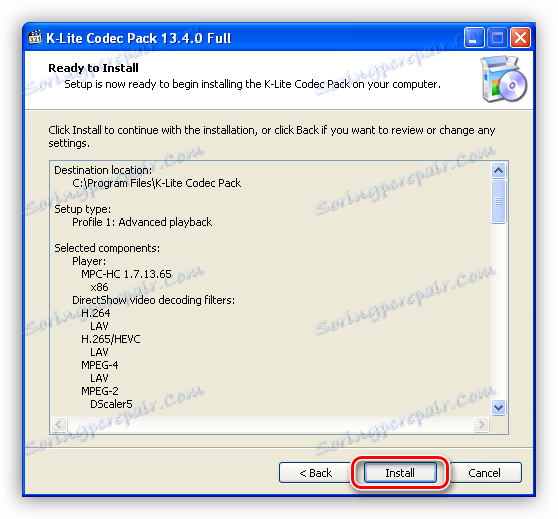Отстраняване на проблеми със звук в Windows XP
Липсата на звук в операционната система е доста неприятно нещо. Просто не можем да гледаме филми и видеоклипове в интернет или на компютър, да слушате любимата си музика. Как да се определи ситуацията с невъзможността за възпроизвеждане на аудио, ние обсъждаме в тази статия.
съдържание
Решаване на проблеми със звука в Windows XP
Проблеми със звука в операционната система най-често се случват поради различни системни повреди или повреда на хардуерните възли, отговорни за възпроизвеждането на аудио. Редовните актуализации, инсталирането на софтуер, промяната на профила на настройките на Windows - всичко това може да доведе до това, че при възпроизвеждане на съдържание няма да чуете нищо.
Причина 1: оборудване
Да разгледаме най-разпространената ситуация - лошо свързване на колоните с дънната платка. Ако вашата система за високоговорители има само два канала (два стерео говорителя) и 7.1 звук е нарушен на дънната платка или на звуковата карта, тогава е напълно възможно да направите грешка при избора на гнездото за свързване.

Колоните 2.0 са свързани само с един съединител с мини конектор 3.5 към зеления конектор.

Ако аудиосистемата се състои от два високоговорителя и един събуфер (2.1), в повечето случаи тя е свързана по същия начин. Ако щепселът е два, тогава вторият обикновено е свързан към оранжевия жак (субуфера).
Акустичните системи с шест канален звук (5.1) вече имат три кабела. В цвят те съвпадат с конекторите: зелен е за предните високоговорители, черен отзад, оранжев за централния високоговорител. Нискочестотната колона, най-често няма нито един щепсел.

Осем каналните системи използват един допълнителен конектор.

Друга очевидна причина е липсата на енергия от изхода. Независимо колко сте уверени в себе си, уверете се, че аудиосистемата е свързана към електрическата мрежа.
Не е необходимо да се изключва и изхода на тяхната система от електронни компоненти на дънната платка или в колоните. Решението тук е стандартно - опитайте да свържете работното оборудване към компютъра си и също така проверете дали високоговорителите ще работят от другата.
Причина 2: Аудио услуга
Услугата Windows Audio е отговорна за управлението на аудиоустройствата. Ако тази услуга не се изпълнява, звукът в операционната система няма да работи. Услугата е включена при стартиране на операционната система, но по някаква причина това може да не се случи. Виновен за всички неуспехи в настройките на Windows.
- Трябва да отворите "Контролен панел" и да отидете в категория "Ефективност и поддръжка" .
![Отворете категорията "Изпълнение и поддръжка" в контролния панел на операционната система Winsows XP]()
- След това трябва да отворите раздела "Администриране" .
![Отворете раздела Администриране в контролния панел на операционната система Winsows XP]()
- В тази секция има пряк път с името "Услуги" , с който можете да изпълните необходимите контакти.
![Отворете модула за услуги в контролния панел на операционната система Winsows XP]()
- Тук в списъка с услуги трябва да намерите услугата "Аудио Windows" и да проверите дали е активирана и кой режим е посочен в колоната "Стартиране тип" . Режимът трябва да е "Автоматичен" .
![Проверете здравния и стартовия режим на услугата за аудио Windows в контролния панел на операционната система Winsows XP]()
- Ако параметрите не са показани на изображението по-горе, трябва да ги промените. За да направите това, кликнете върху услугата PKM и отворете нейните свойства.
![Отворете Windows Audio Properties в контролния панел на операционната система Winsows XP]()
- На първо място, променете типа стартиране на "Auto" и кликнете върху "Apply" .
![Промяна на типа на стартиране на услугата Windows Audio в контролния панел на операционната система Winsows XP]()
- След като приложите настройката, бутонът " Старт " ще стане активен, което не е налице, ако услугата е имала стартов тип "Disabled" . Натискаме върху него.
![Стартиране на Windows Audio Service в контролния панел на операционната система Winsows XP]()
Windows, при поискване, ще включи услугата.
![Процесът на стартиране на услугата Windows Audio в контролния панел на операционната система Winsows XP]()
В ситуация, при която параметрите първоначално са конфигурирани правилно, можете да опитате да решите проблема, като рестартирате услугата, която трябва да изберете в списъка и щракнете върху съответната връзка в горната лява част на прозореца.
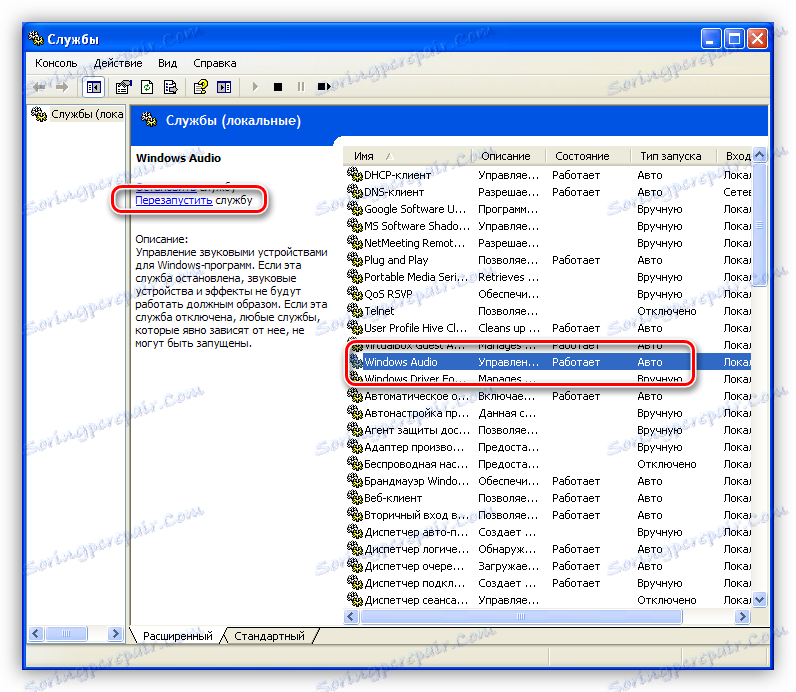
Причина 3: Настройки на силата на звука на системата
Често причината за липсата на звук е настройката на звука, или по-скоро неговото ниво е равно на нула.
- Намерете иконата "Сила на звука" в системната област, щракнете върху нея с десния бутон на мишката и изберете "Open Volume Control" .
![Достъп до управлението на силата на звука на операционната система Winsows XP]()
- Проверете позицията на плъзгачите и отсъствието на откази в отметките по-долу. На първо място, ние се интересуваме от общия обем и обем на високоговорителите за компютри. Случва се, че всеки софтуер е изключил звука независимо или е намалил нивото си до нула.
![Регулиране на силата на звука, използвайки контролера в операционната система Winsows XP]()
- Ако силата на звука в прозореца на регулатора е ОК, тогава в таблата наричаме "Аудио настройки" .
![Достъп до аудио настройки в операционната система Winsows XP]()
- Тук в раздела "Обем" проверявайте и нивото на звука и квадратчето за отметка.
![Проверка на нивото на звука и неговата ефективност в настройките на аудио параметри в операционната система Winsows XP]()
Причина 4: Водачът
Първият знак на неработещ драйвер е надписът "Без аудио устройства" в прозореца на системните настройки в раздела "Сила на звука" .
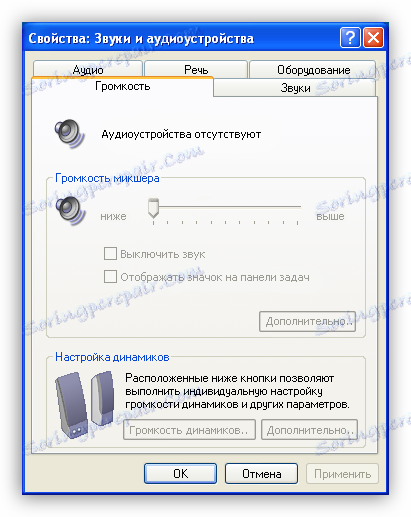
Идентифицирайте и решете проблемите, в които драйверът на аудио устройството е виновен, в Windows Device Manager .
- В "Контролен панел" отидете в категорията "Ефективност и поддръжка" (вижте по-горе) и отидете в раздела "Система" .
![Отворете системните настройки в контролния панел OS Winsows XP]()
- В прозореца за свойства отворете раздела "Хардуер" и кликнете върху бутона "Управление на устройства" .
![Отворете Device Manager в прозореца с свойства на операционната система Winsows XP]()
- След това има две възможности:
- В "Мениджър" в отрасъла "Аудио, видео и игри" няма аудиоконтролер, но има клон "Други устройства", съдържащ "Неизвестно устройство" . Те може би са нашият звук. Това означава, че драйверът не е инсталиран за контролера.
![Неизвестното устройство в мениджъра е операционната система Windows XP]()
В този случай кликнете върху PCM на устройството и изберете "Update driver" .
![Преминете към актуализирането на драйвера за неизвестно устройство в Windows XP Device Manager]()
В прозореца "Съветник за актуализиране на хардуера" изберете "Да, само този път" , като по този начин позволите на програмата да се свърже със сайта на Windows Update.
![Актуализиране на неизвестен драйвер за устройство, като използвате съветника за актуализиране на хардуера в Windows XP]()
След това изберете автоматична инсталация.
![Избиране на автоматична инсталация на драйвери за неизвестно устройство в съветника за актуализиране на хардуера на Windows XP]()
Помощникът автоматично ще търси и инсталира софтуера. След инсталирането трябва да рестартирате операционната система.
![Процесът на намиране и автоматично инсталиране на драйвера за неизвестно устройство в съветника за актуализиране на хардуер на Windows XP]()
- Друга опция е, че контролерът е открит, но до него е предупредителна икона под формата на жълт кръг с удивителен знак. Това означава, че водачът не успя.
![Икона за предупреждение за неизправност на драйвера в диспечера на устройствата в Windows XP]()
В тази ситуация кликнете върху PKM на контролера и отидете на свойствата.
![Отворете характеристиките на звуковия контролер в диспечера на устройствата на операционната система Windows XP]()
След това отворете раздела "Драйвер" и кликнете върху бутона "Изтриване" . Системата ни предупреждава, че устройството вече ще бъде изтрито. Нуждаем се от това, ние сме съгласни.
![Деинсталиране на драйвер за звуков контролер в Windows XP Device Manager]()
Както можете да видите, контролерът изчезна от клона на звуковите устройства. Сега, след рестартиране, драйверът ще бъде инсталиран и рестартиран.
![Резултат от премахването на драйвера за звуков контролер в Windows XP Device Manager]()
- В "Мениджър" в отрасъла "Аудио, видео и игри" няма аудиоконтролер, но има клон "Други устройства", съдържащ "Неизвестно устройство" . Те може би са нашият звук. Това означава, че драйверът не е инсталиран за контролера.
Причина 5: Кодеци
Цифровото мултимедийно съдържание преди предаването се кодира по различни начини и когато се получи от крайния потребител, то се декодира. Този процес се обработва и от кодеци. Често, когато преинсталирате системата, забравяме за тези компоненти, а за нормална работа на Windows XP те са необходими. Във всеки случай има смисъл да се актуализира софтуерът, за да се изключи този фактор.
- Да отидем на официалния сайт на разработчиците на пакета K-Lite кодек пакет и да изтеглите последната версия. В момента поддръжката на Windows XP е обявена до 2018 г., така че версиите, освободени по-късно, може да не са инсталирани. Обърнете внимание на цифрите, посочени в екранната снимка.
![Изтеглете страницата за най-новата версия на K-Lite Codec Pack на официалния сайт за разработчици за Windows XP]()
- Отворете изтегления пакет. В основния прозорец изберете нормалната инсталация.
![Пускане на инсталатора на последната версия на K-Lite Codec Pack за Windows XP]()
- След това изберете медийния плейър по подразбиране, т.е. с който автоматично ще се възпроизвежда съдържанието.
![Избиране на медия плеър по подразбиране, когато инсталирате най-новата версия на K-Lite Codec Pack за Windows XP]()
- В следващия прозорец оставяме всичко както е.
![Настройки по подразбиране, когато инсталирате най-новата версия на K-Lite Codec Pack за Windows XP]()
- След това изберете езика за имената и субтитрите.
![Избиране на езика на субтитрите и заглавията при инсталиране на най-новата версия на K-Lite Codec Pack за Windows XP]()
- Следният прозорец предлага настройка на изходните параметри за аудио енкодерите. Тук е необходимо да се определи какъв вид адиосистема имаме, колко канала има и дали вграденият декодер присъства в аудиоустройството. Например имаме 5.1 система, но без вграден или външен приемник. Избираме съответния елемент отляво и посочваме, че компютърът ще декодира.
![Избор на каналната система и устройството за декодиране на аудио при инсталиране на най-новата версия на K-Lite Codec Pack за Windows XP]()
- Настройките вече са завършени, просто кликнете върху "Инсталиране" .
![Информационен прозорец с избраните опции, когато инсталирате най-новата версия на K-Lite Codec Pack за Windows XP]()
- След като инсталацията на кодеци бъде завършена, няма да е излишно да рестартирате Windows.
Причина 6: Настройки на BIOS
Възможно е предишният собственик (а може би и ти, но забравил за него), когато свързваш аудио картата, промени настройките на BIOS на дънната платка. Тази опция може да се нарече "функционалност на бордовото аудио" и да се даде възможност на вградената аудио система в дънната платка, тя трябва да бъде настроена на "активирана" .
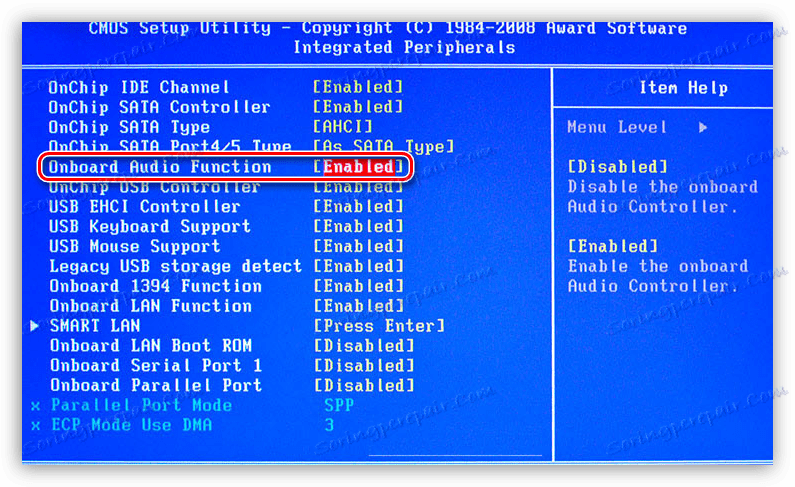
Ако след всички действия звукът не се възпроизвежда, може би последният инструмент ще бъде преинсталирането на Windows XP. Въпреки това, не бързайте, тъй като има възможност да се опитате да възстановите системата.
Прочетете повече: Начини за възстановяване на Windows XP
заключение
Всички причини за сериозни неизправности и техните решения, дадени в тази статия, ще ви помогнат да се измъкнете от ситуацията и да продължите да се наслаждавате на музика и филми. Не забравяйте, че обривът като инсталиране на "нови" драйвери или софтуер, предназначен за подобряване на звука на старата ви аудио система, може да доведе до неизправности и продължително ръчно възстановяване на функциите.