"Програмата iTunes е спряна": основните причини за проблема
По време на работата на програмата iTunes потребителят може да срещне различни проблеми, които могат да попречат на нормалната работа на програмата. Един от най-често срещаните проблеми е внезапното изключване на програмата iTunes и показването на съобщението "iTunes Work has been interrupted". Този проблем ще бъде разгледан по-подробно в статията.
Грешката "Прекратяването на операцията на iTunes" може да възникне поради различни причини. В тази статия ще се опитаме да покрием максималния брой причини и следвайки препоръките на статията, най-вероятно ще успеете да решите проблема.
съдържание
Защо се случва грешката "iTunes Work Stop"?
Причина 1: липса на ресурси
Не е тайна, че програмата iTunes за Windows е много взискателна, "яде" повечето ресурси на системата, в резултат на което програмата може лесно да се забави дори и на мощни компютри.
За да проверите състоянието на оперативната памет и процесора, стартирайте прозореца Task Manager с командата Ctrl + Shift + Esc и след това проверете доколко параметрите на процесора и паметта са заредени. Ако тези параметри се зареждат на 80-100%, ще трябва да затворите максималния брой програми, които се изпълняват на компютъра ви, след което опитайте отново да стартирате iTunes. Ако проблемът е липсата на RAM, тогава програмата трябва да работи добре, без да се срива.
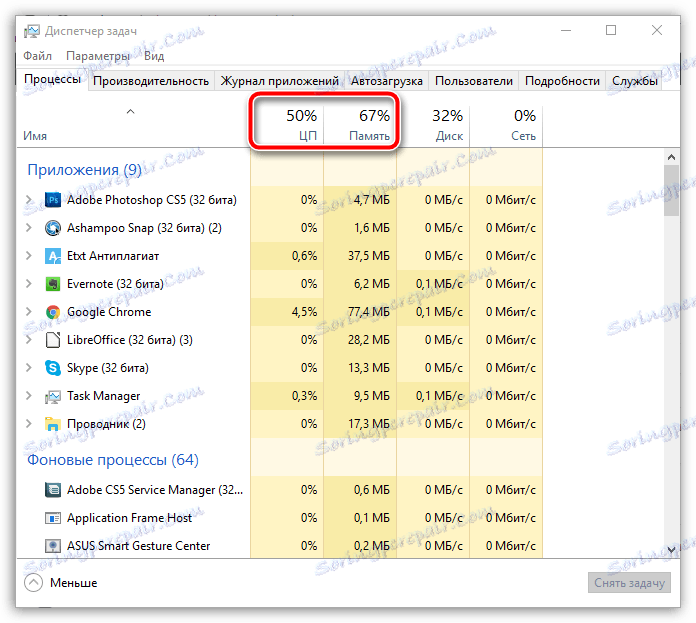
Причина 2: Програмата се срина
Не изключвайте възможността iTunes да има сериозна катастрофа, която не позволява работа с програмата.
Първо, рестартирайте компютъра и опитайте отново да стартирате iTunes. Ако проблемът продължава да е релевантен, струва си да опитате да инсталирате повторно програмата, след като преди това сте го премахнали напълно от компютъра. За това как да деинсталирате напълно iTunes и всички допълнителни компоненти на програмата от компютъра, вече е казано на нашия уебсайт.
Как да деинсталирате напълно iTunes от вашия компютър
И едва след приключването на премахването на iTunes, рестартирайте компютъра и след това продължете да изтеглите и инсталирате новата версия на програмата. Препоръчително е преди инсталирането на iTunes на компютъра да деактивирате антивирусната операция, за да изключите възможността да блокирате процесите на тази програма. Като правило, в повечето случаи пълно преинсталиране на програмата ви позволява да решите много проблеми в програмата.
Причина 3: QuickTime
QuickTime се счита за едно от неуспехите на Apple. Този плейър е много неудобен и нестабилен медиен плеър, който в повечето случаи потребителите не се нуждаят. В този случай ще се опитаме да премахнем този плейър от компютъра.
За да направите това, отворете менюто "Контролен панел" , в горната дясна част на прозореца, който показва начина на показване на елементите от менюто "Малки икони" , след което отидете в секцията "Програми и функции" .
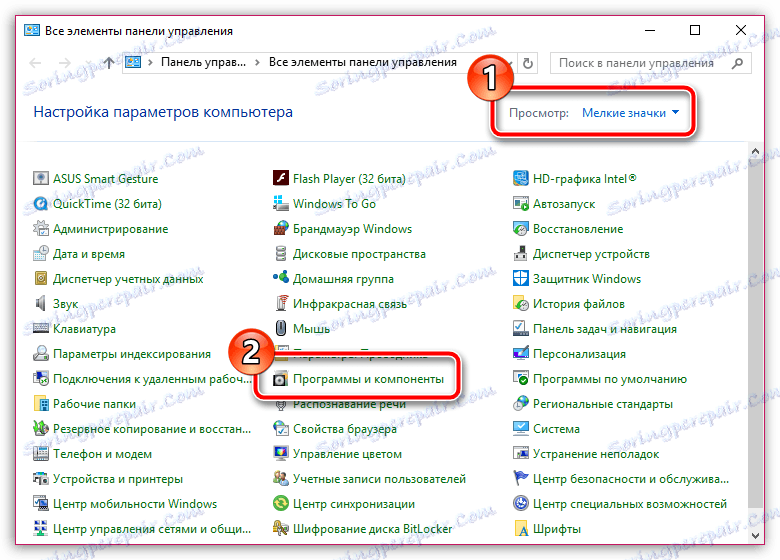
Намерете плейъра QuickTime в списъка с инсталираните програми, щракнете с десния бутон на мишката върху него и отидете на "Изтриване" в показаното контекстно меню.
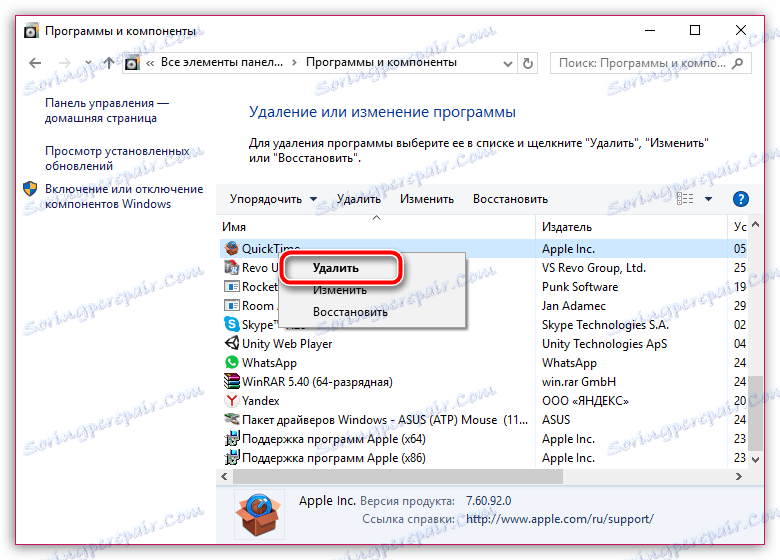
След като завършите деинсталирането на плейъра, рестартирайте компютъра и проверете състоянието на iTunes.
Причина 4: конфликт на други програми
В този случай ще се опитаме да разберем дали плъгините, които не идват от крилата на Apple, влизат в конфликт с iTunes.
За да направите това, задръжте натиснати клавишите Shift и Ctrl едновременно и след това отворете прекия път iTunes? Продължавайте да държите натиснатите клавиши, докато се появи съобщение, което ви подсказва да стартирате iTunes в безопасен режим.
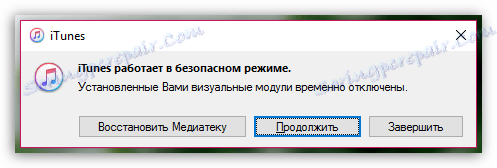
Ако в резултат на пускането на iTunes в безопасен режим проблемът е коригиран, в резюме, iTunes е възпрепятстван от инсталирани за тази програма приставки от трети страни.
За да премахнете програми на трети страни, трябва да отидете в следната папка:
За Windows XP: C: Документи и настройки USERNAME Данни за приложения Apple Computer iTunes iTunes Plug-ins
За Windows Vista и по-нови: Plug-in C: Users USERNAME App Data Roaming Apple Computer iTunes iTunes
Можете да влезете в тази папка по два начина: или незабавно да копирате адреса в адресната лента на Windows Explorer, като първо замените "USER_NAME" с посоченото име на вашия акаунт или отидете последователно в папката, последователно предавайки всички избрани папки. Уловът е, че папките, от които се нуждаем, могат да бъдат скрити, което означава, че ако искате да стигнете до желаната папка по втория начин, първо трябва да разрешите показването на скрити папки и файлове.
За да направите това, отворете менюто "Контролен панел" , поставете начина за показване на елементите от менюто "Малки икони" в горната дясна част на прозореца и след това изберете раздела "Настройки на Explorer" .
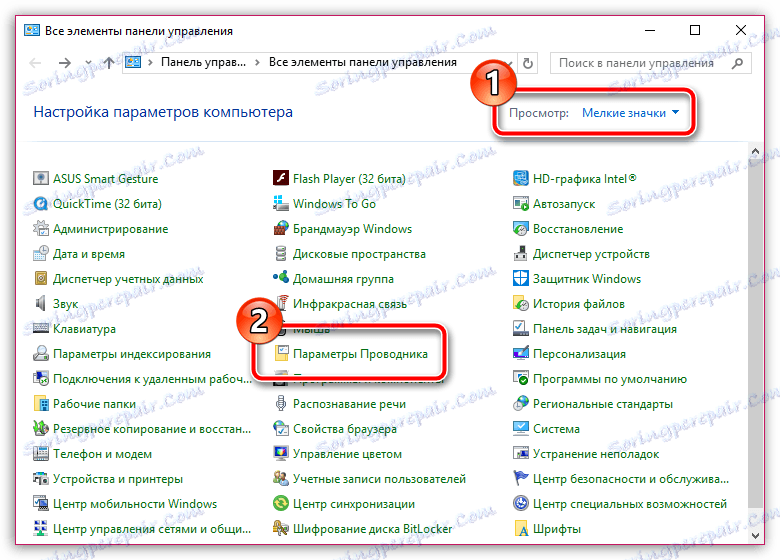
В прозореца, който се отваря, отворете раздела "Преглед" . Екранът показва списък с опции и трябва да отидете до самия край на списъка, където искате да активирате елемента "Показване на скритите файлове, папки и устройства" . Запазете промените си.
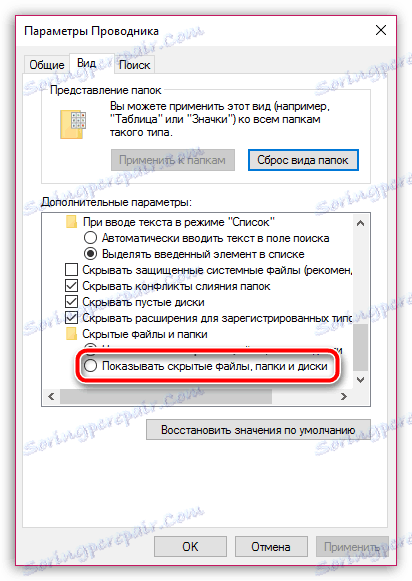
Ако в отворената папка "iTunes Plug-ins" има файлове, трябва да ги изтриете и след това да рестартирате компютъра. Чрез премахването на приставки от трети страни, iTunes трябва да работи добре.
Причина 5: Проблеми с профила
iTunes може да работи неправилно само под вашата сметка, но в други профили програмата може да работи абсолютно правилно. Подобен проблем може да възникне и поради конфликтни програми или промени в профила.
За да започнете да създавате нов акаунт, отворете менюто "Контролен панел" , поставете в горния десен ъгъл пътя за показване на елементите от менюто "Малки икони" и след това преминете към "Потребителски акаунти" .
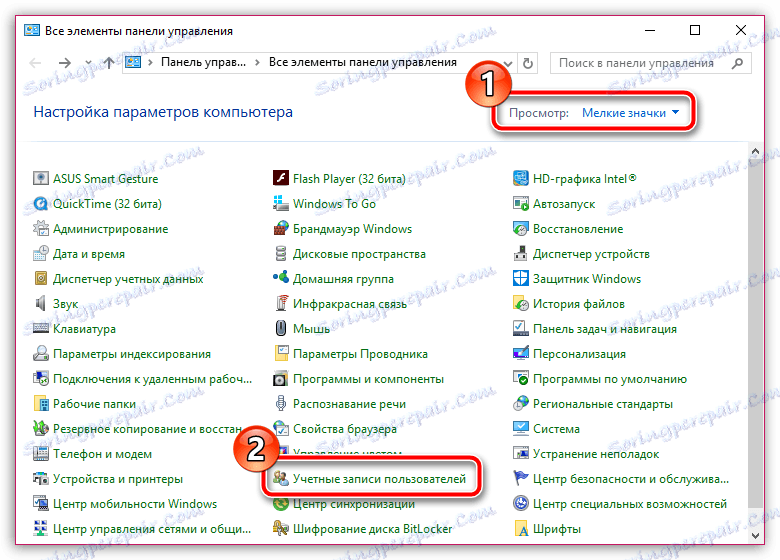
В нов прозорец отидете на "Управление на друг профил".
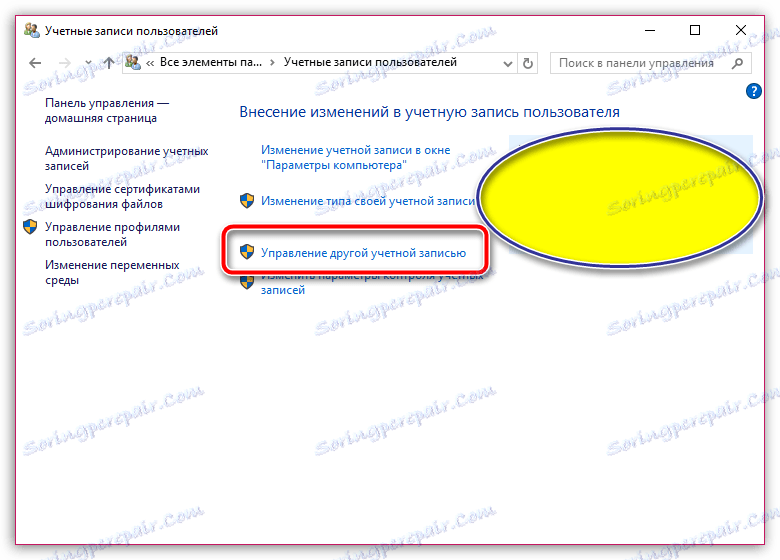
Ако сте потребител на Windows 7, в този прозорец ще можете да създадете нов бутон за акаунт. Ако сте потребител на Windows 10, трябва да кликнете върху връзката "Добавяне на нов потребител в прозореца " Настройки на компютъра " .
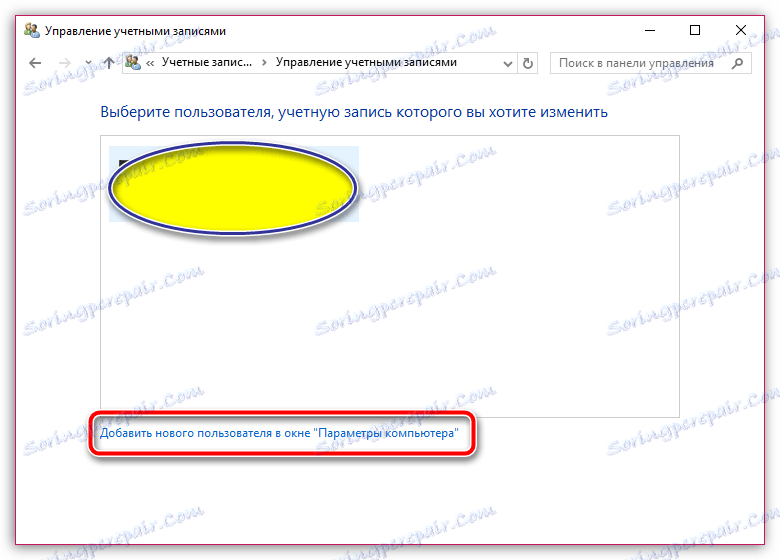
В прозореца "Опции" изберете "Добавяне на потребител за този компютър" и след това завършете създаването на профила. Следващата стъпка е да влезете с новия профил, след което да инсталирате iTunes и да проверите неговата функционалност.
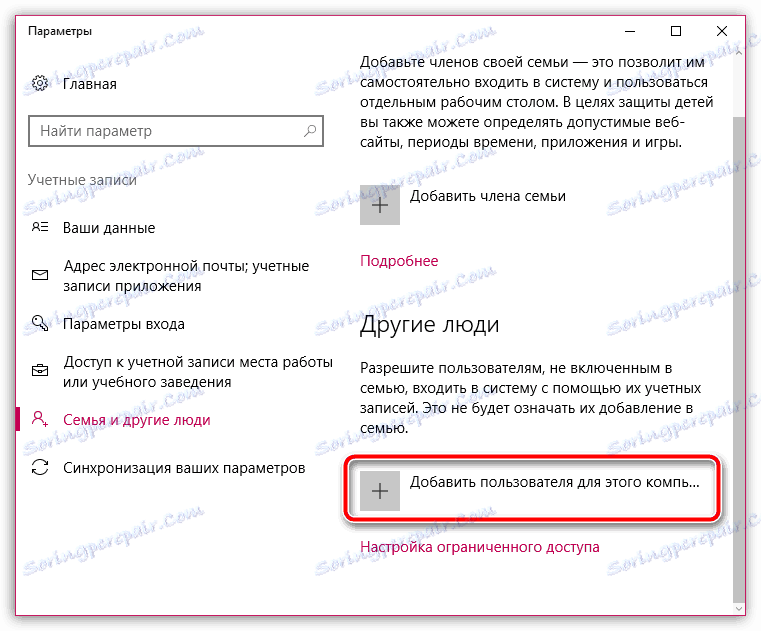
Като правило това са основните причини за появата на проблема, свързан с внезапното изключване на iTunes. Ако имате опит в решаването на такова съобщение, разкажете го в коментарите.