"Scheduler на задачите" в Windows 7
В системите на фамилията Windows има специален вграден компонент, който ви позволява да планирате напред или да зададете периодично изпълнение на различни процедури на компютъра. Той се нарича "Scheduler Task" . Нека открием нюансите на този инструмент в Windows 7.
Прочетете още: Автоматично включване на компютъра по график
съдържание
Работа с Планиращия задача
"Scheduler Task" ви позволява да планирате старта на посочените процеси в системата за определено време, когато възникне определено събитие или да зададете честотата за това действие. В Windows 7 има версия на този инструмент, наречена "Task Scheduler 2.0" . Той се използва не само директно от потребителите, но и от операционната система за извършване на различни вътрешни системни процедури. Ето защо не се препоръчва да се изключи посоченият компонент, тъй като впоследствие са възможни различни проблеми при работата на компютъра.
След това ще разгледаме подробно как да влезете в "Scheduler Task" , какво прави, как да работите с него и как може да бъде деактивирано, ако е необходимо.
Стартиране на Scheduler за задачи
По подразбиране инструментът, който изучаваме в Windows 7, винаги е включен, но за да го управлявате, трябва да стартирате графичния интерфейс. За това има няколко алгоритми за действие.
Метод 1: Старт меню
Стандартният начин за стартиране на интерфейса "Task Scheduler" е да го активирате чрез менюто "Старт" .
- Щракнете върху Старт , след което върху Всички програми .
- Отидете в директорията "Стандарт" .
- Отворете папката "Услуга" .
- В списъка с помощни програми намерете "Scheduler Task" и кликнете върху този елемент.
- Интерфейсът "Task Scheduler" е стартиран.





Метод 2: Контролен панел
Също така, "Scheduler Task" може да бъде стартиран чрез "Control Panel" .
- Отново кликнете върху "Старт" и отидете на "Контролен панел" .
- Отворете раздела "Система и сигурност" .
- Сега кликнете върху "Администриране" .
- В отворения списък с инструменти изберете "Scheduler за задачи" .
- Ще се стартира черупката "Task Scheduler" .



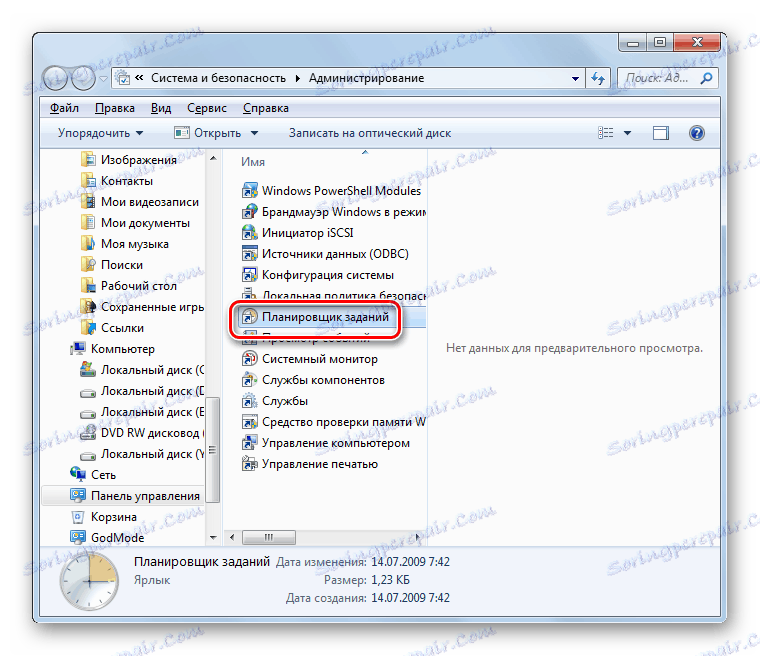
Метод 3: Поле за търсене
Въпреки че описаните два метода за отваряне на "Task Scheduler" обикновено са интуитивни, не всички потребители могат веднага да си спомнят целия алгоритъм на действията. Съществува и по-проста версия.
- Кликнете върху Старт . Поставете курсора в полето "Намиране на програми и файлове" .
- Напишете следния израз:
Планировщик заданийМожете дори да въведете не напълно, но само част от израза, веднага щом резултатите от търсенето се появи на панела. В блока "Програми" кликнете върху показваното име "Scheduler Task" .
- Компонентът ще бъде стартиран.


Метод 4: Прозорец Изпълнение
Стартирането може да се извърши и чрез прозореца "Run" .
- Тип Win + R. В полето, което се отваря, въведете:
taskschd.mscКликнете върху OK .
- Обвивката на инструмента ще бъде стартирана.

Метод 5: Команден ред
В някои случаи, ако има вируси в системата или проблеми, е невъзможно да се стартира "Task Scheduler", като се използват стандартни методи. След това можете да опитате тази процедура с помощта на "Команден ред" , активиран с администраторски права.
- Използвайки менюто "Старт" в секцията "Всички програми", преминете към папката "Стандарт" . Как да направите това беше показано при обясняването на първия метод. Намерете името "Командния ред" и кликнете върху него с десния бутон на мишката ( PCM ). В списъка, който се показва, изберете опцията за стартиране от името на администратора.
- "Командния ред" се отваря. Задръжте в него:
C:WindowsSystem32taskschd.mscКликнете върху Enter .
- След това ще започне "Scheduler" .


Урокът: Пуснете "командния ред"
Метод 6: Директно стартиране
И накрая, интерфейсът "Task Scheduler" може да бъде активиран чрез директно изпълнение на неговия taskchd.msc файл.
- Отворете "Explorer" .
- В адресната лента въведете:
C:WindowsSystem32Кликнете върху иконата под формата на стрелка отдясно на посочения ред.
- Папката "System32" се отваря. Намерете файла taskschd.msc в него. Тъй като в тази директория има много елементи, за по-удобно търсене ги подредете по азбучен ред, като кликнете върху името на полето "Име" . След като намерите файла, кликнете върху него два пъти с левия бутон на мишката ( LMB ).
- Ще започне "Scheduler" .



Характеристики на задачата Scheduler
Сега, след като разбрахме как да стартираме "Scheduler" , нека разберем какво прави, а също и да дефинира алгоритъма за действие на потребителя, за да постигне конкретни цели.
Сред основните действия, изпълнявани от "Scheduler Task" , е необходимо да се разпределят такива:
- Създаване на задача;
- Създайте проста задача;
- вноса;
- износ;
- Активиране на регистрационния файл;
- Показване на всички изпълнени задачи;
- Създаване на папка;
- Изтрийте задачата.
Освен това някои от тези функции ще разговаряме по-подробно.
Създаване на проста задача
На първо място, нека да разгледаме как да създадем проста задача в Scheduler на задачите .
- В интерфейса "Task Scheduler" в дясната част на черупката се намира областта "Действия" . Кликнете върху него в елемента "Създаване на проста задача ..." .
- Обвивката за създаване на проста задача се стартира. В полето "Име" въведете името на създадения елемент. Всяко произволно име може да бъде въведено тук, но е желателно кратко да се охарактеризира процедурата, така че вие веднага да разберете какво е това. Полето "Описание" е по избор, но можете да опишете процедурата по-подробно, ако желаете. След като се попълни първото поле, бутонът "Next" става активен. Кликнете върху него.
- Сега се отваря секцията "Trigger" . В нея, като преместите бутона за избор, можете да посочите колко често ще се стартира активираната процедура:
- Когато активирате Windows;
- Когато стартирате компютъра;
- Когато избраното събитие бъде записано;
- Всеки месец;
- Всеки ден;
- Всяка седмица;
- След.
След като направите своя избор, кликнете върху Напред .
- След това, ако не сте посочили конкретно събитие, след което процедурата ще бъде стартирана и е избран един от последните четири елемента, трябва да посочите началната дата и час, както и честотата, ако е насрочено за едно изпълнение. Това може да се направи в съответните полета. След като въведете посочените данни, кликнете върху "Напред" .
- След това, като преместите бутона за избор до съответните елементи, трябва да изберете едно от трите действия, които трябва да изпълните:
- Пускане на приложението;
- Изпращане на съобщение по електронна поща;
- Показване на съобщението.
След като изберете опцията, кликнете върху "Напред" .
- Ако в предишната стъпка програмата е била избрана за стартиране, ще се отвори подключ, в който трябва да посочите конкретно приложение, което да се активира. За да направите това, кликнете върху бутона "Преглед ..." .
- Стартира се стандартният прозорец за избор на обект. В него трябва да отидете в директорията, където се намира програмата, скриптът или друг елемент, който искате да изпълните. Ако възнамерявате да активирате приложение от трета страна, най-вероятно ще се намира в една от директорите на папката "Program Files" в главната директория на устройство C. След като обектът е маркиран, кликнете върху "Отваряне" .
- След това има автоматично връщане към интерфейса "Task Scheduler" . Съответното поле показва пълния път към избраното приложение. Кликнете върху бутона "Напред" .
- Сега прозорецът ще се отвори, където обобщената информация за задачата, която ще бъде генерирана, ще бъде представена въз основа на данните, въведени от потребителя в предишните етапи. Ако нещо не ви е удобно, кликнете върху бутона "Назад" и направете редакцията по ваше желание.
![Отворете втората редакция на задачите в раздела Завършване в прозореца Създаване на проста задача в интерфейса на Scheduler за задачи в Windows 7]()
Ако всичко е наред, а след това да завършите формирането на задачата, кликнете върху "Завършване" .
- Сега задачата е създадена. Той ще се покаже в "Library Scheduler Library" .










Създаване на задача
Сега нека разберем как да създадем обикновена задача. За разлика от обикновения аналог, обсъден по-горе, ще бъде възможно да се зададат по-сложни условия в него.
- В десния панел на интерфейса "Task Scheduler" кликнете върху "Create Task ..." .
- Отваря се секцията "Общи" . Целта му е много подобна на функцията на секцията, където зададохме името на процедурата при създаването на проста задача. В полето "Име" трябва да посочите и име. Но за разлика от предишната версия, в допълнение към този елемент и възможността за въвеждане на данни в полето "Описание" , можете да направите още няколко настройки, ако е необходимо, а именно:
- Дайте на процедурата най-високите права;
- Посочете потребителския профил на входа, на който тази операция ще бъде от значение;
- Скриване на процедурата;
- Посочете настройките за съвместимост с други операционни системи.
Но е задължително да въведете име в този раздел. След като завършите всички настройки, кликнете върху раздела "Тригери" .
- В секцията "Тригери" посочвате началното време на процедурата, нейната честота или ситуацията, в която е активирана. За да преминете към формирането на посочените параметри, кликнете върху "Създаване ..." .
- Обвивката на задействането на спусъка се отваря. На първо място, от падащия списък трябва да изберете условията за активиране на процедурата:
- При стартиране;
- На събитието;
- С неактивно време;
- Когато влезете;
- Планирано (по подразбиране) и т.н.
Когато избирате последната от изброените опции в прозореца в блока "Параметри", трябва да посочите периодичността чрез активиране на бутона за избор:
- Единична (по подразбиране);
- седмично;
- дневно;
- Месечен.
След това трябва да въведете датата, часа и периода в съответните полета.
Освен това в същия прозорец можете да конфигурирате редица допълнителни, но незадължителни параметри:
- Период на валидност;
- забавяне;
- Повторение и др.
След като зададете всички необходими настройки, кликнете върху "OK" .
- След това се върнете в раздела "Тригери" в прозореца "Създаване на задача" . Тук настройките за задействане ще се показват съобразно данните, въведени в предишната стъпка. Кликнете върху името на раздела "Действия" .
- Отворете горната секция, за да определите конкретната процедура, която ще бъде изпълнена, кликнете върху бутона "Създаване ..." .
- Появява се прозорецът за създаване на действието. От падащия списък "Действие" изберете една от следните три опции:
- Изпращане на електронна поща;
- Изход на съобщението;
- Пуснете програмата.
Ако изберете да изпълните приложението, трябва да посочите местоположението на неговия изпълним файл. За да направите това, кликнете върху "Преглед ..." .
- Отваря се прозорецът "Отвори" , който е идентичен с обекта, който наблюдаваме при създаването на проста задача. Трябва също така да отидете до директорията за местоположението на файла, да го изберете и да кликнете върху "Отваряне" .
- След това, пътят към избрания обект ще се покаже в полето "Програма или скрипт" в прозореца "Създаване на действие" . Просто трябва да кликнете върху бутона "OK" .
- Сега, когато съответното действие беше показано в прозореца за създаване на основни задачи, отидете в раздела "Условия" .
- В секцията, която се отваря, можете да зададете няколко условия, а именно:
- Посочете настройките за захранване;
- Събудете компютъра, за да завършите процедурата;
- Посочете мрежата;
- Конфигурирайте процеса на стартиране при неактивност и т.н.
Всички тези настройки не са задължителни и се прилагат само за специални случаи. След това можете да отворите раздела "Настройки" .
- В горния раздел можете да промените няколко параметъра:
- Да се разреши изпълнението на процедурата при поискване;
- Спиране на процедурата, която е по-дълга от определеното време;
- Принуди процедурата да приключи, ако тя не приключи при поискване;
- Незабавно стартирайте процедурата, ако пропуснатото планирано активиране се пропусне;
- Ако възникне повреда, рестартирайте процедурата;
- Изтрийте задачата след определено време, ако не се планира повторение.
Първите три параметъра са активирани по подразбиране, а останалите три са деактивирани.
След като зададете всички необходими настройки, за да създадете нова задача, просто кликнете върху бутона "OK" .
- Задачата ще бъде създадена и показвана в списъка "Библиотеки" .













Изтриване на задача
Ако е необходимо, създадената задача може да бъде изтрита от "Scheduler Task" . Това е особено важно, ако не е било създадено от вас, а от програма на трета страна. Има и случаи, когато в "Scheduler" процедурата е предписана от вирусния софтуер. Ако това се установи, задачата трябва да бъде изтрита незабавно.
- В лявата част на интерфейса "Task Scheduler" кликнете върху "Library Scheduler Scheduler " .
- В горната част на централната част на прозореца ще се отвори списък с планираните процедури. Намерете този, който искате да премахнете, кликнете върху него и изберете "Изтриване" .
- Ще се покаже диалогов прозорец, в който трябва да потвърдите решението си, като кликнете върху "Да" .
- Планираната процедура ще бъде премахната от "Библиотеката" .

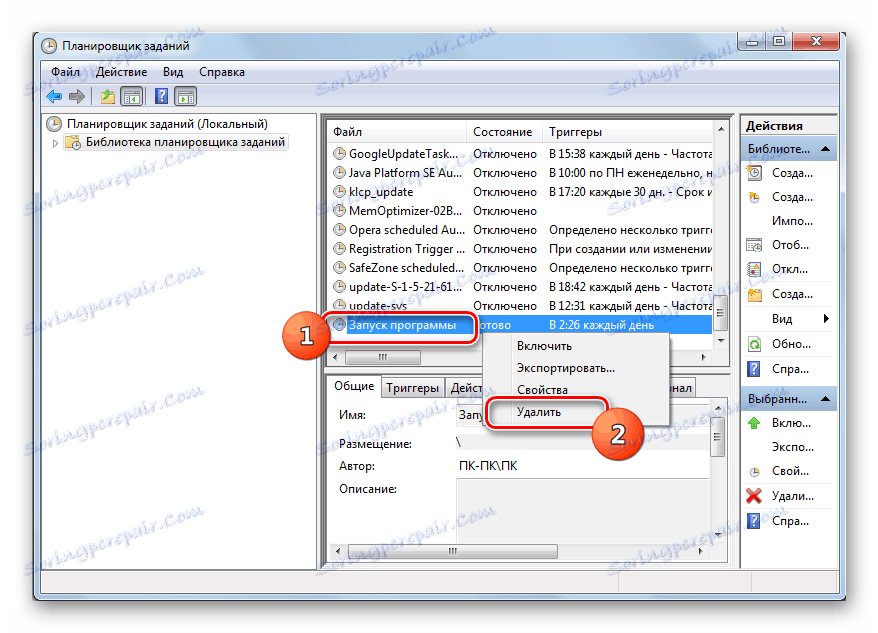

Деактивиране на Scheduler на задачите
«Task Scheduler» крайне не рекомендуется отключать, так как в Виндовс 7, в отличие от XP и более ранних версий, он обслуживает целый ряд системных процессов. Поэтому деактивация «Планировщика» может привести к некорректной работе системы и ряду неприятных последствий. Именно по этой причине не предусмотрено стандартное отключение в «Диспетчере служб» той службы, которая отвечает за работу данного компонента ОС. Тем не менее в особых случаях временно требуется деактивировать «Task Scheduler» . Это можно сделать путем манипуляций в системном реестре.
- Щелкайте Win+R . В поле отобразившегося объекта введите:
regeditЖмите «OK» .
- «Редактор реестра» активирован. В левой области его интерфейса жмите по наименованию раздела «HKEY_LOCAL_MACHINE» .
- Переходите в папку «SYSTEM» .
- Откройте каталог «CurrentControlSet» .
- Далее кликните по названию раздела «Services» .
- Наконец, в открывшемся длинном перечне каталогов отыщите папку «Schedule» и выделите её.
- Теперь перемещаем внимание в правую часть интерфейса «Редактора» . Тут нужно отыскать параметр «Start» . Щелкните по нему дважды ЛКМ .
- Открывается оболочка редактирования параметра «Start» . В поле «Значение» вместо цифры «2» ставьте «4» . И жмите «OK» .
- После этого произойдет возврат в основное окно «Редактора» . Значение параметра «Start» будет изменено. Закрывайте «Редактор» , кликнув по стандартной кнопке закрытия.
- Теперь необходимо перезагрузить ПК . Жмите «Пуск». Затем щелкайте по треугольной фигуре справа от объекта «Завершение работы» . В отобразившемся перечне выбирайте «Перезагрузка» .
- Будет выполнен перезапуск ПК. При повторном его включении «Планировщик заданий» будет деактивирован. Но, как было сказано выше, долго обходится без «Task Scheduler» не рекомендуется. Поэтому после того как требовавшие его отключения проблемы будут устранены, снова зайдите в раздел «Schedule» в окне «Редактора реестра» и откройте оболочку изменения параметра «Start» . В поле «Значение» поменяйте цифру «4» на «2» и жмите «OK» .
- После перезагрузки ПК «Task Scheduler» снова будет активирован.











С помощью «Планировщика заданий» пользователь может запланировать реализацию практически любой одноразовой или периодической процедуры, выполняемой на ПК. Но данный инструмент используется также и для внутренних надобностей системы. Поэтому отключать его не рекомендуется. Хотя при крайней необходимости существует способ сделать и это, произведя изменение в системном реестре.
