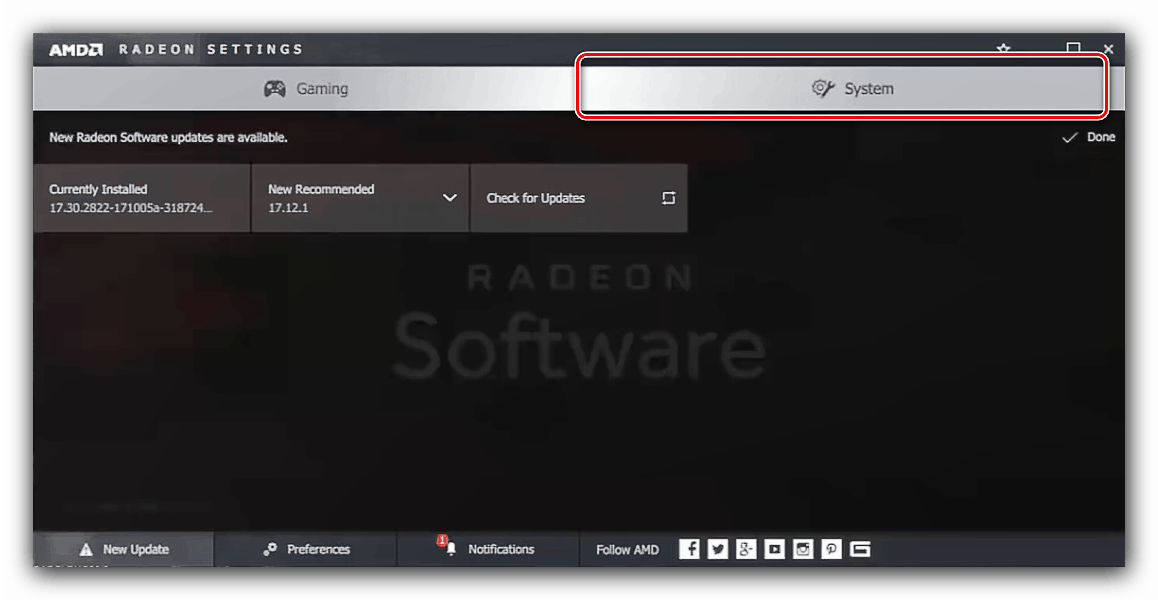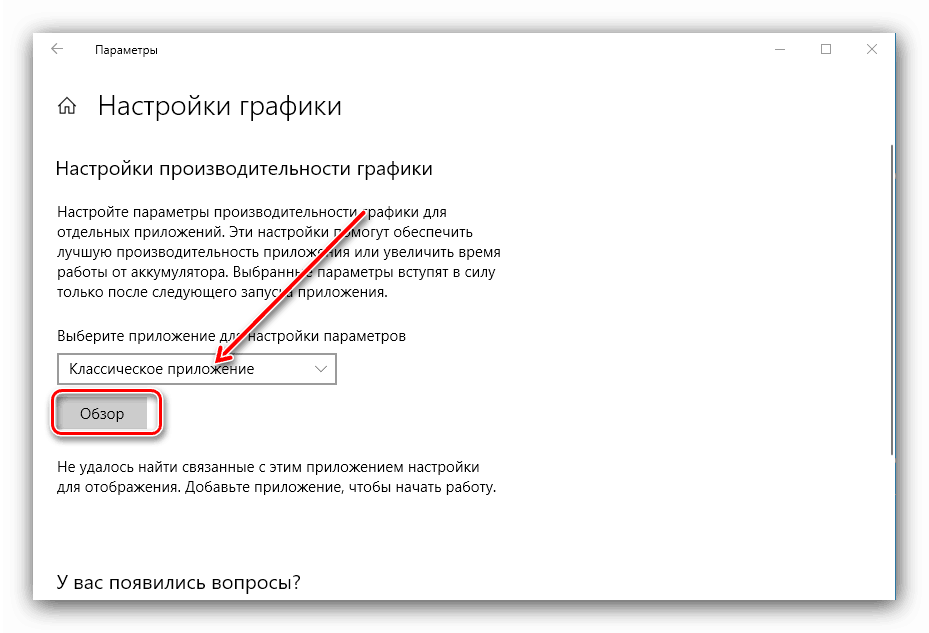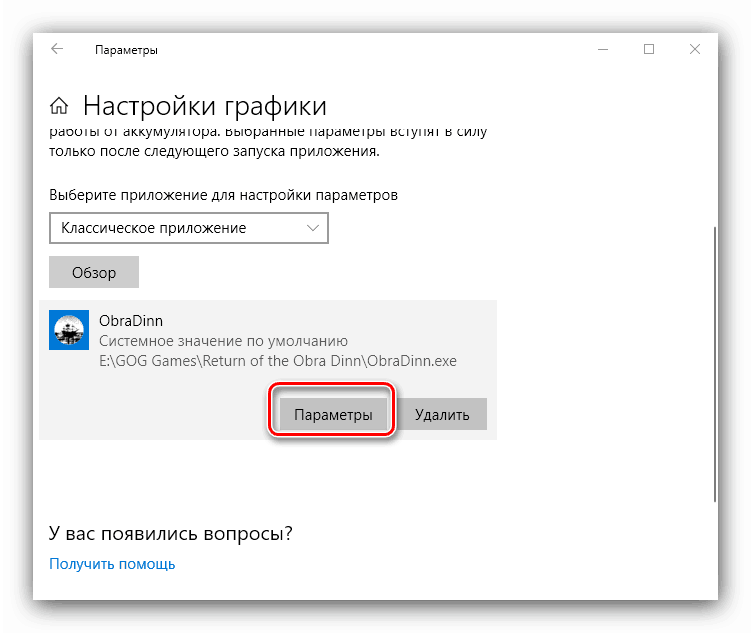Превключете между интегрирани и дискретни графични карти на лаптоп на HP
Много производители на лаптопи наскоро са използвали в своите продукти комбинирани решения под формата на вграден и дискретен GPU. Hewlett-Packard не е изключение, но версията му под формата на Intel процесор и AMD графика причинява проблеми с работата на игрите и приложенията. Днес искаме да говорим за превключване на графични процесори в такъв пакет на лаптопи на HP.
Съдържанието
Превключете графиките на лаптопите на HP
Като цяло, превключването между енергоспестяващи и мощни GPU за лаптопи на тази компания почти не се различава от същата процедура за устройства от други производители, но има редица нюанси, дължащи се на характеристиките на Intel и AMD. Една от тези характеристики е технологията за динамично превключване между видеокарти, която е регистрирана в драйвера на дискретен графичен процесор. Името на технологията говори само за себе си: лаптопът автоматично превключва между GPU в зависимост от консумацията на енергия. Уви, но тази технология не е напълно полирана, а понякога не работи правилно. За щастие, разработчиците са предоставили такава опция и са оставили възможността за ръчно инсталиране на желаната видео карта. 
Преди да стартирате операциите, трябва да се уверите, че са инсталирани най-новите драйвери за видео адаптера. Ако се използва остаряла версия, вижте ръководството на линка по-долу.
урок: Актуализиране на драйвери за графичната карта AMD
Уверете се също, че захранващият кабел е свързан към лаптопа и планът за захранване е настроен на режим с висока производителност . 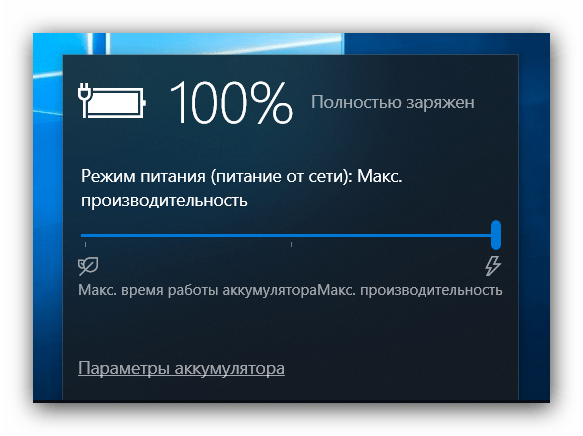
След това можете да отидете директно към настройката.
Метод 1: Управлявайте драйвера за видеокартата
Първият от наличните методи за превключване между графични процесори е да се инсталира профил за приложение чрез драйвер за видеокарта.
- Кликнете с десния бутон на мишката върху празното място на "Desktop" и изберете "AMD Radeon Settings" .
- След като стартирате помощната програма, отворете раздела Система .
![Настройки на драйверната система за превключване на видеокарти на лаптоп на HP]()
След това отидете в раздела "Превключващи се графични адаптери". - В дясната част на прозореца има бутон "Running applications" , щракнете върху него. Ще се отвори падащо меню, в което трябва да използвате елемента „Инсталирани профилни приложения“ .
- Отваря се интерфейсът за настройки на профила за приложения. Използвайте бутона "Преглед" .
- Ще се отвори диалоговият прозорец "Explorer" , където трябва да посочите изпълнимия файл на програмата или играта, които трябва да работят чрез продуктивна видеокарта.
- След като добавите нов профил, кликнете върху него и изберете опцията "Висока ефективност" .
- Готово - сега избраната програма ще се изпълни през дискретна видеокарта. Ако искате програмата да се изпълнява чрез енергоспестяващ графичен процесор, изберете опцията "Енергоспестяване" .
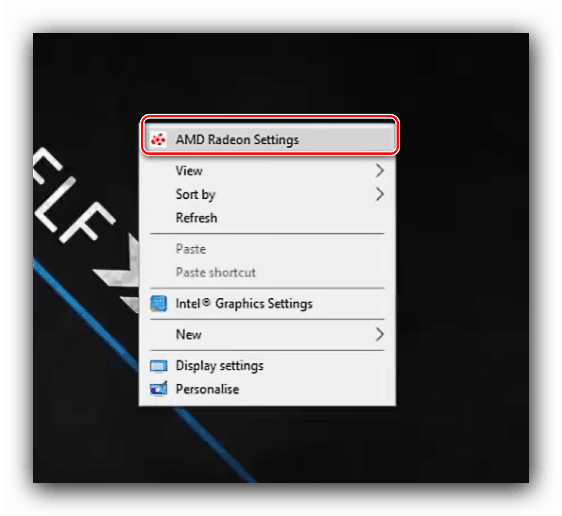
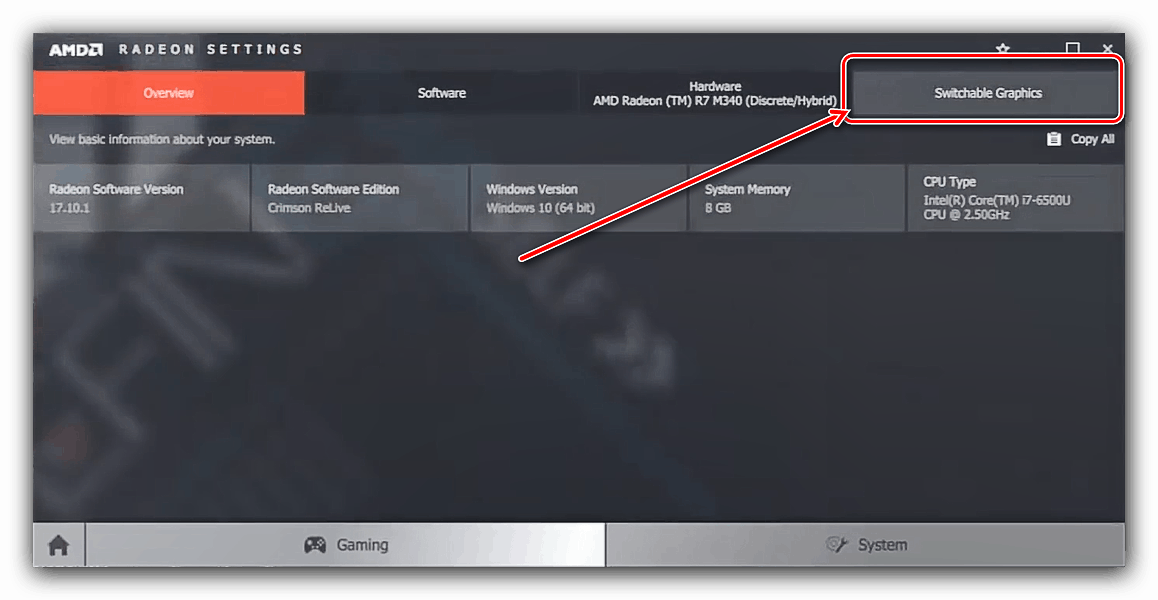
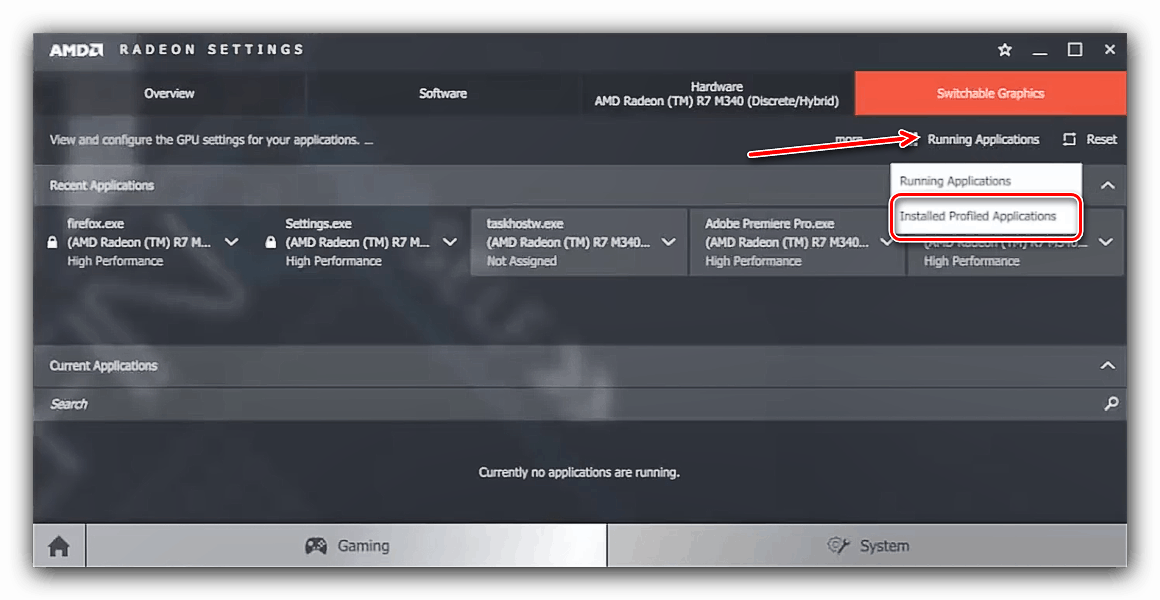
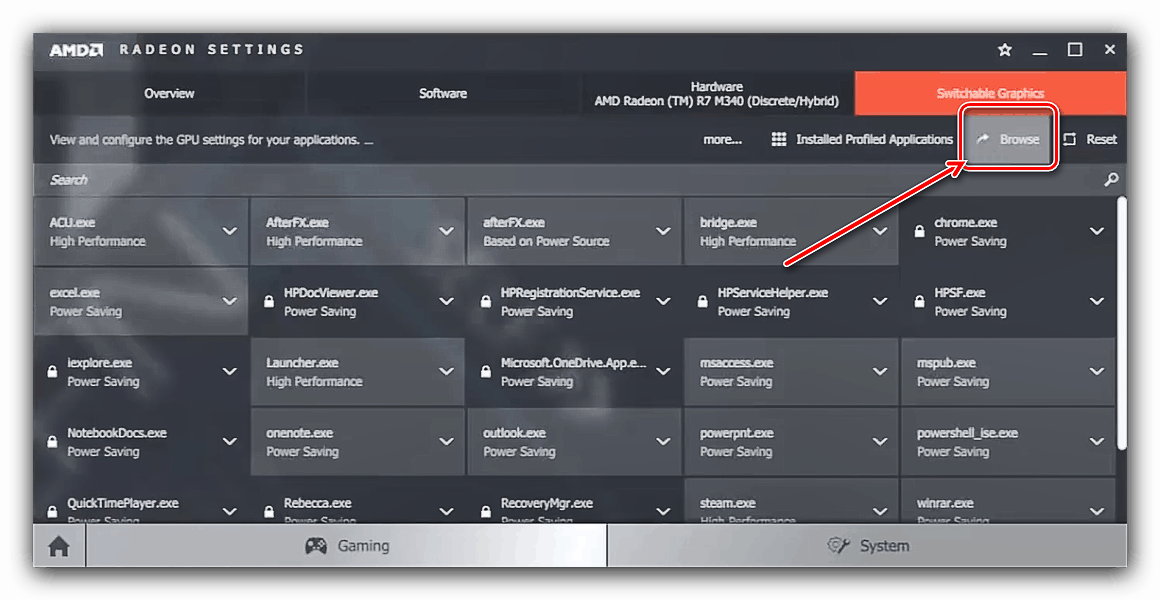
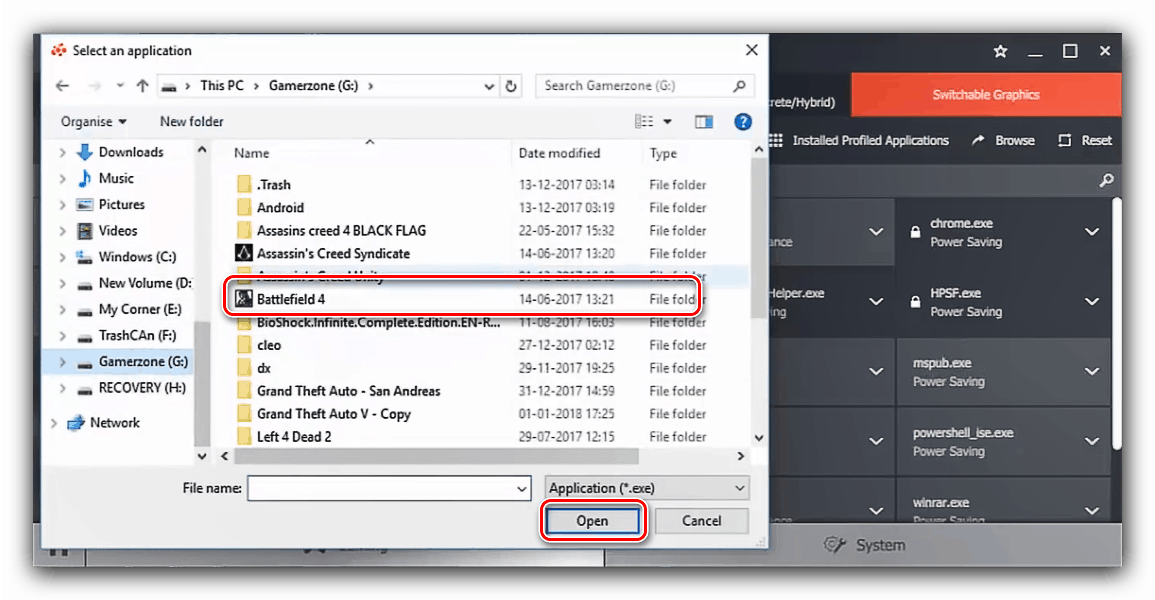
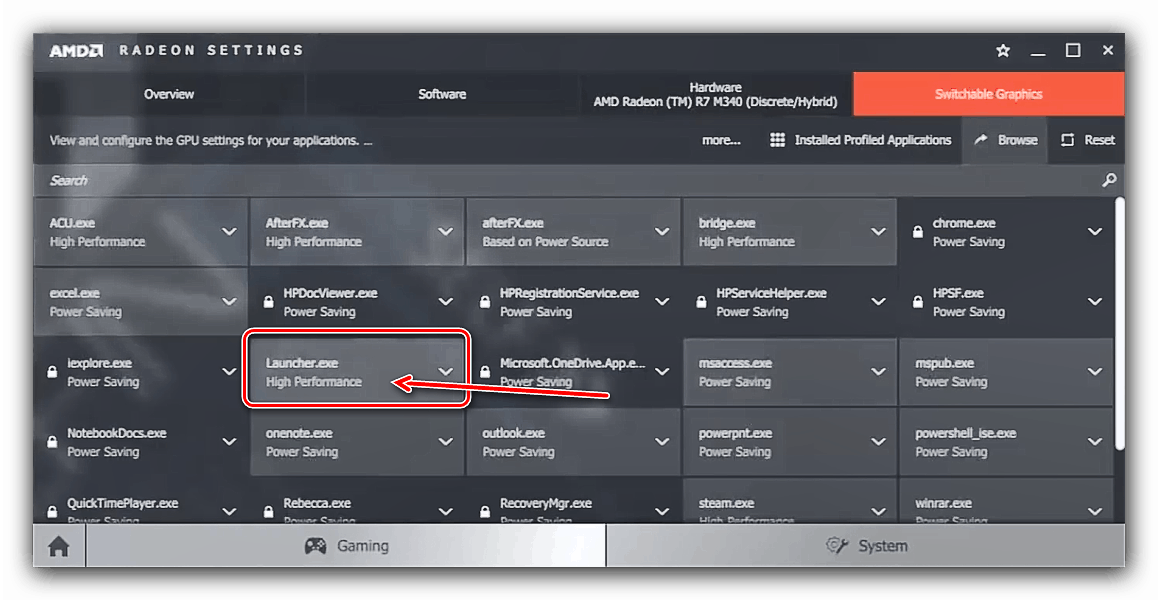
Това е най-надеждният начин за модерни решения, затова препоръчваме да го използвате като основен.
Метод 2: Настройки на графичната система (Windows 10, версия 1803 и по-нова)
Ако вашият лаптоп на HP работи с Windows 10 build 1803 и по-нова версия, има по-опростена опция за изпълнение на това или онова приложение с дискретна графична карта. Направете следното:
- Отидете на "Desktop" , преместете курсора на празно място и кликнете с десен бутон. Появява се контекстно меню, в което избирате опцията "Настройки на дисплея" .
- В "Опции за графика" отидете в раздела "Дисплей" , ако това не се случи автоматично. Преминете през списъка с опции в секцията „Множество дисплеи“ , под която се намира връзката „Графични настройки“ и кликнете върху нея.
- Преди всичко, от падащото меню, задайте елемента „Класическо приложение“ и използвайте бутона „Преглед“ .
![Избирането и отварянето на класическо приложение за превключване на видеокарти на лаптоп HP в Windows 10 1803 и по-високи]()
Ще се появи прозорецът "Explorer" - използвайте го, за да изберете изпълнимия файл на желаната игра или програма.
- След като приложението се появи в списъка, кликнете върху бутона „Параметри“ под него.
![Параметри на добавеното приложение за превключване на видеокарти на лаптоп HP в Windows 10 1803 и по-високи]()
След това превъртете до списъка, в който изберете "High Performance" и натиснете "Save" .
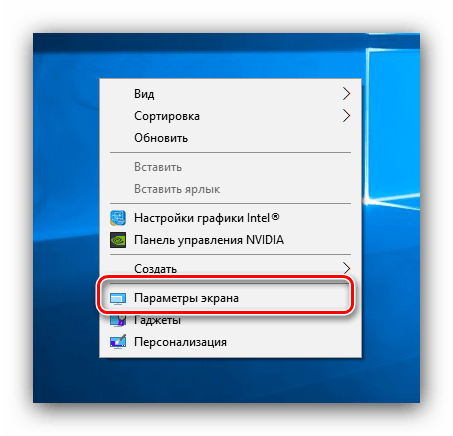
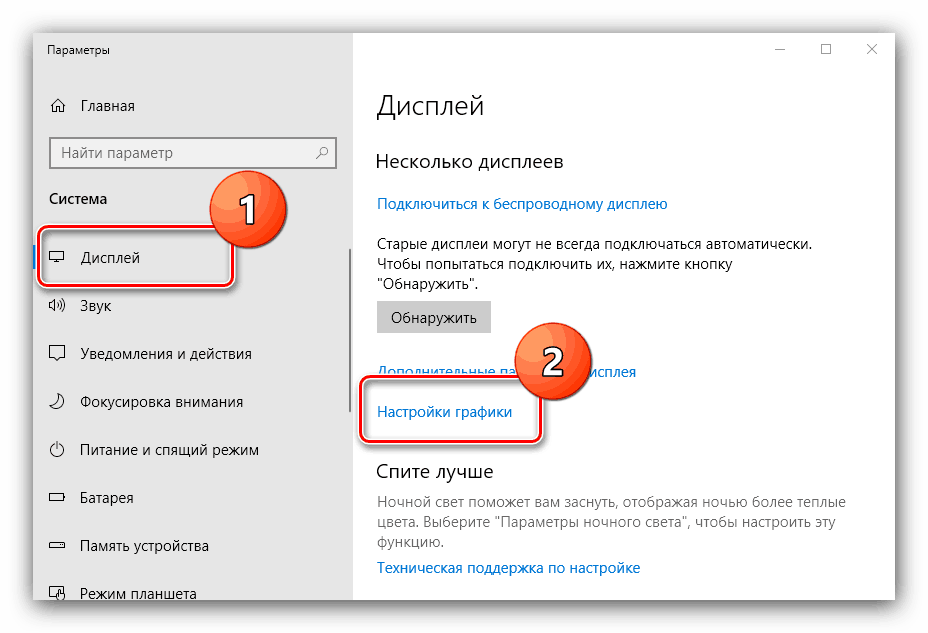
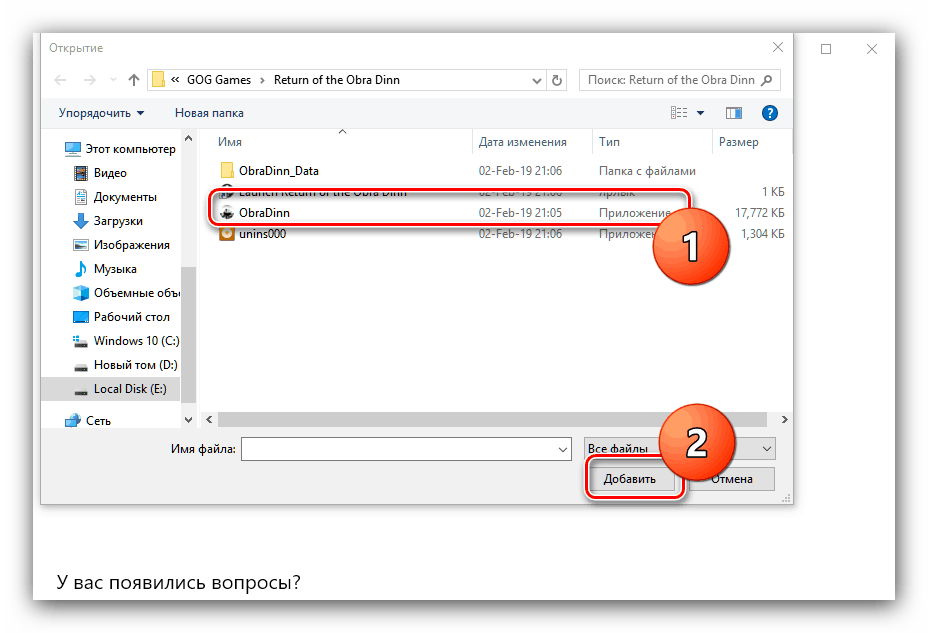
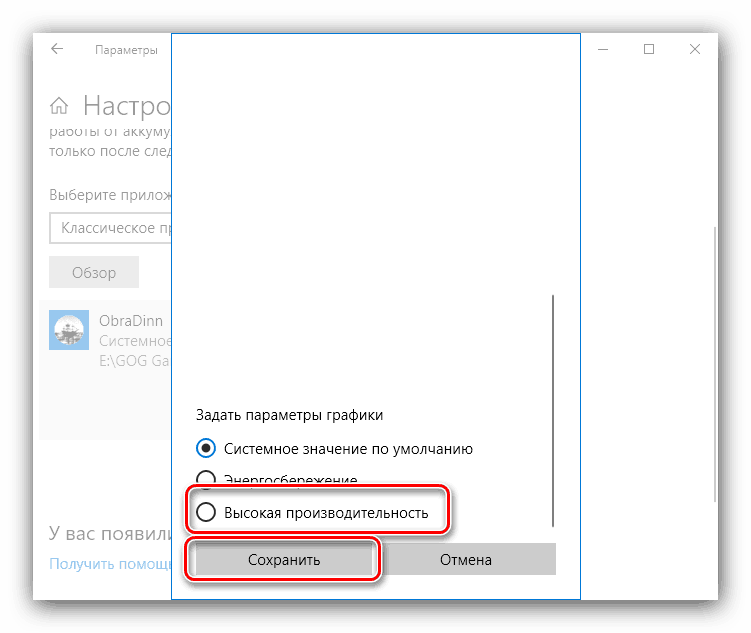
Отсега нататък приложението ще работи с високопроизводителна видеокарта.
заключение
Прехвърлянето на видеокарти на лаптопите на HP е малко по-сложно, отколкото на устройства от други производители, но може да бъде направено или чрез най-новите системни настройки на Windows, или чрез създаване на профил в драйверите на дискретни графични процесори.