Таблиране в Microsoft Word
Таблирането в MS Word е тире от началото на реда до първата дума в текста и е необходимо да изберете началото на параграф или нов ред. Функцията за табулация, налична по подразбиране в текстовия редактор на Microsoft, позволява тези тирета да бъдат еднакви в целия текст, съответстващи на стандартни или предварително зададени стойности.
Урокът: Как да премахнете големи пространства в Word
В тази статия ще обсъдим как да работим с табулация, как да я променим и да я настроим, за да отговорим на изискванията или желаните изисквания.
съдържание
Задайте позицията на таблото
Забележка: Таблирането е само една от опциите, които ви позволяват да персонализирате външния вид на текстов документ. За да го промените, можете да използвате параметрите за маркиране и предварително дефинираните шаблони, налични в MS Word.
Урокът: Как да направите поле в Word
Задайте позицията за затваряне на табулатора, като използвате правило
Ръководството е вграден инструмент за MS Word, с който можете да промените оформлението на страницата, да персонализирате полетата на текстовия документ. Можете да прочетете как да го активирате и какво можете да направите с него в нашата статия, която е представена по-долу. Тук ще говорим за това как да зададете табулатор с него.
Урокът: Как да включите владетел в Word
В горния ляв ъгъл на текстовия документ (над листа, под контролния панел) в мястото, където започват вертикалните и хоризонталните редове, има раздел. За какво означава всеки от параметрите му, ще говорим по-долу, но засега нека преминем към начина, по който можете да зададете необходимото спиране на раздела.
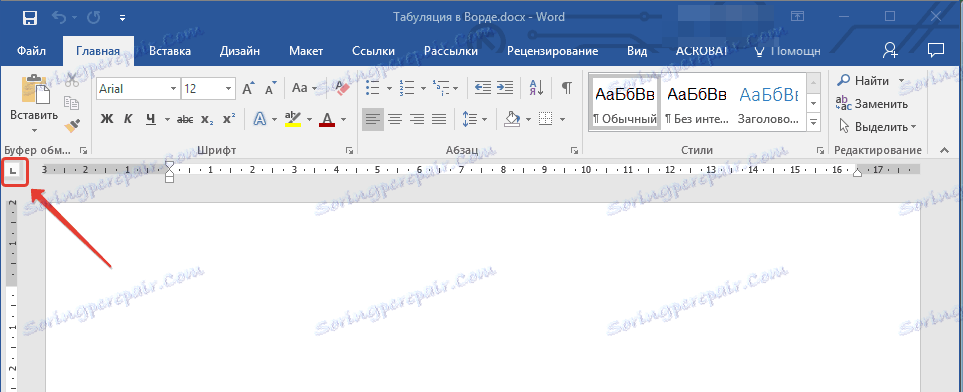
1. Кликнете върху иконата на раздела, докато се появи индикацията за желания параметър (когато преместите курсора на индикатора на раздел, се появява описанието му).
2. Щракнете върху мястото на владетеля, където искате да зададете таблицата на избрания от вас тип.
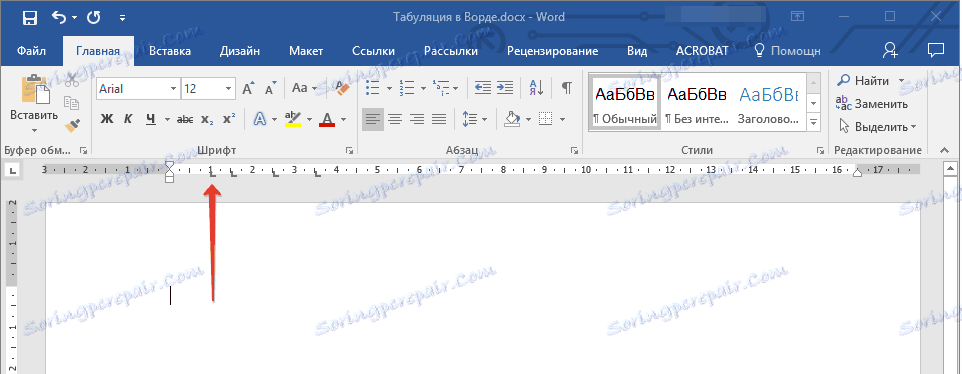
Декодиране на параметрите на таблицата
Отляво: началната позиция на текста е зададена така, че по време на настройката да се премести надясно.
Център: при писането текстът ще бъде центриран на линията.
На десния край: текстът се премества наляво при въвеждането, като самият параметър задава крайната позиция (за десния край) на текста.
С тире: не се прилага за подравняване на текста. Използването на този параметър като ограничител на раздели вмъква вертикална линия в листа.
Задайте позицията на таблото с помощта на инструмента "Tab"
Понякога е необходимо да се уточнят по-прецизни параметри на разделител, отколкото стандартният инструмент за ръчни инструменти. За тези цели можете и трябва да използвате диалоговия прозорец " Таблиране ". С негова помощ можете да вмъкнете конкретен знак (заместител) точно преди раздела.
1. В раздела "Дом" отворете диалоговия прозорец "Параграф" , като кликнете върху стрелката в долния десен ъгъл на групата.
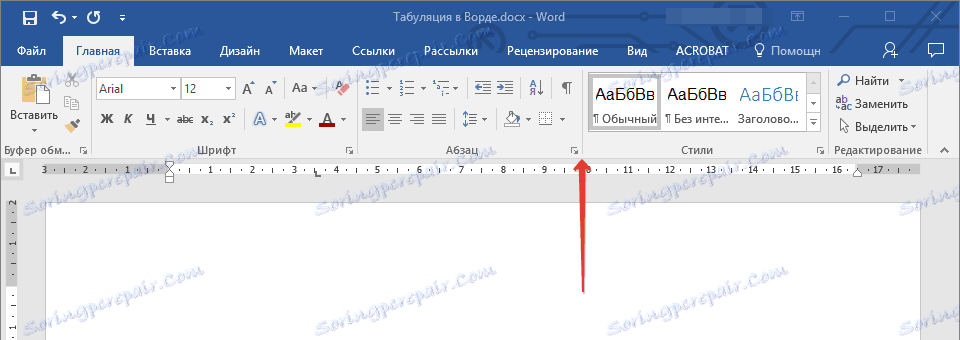
Забележка: В по-ранните версии на MS Word (до версия 2012), за да отворите диалоговия прозорец "Параграф" , отворете раздела "Структура на страницата" . В MS Word 2003 тази опция се намира в раздела "Форматиране" .
2. В диалоговия прозорец, който се показва преди да кликнете върху бутона "Tab" .
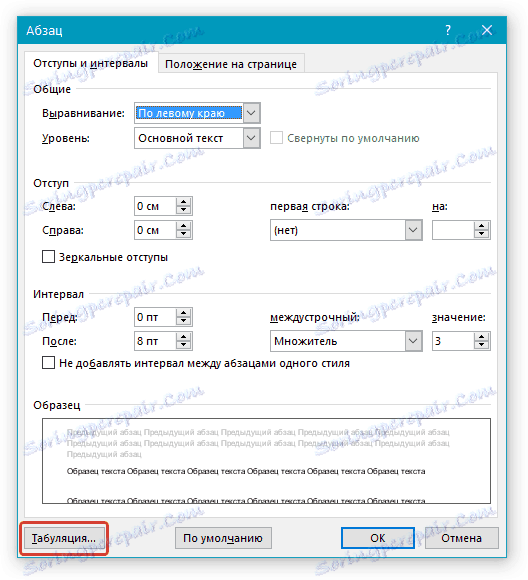
3. В секцията "Позиция на таблицата" задайте желаната цифрова стойност, като оставите мерните единици ( cm ).

4. В секцията "Подравняване" изберете желаното място в документа.
5. Ако искате да добавите табови места с точки или някакъв друг заместващ символ, изберете желаната опция в секцията "Заместител" .
6. Щракнете върху бутона Инсталиране .
7. Ако искате да добавите друг документ към текстовия документ, повторете горните стъпки. Ако не искате да добавяте нищо друго, просто кликнете върху "OK".
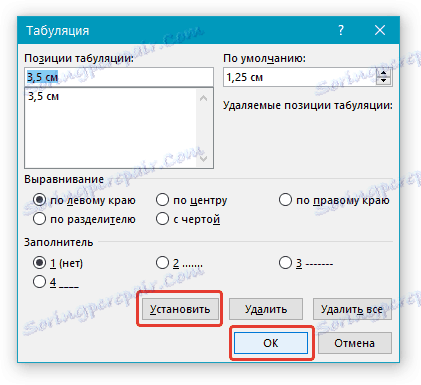
Променяме стандартните интервали между спиранията на разделите
Ако ръчно зададете позицията за спиране на табулатора в Word, настройките по подразбиране вече няма да бъдат активни, замествайки тези, които сте задали сами.
1. В раздела "Начало" ( "Форматиране" или "Оформление на страница" съответно в Word 2003 или 2007 - 2010) отворете диалоговия прозорец "Параграф" .
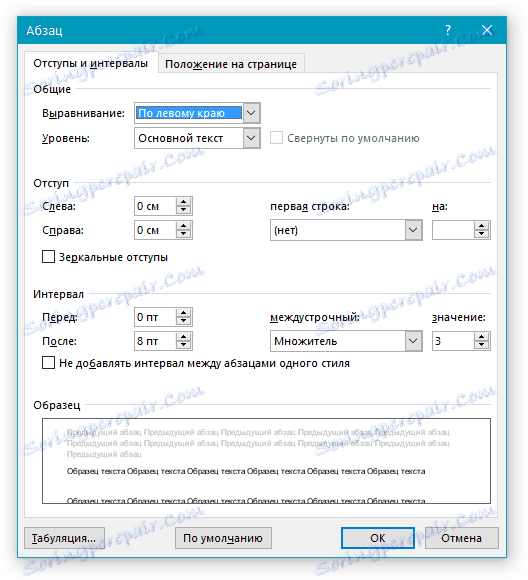
2. В диалоговия прозорец, който се показва , кликнете върху бутона "Tab" , разположен в долния ляв ъгъл.

3. В секцията "По подразбиране" задайте стойността на табулатора, която искате да използвате като стойност по подразбиране.

4. Сега всеки път, когато натиснете клавиша "TAB" , стойността на тирето ще бъде същата, както го настроите.
Изтриване на табулациите
Ако е необходимо, винаги можете да премахнете раздела в Word - една, няколко или всички непосредствено поставени ръчно позиции. В този случай разделите ще се преместят в местоположенията по подразбиране.
1. Отворете диалоговия прозорец "Параграф" и кликнете върху бутона "Tab" в него.
2. Изберете елемента, който искате да изтриете, от списъка "Tab stops" и след това кликнете върху бутона "Delete" .

- Съвет: Ако искате да изтриете ръчно всички настройки на табове, зададени ръчно в документа, просто кликнете върху бутона "Изтриване на всички" .
3. Повторете горепосочените стъпки, ако трябва да изчистите няколко предварително зададени спирания на табовете.
Важна забележка: Когато изтривате раздели, символите за позиция не се изтриват. Трябва да ги изтриете ръчно или да използвате функцията за търсене и замяна, където трябва да въведете "^ t" без котировки в полето "Намери" и да оставите полето "Replace with" празно. След това кликнете върху бутона "Замяна на всички" . За повече информация относно възможностите за търсене и замяна в MS Word вижте нашата статия.
Урокът: Как да заменим дума в Word
Всичко това в тази статия ви разказахме подробно как да направите, промените и дори премахнете раздела в MS Word. Пожелаваме ви успех и по-нататъшно развитие на тази многофункционална програма и само положителни резултати в работата и обучението.