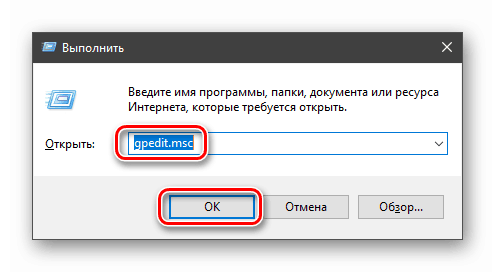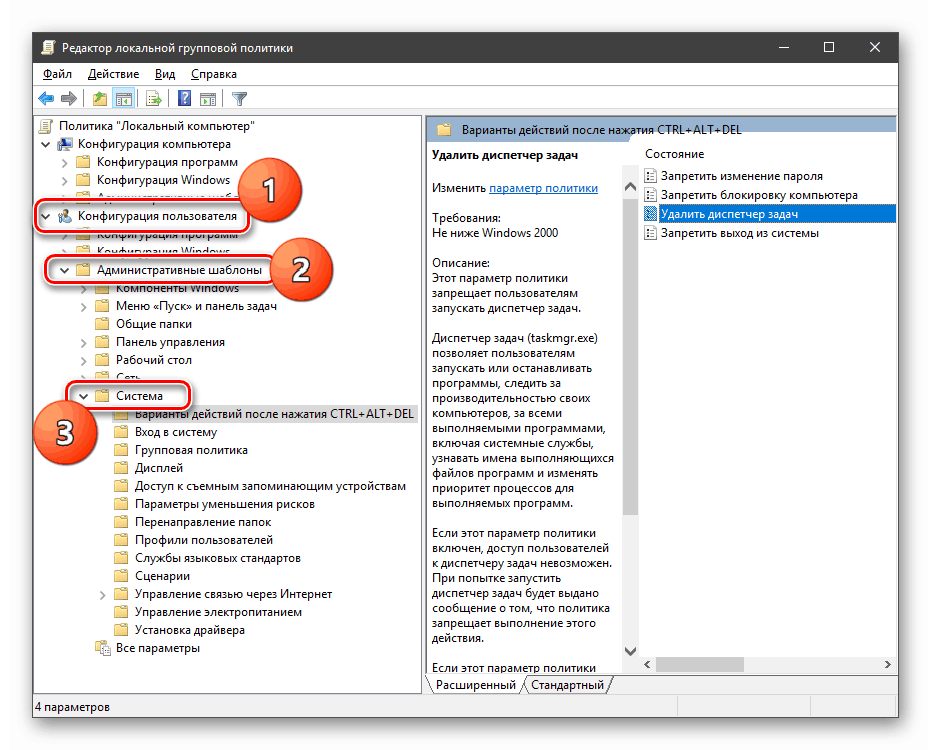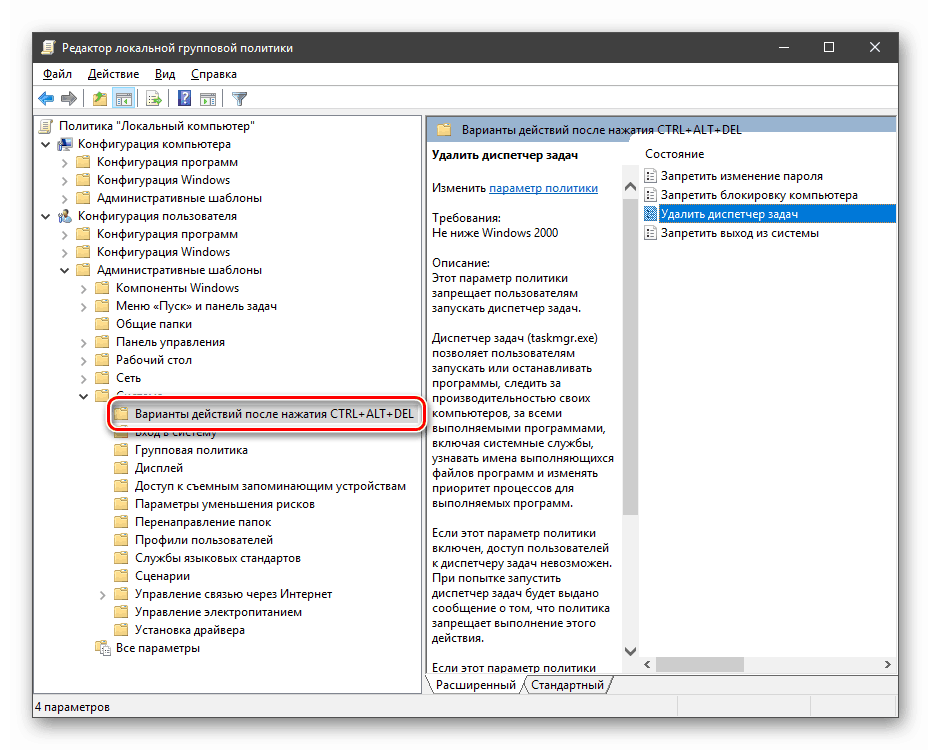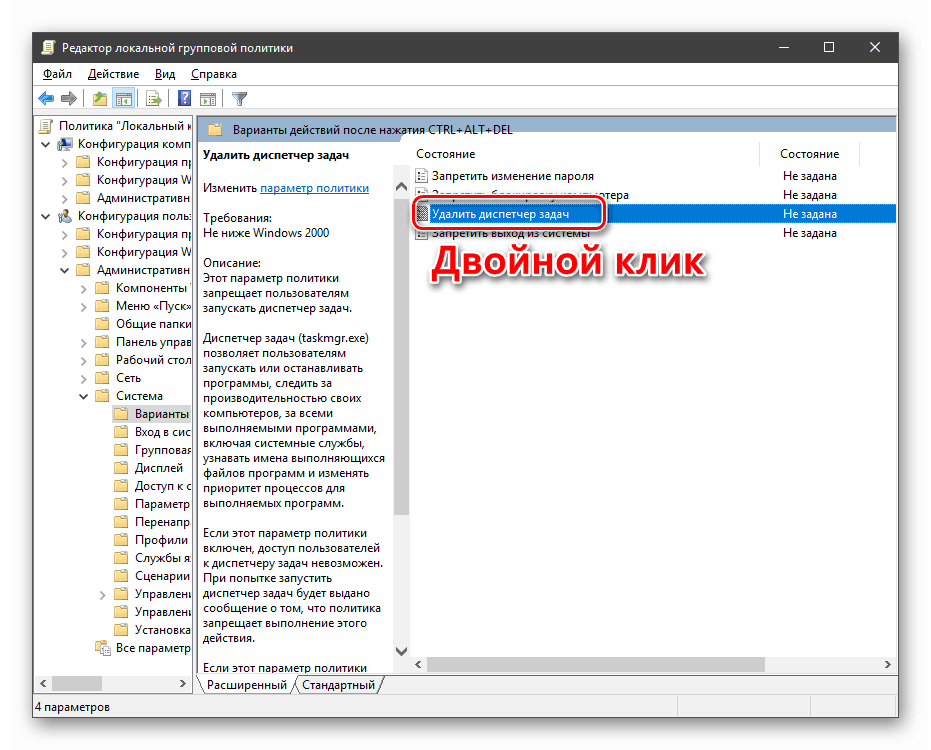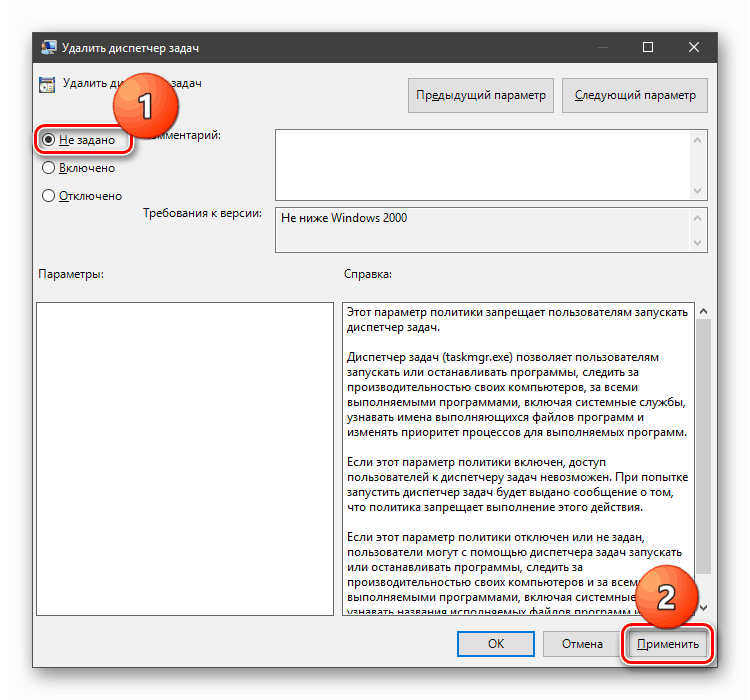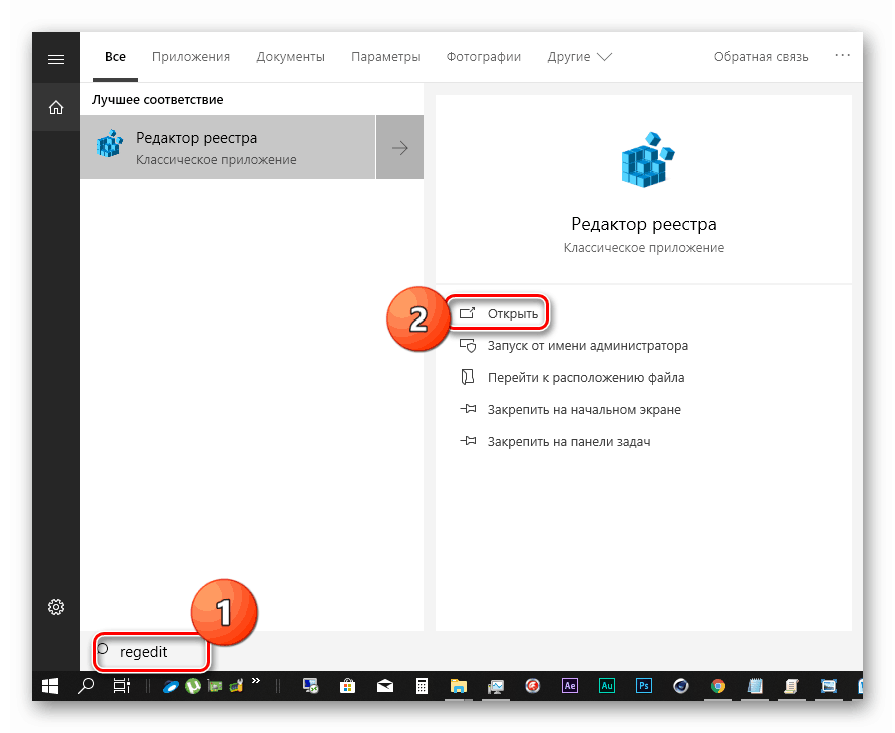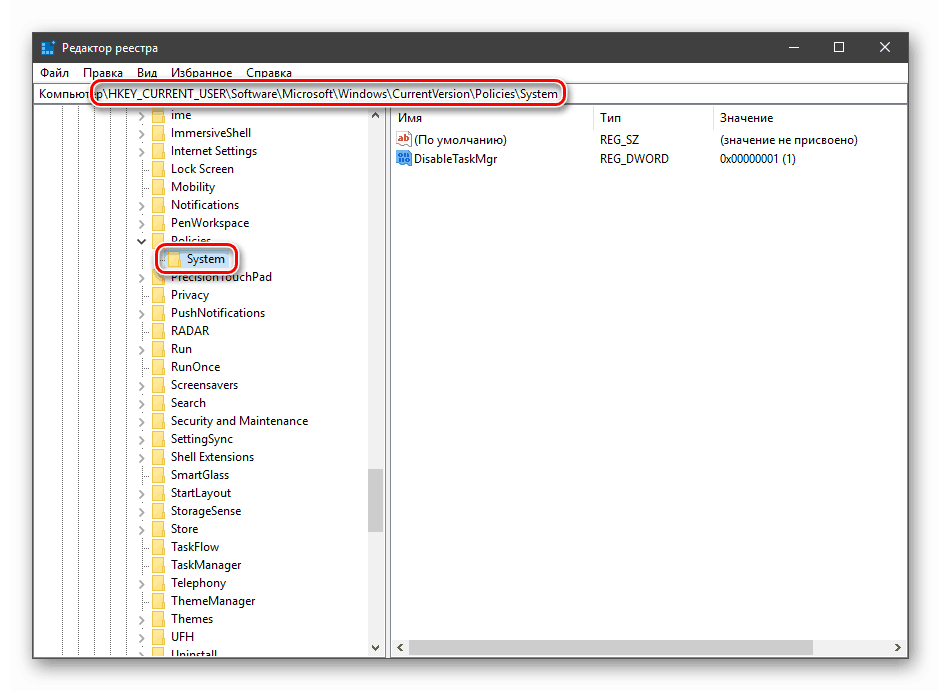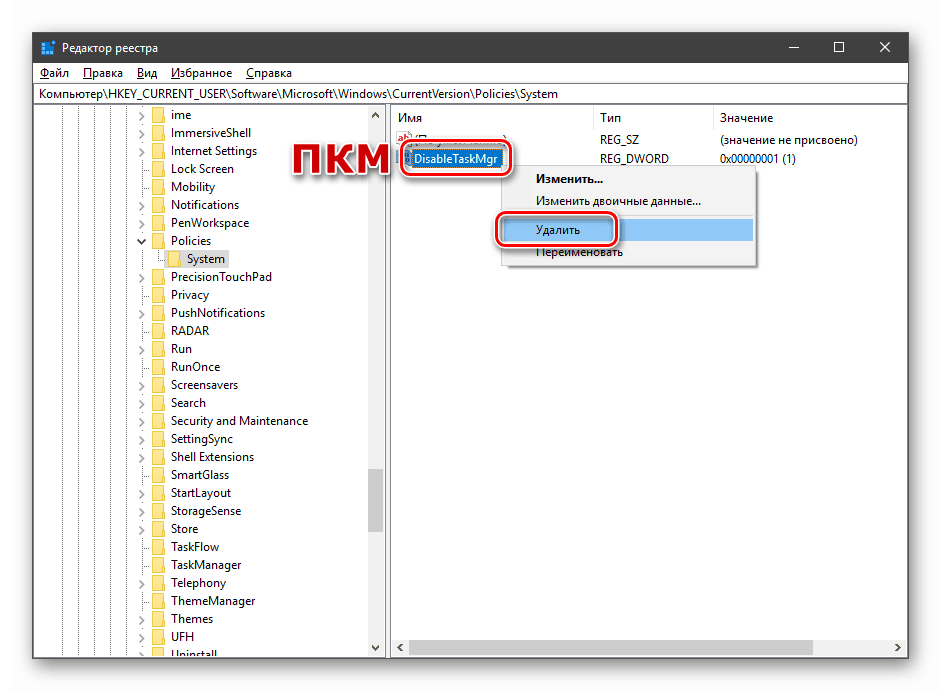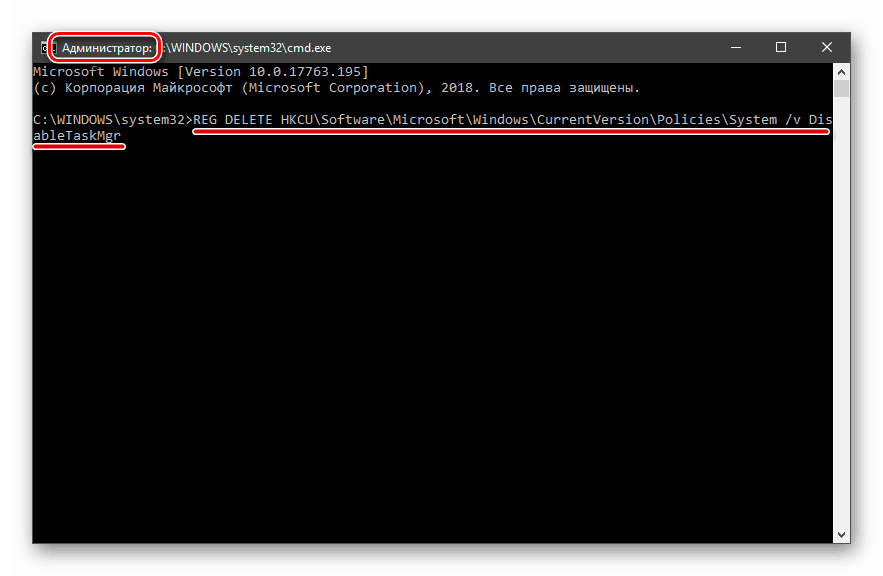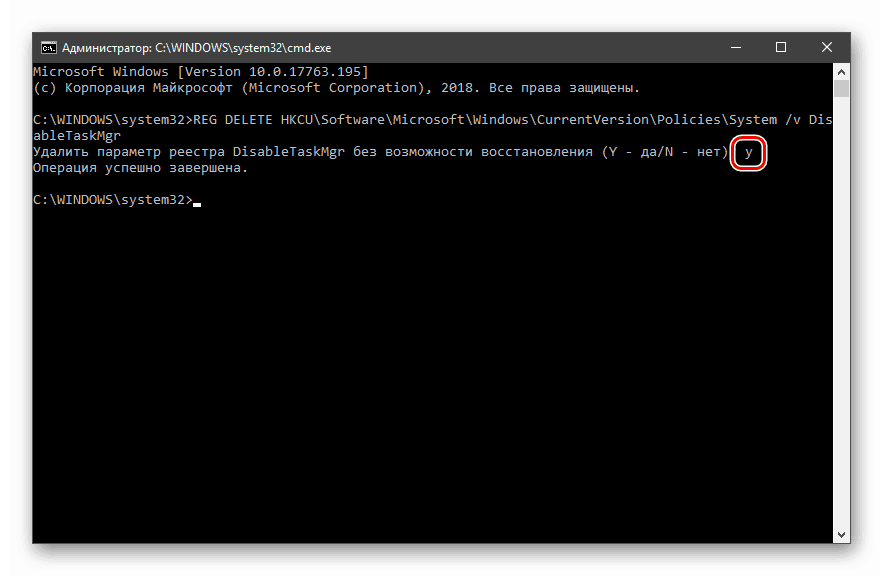Възстановяване на "Task Manager" в Windows 10
Windows Task Manager е един от системните помощни програми, който има информативни функции. С него можете да видите стартирани приложения и процеси, да определите натоварването на компютърния "хардуер" (процесор, RAM, твърд диск, графична карта) и много други. В някои ситуации този компонент отказва да работи поради различни причини. Ще говорим за тяхното отстраняване в тази статия.
Съдържанието
Диспечерът на задачите не се стартира
Неуспехът при стартирането на диспечера на задачите има няколко причини. Най-често това е изтриването или повреждането на файла taskmgr.exe, намиращ се в папката по пътя
C:WindowsSystem32
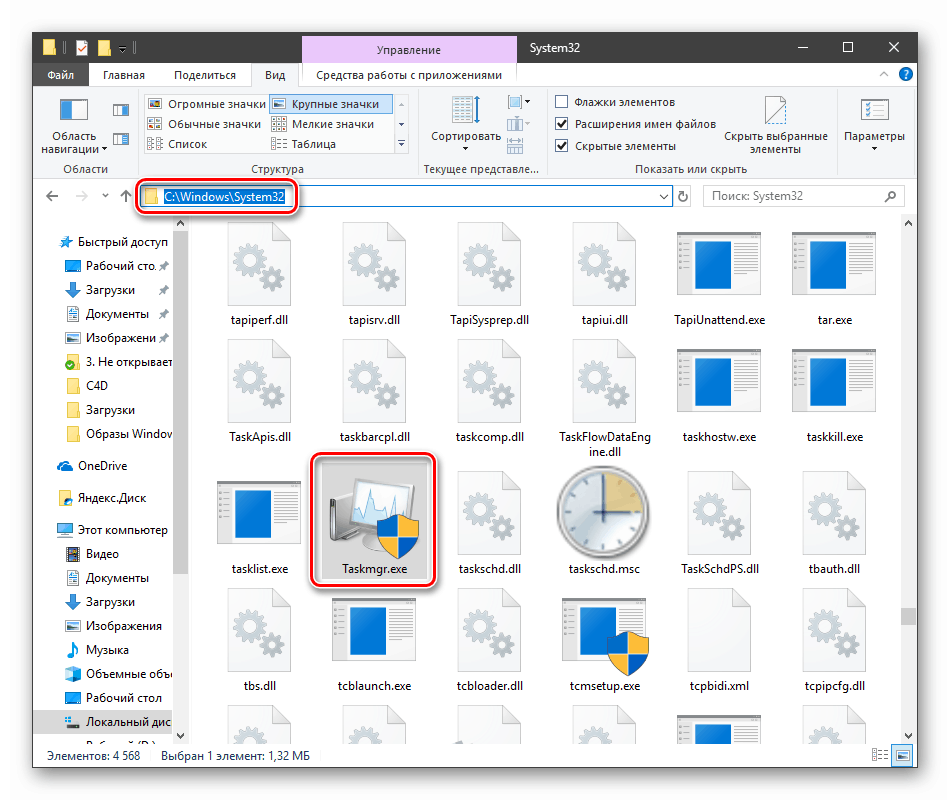
Това се случва поради вируси (или антивируси) или от самия потребител, които случайно са изтрили файла. Също така, отварянето на „Диспечер“ може да бъде изкуствено блокирано от един и същ зловреден софтуер или системен администратор.
След това ще разгледаме начини за възстановяване на полезността, но първо препоръчваме да проверите компютъра за наличие на вредители и да се отървете от тях, ако бъде открит, в противен случай ситуацията може да се повтори.
Още подробности: Борба срещу компютърни вируси
Метод 1: Локална групова политика
Този инструмент определя различни разрешения за потребители на компютри. Това важи и за “Task Manager”, чието стартиране може да бъде изключено само с една настройка, направена в съответния раздел на редактора. Това обикновено се прави от системните администратори, но причината може да бъде и вирусна атака.
Моля, обърнете внимание, че тази добавка не е налична в изданието на Windows 10 Home.
- Можете да получите достъп до „Редактор на локална групова политика“ от ред „Run“ ( Win + R ). След стартиране на команда за запис
gpedit.msc![Преминете към редактора на местни групови политики от реда Run в Windows 10]()
Кликнете върху OK .
- Отваряме последователно следните клонове:
Конфигурация пользователя – Административные шаблоны – Система![Преминете към клона на потребителската конфигурация в редактора на локални групови правила в Windows 10]()
- Кликнете върху елемента, който определя поведението на системата, когато натиснете CTRL + ALT + DEL .
![Преминете към настройка на поведението на системата след натискане на CTRL + ALT + DEL в редактора на локални групови политики в Windows 10]()
- По-нататък в десния блок намираме позицията с името “Delete Task Manager” и два пъти кликнете върху нея.
![Преминаване към персонализиране на поведението на диспечера на задачите в редактора на локални групови правила в Windows 10]()
- Тук изберете стойността “Not set” или “Disabled” и натиснете “Apply” .
![Активиране на диспечера на задачите в редактора за локални групови правила в Windows 10]()
Ако ситуацията с пускането на "Диспечер" се повтаря или имате Начало "дузина", пристъпи към други решения.
Метод 2: Редактирайте системния регистър
Както вече написахме по-горе, задаването на групови правила може да не доведе до резултати, тъй като можете да регистрирате съответната стойност не само в редактора, но и в системния регистър.
- Кликнете върху иконата с лупа до бутона "Старт" и въведете заявката в полето за търсене
regedit![Отидете в редактора на системния регистър от полето за търсене в Windows 10]()
Кликнете върху „Отваряне“ .
- След това преминете към следващия клон на редактора:
HKEY_CURRENT_USERSoftwareMicrosoftWindowsCurrent VersionPoliciesSystem![Отидете в клона на системния регистър, за да промените типа стартиране на Task Manager в Windows 10]()
- В десния блок намираме параметъра с посоченото по-долу име и го изтриваме (десен бутон - „Изтрий“ ).
DisableTaskMgr![Изтрийте ключа на системния регистър, за да активирате Task Manager в Windows 10]()
- Рестартирайте компютъра, за да влязат в сила промените.
Метод 3: Използвайте командния ред
Ако по някаква причина не е възможно да се извърши операцията по изтриване на ключове в редактора на системния регистър , "Command Line" , изпълняван като администратор, идва на помощ. Това е важно, защото следните манипулации изискват съответните права.
Още подробности: Отваряне на командния ред в Windows 10
- Отворете командния ред , въведете следното (можете да копирате и поставите):
REG DELETE HKCUSoftwareMicrosoftWindowsCurrentVersionPoliciesSystem /v DisableTaskMgr![Въвеждане на команда за изтриване на ключ от системния регистър в командния ред на Windows 10. t]()
Кликнете върху ENTER .
- На въпроса дали наистина искаме да изтрием параметъра, въведете “y” (Да) и отново натиснете ENTER .
![Потвърждение на операцията по изтриване на ключ от системния регистър в командния ред в Windows 10]()
- Рестартирайте машината.
Метод 4: Възстановяване на файлове
За съжаление не е възможно да се възстанови само един изпълним файл taskmgr.exe , така че трябва да прибегнете до средствата, чрез които системата проверява целостта на файловете и в случай на повреда ги заменя с работници. Това са конзолни програми DISM и SFC .
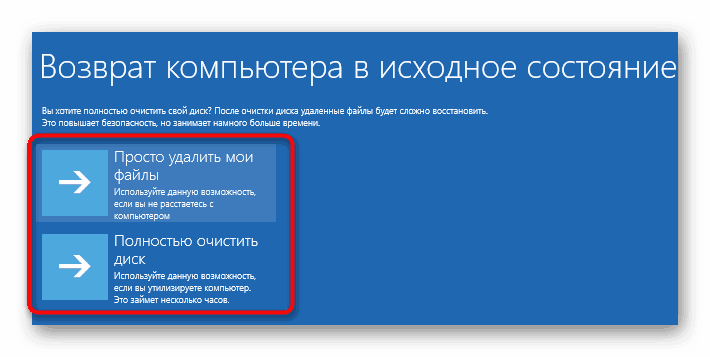
Още подробности: Възстановяване на системни файлове в Windows 10
Метод 5: Възстановяване на системата
Неуспешните опити за включване на диспечера на задачите в живота могат да ни кажат, че е настъпил сериозен провал в системата. Тук си струва да помислим как да възстановим Windows в състоянието, в което е било преди да се появи. Това може да бъде направено с помощта на точка за възстановяване или дори "връщане" към предишната компилация.
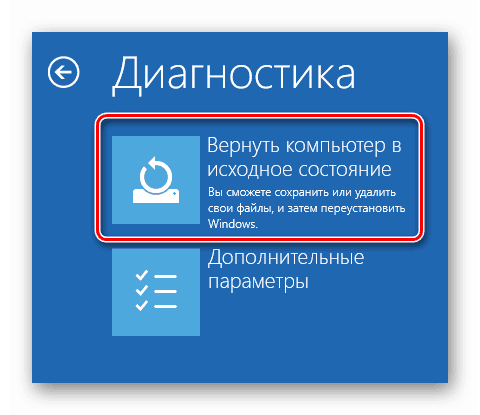
Още подробности: Възстановяване на Windows 10 в първоначалното му състояние
заключение
Възстановяването на "Task Manager" от горните методи може да не доведе до желания резултат поради значителни щети на системните файлове. В такава ситуация ще помогне само пълното преинсталиране на Windows, а ако е имало вирусна инфекция, то ще форматира и системния диск.