Повечето задачи в операционните системи Linux се изпълняват от потребители чрез приложение "Терминал"... При инсталиране на графичната обвивка потребителят автоматично получава собствен патентован емулатор на команден ред, който най-често отговаря на всички изисквания. Някои хора обаче предпочитат други инструменти и искат да ги интегрират в съществуващата среда. В този случай можете да намерите най-добрия вариант сред дузина безплатни решения, като инсталирате конзолата, която харесвате, на вашия компютър. В тази статия искаме да засегнем тази тема, като говорим за най-популярните и удобни емулатори на терминали.
Терминал GNOME
Графичната обвивка на GNOME е най-популярната среда в различни дистрибуции на Linux, така че GNOME Terminal също се използва от огромен брой потребители, тъй като там е инсталиран по подразбиране. Всеки, който иска да получи този емулатор, може да го изтегли от официалното хранилище с минимално количество усилия. Външният вид на GNOME Terminal следва всички обичайни стандарти за дизайн на командния ред. В горната част има отделен панел, който ви позволява да отворите файл, да отидете в настройките или да използвате функцията за търсене на редове. В тази конзола има и много параметри на външния вид. Можете да промените шрифтовете, включително цвят и размер, цвят на преден план и подчертаване на синтаксиса.
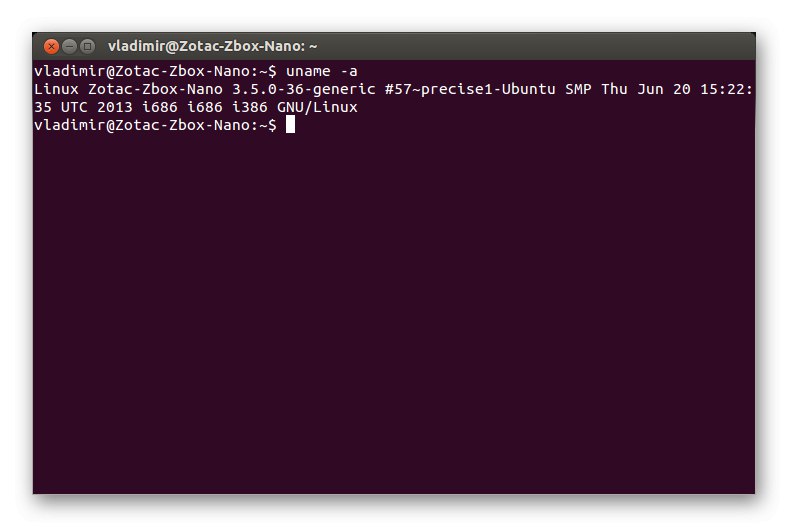
Настройките за външен вид са важна, но не единствената характеристика на терминала GNOME. Обърнете внимание на автоматичното опаковане на текст, което варира в зависимост от избрания размер на прозореца, както и задаване на профили за различни задачи. Ако за вас е важно да можете да следвате връзките, въведени или показани в конзолата, този емулатор също има тази функция и браузърът по подразбиране ще се отвори. Както можете да видите, GNOME Terminal е идеалното решение за повечето потребители, с всички полезни опции. Пример за команда за инсталиране на това приложение е показан по-долу.
sudo apt-get инсталирайте gnome-terminal
Якуаке
Сега става въпрос за Якуаке. Ако използвате графичната обвивка на KDE, тогава този терминален емулатор вече е вграден в операционната система по подразбиране. Особеността на това решение е, че то е падащо, тоест извиква се във всеки прозорец чрез натискане на специално обозначен клавиш. Ще трябва да кликнете върху F12за да покажете или скриете прозореца. Yakuake вече е зареден в RAM, така че стартира много по-бързо от своите колеги. Ако се интересувате от отваряне през конзолата, например терминални плейъри, или често изпълнявате малки команди, които изискват незабавно стартиране на входен ред във всеки прозорец, определено трябва да обърнете внимание на Yakuake.
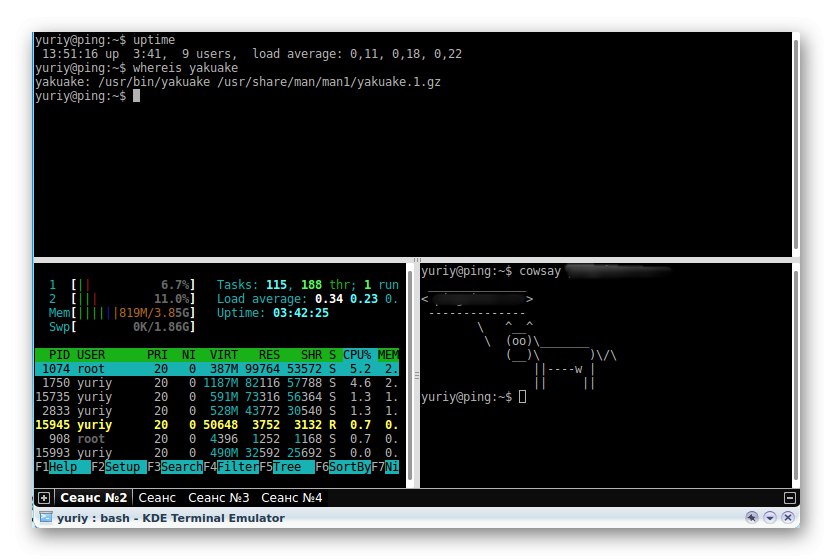
Нека поговорим и за приспособимостта на Yakuake. Когато анализирахме терминала GNOME, вече споменахме, че в прозореца с параметри има отделни опции, които ви позволяват да зададете оптималните шрифтове или цвят. В този инструмент такава конфигурация се извършва съгласно същия принцип, но ние също така отбелязваме възможността за промяна на прозрачността на прозореца чрез преместване на съответния плъзгач. Можете да инсталирате Yakuake на всяка от дистрибуциите без никакви проблеми. За операционни системи, базирани на Debian, това се прави само с една команда sudo apt-get инсталирайте yakuake... Собствениците на CentOS и подобни дистрибуции ще трябва да предприемат следните стъпки една по една:
sudo yum инсталирайте epel-release
sudo yum инсталирате snapd
sudo systemctl enable --now snapd.socket
sudo ln -s / var / lib / snapd / snap / snap
sudo snap инсталирайте yakuake --candidate
Гуаке
Guake е друг падащ терминален емулатор, който работи добре при взаимодействие с GNOME GUI. За да разработят Guake, създателите използваха отворената библиотека GTK и написаха кода от нулата, така че сходството на интерфейса с Yakuake е просто съвпадение, базирано на заимстваните идеи на нововъзникващата конзола в играта Quake. Извикването и скриването на Guake се извършва и чрез натискане на персонализиран клавиш, т.е. можете предварително да зададете подходяща комбинация, която да отговаря за това действие. Тази конзола е подходяща за отваряне на мулти-екрани и мулти-прозорци, има ергономичен интерфейс и гъвкави настройки на външния вид, така че всички фенове на изскачащите терминални емулатори трябва да обърнат внимание на Guake.
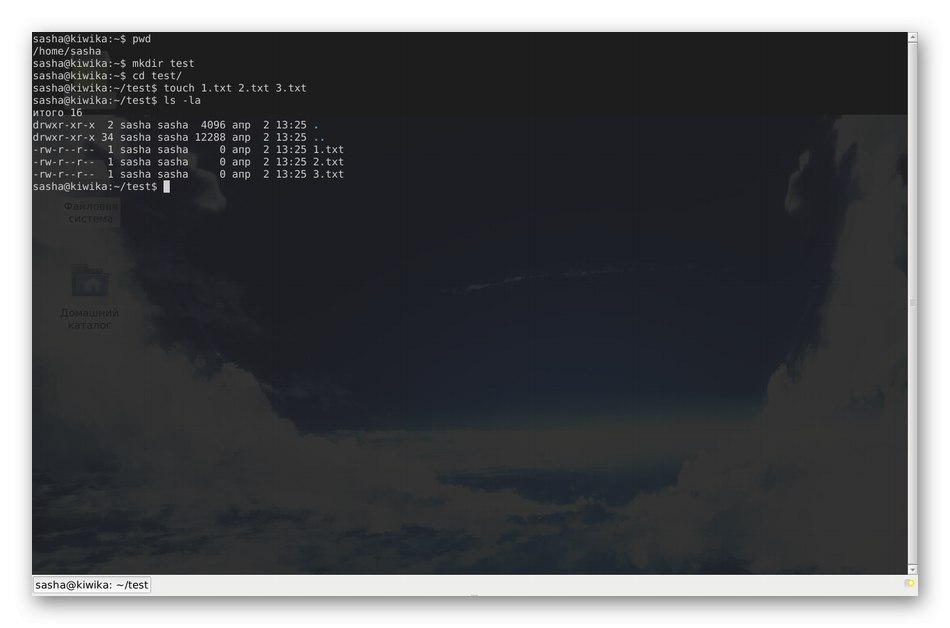
Използвайте командите по-долу, за да инсталирате този компонент във вашата операционна система.
- Debian:
sudo apt-get инсталирайте guake -y; - CentOS:
yum -y инсталирайте guake.
Консоле
Konsole е един от най-модерните познати терминали и е част от графичната среда на KDE. Той се разпространява безплатно, което означава, че е с отворен код. При разработването на Konsole като пример беше взет малко известен проект, наречен KVT, който почти никой не използва сега. Нека веднага изясним, че по отношение на броя на регулируемите параметри тази конзола по нищо не отстъпва на обсъдените по-горе опции и има най-подобни опции, които са отговорни за извършване на промени във външния вид, така че няма да се спираме на това.
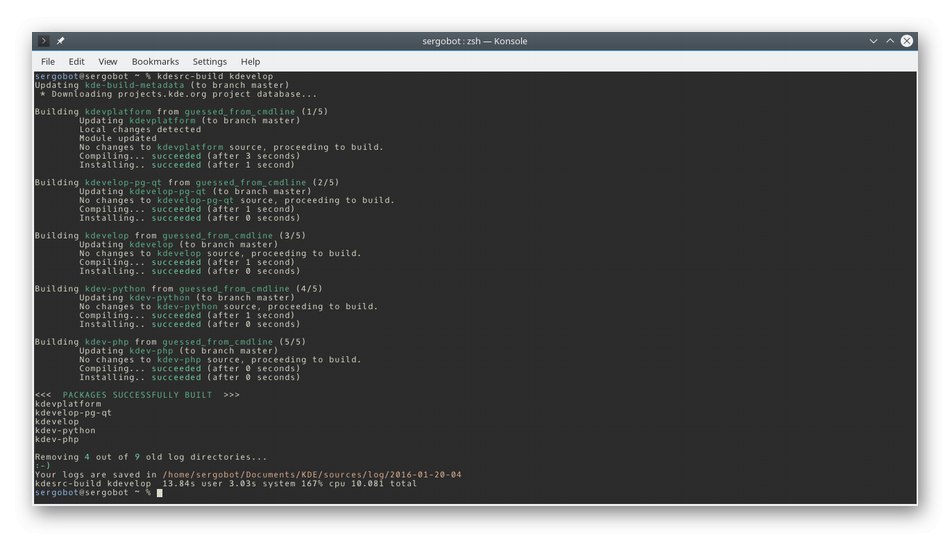
Нека отбележим основните характеристики на Konsole. Първият е поддръжка с раздели, което означава, че не е необходимо да стартирате няколко прозореца, за да въвеждате команди едновременно. Освен това можете да разделите прозореца на конзолата на две, така че да се показват едновременно. Можете да видите пример за такова разделение в горната екранна снимка. Когато работите в Konsole, ще получавате известия за активност, ще можете да изпращате сигнали към процеси и да създавате отметки.
- Debian:
sudo apt-get install -y konsole; - CentOS:
yum инсталирате конзола.
LilyTerm
LilyTerm е малко известен инструмент, но заслужава внимание, тъй като разработчикът все още пуска нови версии и се опитва да направи универсално, модерно решение от своя продукт, което може да се конкурира с популярните в момента терминални емулатори. LilyTerm консумира минимално количество компютърни ресурси, като същевременно предоставя възможност за работа в много раздели едновременно. Заслужава обаче да се спомене наличието на режима „Приложение за единична инстанция“... Ако го активирате, всеки нов раздел автоматично ще превключи в състоянието на отделен прозорец и това ще се случва всеки път, когато създавате нов терминал. Когато говорим за раздели и прозорци, не забравяйте да споменете настройките за външния вид: тук те са изпълнени по такъв начин, че да могат да бъдат приложени към всеки раздел поотделно, създавайки уникален вид, ако зададете подходящите параметри.
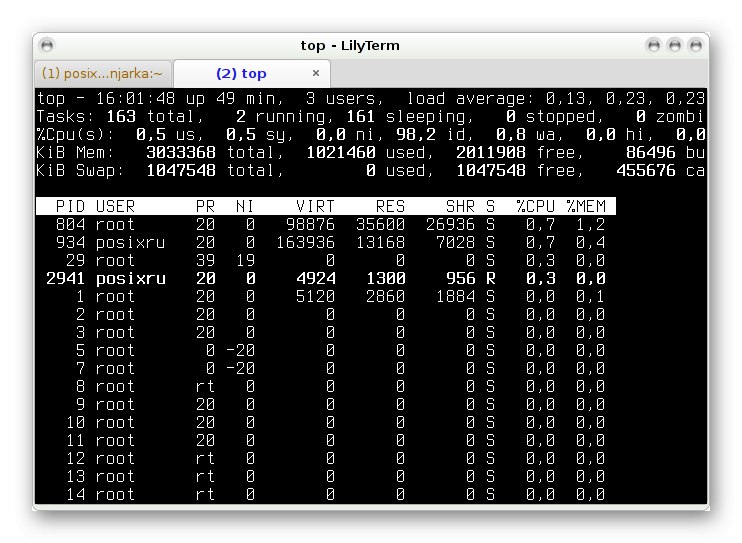
Сред другите характеристики на LilyTerm е важно да се отбележат следните аспекти:
- Възможност за бърза промяна на средата за кодиране за текущия или новия раздел (UTF-8 по подразбиране);
- Съвместимост на хипервръзката;
- Режим на цял екран;
- Текстът на конзолата ще стане неясен, когато се активират други прозорци;
- Настройките на клавишните комбинации са налични за индивидуални потребителски акаунти;
- Разширена съвместимост с UTF-8;
- поддържа gtk-alternative-button-order;
- VTE_CJK_WIDTH по подразбиране е зададено на "Тесен".
Разработчиците препоръчват да инсталирате LilyTerm на дистрибуции, базирани на Debian, но няма ограничения за други компилации или графични обвивки. Важно е да знаете, че този емулатор на терминал има няколко различни сборки, които са съвместими с определени версии на операционната система. По-долу изброяваме необходимите редове, които да добавим за всяка необичайна версия към файла. /etc/apt/sources.list преди да започнете инсталацията.
- Debian Squeeze:
deb https://debian.luna.com.tw/squeeze ./
deb-src https://debian.luna.com.tw/squeeze ./ - Debian Wheezy / Sid или Linux Mint LMDE:
deb https://debian.luna.com.tw/wheezy ./
deb-src https://debian.luna.com.tw/wheezy ./ - Ubuntu Lucid Lynx (10.04):
deb https://debian.luna.com.tw/lucid ./
deb-src https://debian.luna.com.tw/lucid ./ - Ubuntu Natty Narwhal (11.04):
deb https://debian.luna.com.tw/natty ./
deb-src https://debian.luna.com.tw/natty ./ - Ubuntu Oneiric Ocelot (11.10):
deb https://debian.luna.com.tw/oneiric ./
deb-src https://debian.luna.com.tw/oneiric ./ - Ubuntu Precise Pangolin (12.04 LTS):
deb https://debian.luna.com.tw/precise ./
deb-src https://debian.luna.com.tw/precise ./ - Ubuntu Quantal Quetzal (12.10) или Linux Mint:
deb https://debian.luna.com.tw/quantal ./
deb-src https://debian.luna.com.tw/quantal ./
След като успешно направите промени, стартирайте apt-get update за да инсталирате всички актуализации и изпълнете командата apt-get инсталиране lilytermза да инсталирате въпросната конзола.
Терминал Xfce
Xfce Terminal е доста стандартен емулатор на терминал, който ще се хареса на начинаещи потребители, които правят първите си стъпки в овладяването на дистрибуции на Linux. Основната му характеристика е възможността да го инсталирате като падаща конзола, която напоследък се превръща във все по-популярно решение сред опитни и не толкова потребители. Xfce Terminal има всички основни опции, за които говорихме много пъти преди, и също така поддържа динамично преоразмеряване на екрана, настройка на прозрачност и възможност за плъзгане и пускане на файл директно в конзолата, вместо да въвеждате пълния път към него.
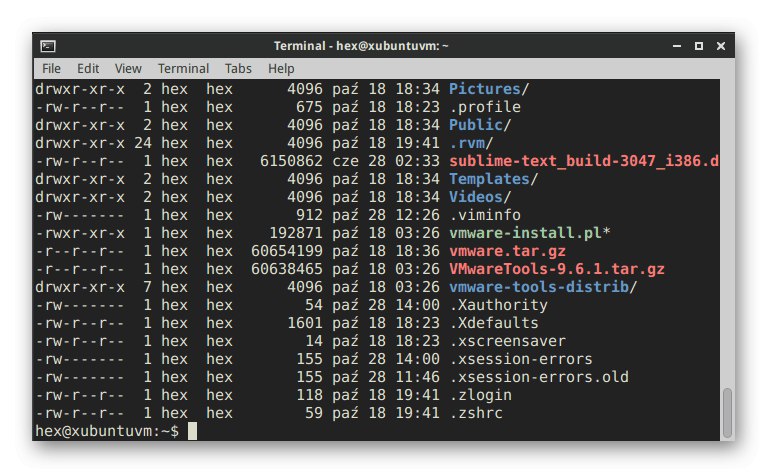
Много от вградените настройки могат да бъдат редактирани чрез графични менюта, но пълният контрол все още се извършва чрез въвеждане на команди.Ако трябва да прочетете официалната документация за управление на всяка опция, стартирайте конзолата след инсталиране на терминала и влезте там xfce4-terminal --helpза да получите цялата информация, от която се нуждаете. Xfce Terminal също ви позволява да управлявате променливи на околната среда като $ {XDG_CONFIG_HOME} указва основната директория за запазване на конфигурационни файлове и $ {XDG_DATA_HOME} - стандартно подреждане на обекти за една сметка. По-долу можете да видите командите, които ще ви позволят да инсталирате въпросния инструмент във вашата дистрибуция.
- Debian:
sudo apt-get инсталирайте xfce4-терминал; - Fedora (CentOS):
u -c 'yum groupinstall xfce'.
QTerminal
Следващият емулатор на терминал, QTerminal, е познат на много напреднали потребители на Linux. Той също така има възможност да персонализира падащия прозорец, за който говорихме много пъти по-рано. Основната характеристика на това решение е пълната персонализация. Можете напълно да промените външния вид и да зададете клавишни комбинации, като ги настроите да извършват определени действия. Ако искате да отворите няколко конзолни сесии в един прозорец, QTerminal ще ви позволи да направите това само с няколко щраквания. Когато използвате графичната обвивка LXQt, тази програма е инсталирана по подразбиране, но в други среди ще трябва да я добавите сами, което ще обсъдим малко по-долу.
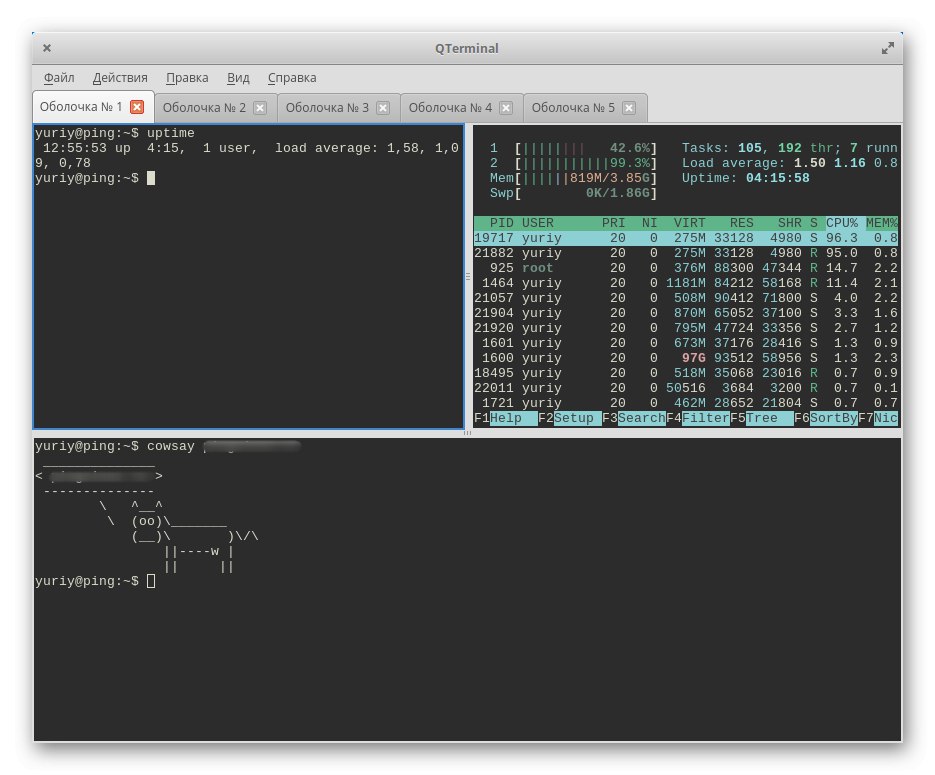
Важна характеристика е поддръжката за раздели, която липсва в много стандартни терминали. Това ще ви позволи да изпълнявате няколко действия наведнъж, като бързо превключвате между тях. Стартирането на QTerminal ще отнеме не повече от две секунди и обработката на информация в него е много бърза, но в същото време консумацията на системни ресурси е сведена до минимум. Можем да препоръчаме инсталирането на QTerminal за онези потребители, които се нуждаят от най-гъвкавата конфигурация на външния вид и функционалността на терминалния емулатор, включително най-малките и незначителни подробности.
- Debian:
sudo add-apt-repository ppa: lubuntu-dev / lubuntu-daily
sudo apt-get update
sudo apt-get инсталирайте qterminal
qterminal - CentOS:
http://download-ib01.fedoraproject.org/pub/epel/7/x86_64/
rpm -Uvh epel-release * rpm
yum инсталирате qterminal-common
Тилда
Последното нещо в нашата статия днес е да разгледаме един от най-красивите емулатори на терминали, наречен Tilda. Той е особено популярен сред собствениците на Linux Mint на стандартния монтаж, тъй като е максимално съчетан с цялостния външен вид на операционната система. Този инструмент се основава на GTK и е пълноценно многофункционално решение с голямо разнообразие от настройки, присъщи на такива програми. Самият прозорец на терминала се появява в горния център при стартиране, което харесва някои потребители и разстройва други. По-нататък обаче той може да бъде преместен във всяка удобна зона, така че това не е недостатък. По отношение на отварянето на Tilda, ние също така отбелязваме настройката на комбинации за бързо стартиране. Само един ключ може да действа като тях.
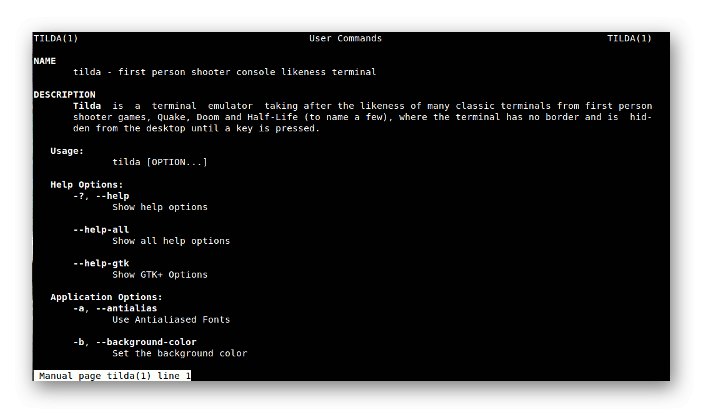
Ако използвате един от популярните графични интерфейси на дистрибуцията, след инсталацията ще забележите, че иконата Tilda е добавена към мениджъра на приложения, следователно тя може да бъде преместена на работния плот или поставена в предпочитани за бързо стартиране. В заключение нека изясним, че веднага след инсталирането много важни параметри не са конфигурирани в Tilda, така че ще трябва да го направите сами, като започнете от информацията, дадена в официалната документация.
- Debian (Ubuntu / Mint):
sudo apt инсталира тилда; - Манджаро:
sudo pacman -S тилда; - SUSE / openSUSE:
sudo цип в тилда; - Fedora:
yum инсталирате тилда.
В тази статия се запознахте с популярните емулатори на терминали за Linux и също така получихте команди за инсталирането им. Сега остава само да се проучат подробно всички характеристики на програмите, за да се избере една от тях за постоянно използване.