Превръщаме компютъра на Windows 10 в терминален сървър
Операционна система по подразбиране Windows 10 не позволява на няколко потребители едновременно да се свързват с един компютър, но в съвременния свят тази нужда се появява все по-често. Освен това, тази функция се използва не само за отдалечена работа, но и за лични цели. В тази статия ще научите как да конфигурирате и използвате терминален сървър в Windows 10.
Съдържанието
Ръководство за конфигуриране на терминален сървър на Windows 10
Колкото и да е трудно, на пръв поглед, задачата, озвучена в темата на статията, изглежда беше, всъщност, всичко е неприлично просто. Всичко, което се изисква от вас, е стриктно да следвате инструкциите. Моля, обърнете внимание, че методът на свързване е подобен на този в по-ранните версии на операционната система.
Още подробности: Създаване на терминален сървър в Windows 7
Стъпка 1: Инсталирайте специализиран софтуер
Както казахме по-рано, стандартните настройки на Windows 10 не позволяват на много потребители да използват системата едновременно. Когато опитате тази връзка, ще видите следната снимка:
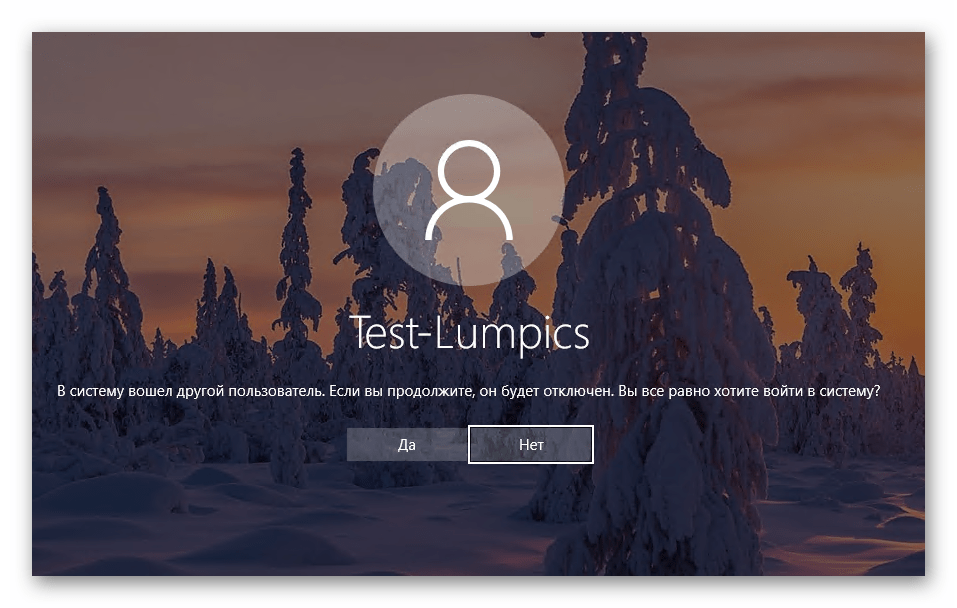
За да поправите това, трябва да направите промени в настройките на операционната система. За щастие, за това има специален софтуер, който ще направи всичко за вас. Веднага предупреждавам, че файловете, които ще бъдат обсъдени по-нататък, модифицират системните данни. В тази връзка, в някои случаи те са признати за опасни за самата Windows, така че зависи от вас да ги използвате или не. Всички описани действия бяха тествани на практика от нас лично. Така че нека започнем, първо направете следното:
- Отиди на тази връзка , след това кликнете върху реда, показан на изображението по-долу.
- В резултат на това архивът ще започне да се изтегля с необходимия софтуер на компютъра. В края на изтеглянето извлечете цялото му съдържание на всяко удобно място и намерете сред получените файлове така наречената „install“ . Стартирайте го като администратор. За да направите това, кликнете върху него с десния бутон на мишката и изберете от контекстното меню ред със същото име.
- Както споменахме по-рано, системата няма да определи издателя на изпълнимия файл, така че вграденият "Windows Defender" може да работи. Той просто ви предупреждава за това. За да продължите, кликнете върху бутона Изпълни .
- Ако имате активиран контрол на профила, може да бъдете подканени да стартирате приложението за командния ред . Именно в него ще бъде извършена инсталацията на софтуера. Кликнете върху „Да“ в появилия се прозорец.
- След това ще се появи прозорецът “Command Line” и ще започне автоматично инсталиране на модулите. Трябва само да изчакате малко, докато не бъдете помолени да натиснете някой клавиш, който трябва да направите. Това автоматично ще затвори прозореца за инсталиране.
- Остава само да проверите всички промени. За да направите това, в списъка на извлечените файлове намерете "RDPConf" и го стартирайте.
- В идеалния случай всички точки, които отбелязахме в следващата снимка на екрана, трябва да са зелени. Това означава, че всички промени са направени правилно и системата е готова за свързване на няколко потребители.
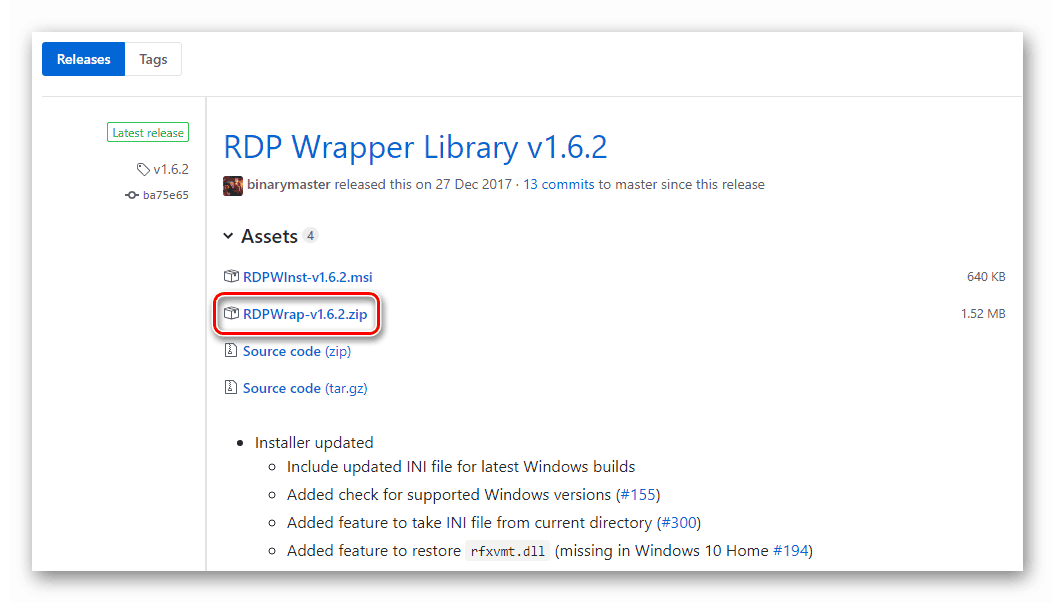
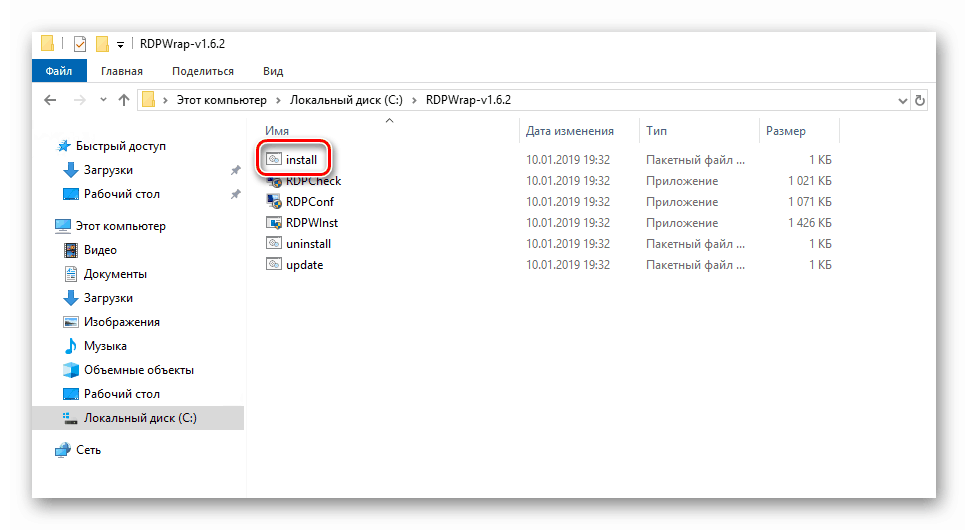
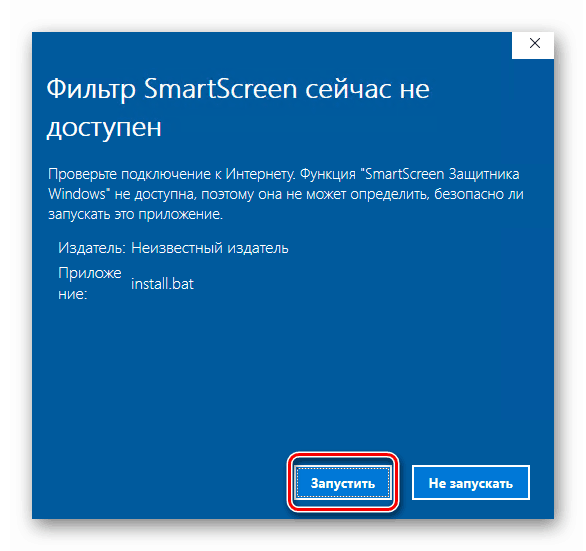
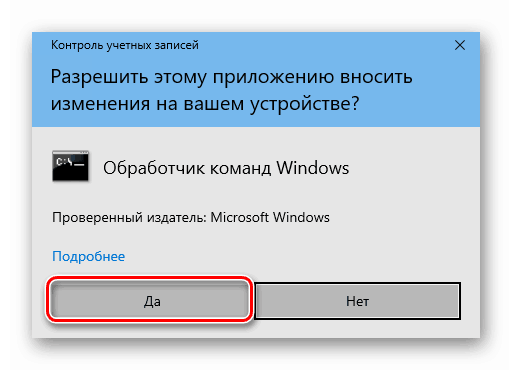
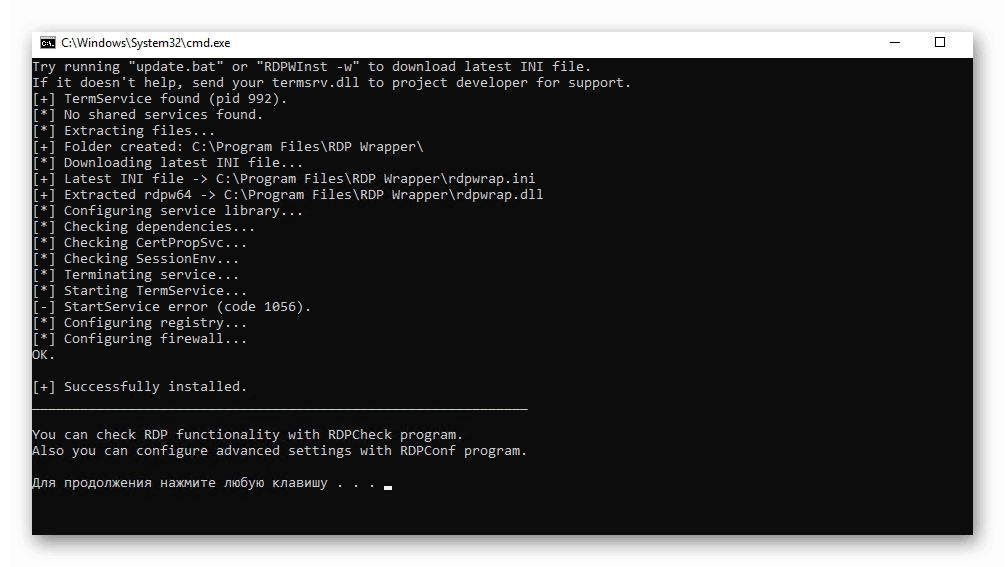
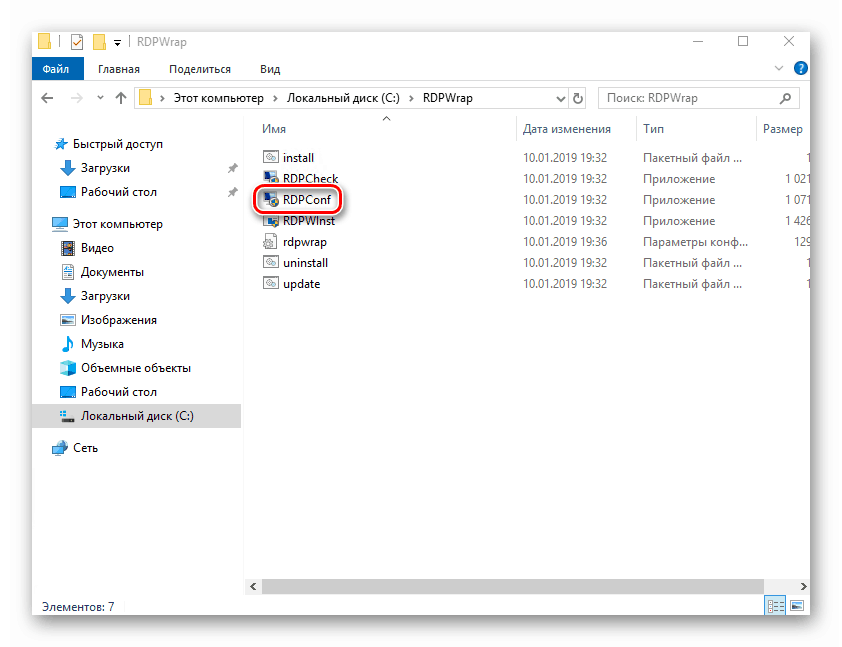
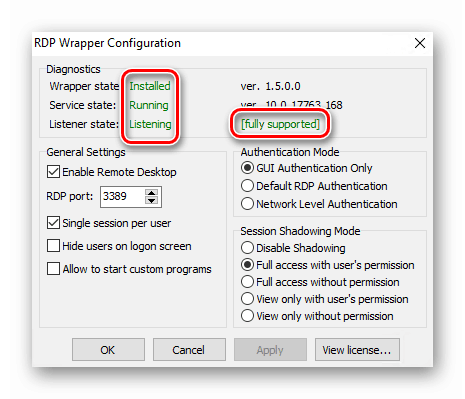
Това завършва първата стъпка в настройката на терминалния сървър. Надяваме се, че нямате трудности. Продължаваме.
Стъпка 2: Промяна на параметрите на профила и настройките на OS
Сега трябва да добавите профили, под които други потребители могат да се свържат с желания компютър. Освен това ще направим някои настройки на системата. Списъкът с действия ще бъде както следва:
- Кликнете върху работния плот заедно ключовете "Windows" и "I" . Това действие активира основния прозорец на Windows 10.
- Отидете в групата „Профили“ .
- В страничния (ляв) панел отидете в подраздел "Семейство и други потребители" . Кликнете върху бутона „Добави потребител за този компютър“ малко надясно.
- Ще се появи прозорец с опциите за влизане в Windows. Въвеждането на нищо в един ред не си струва. Просто трябва да кликнете върху надписа "Нямам данни за въвеждане на този човек".
- След това трябва да кликнете върху реда „Добавяне на потребител без акаунт в Microsoft“.
- Сега въведете името на новия профил и ключа към него. Не забравяйте, че паролата трябва да бъде въведена без неуспех. В противен случай в бъдеще може да има проблеми с отдалечената връзка с компютъра. Всички други полета също трябва да бъдат попълнени. Но това е изискването на самата система. Когато приключите, кликнете върху „Напред“.
- След няколко секунди ще бъде създаден нов профил. Ако всичко върви добре, ще го видите в списъка.
- Сега се обръщаме към промяна на параметрите на операционната система. За да направите това, на работния плот, върху иконата “Този компютър” щракнете с десния бутон. Изберете опцията "Свойства" от контекстното меню.
- В следващия прозорец, който се отваря, кликнете върху реда по-долу.
- Отидете в подраздел "Отдалечен достъп" . По-долу ще видите параметрите, които трябва да се променят. Поставете отметка в квадратчето „Разрешаване на връзки с отдалечена помощ към този компютър“ и активирайте опцията „Разрешаване на отдалечени връзки към този компютър“ . Когато приключите, кликнете върху бутона „Избор на потребители“ .
- В новия малък прозорец изберете функцията Добавяне .
- След това трябва да регистрирате потребителското име, което ще бъде отворен отдалечен достъп до системата. Това трябва да се направи в най-ниското поле. След като въведете името на профила, кликнете върху бутона „Провери имената“ , който се намира вдясно.
- В резултат ще видите, че потребителското име ще се промени. Това означава, че е преминал теста и е намерен в списъка с профили. Натиснете “OK”, за да завършите операцията.
- Приложете промените си към всички отворени прозорци. За да направите това, кликнете върху "OK" или "Приложи" в тях . Много малко остава.
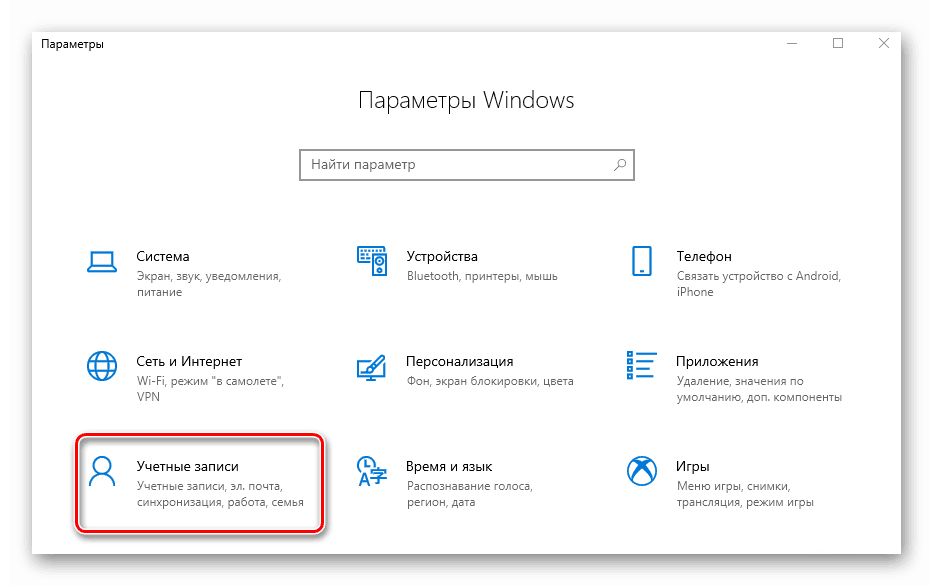
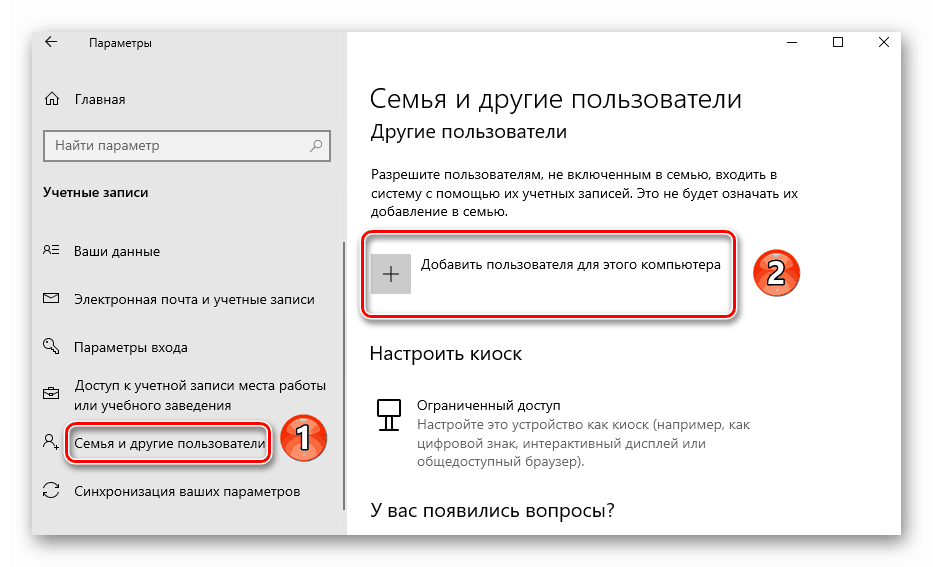
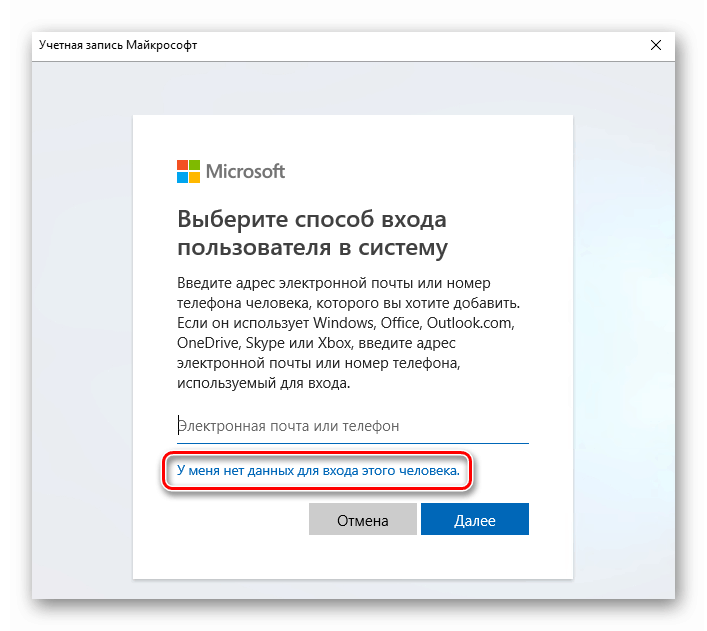
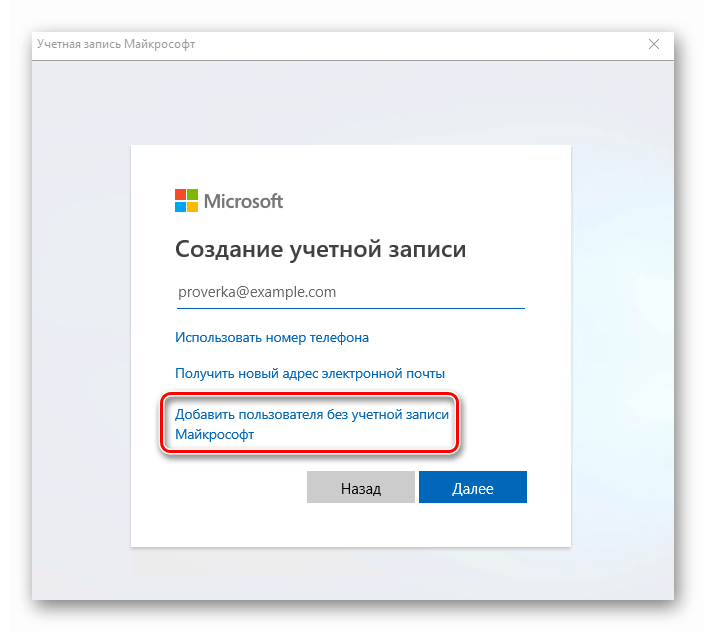
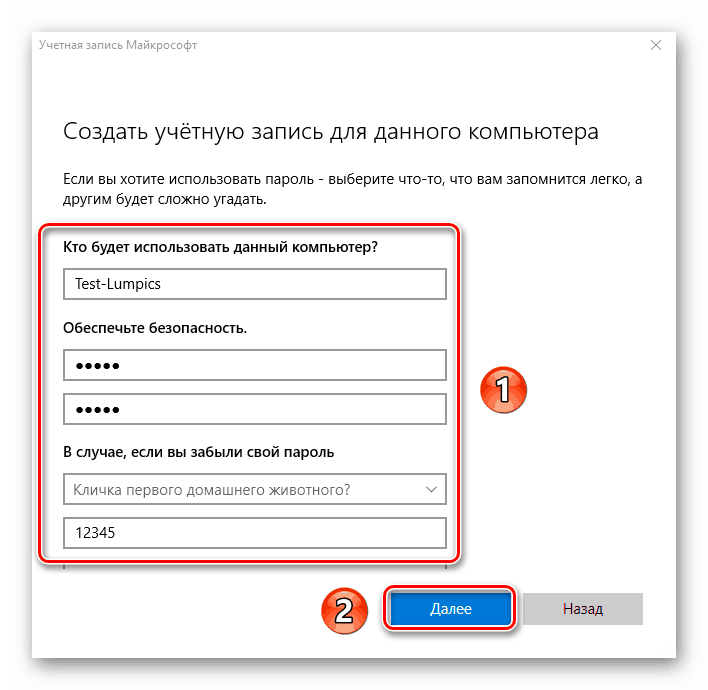
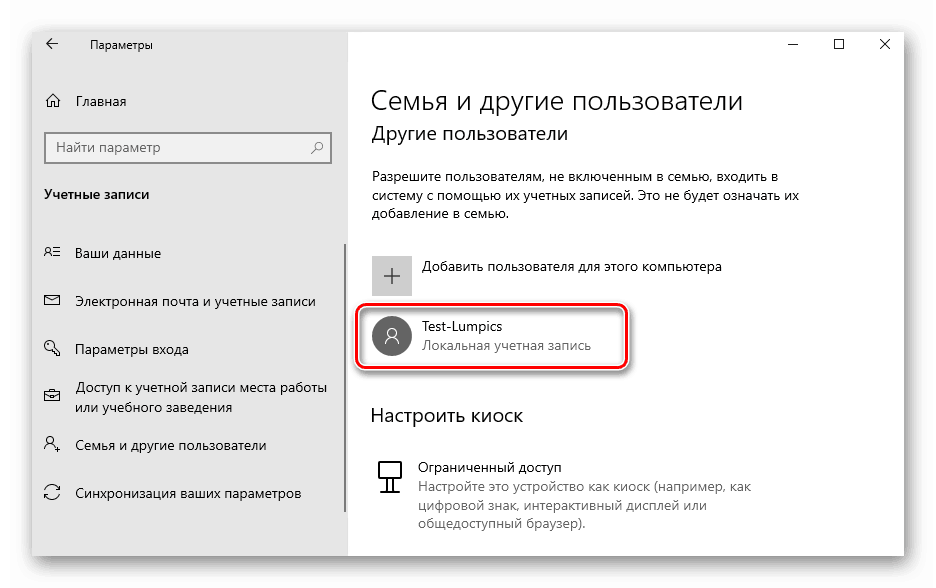
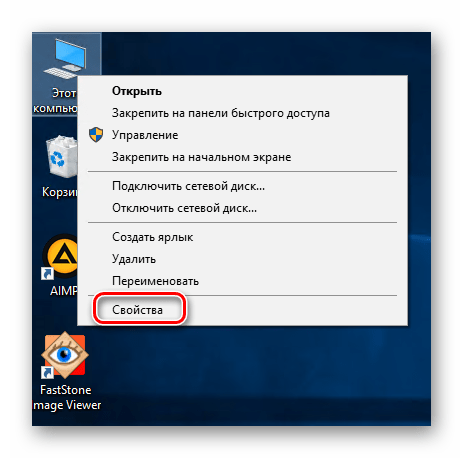
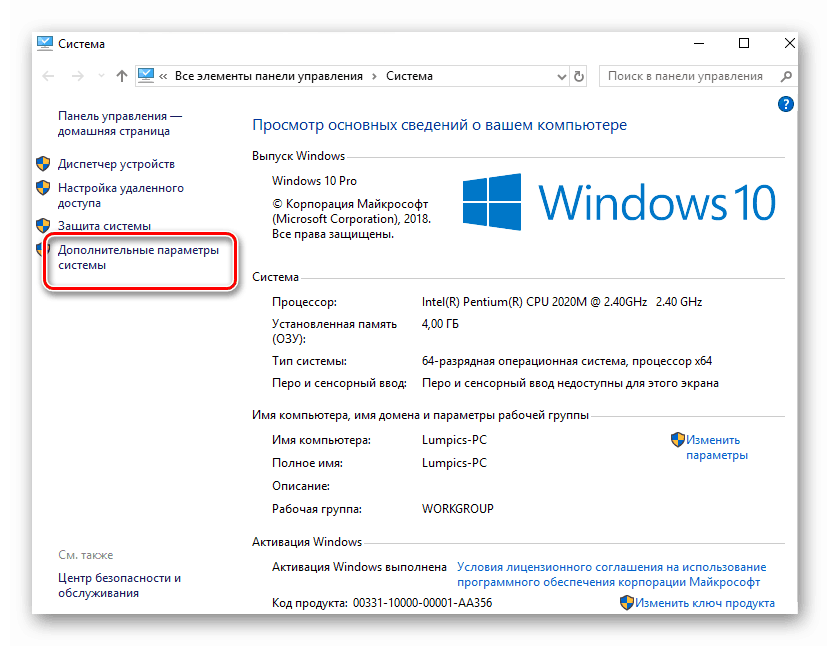
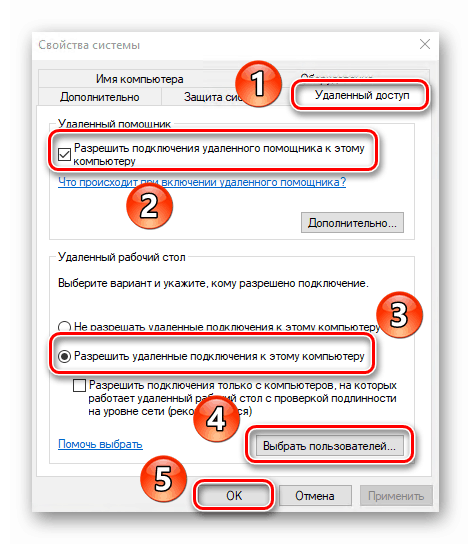
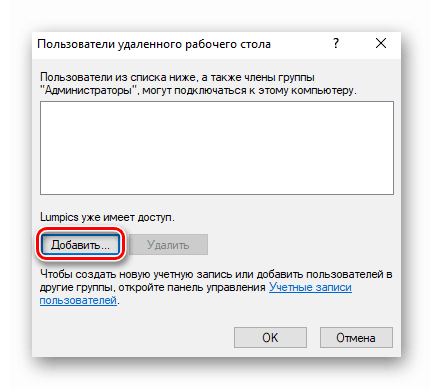
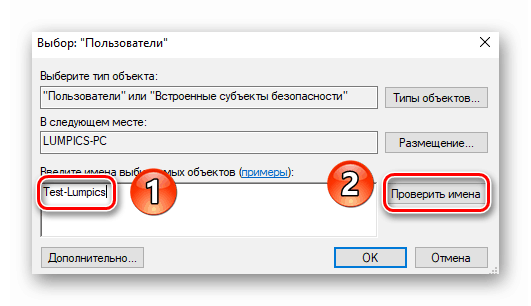
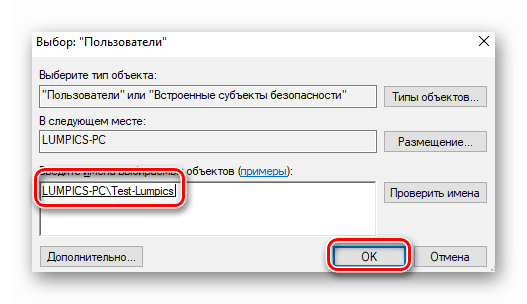
Стъпка 3: Свържете се с отдалечен компютър
Връзката с терминала ще се осъществи чрез интернет. Това означава, че първо трябва да намерим адреса на системата, към която ще се свързват потребителите. Това не е трудно:
- Отворете отново „Опции“ на Windows 10, като използвате клавишите „Windows + I“ или менюто „Старт“ . В системните настройки отидете в раздела "Мрежа и интернет" .
- От дясната страна на прозореца, който се отваря, ще видите реда „Смяна на свойствата на връзката“ . Кликнете върху него.
- На следващата страница ще се покаже цялата налична информация за мрежовата връзка. Слезте надолу, докато видите свойствата на мрежата. Запомнете номерата, които се намират срещу реда, отбелязан на екрана:
- Получихме всички необходими данни. Остава само да се свържете с създадения терминал. Трябва да се извършат допълнителни действия на компютъра, от който ще се осъществи връзката. За да направите това, кликнете върху бутона "Старт" . В списъка с приложения намерете папката "Стандартна Windows" и я отворете. Списъкът с елементи ще бъде "Връзка с отдалечен работен плот" и трябва да бъде стартиран.
- След това в следващия прозорец въведете IP адреса, който сте научили по-рано. Накрая кликнете върху „Свързване“ .
- Както и при стандартното влизане в Windows 10, ще трябва да въведете потребителско име, както и парола за сметка. Имайте предвид, че на този етап трябва да въведете името на профила, на който сте дали разрешение за отдалечена връзка по-рано.
- В някои случаи може да видите известие, че системата не може да провери автентичността на сертификата на отдалечения компютър. Ако това се случи, кликнете върху бутона "Да" . Вярно е, че това трябва да стане само ако сте сигурни в компютъра, към който се свързвате.
- Остава само да се изчака докато стартира системата за отдалечена връзка. Когато за първи път се свържете с терминалния сървър, ще видите стандартен набор от опции, които можете да промените, ако желаете.
- В крайна сметка връзката трябва да успее и на екрана ще видите изображение на работния плот. В нашия пример тя изглежда така:
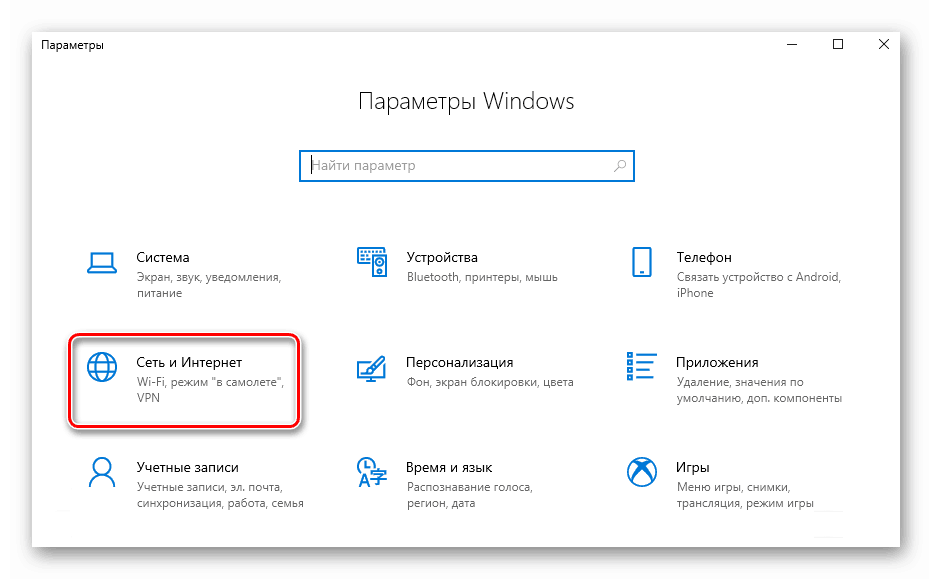
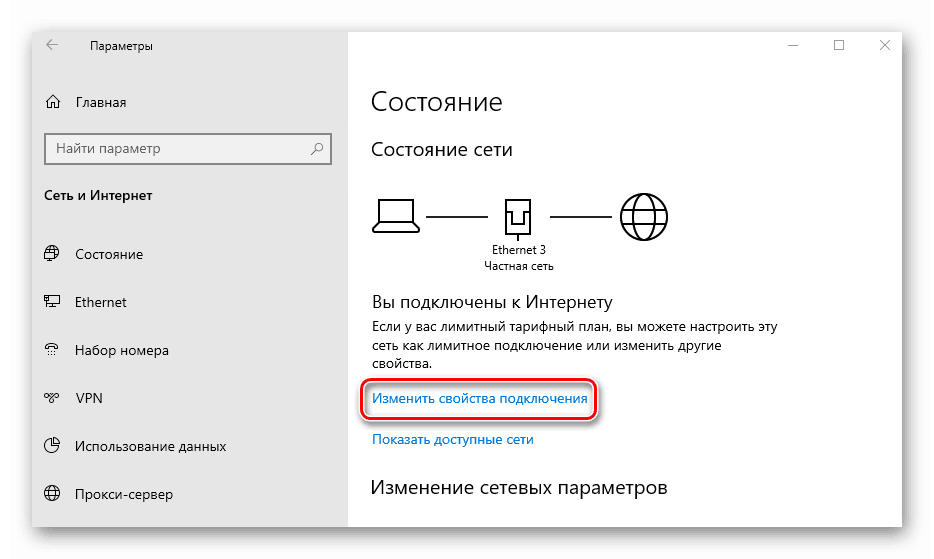
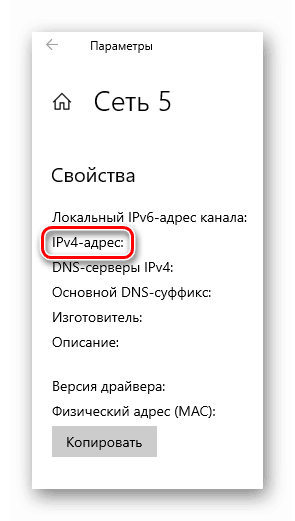
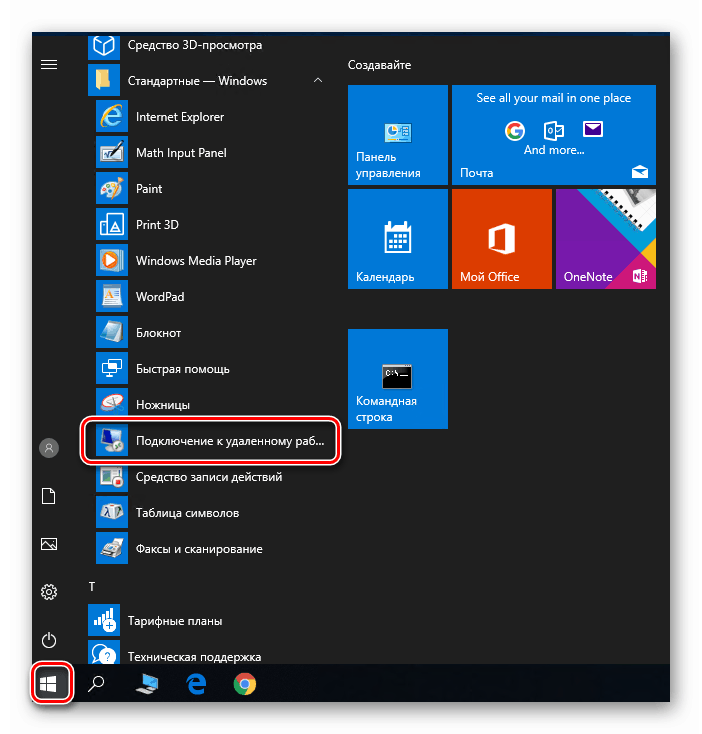
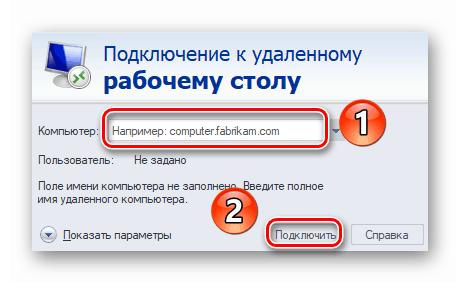
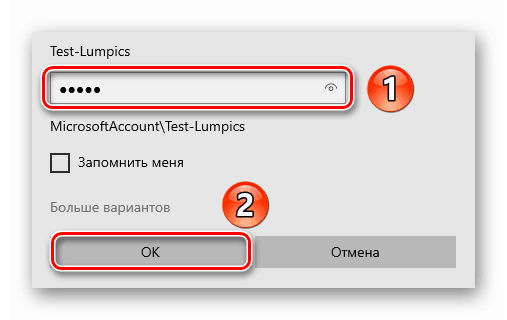
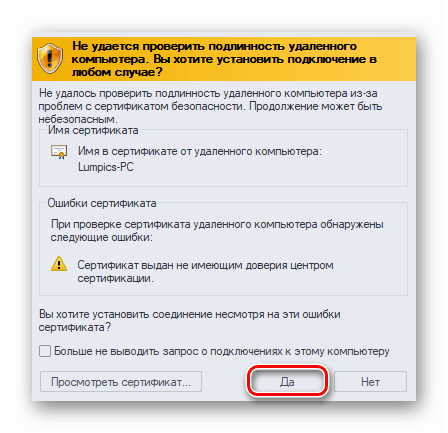
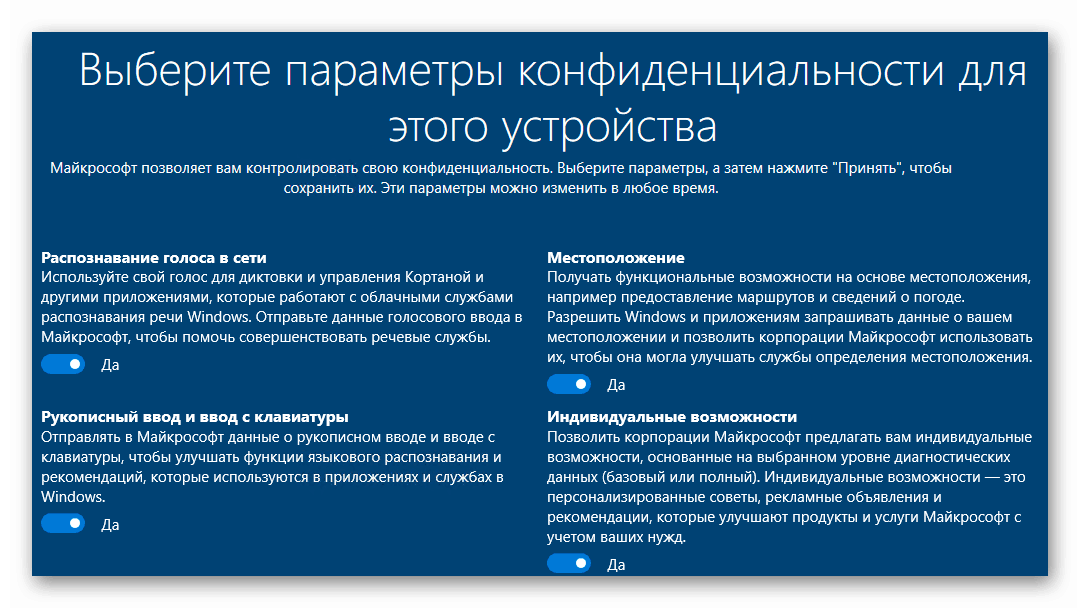
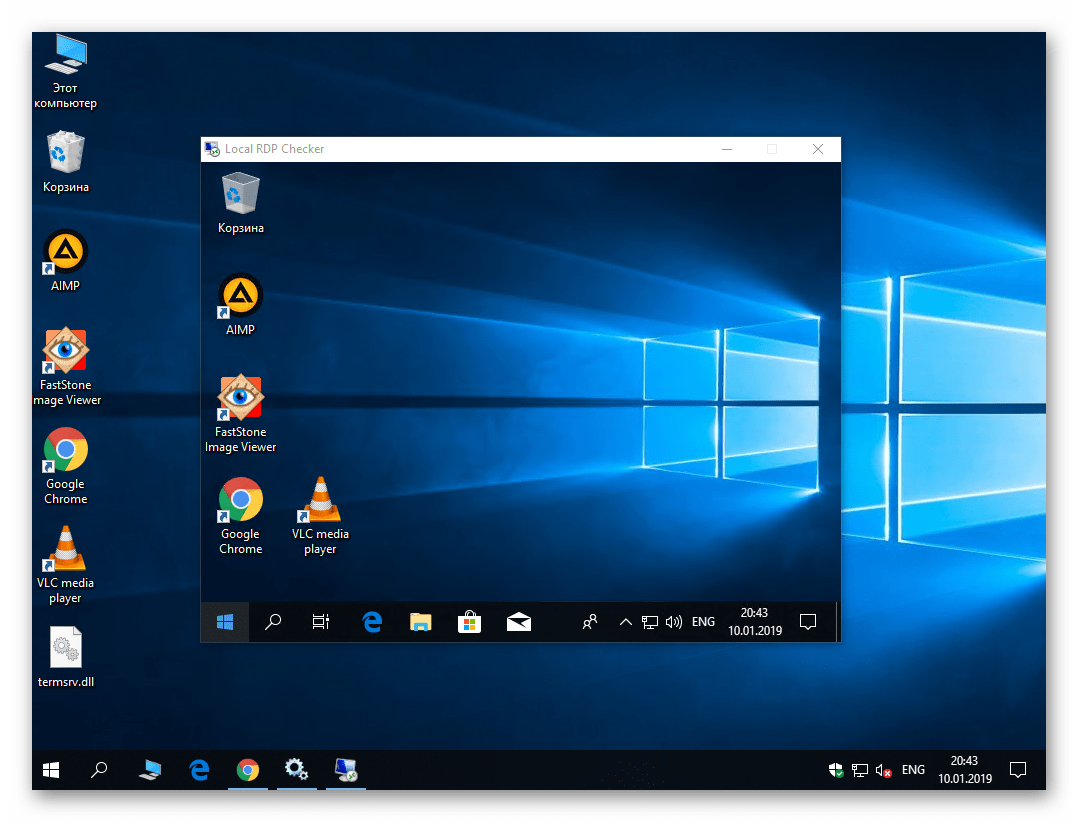
Това е всичко, което искахме да ви разкажем в тази тема. Изпълнявайки горните стъпки, можете лесно да се свържете към компютъра или компютъра си отдалечено от почти всяко устройство. Ако впоследствие имате затруднения или въпроси, препоръчваме ви да прочетете отделната статия на нашия уебсайт:
Още подробности: Ние решаваме проблема с невъзможността за свързване към отдалечен компютър