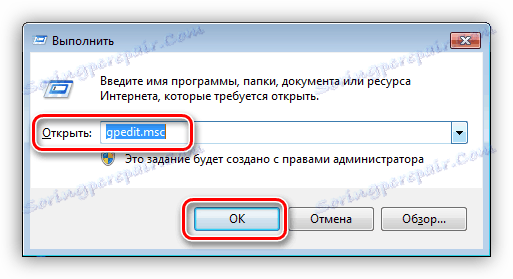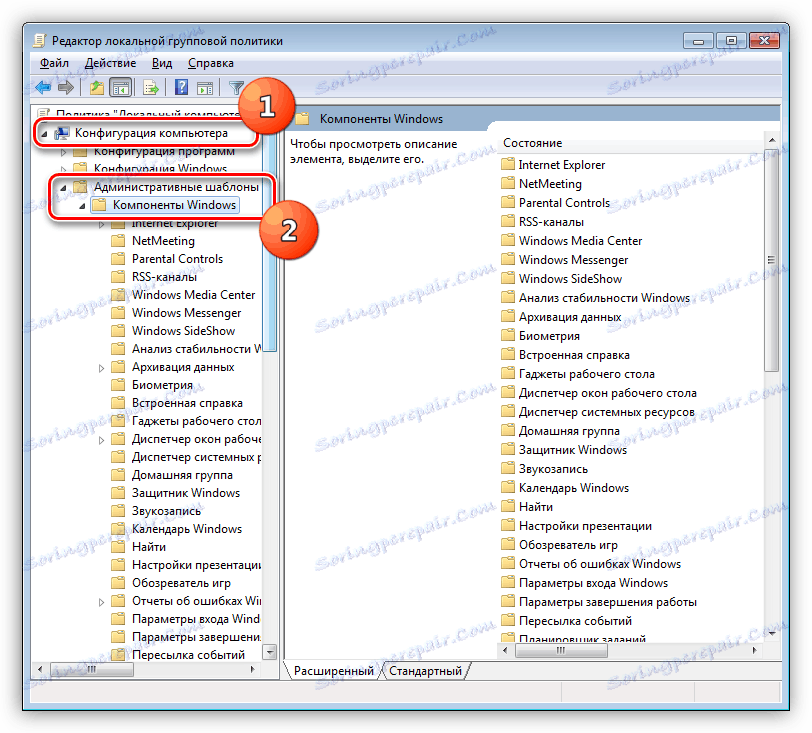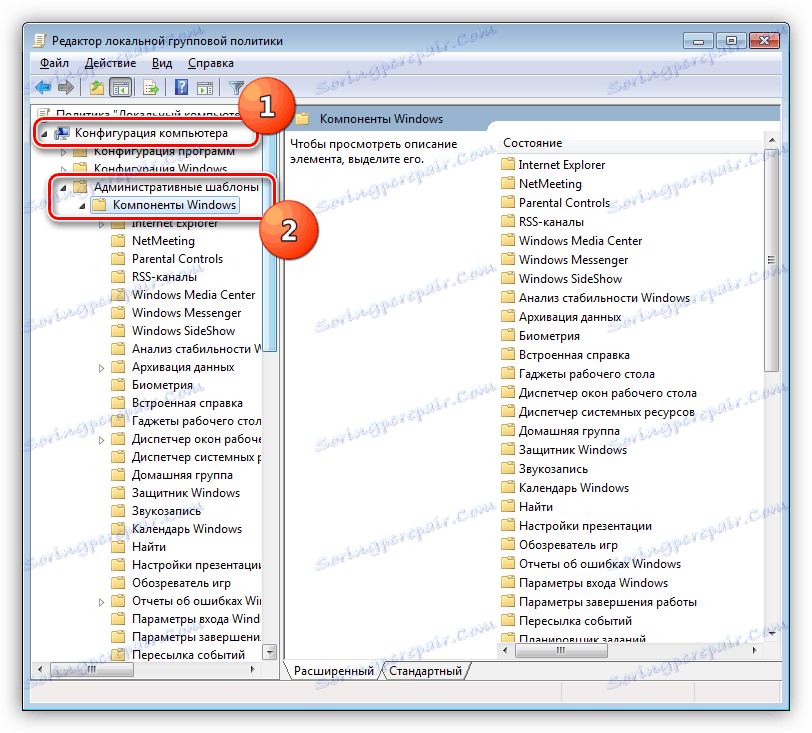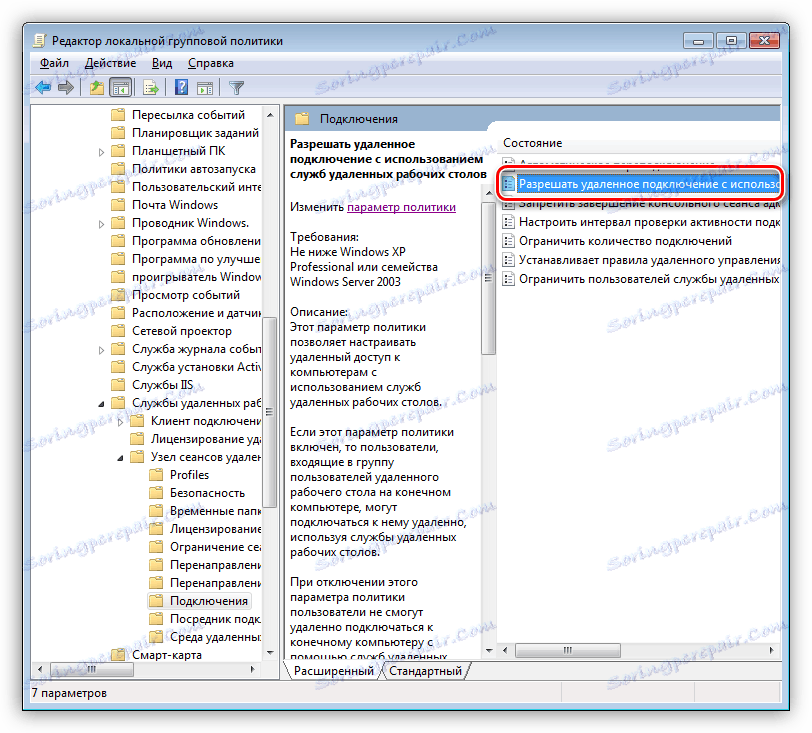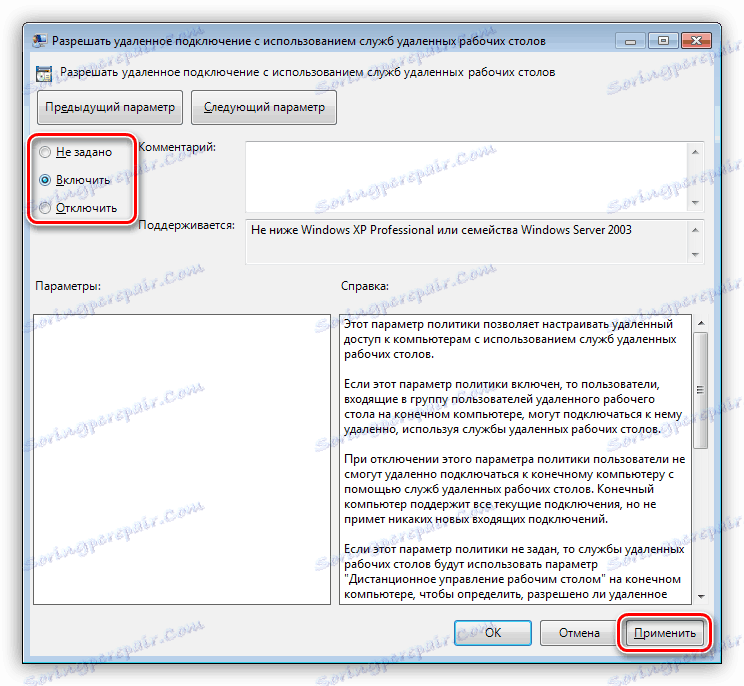Решаваме проблема с невъзможността да се свържем с отдалечен компютър
Отдалечените връзки се използват за обмен на информация между компютрите. То може да бъде както файлове, така и данни за системните настройки и администрацията. Много често, когато работите с такива връзки, възникват различни грешки. Днес анализираме една от тях - неспособността да се свържем с отдалечен компютър.
съдържание
Не може да се свърже с отдалечен компютър
Проблемът, който ще бъде обсъден, възниква при опит за достъп до друг компютър или сървър, използвайки вградения клиент на Windows RDP. Ние го знаем под името "Връзка с отдалечен работен плот".

Тази грешка възниква по няколко причини. По-нататък ще говорим по-подробно за всеки един от тях и ще дадем начини да ги решим.
Вижте също: Свържете се с отдалечен компютър
Причина 1: Деактивирайте дистанционното управление
В някои случаи потребителите или системните администратори изключват опцията за отдалечена връзка в системните настройки. Това се прави с цел повишаване на безопасността. В този случай се променят някои параметри, услугите и компонентите са деактивирани. По-долу има връзка към статия, описваща тази процедура. За да осигурите отдалечен достъп, трябва да активирате всички опции, които сме деактивирали в него.
Повече подробности: Деактивирайте отдалеченото управление на компютъра
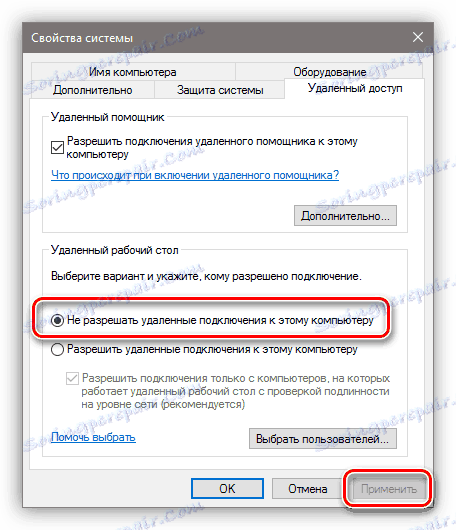
Местна групова политика
И двата компютъра трябва да проверите дали компонентът RDP е деактивиран в настройките на местните групови правила. Това оборудване е налице само в професионални, максимални и корпоративни издания на Windows, както и в сървърни версии.
- За да осъществите достъп до командата за щракване чрез щракване, натиснете "Клавиш ", като натиснете клавишната комбинация Windows + R и задайте командата
gpedit.msc![Стартиране на модула за местна групова политика от реда Run в Windows 7]()
- В секцията "Компютърна конфигурация" отворете клон с административни шаблони, а след това "Компоненти на Windows" .
![Придвижете се до папката Windows Components в редактора за локална групова политика в Windows 7]()
- След това отворете папката "Услуги за отдалечен работен плот" , "Хост на сесия за отдалечен работен плот" и кликнете върху подпапката с настройките за връзка.
![Отворете папката с настройки за връзка в редактора за местни групови правила в Windows 7]()
- В дясната част на прозореца кликнете два пъти върху елемента, който позволява отдалечено свързване посредством услугите на отдалечени настолни компютри.
![Отворете настройката на отдалечена връзка в редактора за местни групови правила в Windows 7]()
- Ако параметърът има стойност "Не е зададена" или "Активиране" , тогава не правим нищо, в противен случай сменете ключа в желаната позиция и кликнете върху "Прилагане" .
![Активиране на отдалечен работен плот в редактора за локална групова политика в Windows 7]()
- Рестартирайте устройството и се опитайте да получите отдалечен достъп.
Причина 2: Липсва парола
Ако целевият компютър или по-скоро профилът на потребителя, чрез който влизаме в отдалечената система, няма защита с парола, връзката ще се провали. За да коригирате ситуацията, трябва да създадете парола.
Повече подробности: Настройваме паролата на компютъра
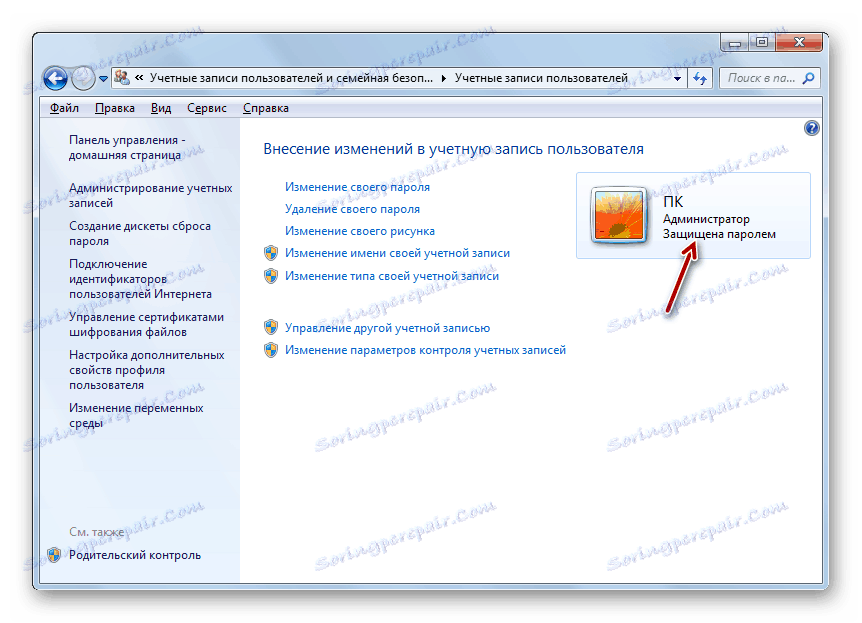
Причина 3: Режим на сън
Режимът на заспиване в отдалечен компютър може да възпрепятства нормалната връзка. Решението тук е просто: трябва да изключите този режим.
Прочетете повече: Как да изключите режима на заспиване Windows 10 , Windows 8 , Windows 7
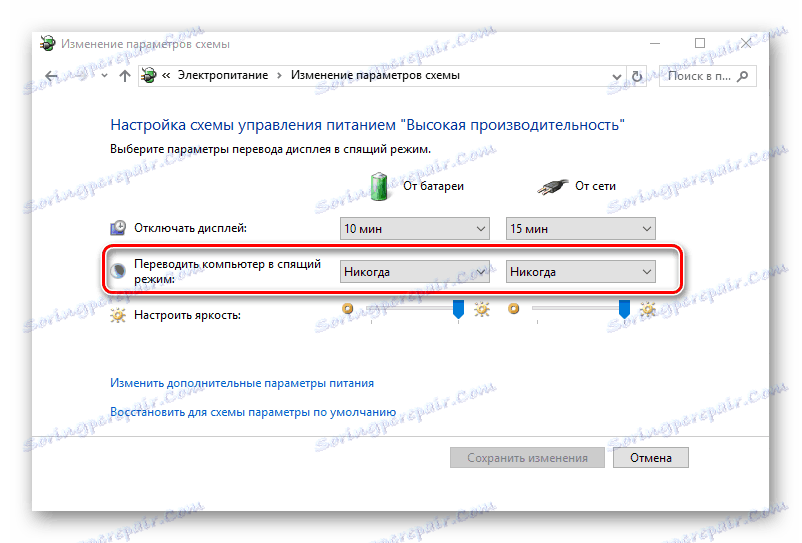
Причина 4: Антивирус
Друга причина за невъзможността за свързване може да бъде антивирусният софтуер и неговата защитна стена (защитна стена). Ако такъв софтуер е инсталиран на целевия компютър, той трябва временно да бъде деактивиран.
Повече подробности: Как да деактивирате антивирусите
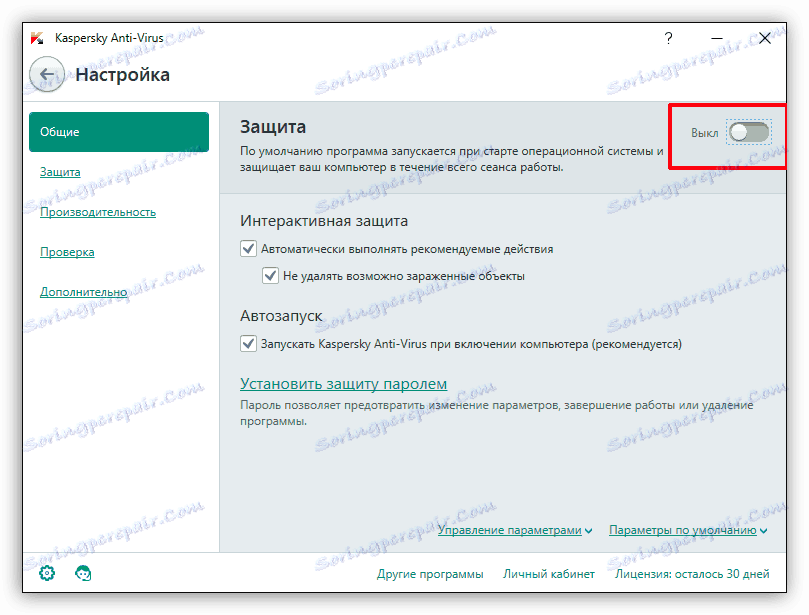
Причина 5: Актуализация на защитата
Тази актуализация, номерирана KB2992611, е предназначена да закрие една от уязвимостите на Windows, свързани с кодирането. Има две възможности за коригиране на ситуацията:
- Пълна системна актуализация.
- Изтрийте тази актуализация.
Повече подробности:
Как да надстроите системата Windows 10 , Windows 8 , Windows 7 , Windows XP
Как да премахнете актуализацията в Windows 10 , Windows 7
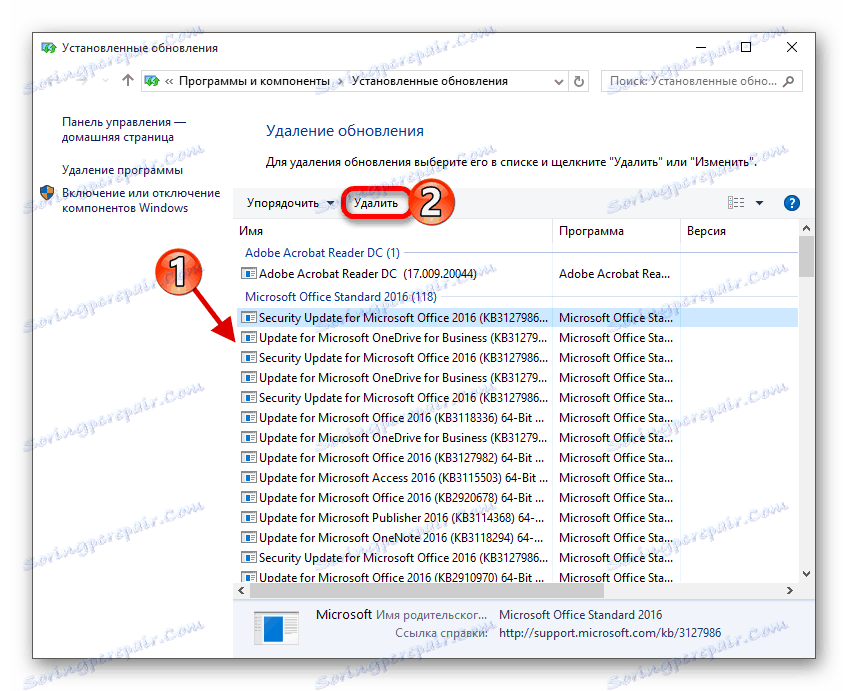
Причина 6: Софтуер за шифроване от трети страни
Някои програми, като например CryptoPro, могат да причинят грешка при отдалечена връзка. Ако използвате този софтуер, той трябва да бъде премахнат от компютъра. За това е по-добре да се използва Инструмент за деинсталиране на Revo , тъй като освен простото премахване все пак трябва да почистваме системата от останалите файлове и настройки на системния регистър.
Повече подробности: Как да премахнете деинсталираща програма от компютър
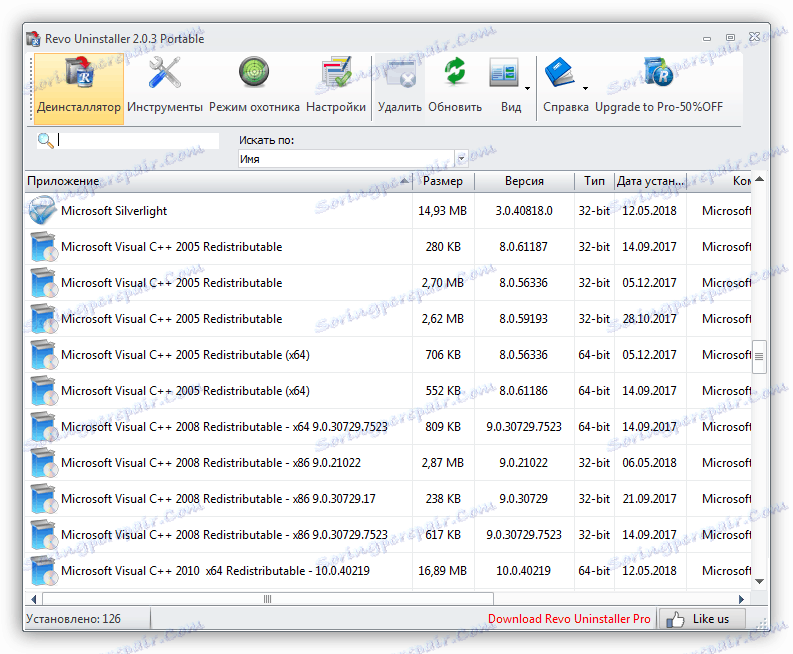
Ако не можете да правите без използването на криптографски софтуер, след деинсталиране, инсталирайте последната версия. Обикновено този подход помага за решаването на проблема.
Алтернативно решение: Програми за отдалечено свързване
Ако указанията по-горе не са решили проблема, обърнете внимание на програми на трети страни за дистанционно управление на компютри, например, TeamViewer , Безплатната му версия има достатъчно функционалност, за да завърши работата.
Повече подробности: Преглед на програмите за отдалечено администриране
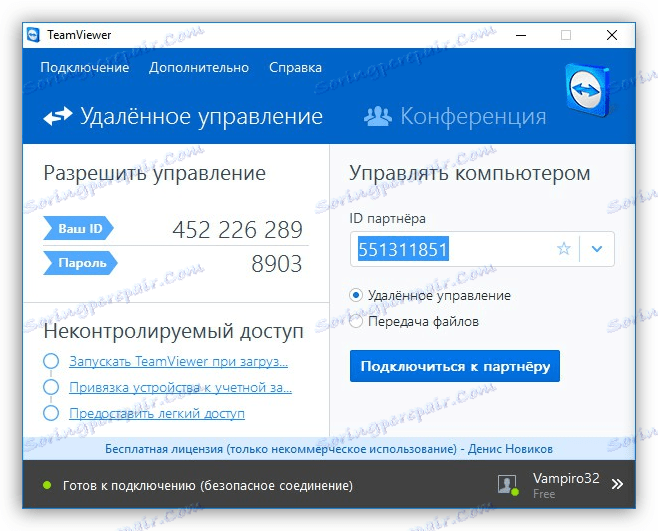
заключение
Има много причини, довели до невъзможността да се осъществи връзка с отдалечен работен плот, използвайки RDP клиент. Дадохме начини да премахнем най-често срещаните от тях и, по-често, това е достатъчно. В случай на повторна грешка, спестете време и нерви, като използвате клиент на трета страна, ако това е възможно.