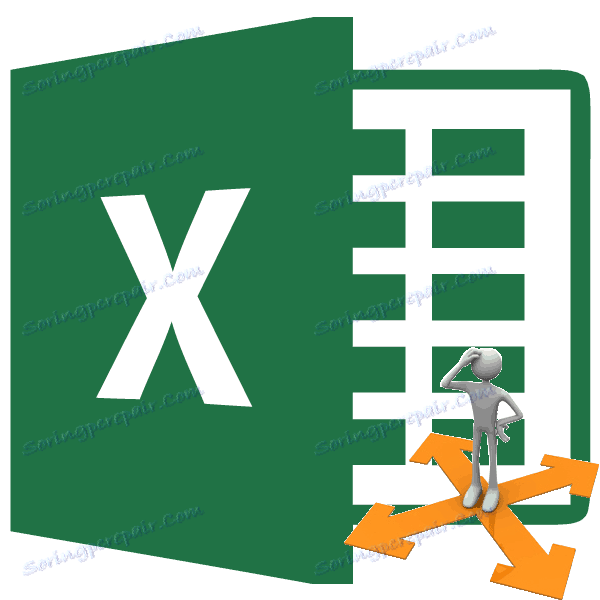Microsoft Excel: Намиране на решение
Една от най-интересните функции в програмата Microsoft Excel е Намиране на решение. Трябва обаче да отбележим, че този инструмент не може да бъде приписван на най-популярните сред потребителите в това приложение. Но напразно. В края на краищата тази функция, използвайки оригиналните данни, чрез търсене, намира най-оптималното решение от всички налични. Нека да разберем как да използвате функцията Find Solution в Microsoft Excel.
съдържание
Активиране на функцията
Можете да търсите дълго време лентата, където се намира решението, но не можете да намерите този инструмент. Просто, за да активирате тази функция, трябва да я активирате в настройките на програмата.
За да активирате търсенето на решения в Microsoft Excel 2010 и по-нови версии, отидете в раздела "Файл". За версията за 2007 г. кликнете върху бутона Microsoft Office в горния ляв ъгъл на прозореца. В отворения прозорец отидете в секцията "Опции".
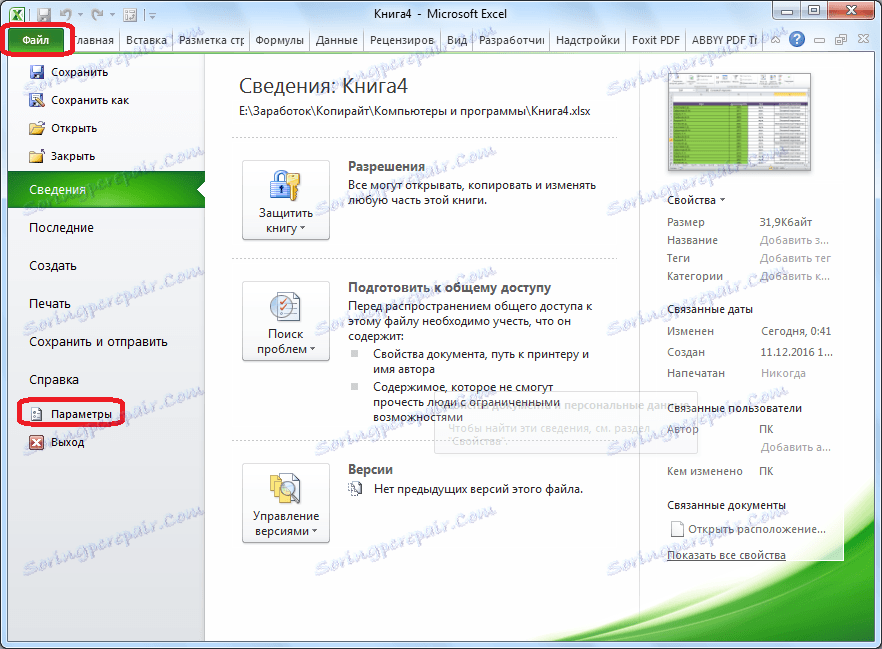
В прозореца с опции кликнете върху елемента "Добавки". След прехода, в долната част на прозореца, срещу параметъра "Управление", изберете стойността на "Добавки в Excel" и кликнете върху бутона "Отиди".
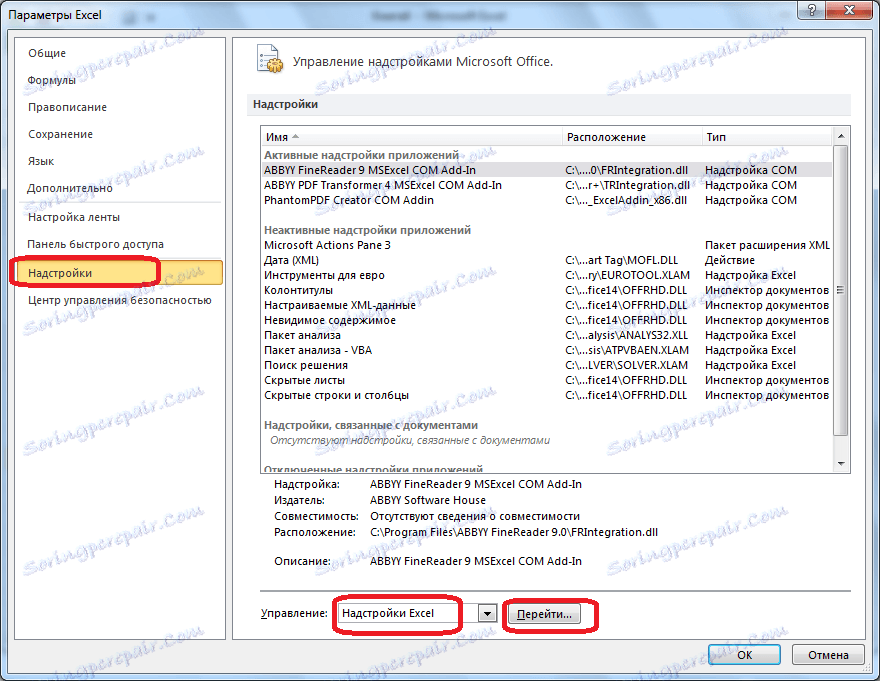
Отваря прозореца с добавки. Поставяме отметка пред името на необходимата надстройка - "Намиране на решения". Кликнете върху бутона "OK".
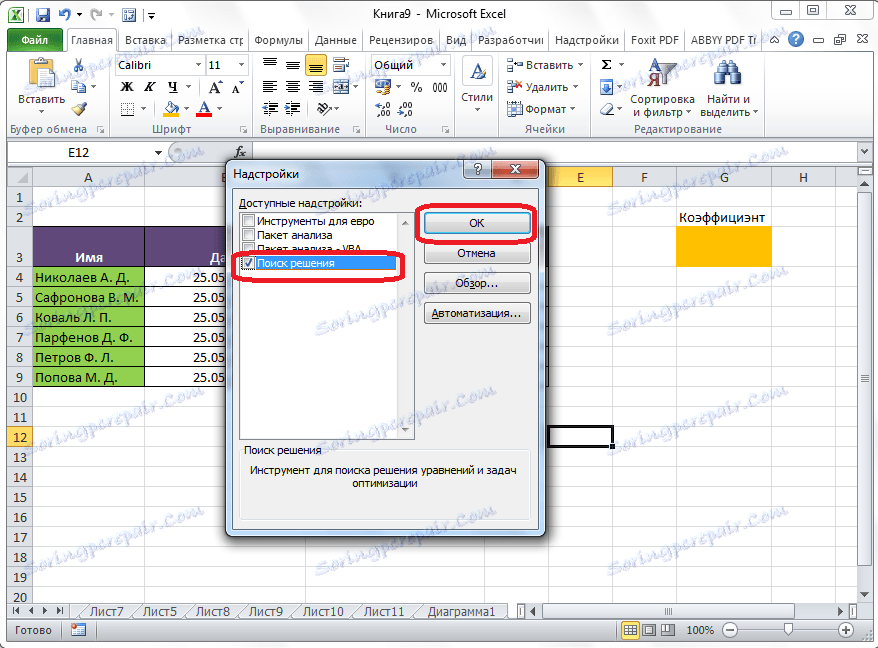
След това бутонът за стартиране на функцията за търсене на разтвор се показва в лентата на Excel в раздела "Данни".
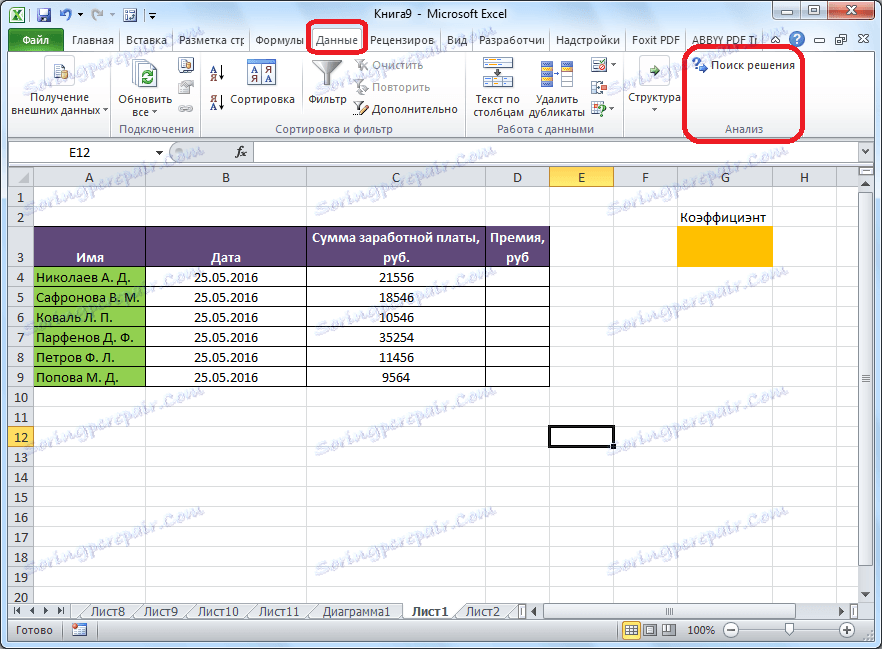
Подготовка на масата
Сега, след като активираме функцията, нека разберем как работи. Най-лесният начин да направите това е да представите конкретен пример. Така че имаме таблица за заплатите на служителите на предприятието. Трябва да изчисляваме бонуса на всеки служител, който е продукт на заплатата, посочена в отделна колона с определен коефициент. В същото време, общата сума на парите, разпределени за наградата, е 30 000 рубли. Клетката, в която се намира тази сума, има името на целта, тъй като нашата цел е да вземем данните точно за този номер.
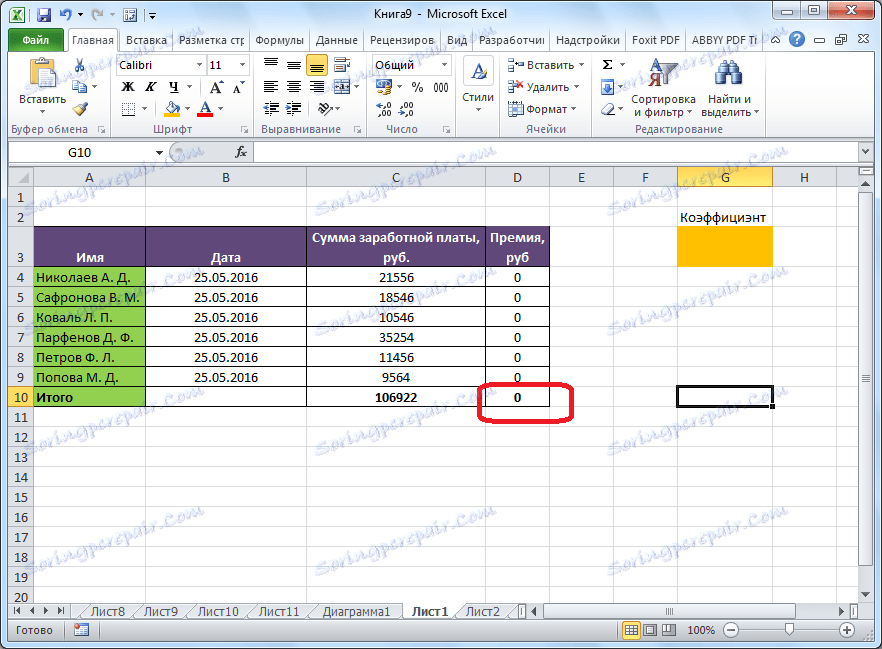
Коефициентът, който се използва за изчисляване на размера на премията, трябва да изчислим с помощта на функцията за намиране на решения. Клетката, в която се намира, се нарича желаната клетка.
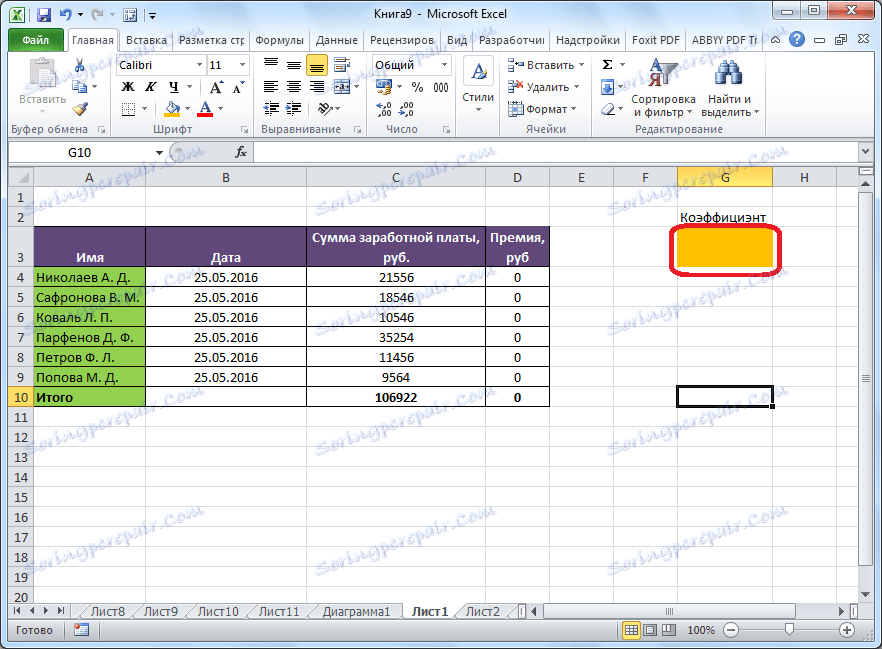
Целевите и желаните клетки трябва да са свързани помежду си чрез формулата. В нашия конкретен случай формулата се намира в целевата клетка и има следната форма: "= C10 * $ G $ 3", където $ G $ 3 е абсолютният адрес на желаната клетка и "C10" е общата заплата, от която се изчислява премията служители на предприятието.
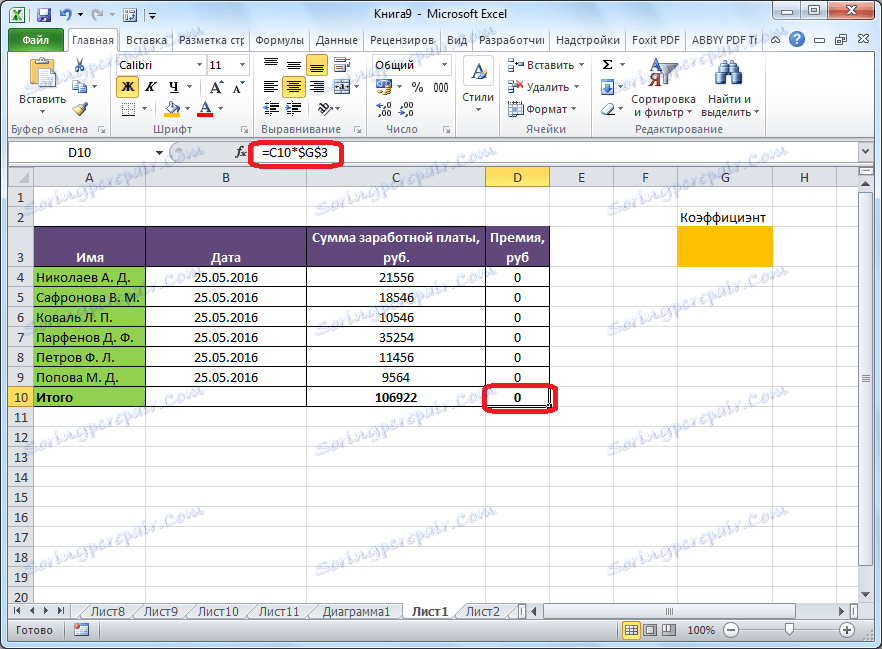
Работа с инструмента Намиране на решение
След като таблицата е подготвена, докато в раздела "Данни" кликнете върху бутона "Намиране на решение", който се намира на лентата в полето "Анализ".
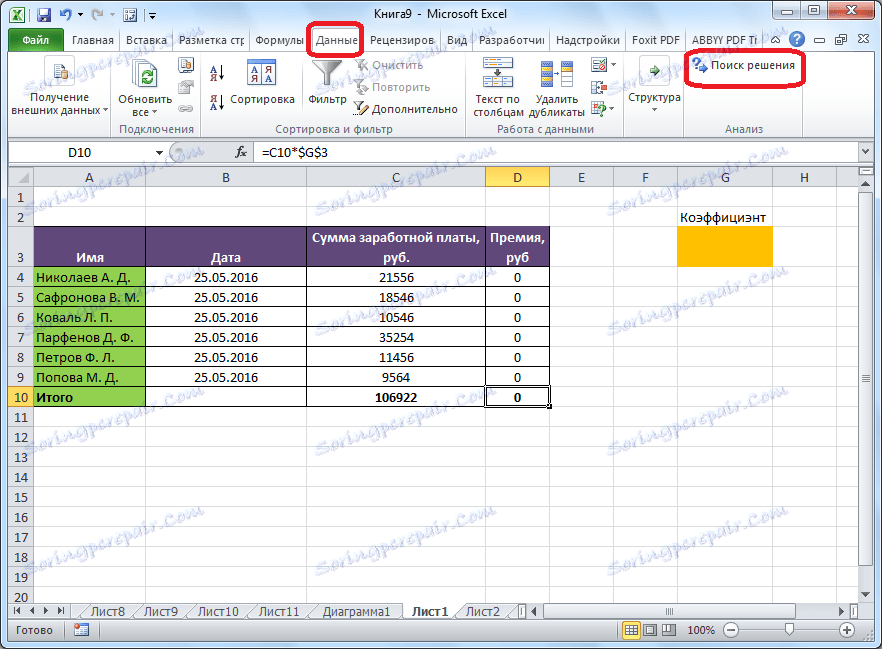
Отваря прозореца с опции, в който искате да въведете данни. В полето "Оптимизиране на целевата функция" трябва да въведете адреса на целевата клетка, където ще се намира общата сума на бонуса за всички служители. Това може да стане или като напишете координатите ръчно, или като кликнете върху бутона вляво от полето за въвеждане на данни.
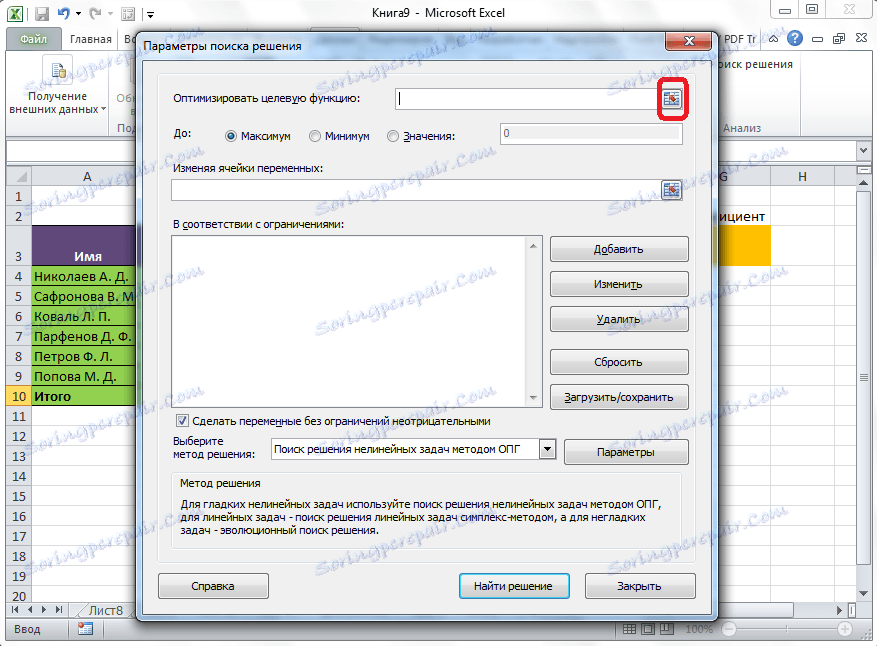
След това прозорецът с параметри се свежда до минимум и можете да изберете желаната клетка за таблици. След това трябва отново да кликнете върху същия бутон отляво на формуляра с въведените данни, за да разгънете отново прозореца с параметри.
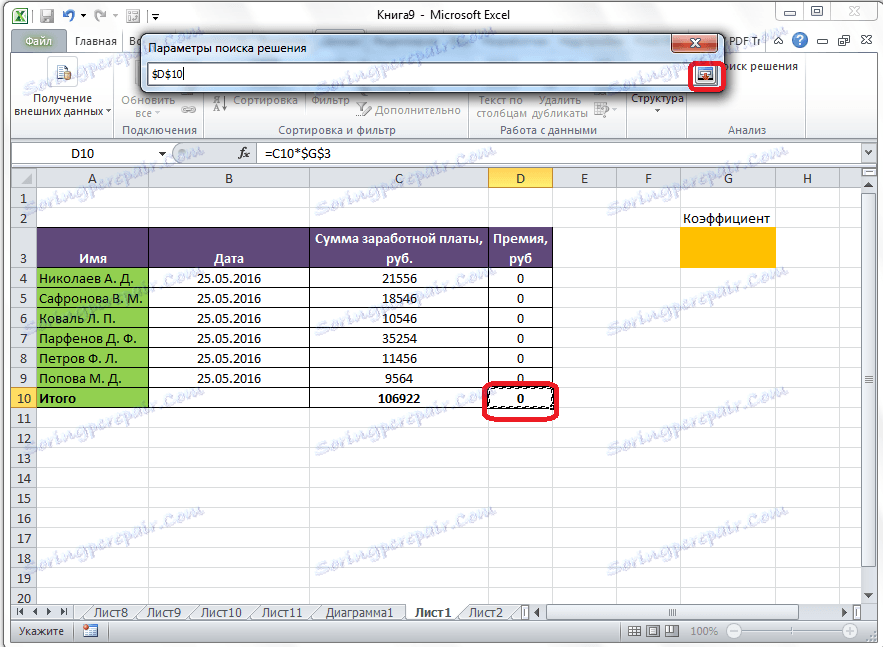
Под прозореца с адреса на целевата клетка трябва да зададете параметрите на стойностите, които ще бъдат в нея. Това може да бъде максимална, минимална или конкретна стойност. В нашия случай това ще бъде последната опция. Затова поставете превключвателя в позиция "Стойности" и в полето отляво от него ние предписваме номера 30000. Както си спомняме, това е числото при условията, които съставляват общата премия за всички служители на предприятието.
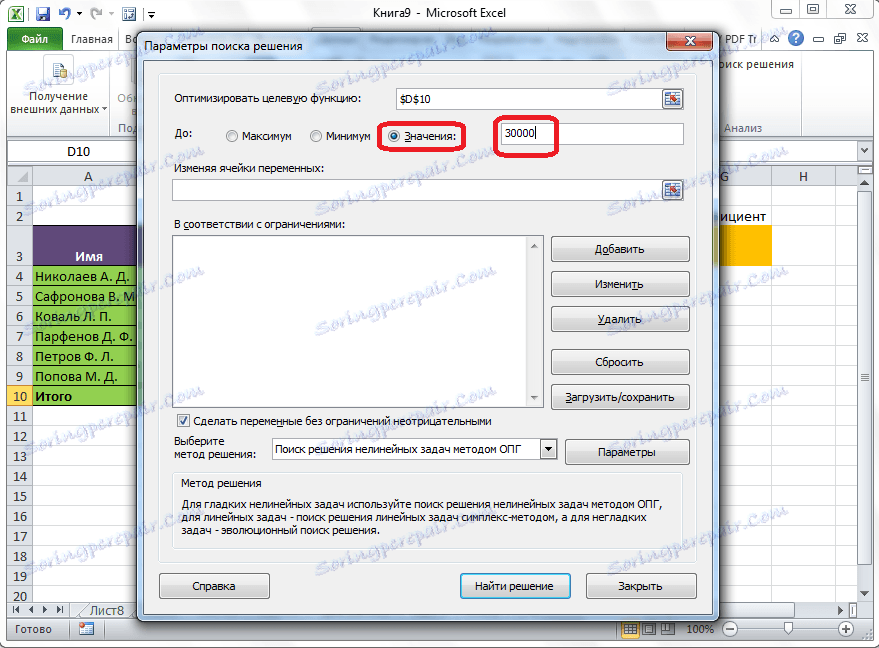
По-долу е полето "Промяна на клетките на променливите". Тук трябва да посочите адреса на желаната клетка, където, както си спомняме, има коефициент, умножен, с който основната заплата ще бъде изчислена сумата на премията. Адресът може да бъде написан по същия начин както за целевата клетка.
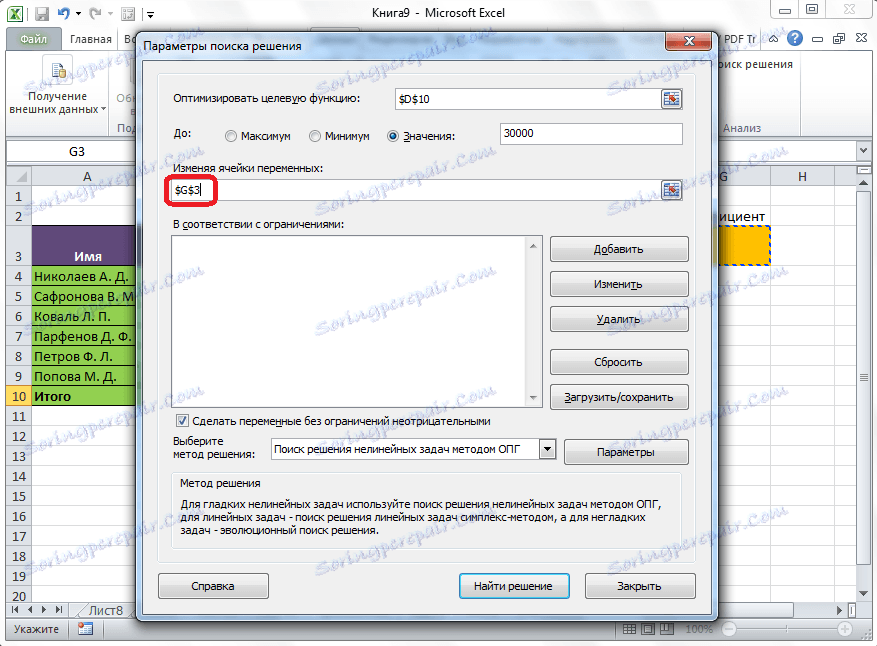
В полето "В съответствие с ограниченията" можете да зададете определени ограничения за данните, например, за да направите стойностите цели или неотрицателни. За да направите това, кликнете върху бутона "Добавяне".
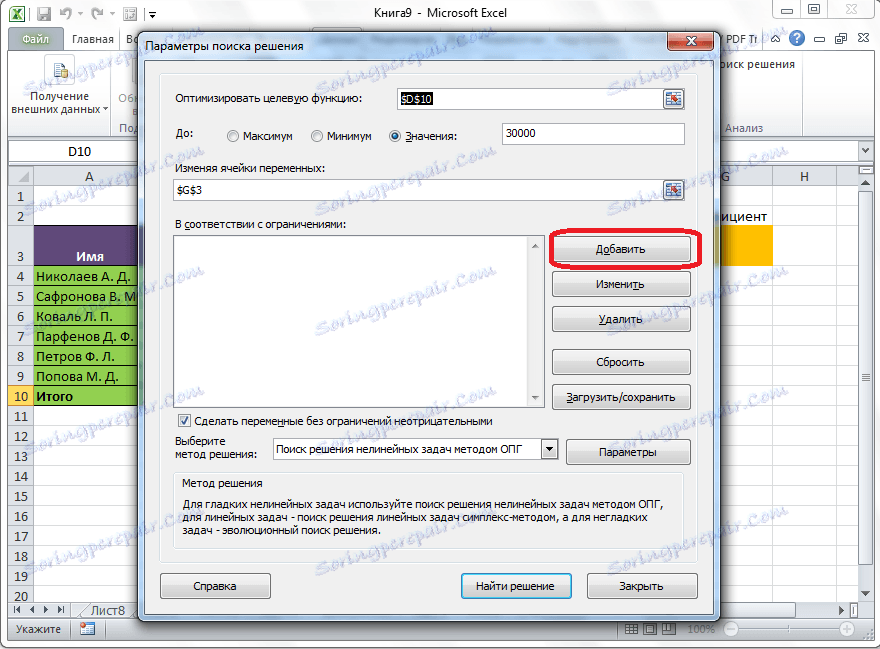
След това прозорецът за добавяне на ограничение се отваря. В полето "Връзка с клетки" въведете адреса на клетките, по отношение на които е въведено ограничението. В нашия случай това е желаната клетка с коефициент. След това поставяме задължителния знак: "по-малък или равен на", "по-голям или равен на", "равен", "цяло число", "двоичен" и т.н. В нашия случай ще изберем знака "по-голям или равен на", за да направим коефициента положителен. Съответно, в полето "Ограничения" посочете число 0. Ако искате да конфигурирате още едно ограничение, кликнете върху бутона "Добавяне". В противен случай кликнете върху бутона "OK", за да запазите наложените ограничения.
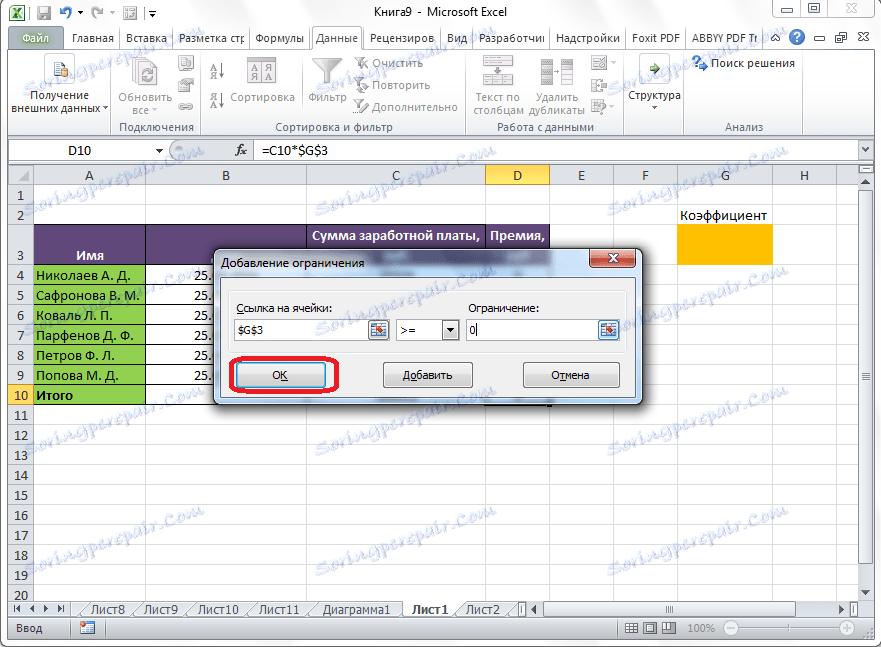
Както можете да видите, след това ограничението се показва в съответното поле на прозореца за опции за търсене на решения. Също така, за да направите променливите неотрицателни, можете да маркирате съответния параметър малко по-нисък. Препоръчително е параметърът, зададен тук, да не противоречи на тези, които сте написали в ограниченията, в противен случай може да има конфликт.
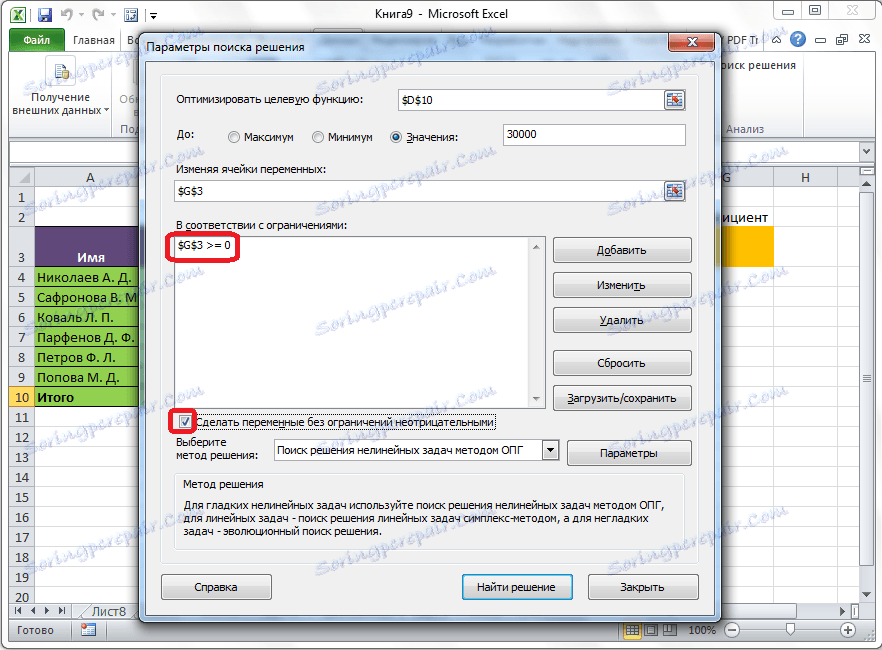
Допълнителни настройки могат да се настроят, като кликнете върху бутона "Опции".
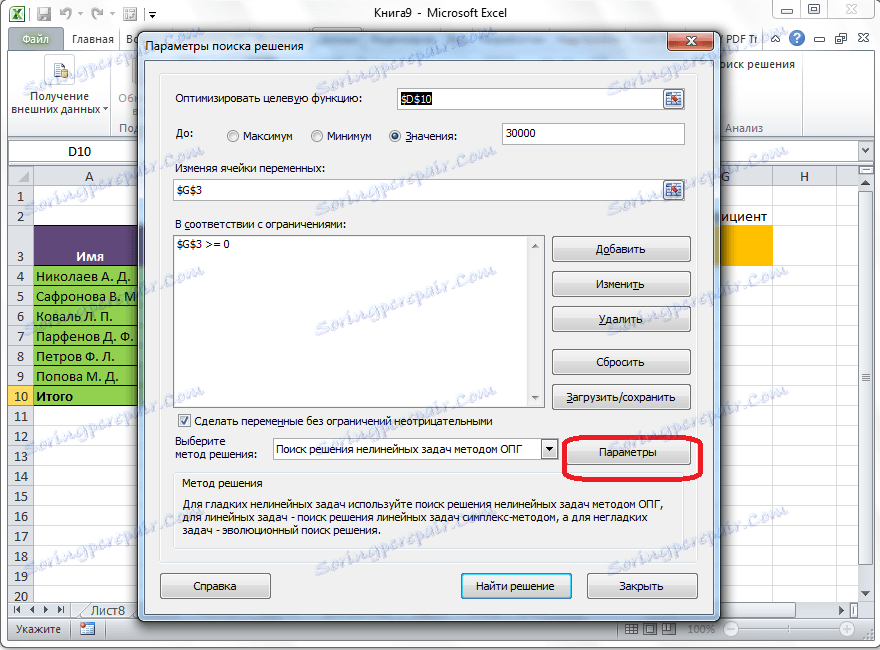
Тук можете да установите точността на ограничението и границите на решението. Когато въведете необходимите данни, кликнете върху бутона "OK". Но за нашия случай не е нужно да променяте тези параметри.
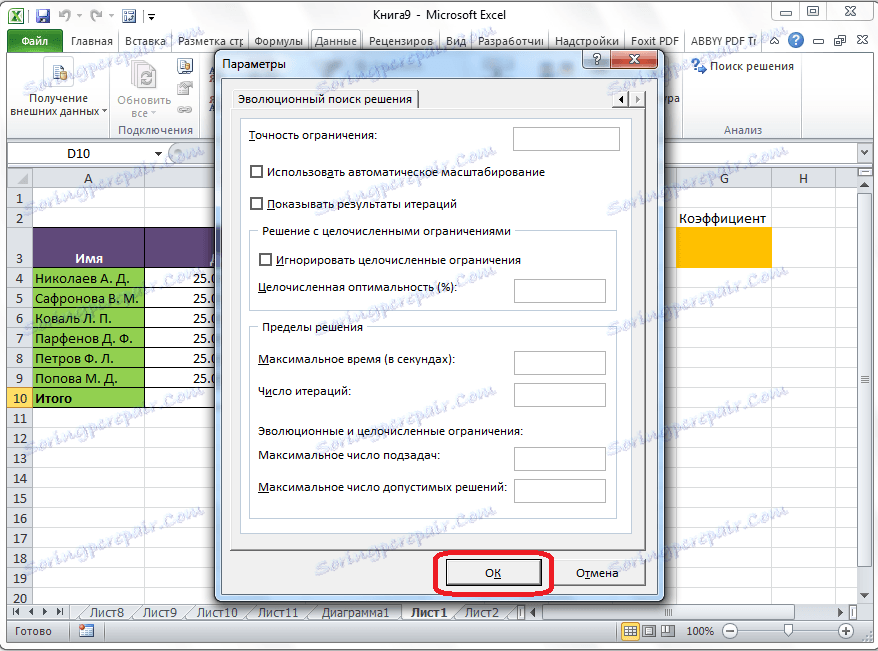
След като сте задали всички настройки, кликнете върху бутона "Намиране на решение".
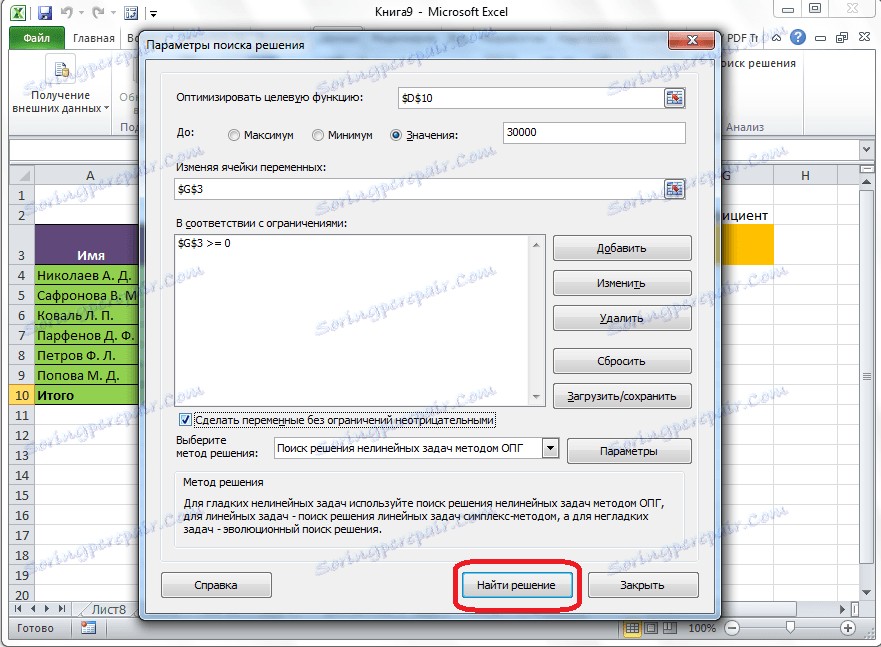
След това програмата Excel в клетките изпълнява необходимите изчисления. Едновременно с извеждането на резултатите се отваря прозорец, в който можете да запазите намереното решение или да възстановите първоначалните стойности, като преместите превключвателя на подходящо място. Независимо от избраната опция, като поставите отметка в квадратчето "Връщане към опциите", можете да се върнете към настройките за търсене на решения. След като проверите квадратчетата за отметка и бутоните, кликнете върху бутона "OK".
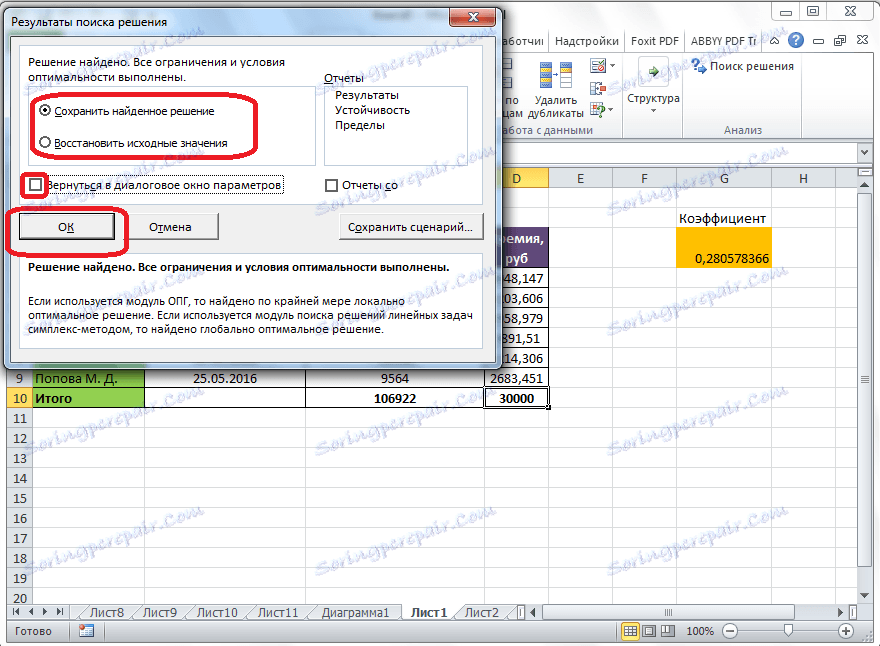
Ако по някаква причина резултатите от търсенето на решение не ви удовлетворяват или ако програмата генерира грешка при изчисляването им, тогава в този случай се връщаме в диалоговия прозорец за параметри, както е описано по-горе. Преглеждаме всички въведени данни, защото може би някъде имаше грешка. Ако грешката не е открита, отидете на параметъра "Изберете метод на решение". Има избор на един от трите метода за изчисление: "Търсене на решения на нелинейни проблеми чрез метода OPG", "Търсене на решение на линейни проблеми по метода на симплекс" и "Търсене в еволюционно решение". По подразбиране се използва първият метод. Опитваме се да решим задачата, като изберем друг метод. В случай на повреда повторете опита, като използвате последния метод. Алгоритъмът на действията е същият като този, описан по-горе.
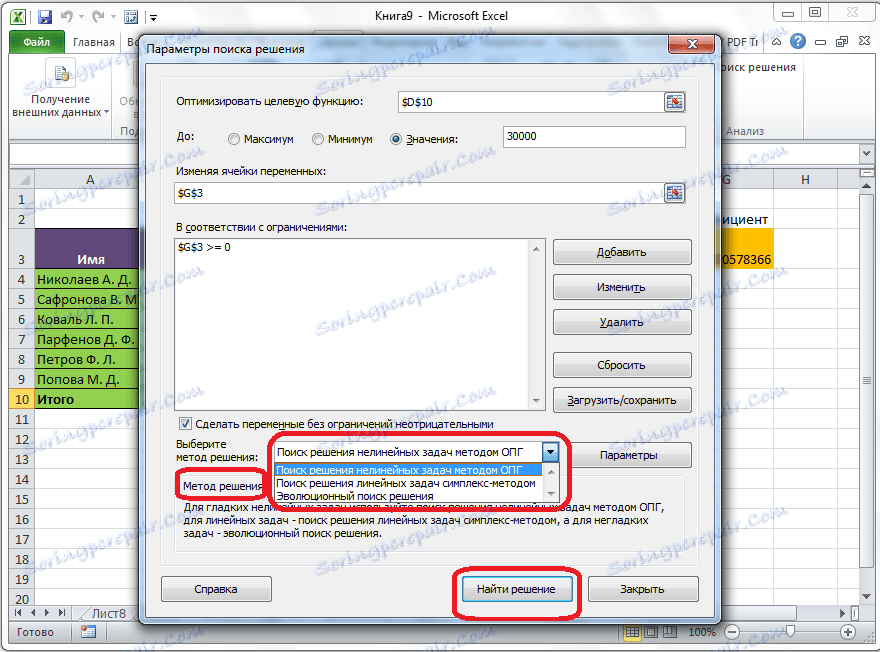
Както можете да видите, функцията Find Solution е доста интересен инструмент, който, ако се използва правилно, може значително да спести време на потребителя на различни бройки. За съжаление, не всеки потребител знае за съществуването му, да не говорим, че е правилно да може да работи с тази добавка. В някои отношения този инструмент прилича на функция "Избор на параметър ..." , но в същото време има и значителни разлики с него.