Съдържание
-
Решаване на грешката „Шлюзът по подразбиране не е наличен“ в Windows 10
- Метод 1: Управление на мощността на мрежовия адаптер
- Метод 2: Променете настройките на захранването на безжичния адаптер
- Метод 3: Задайте ръчно IP адреса на адаптера
- Метод 4: Преинсталиране на драйвери
- Метод 5: активирайте функцията FIPS
- Метод 6: Нулиране на мрежата
- Метод 7: Възстановяване на системни файлове
- Метод 8: Възстановяване на Windows
- Въпроси и отговори
Нито една от системите, които осигуряват интернет връзка на настолни компютри или лаптопи, не работи перфектно. От време на време могат да се появят различни грешки поради грешки в операционната система, драйверите или някои външни фактори на свързаните устройства. Понякога това води до грешка в текста „Шлюзът по подразбиране не е наличен“... Като част от днешната статия искаме да покажем как се решава тази ситуация, като използваме примера на Windows 10.
Решаване на грешката „Шлюзът по подразбиране не е наличен“ в Windows 10
В повечето случаи споменатата грешка възниква на лаптопи, които използват безжична връзка, но собствениците на компютър с Ethernet връзка също могат да срещнат подобен проблем. Поради това някои от методите по-долу ще са насочени само към определен тип мрежа, която ще оповестим предварително. Сега ви предлагаме да рестартирате компютъра и рутера си, ако не сте го направили по-рано. Ако ситуацията не е коригирана и Интернет все още не е достъпен, преминете към следващите опции.
Метод 1: Управление на мощността на мрежовия адаптер
Най-простият и в същото време ефективен метод за решаване на този проблем е промяната на свойствата на захранването на адаптера. На първо място, той е предназначен за собствениците на безжични адаптери, но тези, които използват Ethernet, също могат да бъдат полезни. По подразбиране системата може да изключи компонента, за да осигури минимална консумация на енергия, така че трябва да преназначите параметъра, което се прави по следния начин:
- Открийте „Старт“ и чрез търсенето отидете на раздела „Диспечер на устройства“.
- Тук разширете раздела с мрежови адаптери, изберете активния, щракнете с десния бутон върху него и отворете контекстното меню "Имоти".
- В прозореца, който се показва, се интересувате от раздела "Управление на енергията".
- Премахнете маркера от точката „Разрешаване на това устройство да бъде изключено, за да се пести енергия“.
- Приложете промените, като щракнете върху "ДОБРЕ".
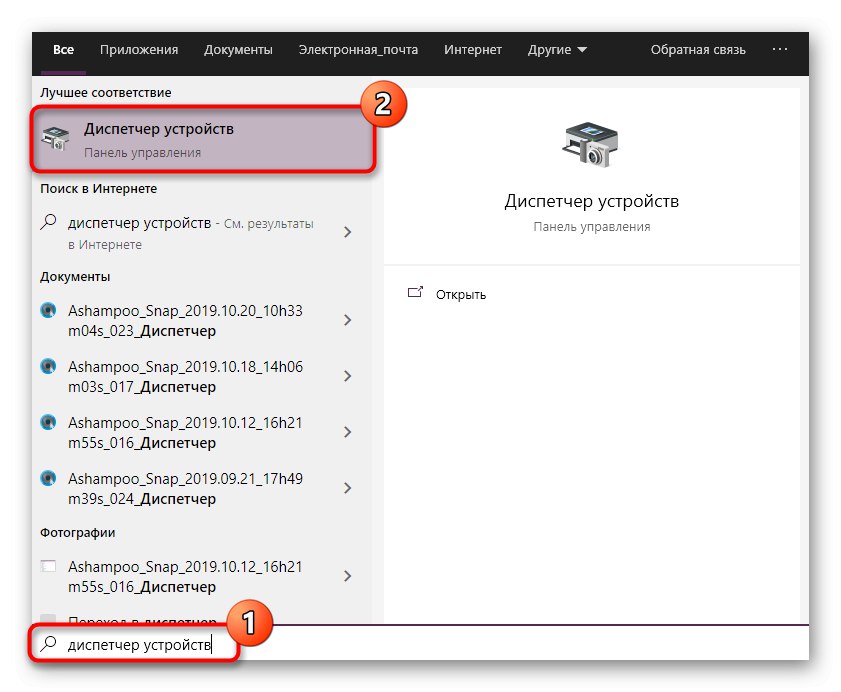
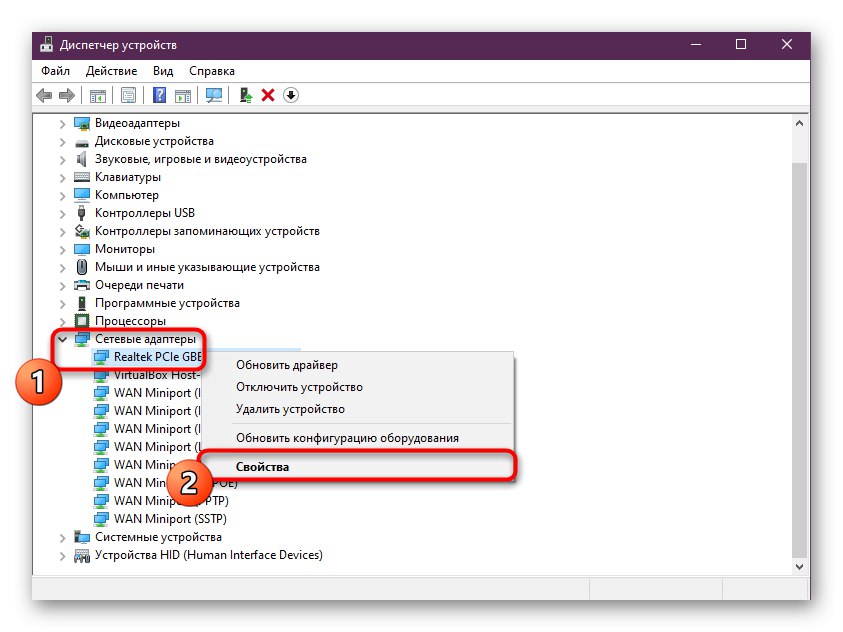
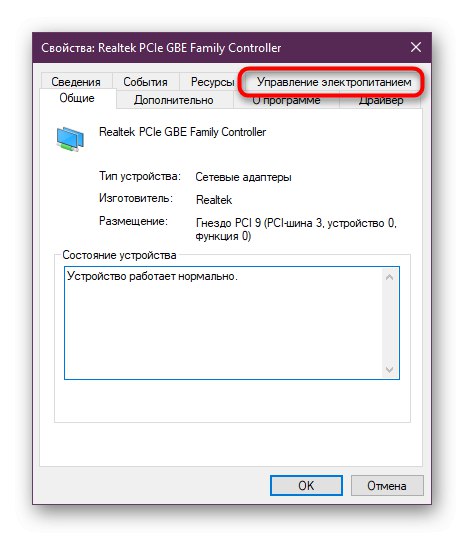
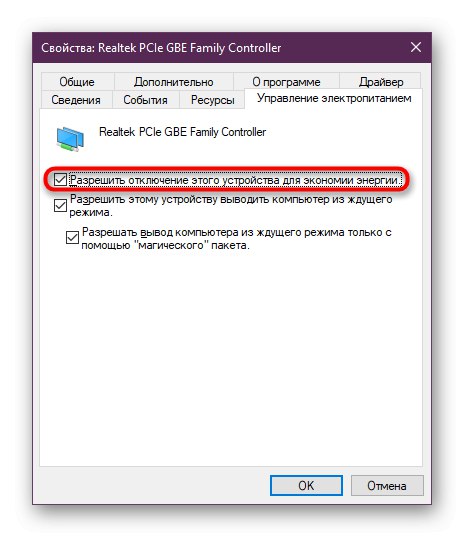
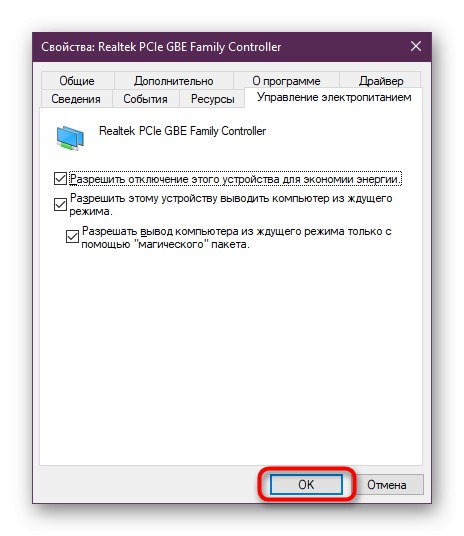
След това се препоръчва да рестартирате компютъра или рутера, за да актуализирате мрежовите параметри и да се свържете отново. Стартирайте браузър или проверете наличността на мрежата, използвайки друга удобна опция.
Метод 2: Променете настройките на захранването на безжичния адаптер
Следващата инструкция вече е предназначена изключително за тези потребители, които използват Wi-Fi за свързване към мрежата. Нейната същност се състои в настройването на параметрите на захранването за максимална производителност, така че по време на работа на устройството да не възникват повреди, включително с достъп до шлюза.
- Открийте „Старт“ и чрез търсенето намерете приложението "Контролен панел".
- Превъртете надолу по списъка, за да отидете от там до раздела "Захранване".
- Ще видите списък с наличните схеми. Отворете настройките на този, посочен от маркера като основен.
- Кликнете върху надписа „Промяна на разширените настройки на захранването“.
- Разширете категорията „Настройки на безжичния адаптер“.
- Задайте опцията за пестене на енергия на "Максимална производителност"... След това приложете промените и затворете прозореца.
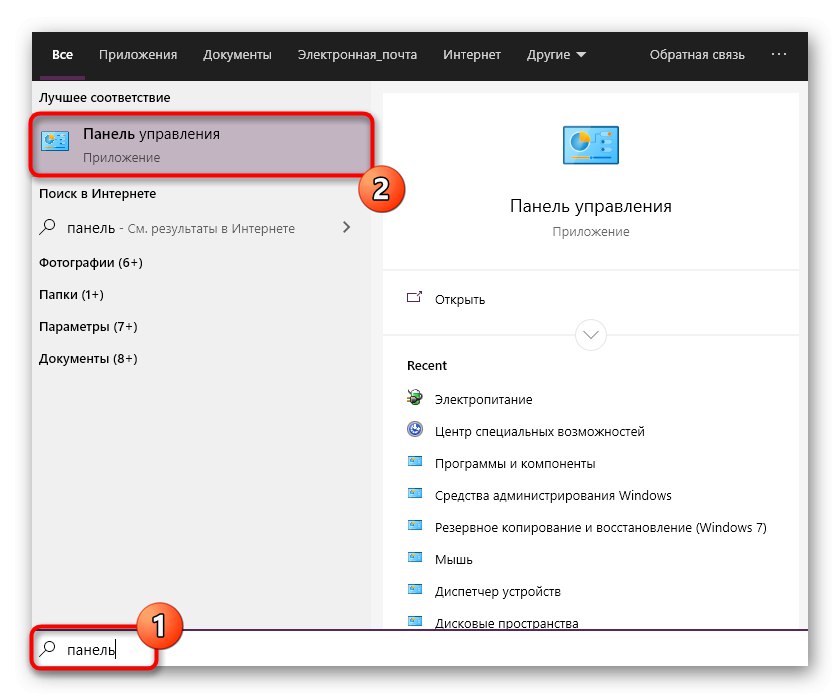
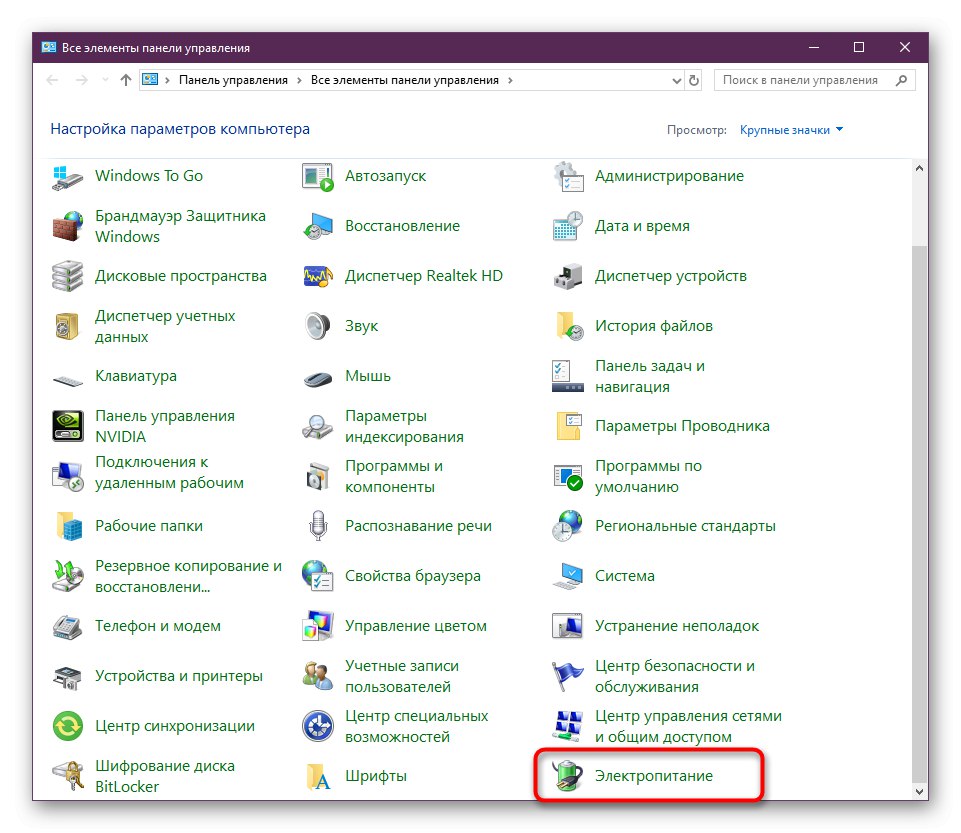
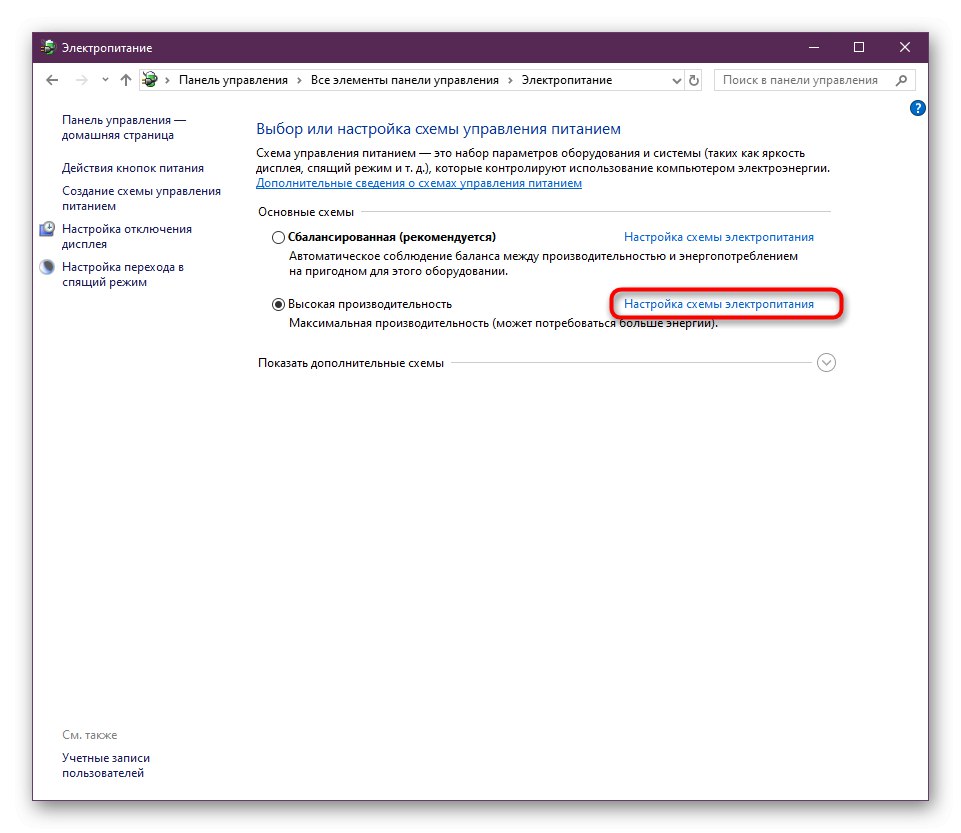
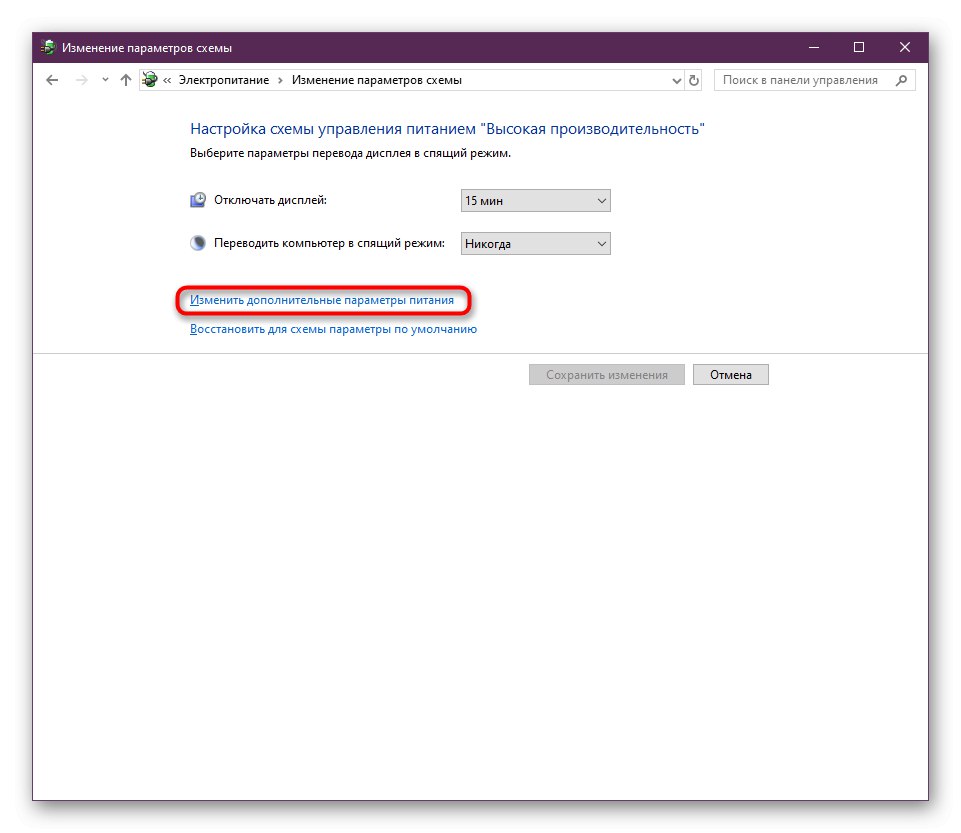
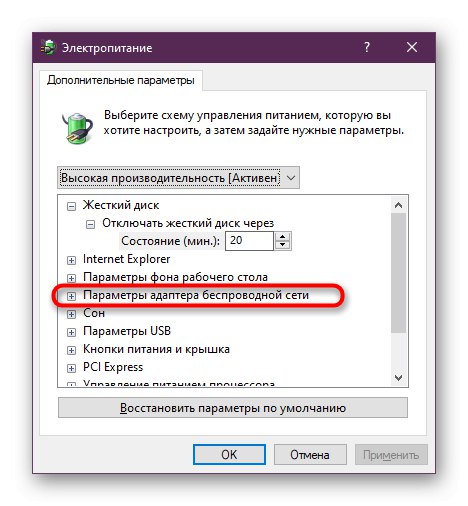
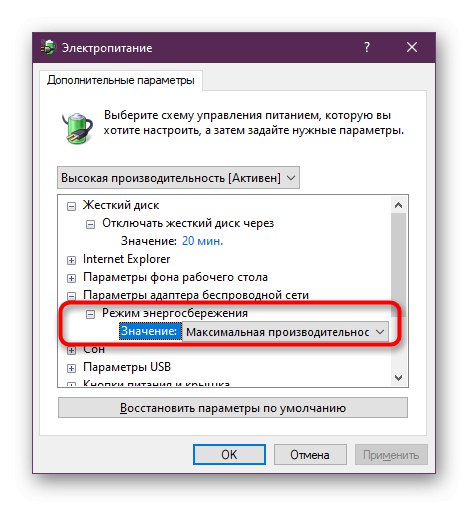
Не забравяйте да създадете нова сесия на Windows, като рестартирате компютъра си, и не забравяйте за рутера.
Метод 3: Задайте ръчно IP адреса на адаптера
Първоначално IP адресът на рутера в операционната система се получава автоматично чрез настройките и параметрите на софтуера. Това понякога причинява конфликти, водещи до проблеми с достъпа до мрежата.Препоръчваме ви да конфигурирате ръчно IP адреса, за да се опитате да разрешите проблема, който изпитвате.
- Открийте „Старт“ и отидете на "Настроики"като щракнете върху съответната икона на зъбно колело.
- Тук се интересувате от раздела "Мрежа и интернет".
- Използвайте панела вляво, за да отидете до опциите за връзка. Изберете линията в зависимост от вида на връзката - "Ethernet" или „Wi-Fi“.
- След това кликнете върху реда „Задаване на параметри на адаптера“.
- Щракнете върху свързаното PCM устройство и изберете "Имоти".
- Маркирайте линията „IP версия 4 (TCP / IPv4)“ и щракнете върху активния бутон "Имоти".
- Маркирайте елемента с маркер Използвайте следния IP адрес... Погледнете стикера на гърба на вашия рутер. Намерете там IP адреса. Най-често изглежда така
192.168.0.1или192.168.1.1... Напишете го на първия ред, като промените последното число на произволно. В низ "Главна порта" въведете получения адрес без промени.
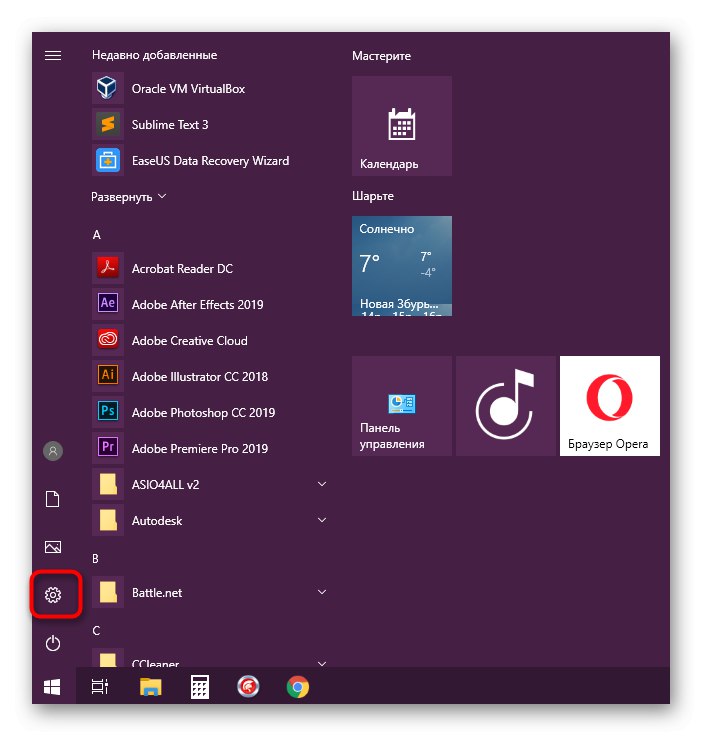
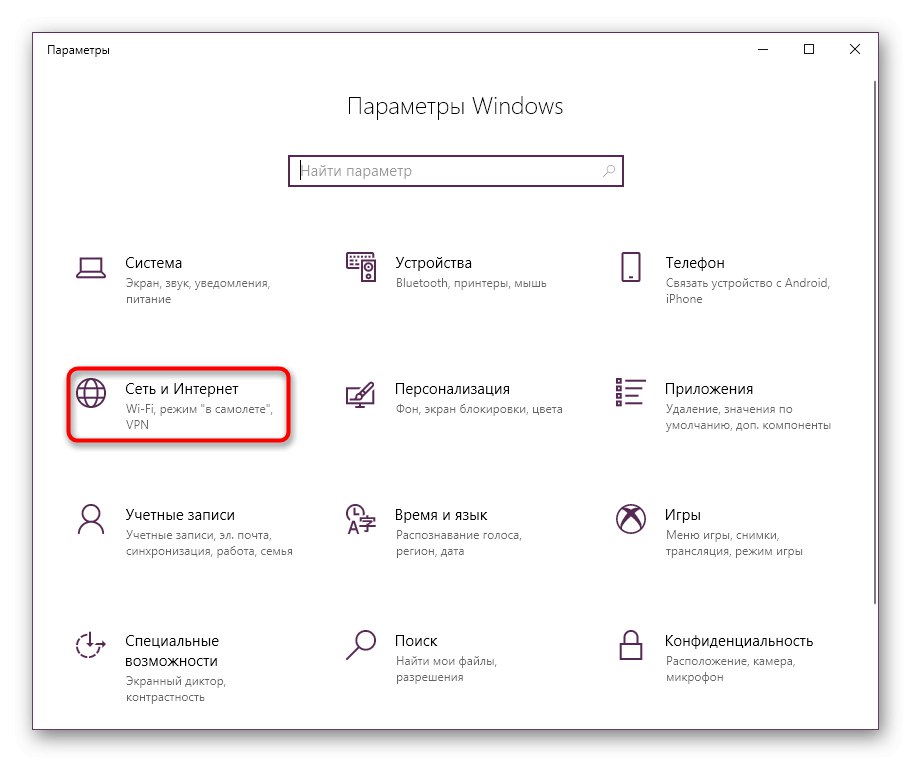
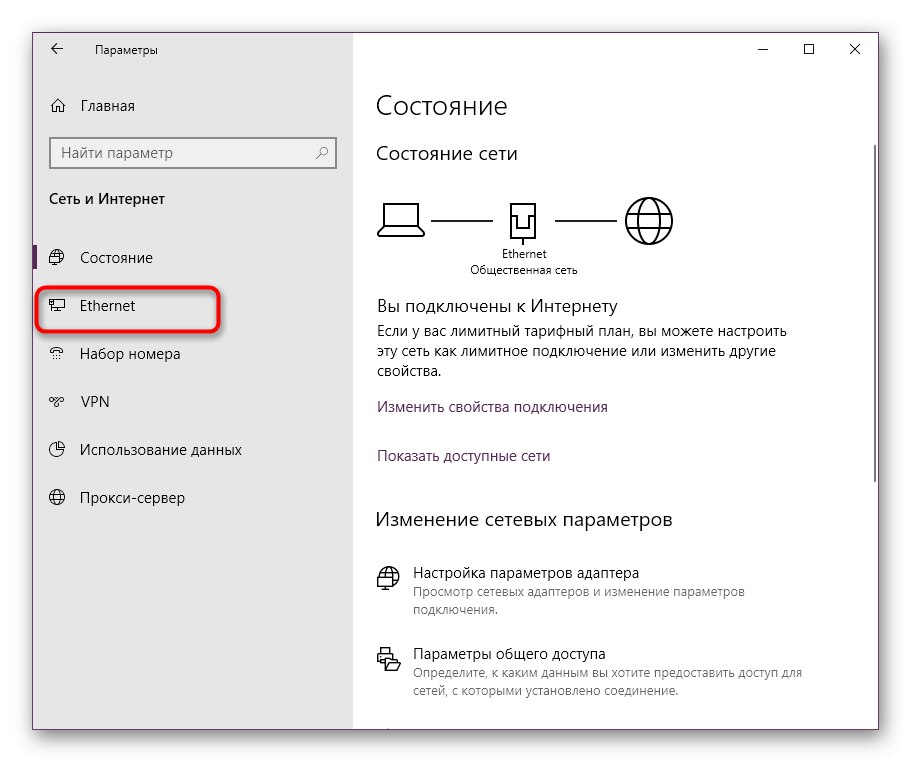
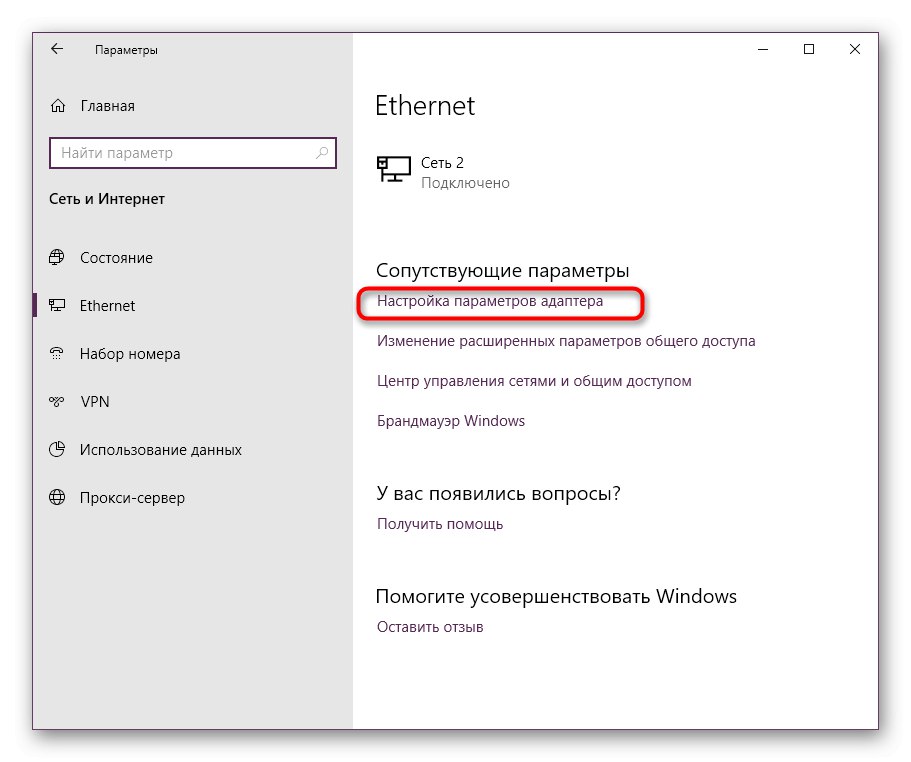
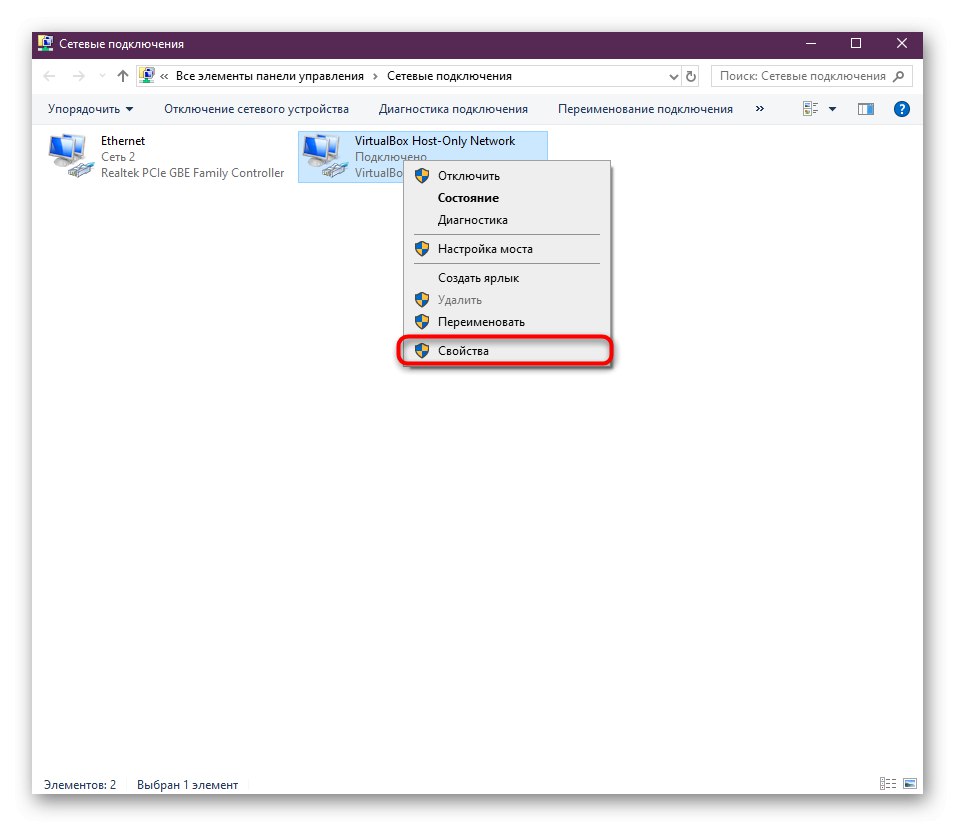
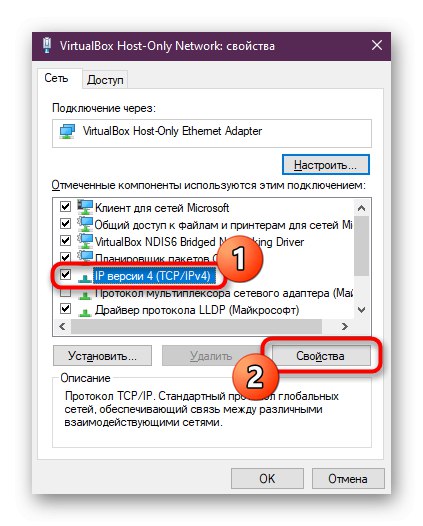
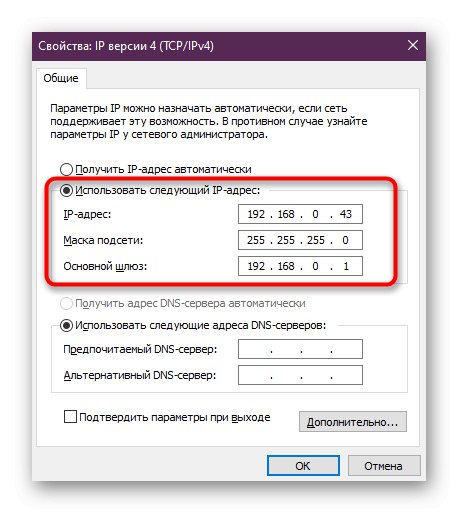
Ако след извършване на промените не се наблюдава резултат, по-добре е да върнете конфигурацията, която е била по-ранна, така че в бъдеще да няма допълнителни проблеми поради неподходяща ръчна конфигурация.
Метод 4: Преинсталиране на драйвери
Следващата опция е да преинсталирате драйверите на мрежовия адаптер. Понякога се появява грешка поради неправилната работа на софтуерните компоненти „Шлюзът по подразбиране не е наличен“... Първо трябва да се отървете от стария драйвер и след това да инсталирате новата версия. Ако грешката, която се разглежда днес, се появява от време на време и интернет обикновено работи, изтеглете драйвера, преди да деинсталирате старата версия, в противен случай може да има проблеми с изтеглянето на новата версия на този софтуер. За подробни инструкции по този въпрос вижте други материали на нашия уебсайт, като кликнете върху връзката по-долу.
Повече информация: Намиране и инсталиране на драйвер за мрежова карта
- Открийте „Диспечер на устройства“ по абсолютно същия начин, както беше обсъдено по-рано.
- Отидете на свойствата на мрежовия адаптер.
- В раздела "Шофьор" въртете го назад или изберете опция „Премахване на устройството“ако първата опция не е налична.
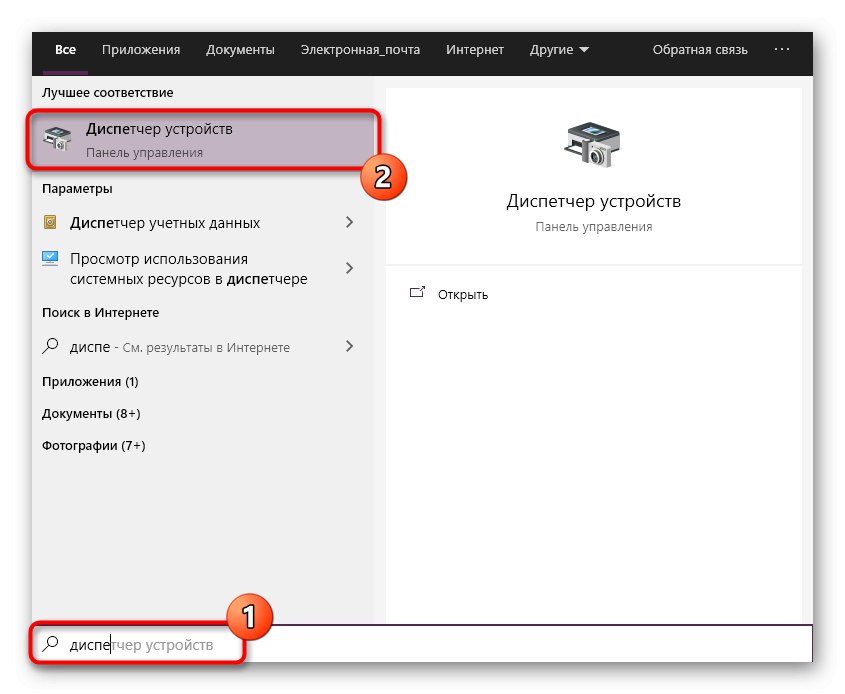
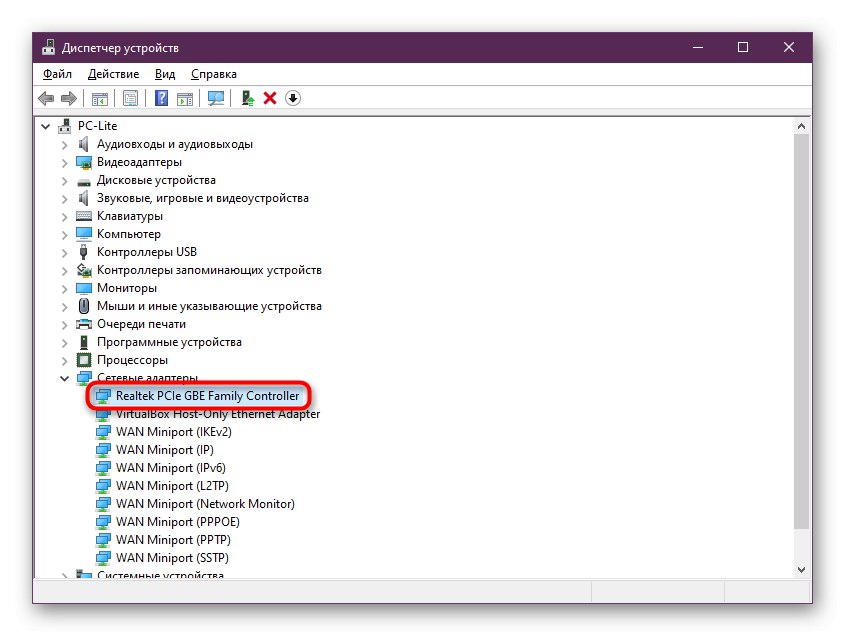
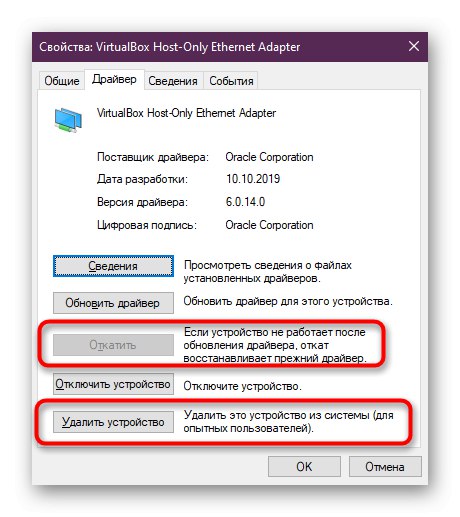
Остава да инсталирате най-новия драйвер, като го изтеглите от официалния уебсайт.
Метод 5: активирайте функцията FIPS
Операционната система Windows съдържа разнообразни технологии за сигурност, за да осигури надежден обмен на информация. Това включва FIPS. Тази опция е свързана с мрежовия адаптер и отговаря за входящия и изходящия трафик. Ако все още получавате известие, че шлюзът по подразбиране е недостъпен при свързване чрез Wi-Fi, препоръчваме да активирате FIPS за безжичния адаптер, което се прави по следния начин:
- Нека да разгледаме набързо алтернативен метод за навигация до параметрите на адаптера. За да направите това, отворете „Старт“ и отидете на "Контролен панел".
- Тук отидете на раздела "Център за мрежи и споделяне".
- Използвайте левия прозорец за навигация до категория "Промяна на настройките на адаптер".
- Щракнете двукратно върху иконата за активна безжична мрежа.
- Щракнете с левия бутон върху етикета "Безжични свойства".
- Превключете към раздел "Безопасност".
- Отворете разширени опции.
- Маркирайте елемента с маркер Активирайте режима за съответствие на Федералния стандарт за обработка на информация (FIPS) за тази мрежа.
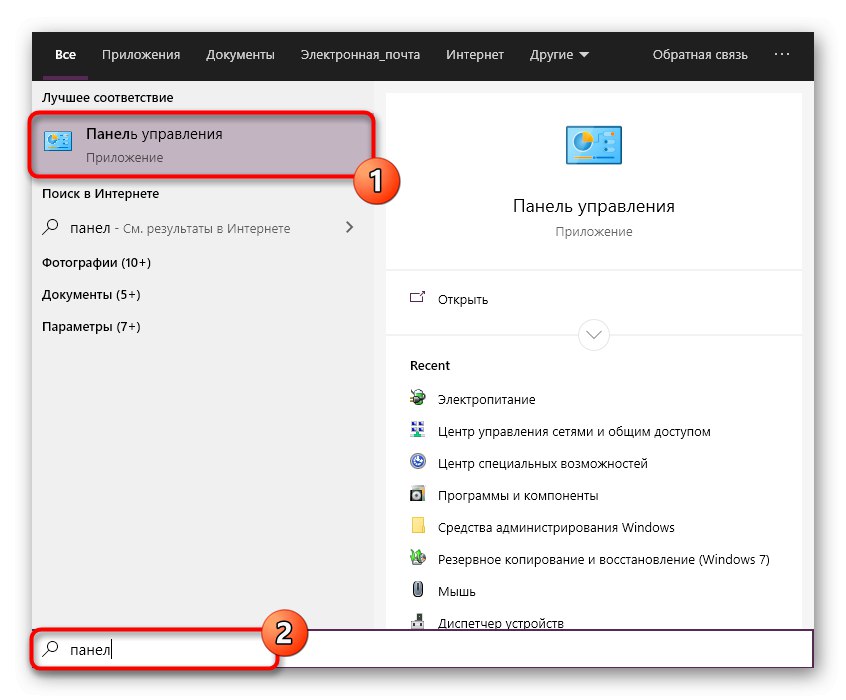
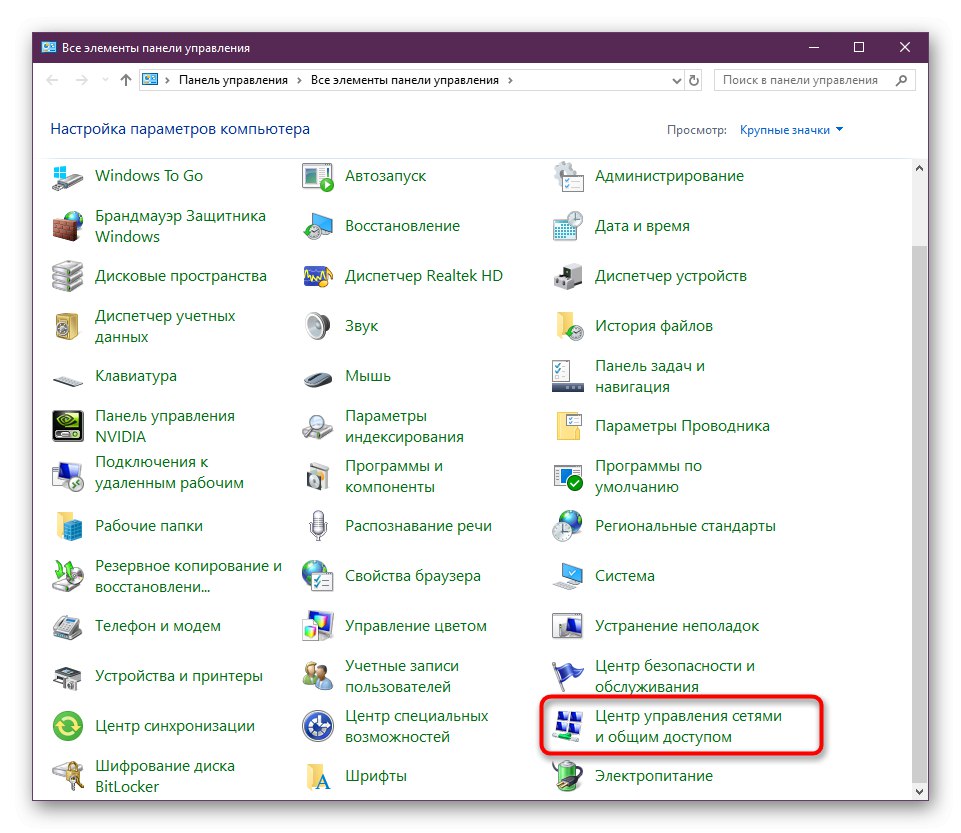
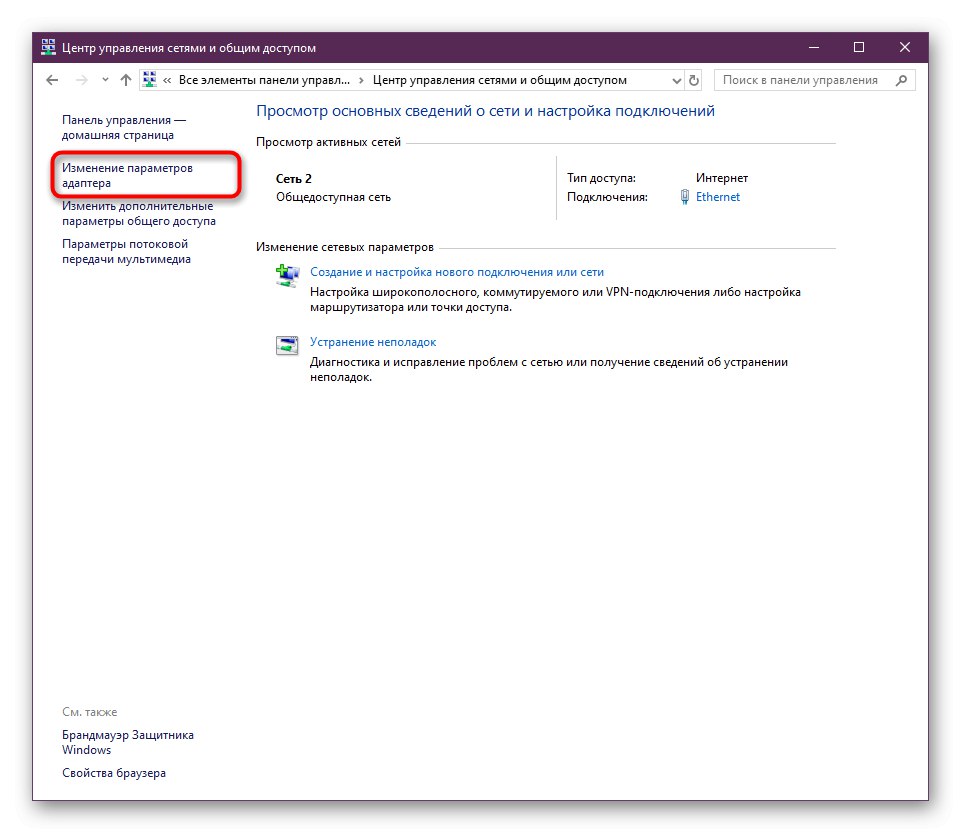
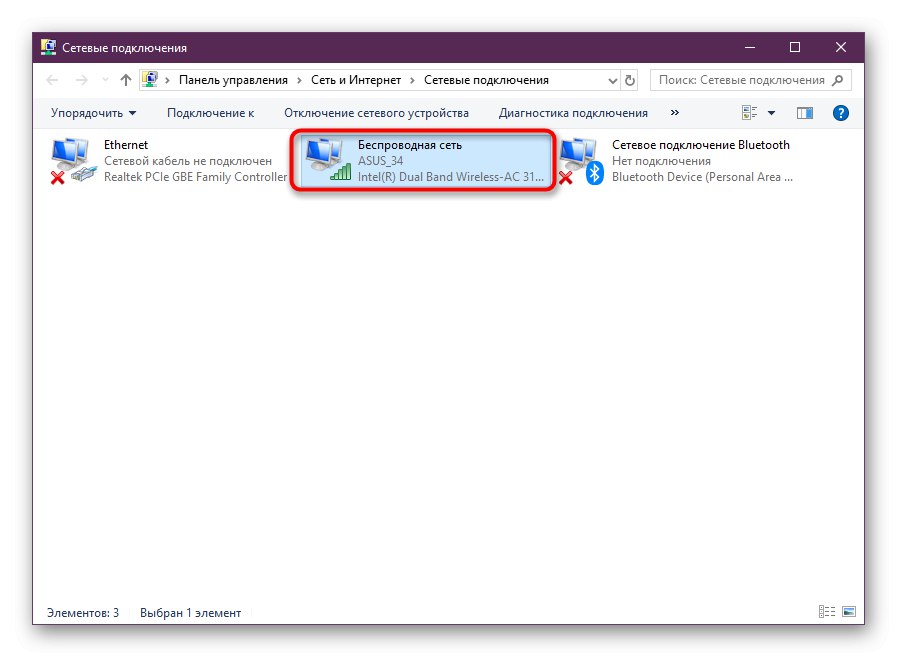
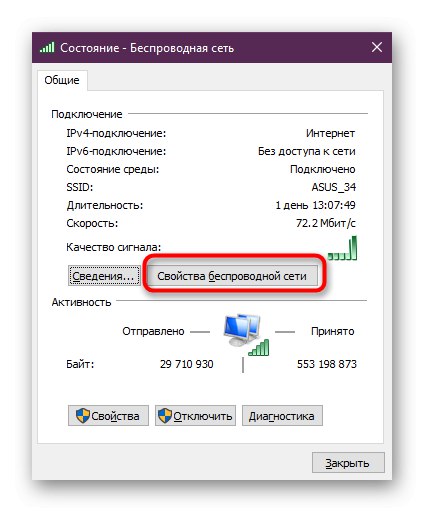
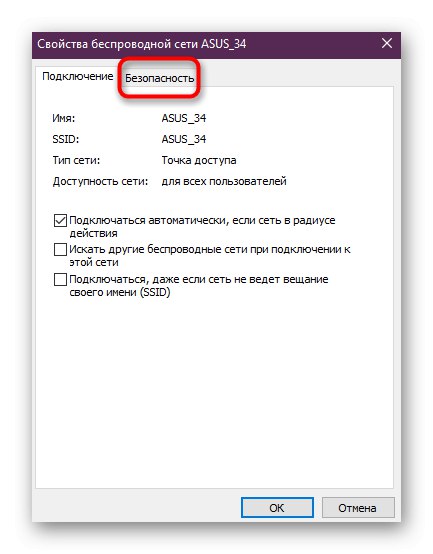
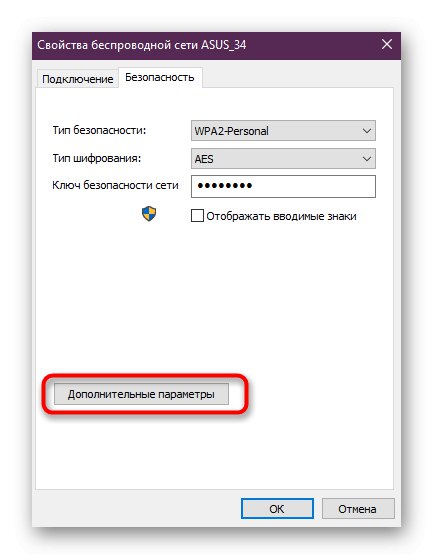
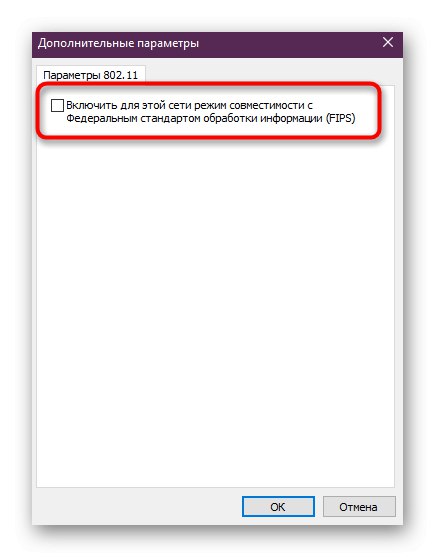
След това не забравяйте да рестартирате компютъра и рутера, така че да се приложат новите настройки и да се създаде нова конфигурация за свързване към Интернет.
Метод 6: Нулиране на мрежата
Постепенно преминаваме към радикални методи, които трябва да се извършват само ако предишните опции не донесоха желания резултат. Първият такъв метод е да нулирате мрежовите параметри, след което той ще бъде преконфигуриран. Всичко това се извършва автоматично и от потребителя се изисква само да започне съответната операция.
- Отидете на "Настроики" през менюто „Старт“.
- Тук се интересувате от артикула "Мрежа и интернет".
- Изберете категория от левия панел "Състояние".
- Щракнете върху връзката „Нулиране на мрежата“.
- Потвърдете началото на процеса на нулиране. След това компютърът ще се рестартира автоматично и конфигурацията ще бъде актуализирана.
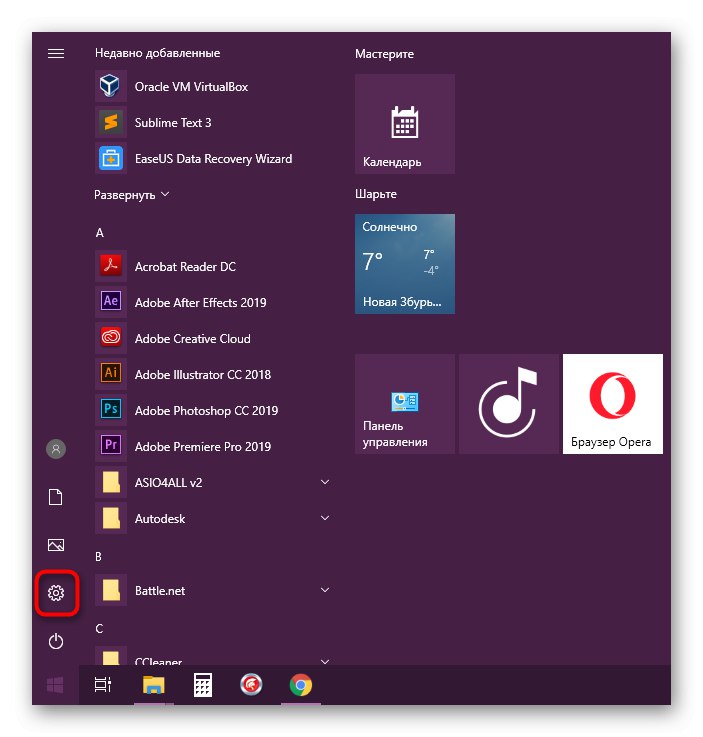
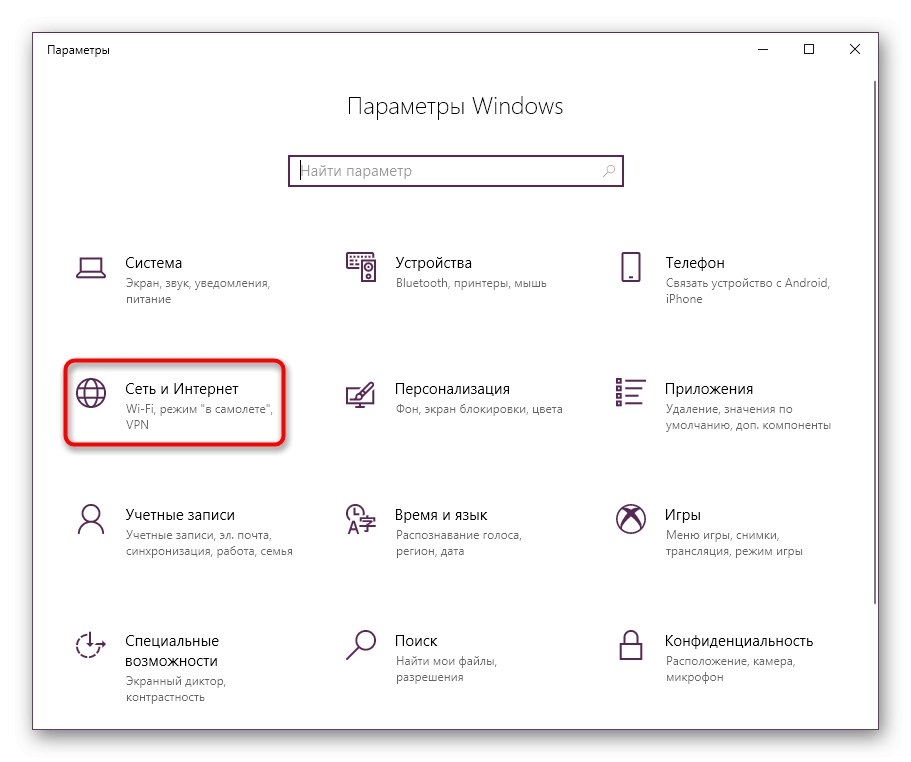
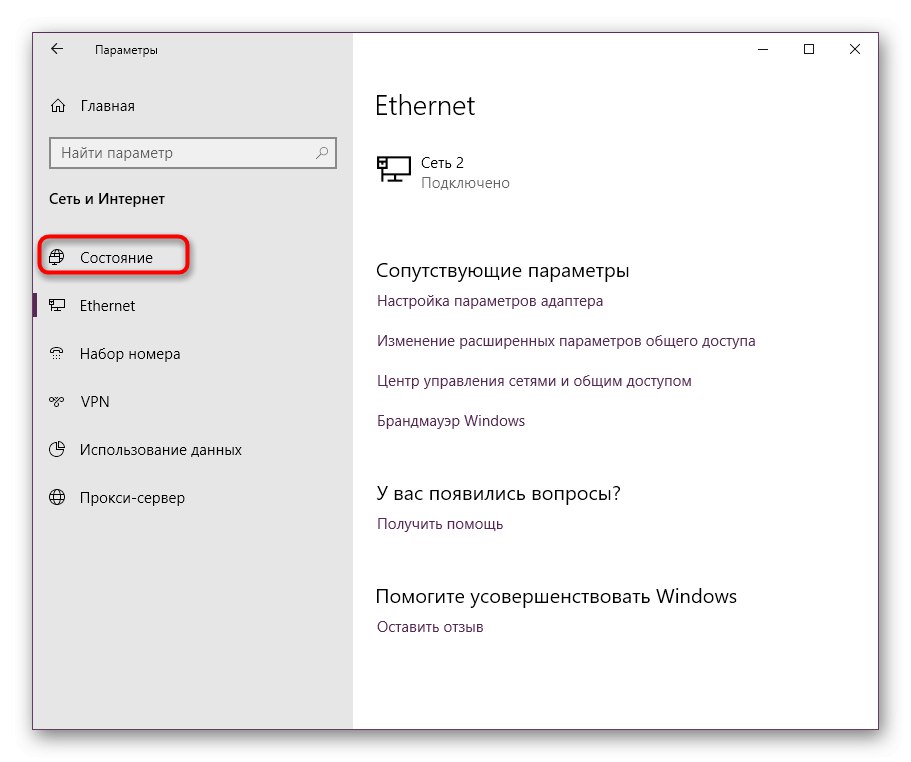
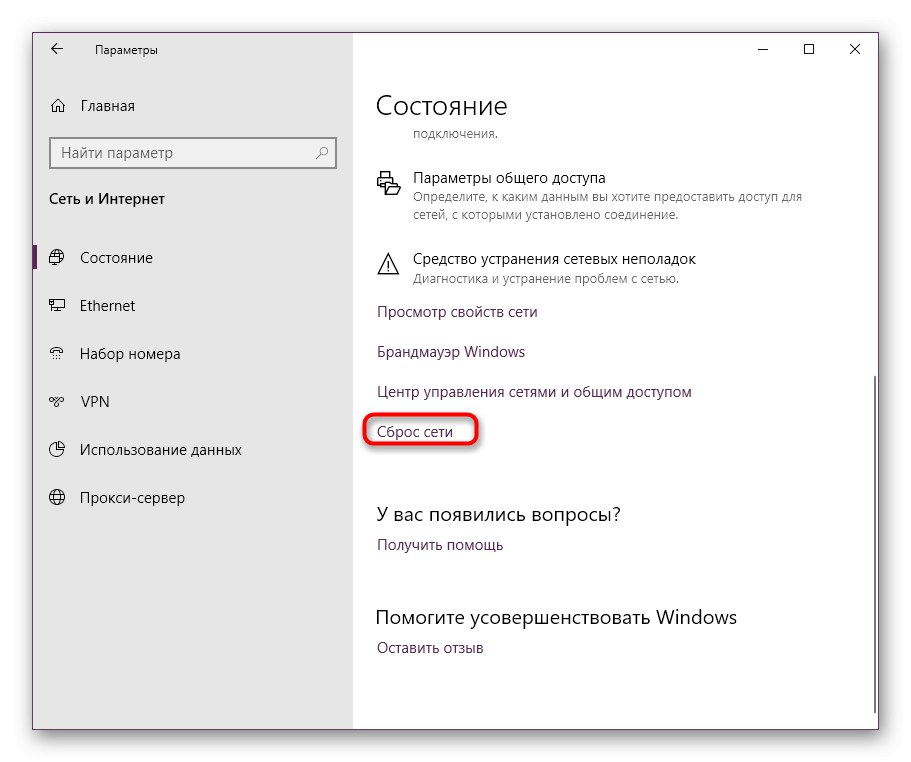
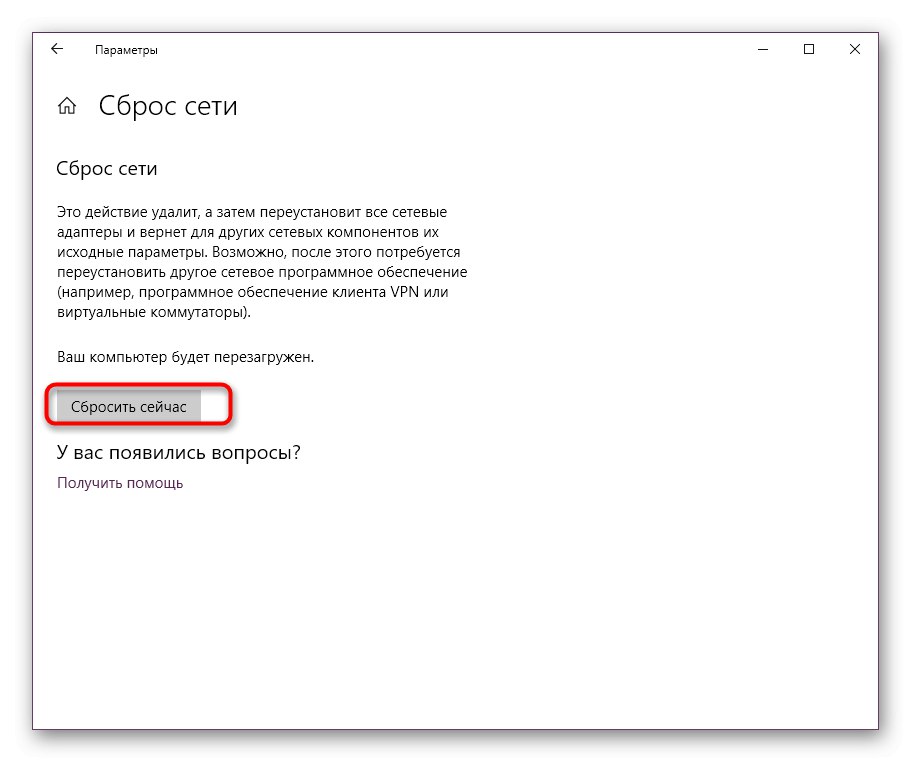
Метод 7: Възстановяване на системни файлове
Предпоследният метод на днешната ни статия включва възстановяване на системни файлове чрез инструментите, вградени в ОС. Първият се нарича SFC и автоматично ще проверява и възстановява целостта на определени обекти. Използвайте инструмент, наречен DISM, за да изпълните различен тип проверка, ако SFC не успее. Прочетете за всичко това в най-разширената форма в материала по-долу. Ако някакви файлове са възстановени, проверете дали шлюзът все още е наличен.
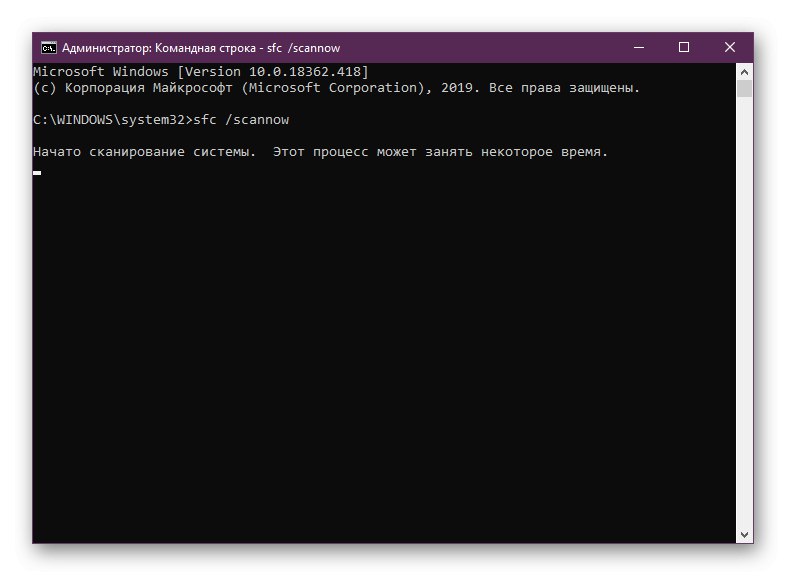
Повече информация: Използване и поправяне на програмата за проверка на целостта на системните файлове в Windows 10
Метод 8: Възстановяване на Windows
В края искаме да поговорим за възстановяване на операционната система. Това трябва да се направи само ако нито едно от горните не е довело до желания резултат. Възможно е проблемите с шлюза по подразбиране да са стартирали именно поради необратими откази на ОС. Тогава корекцията на тази ситуация се извършва само чрез нулиране на стандартните настройки. Друг автор пише за това на нашия уебсайт в следващата статия.
Повече информация: Възстановяване на Windows 10 до първоначалното му състояние
Сега знаете за всички начини за отстраняване на проблема. „Шлюзът по подразбиране не е наличен“ в Windows 10. Както можете да видите, всяка опция има различно ниво на ефективност и алгоритъм на действие. Използвайте ги на свой ред, за да намерите бързо подходящо решение.