Квадратът в Microsoft Excel
Едно от най-често използваните математически действия при инженерни и други изчисления е издигането на число във втората власт, което иначе се нарича квадрат. Например, по този начин се изчислява площта на обекта или фигурата. За съжаление, Excel няма отделен инструмент, който да изгради определен номер точно в квадрат. Тази операция обаче може да се извърши, като се използват същите инструменти, които се използват за изграждане на всяка друга степен. Нека да разберем как те трябва да се използват за изчисляване на квадрат от определен номер.
съдържание
Процедура на оцветяване
Както знаете, квадратът на числото се изчислява от самото му умножение. Тези принципи естествено са в основата на изчисляването на този показател в Excel. В тази програма броят може да бъде квадриран по два начина: чрез използване на експонента за формулите "^" и прилагане на функцията DEGREE . Обмислете алгоритъм за прилагане на тези опции на практика, за да прецените кое е по-добро.
Метод 1: изграждане с помощта на формулата
На първо място, помислете за най-простия и най-често използван метод за издигане до втората власт в Excel, който включва използването на формула със символа "^" . В този случай, като обект да бъде квадрат, можете да използвате номер или референция към клетката, където се намира съответната цифрова стойност.
Общата форма на формулата за квадриране е следната:
=n^2
В него, вместо "n", трябва да замените конкретен номер, който трябва да бъде квадрат.
Нека видим как това работи на конкретни примери. Първо, нека подредим число, което ще бъде неразделна част от формулата.
- Изберете клетката в листа, в който ще бъде направено изчислението. Слагаме в него знака "=" . След това пишем цифрова стойност, която искаме да съберем на квадратна мощност. Нека бъде номер 5 . След това поставяме знака за степента. Това е знак "^" без кавички. След това трябва да посочим до каква степен ерекцията трябва да бъде направена. Тъй като квадратът е втората степен, поставяме числото "2" без кавичките. В резултат на това в нашия случай формулата е:
=5^2 - За да покажете резултата от изчисленията на екрана, кликнете върху клавиша Enter на клавиатурата. Както можете да видите, програмата правилно изчисли, че числото 5 в квадрата ще бъде равно на 25 .

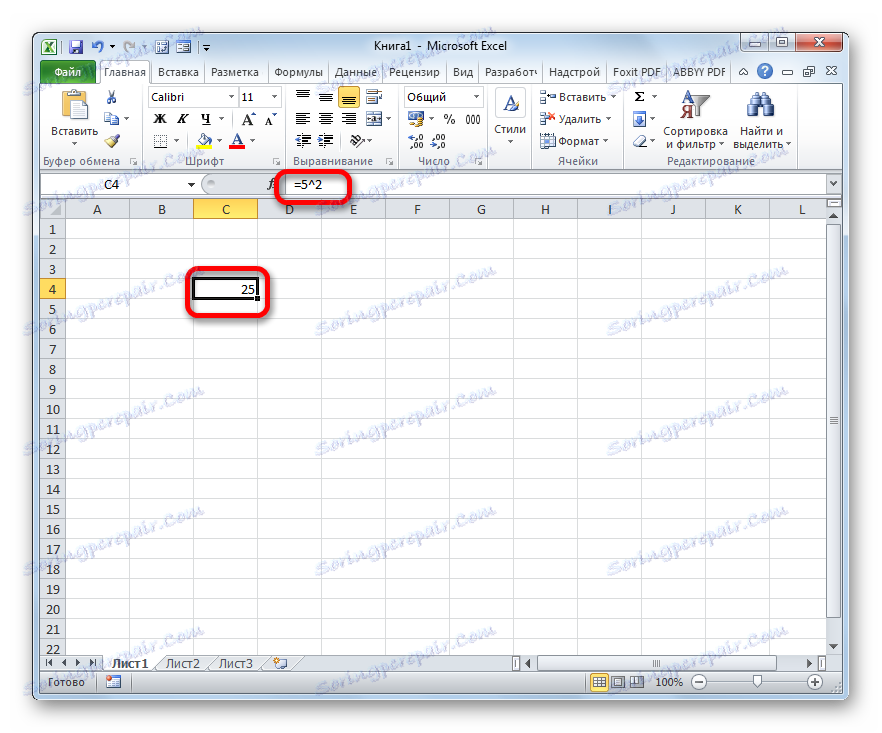
Сега нека видим как да квадрат стойността, която се намира в друга клетка.
- Задаваме знака за равенство ( = ) в клетката, където ще се покаже общата сума на броя. След това кликнете върху елемента на листа, където има число, което искате да бъде квадрат. След това от клавиатурата въведете "^ 2" . В нашия случай е получена следната формула:
=A2^2 - За да изчислите резултата, точно като последния път, кликнете върху бутона Enter . Приложението изчислява и обобщава избрания елемент в листа.
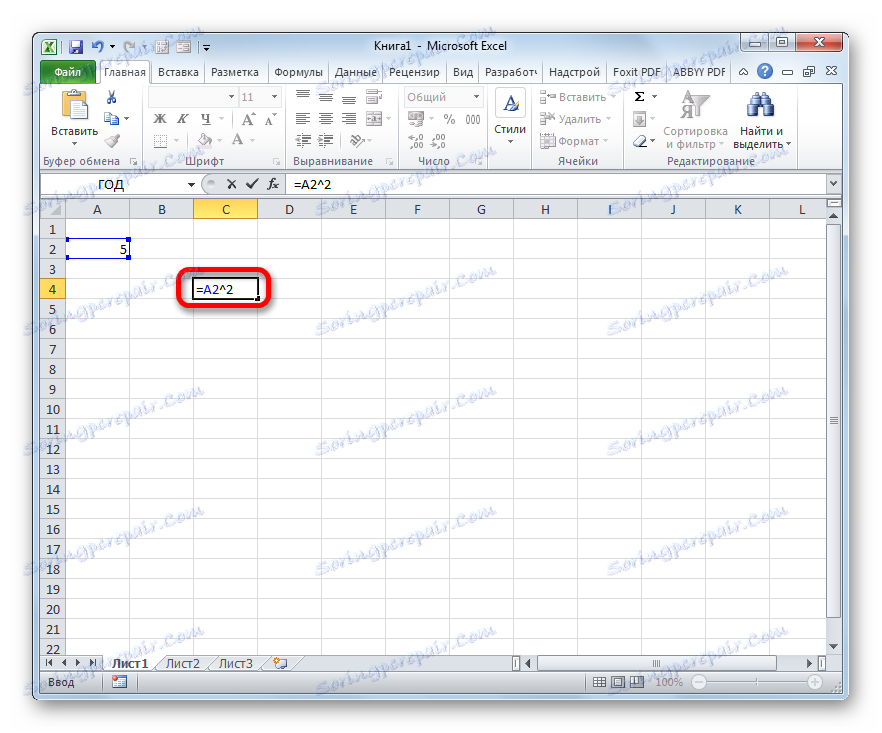
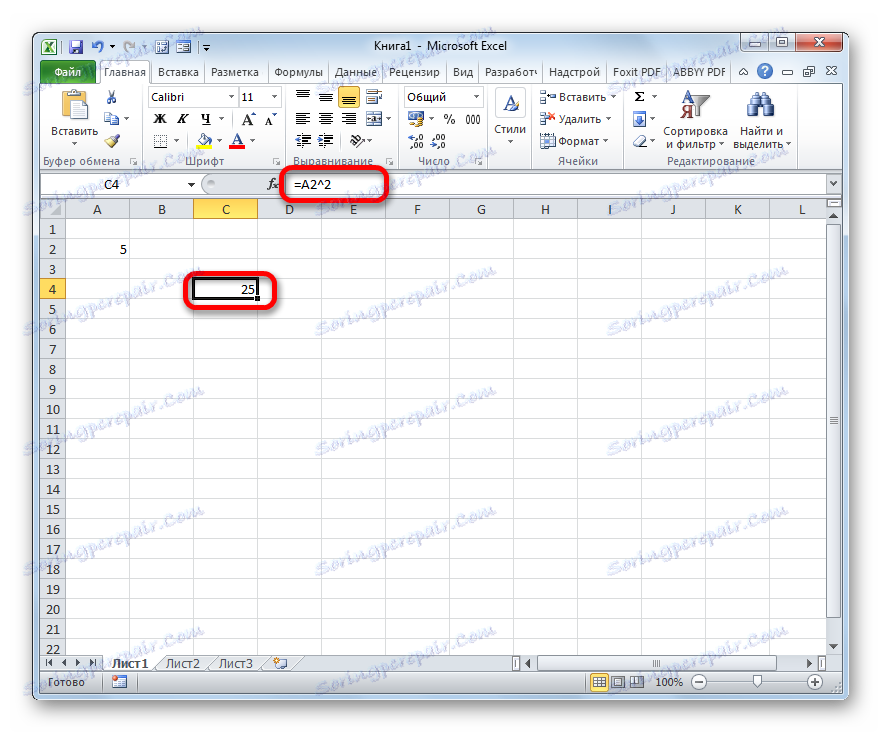
Метод 2: Използване на функцията DEGREE
Можете също така да използвате вградената функция Excel, за да вдигнете числото в квадрат. Този оператор е включен в категорията на математическите функции и задачата му е да издигне определена цифрова стойност до определена степен. Синтаксисът на функцията е както следва:
=СТЕПЕНЬ(число;степень)
Аргументът "Номер" може да бъде конкретен номер или връзка към листов елемент, където се намира.
Аргументът "Степен" показва степента, до която се създава числото. Тъй като сме изправени пред въпроса за квадрата, в нашия случай този аргумент ще бъде равен на 2 .
Сега нека да разгледаме конкретен пример как квадратът се извършва с помощта на оператора DEGREES .
- Изберете клетката, в която ще се покаже резултатът от изчислението. След това кликнете върху иконата "Вмъкване на функция" . Той се намира отляво на формулата.
- Отваря се прозорецът " Съветник за опциите". Преминаваме в нея в категорията "Математически" . В отворения списък изберете стойността "DEGREE" . След това кликнете върху бутона "OK" .
- Отваря се прозорецът за аргументите на конкретния оператор. Както можете да видите, той съдържа две полета, съответстващи на броя аргументи за тази математическа функция.
В полето "Номер" посочваме числената стойност, която трябва да бъде квадрат.
В полето "Степен" се посочва числото "2" , тъй като трябва да извършим строителството на площада.
След това кликнете върху бутона "OK" в долната част на прозореца.
- Както можете да видите, веднага след това резултатът от квадрата се показва в предварително избрания елемент на листа.
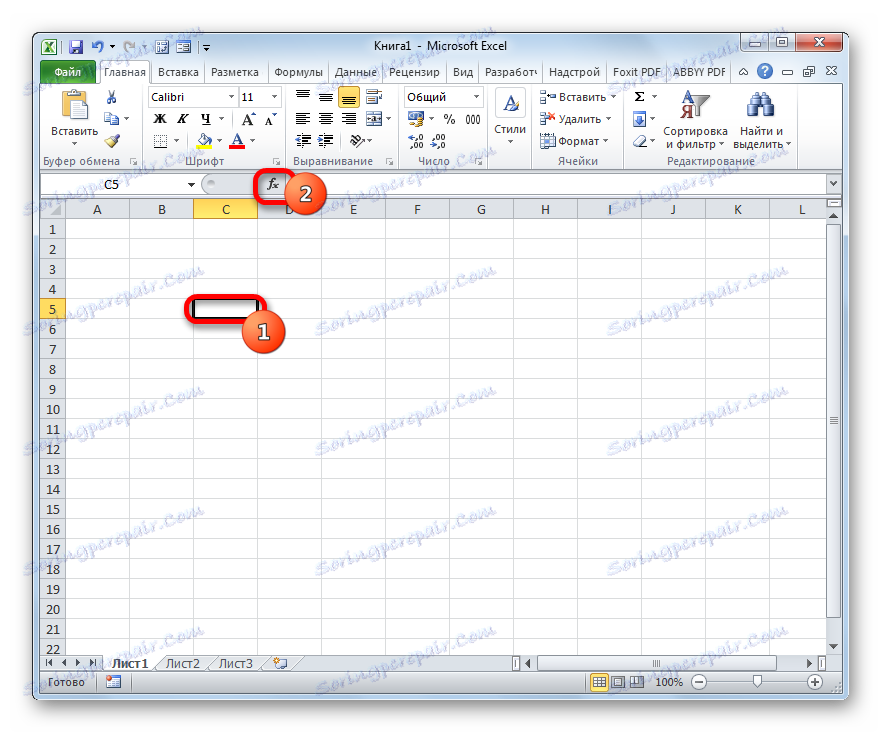


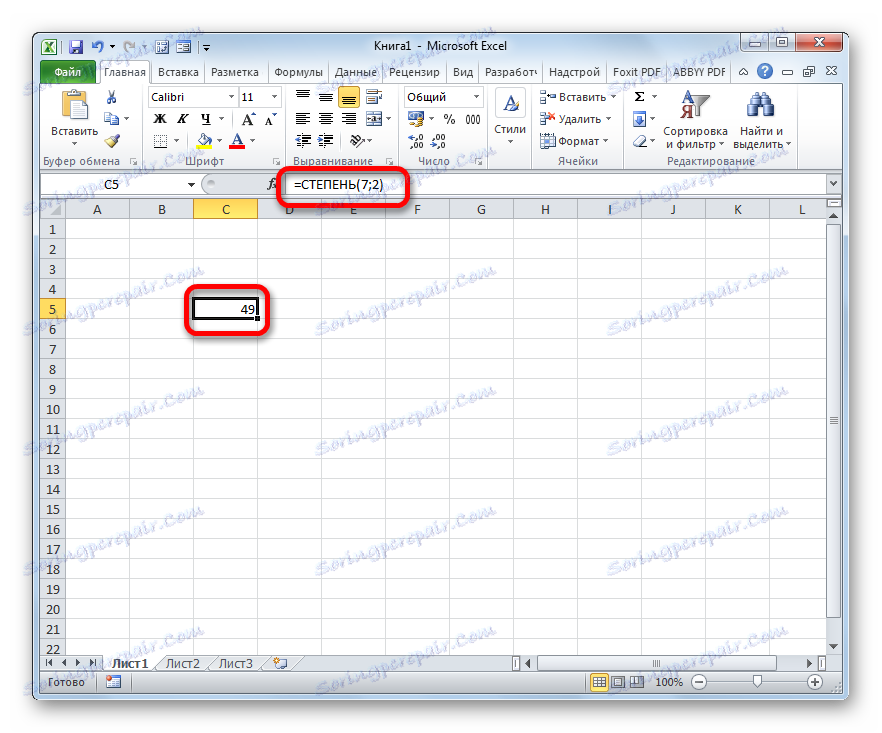
Също така, за да решите проблема, вместо число под формата на аргумент, можете да използвате препратка към клетката, в която се намира.
- За да направите това, ние наричаме прозореца на аргументите на горната функция по същия начин, както направихме по-горе. В прозореца, който се отваря, в полето "Номер" задайте позоваване на клетката, където се намира цифровата стойност, която трябва да бъде квадрат. Това може да стане само чрез задаване на курсора в полето и щракване на левия бутон на мишката върху съответния елемент на листа. Адресът се показва незабавно в прозореца.
В полето "Degree" , както в последно време, поставяме числото "2" , след което кликваме върху бутона "OK" .
- Операторът обработва входните данни и показва резултата от изчислението на екрана. Както можете да видите, в този случай общият брой е 36 .
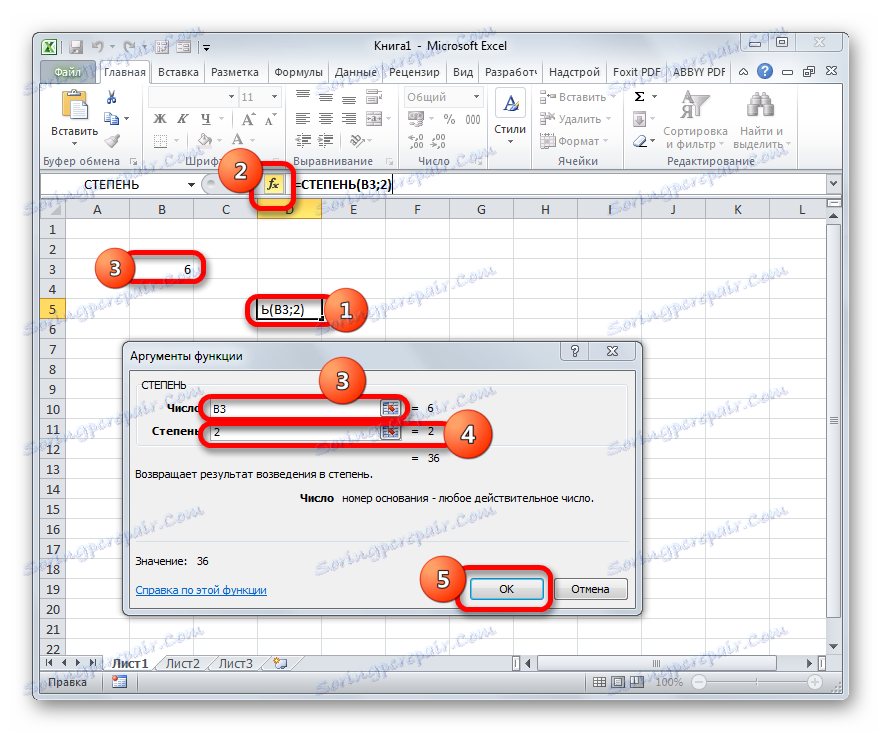
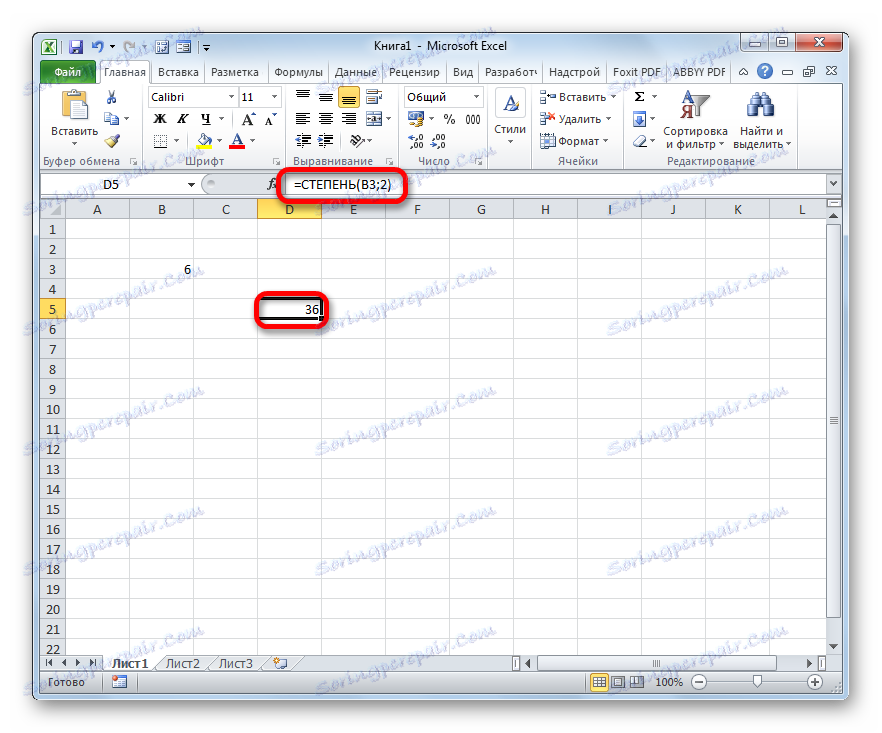
Прочетете още: Как да повишим степен в Excel
Както можете да видите, в Excel има два начина за квадрата: използвайте символа "^" и използвате вградената функция. И двата варианта могат да се използват и за повишаване на номера до всяка друга степен, но за изчисляване на квадрата и в двата случая, трябва да определите степента "2" . Всеки от тези методи може да извършва изчисления като директно от посочената цифрова стойност, така че чрез тази цел да се използва препратка към клетката, в която се намира. Като цяло тези опции са почти еднакви по функционалност, така че е трудно да се каже кой е по-добър. Става дума повече за навика и приоритетите на всеки отделен потребител, но формулата със символа "^" се използва по-често.