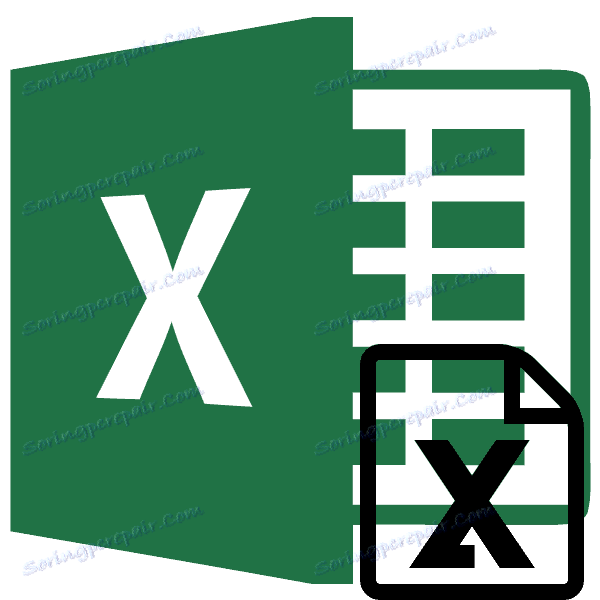Повишаване на число в Microsoft Excel
Изграждането на число е стандартно математическо действие. Използва се в различни изчисления, както за образователни цели, така и на практика. Excel има вградени инструменти за изчисляване на тази стойност. Нека видим как да ги използваме в различни случаи.
Урокът: Как да поставите знак за оценка в Microsoft Word
съдържание
Повишаване на числата
В Excel има няколко начина за набиране на число. Това може да стане чрез използване на стандартен символ, функция или чрез прилагане на някои не съвсем нормални опции за действия.
Метод 1: изграждане със символ
Най-популярният и добре познат метод на експоненциране в Excel е използването на стандартния символ "^" за тези цели. Формулата за формулата е, както следва:
=x^n
В тази формула, x е издигнат номер, n е степента на ерекция.
- Например, за да увеличим числото 5 до четвъртата мощност, в която и да е клетка на листа или в формулата на формулата се прави следното вписване:
=5^4 - За да изчислите и покажете резултатите си на екрана на компютъра, кликнете върху бутона Enter на клавиатурата. Както можете да видите, в нашия конкретен случай резултатът ще бъде 625.
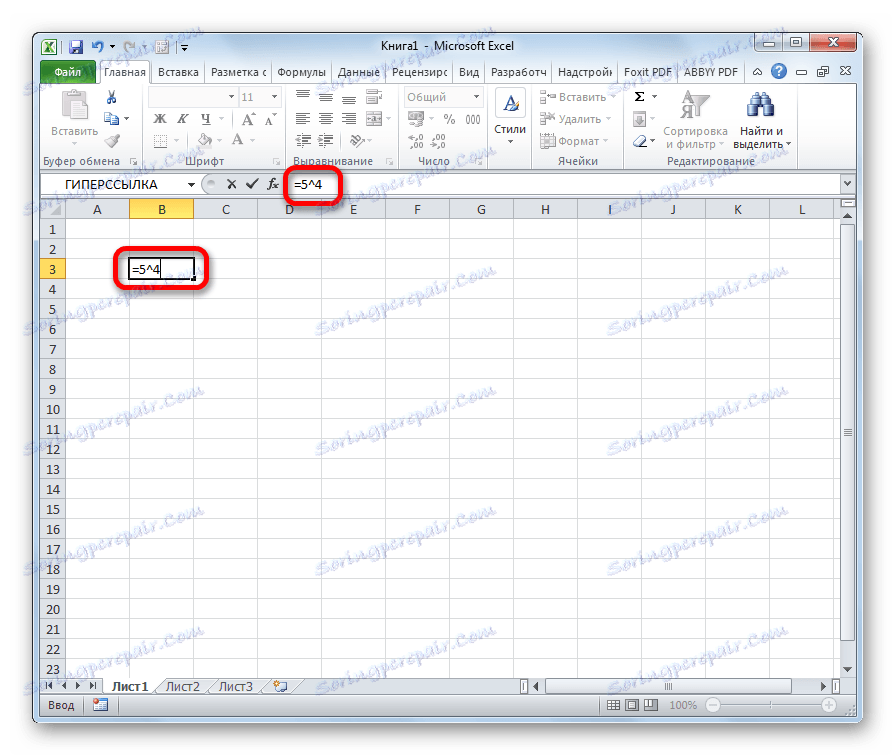
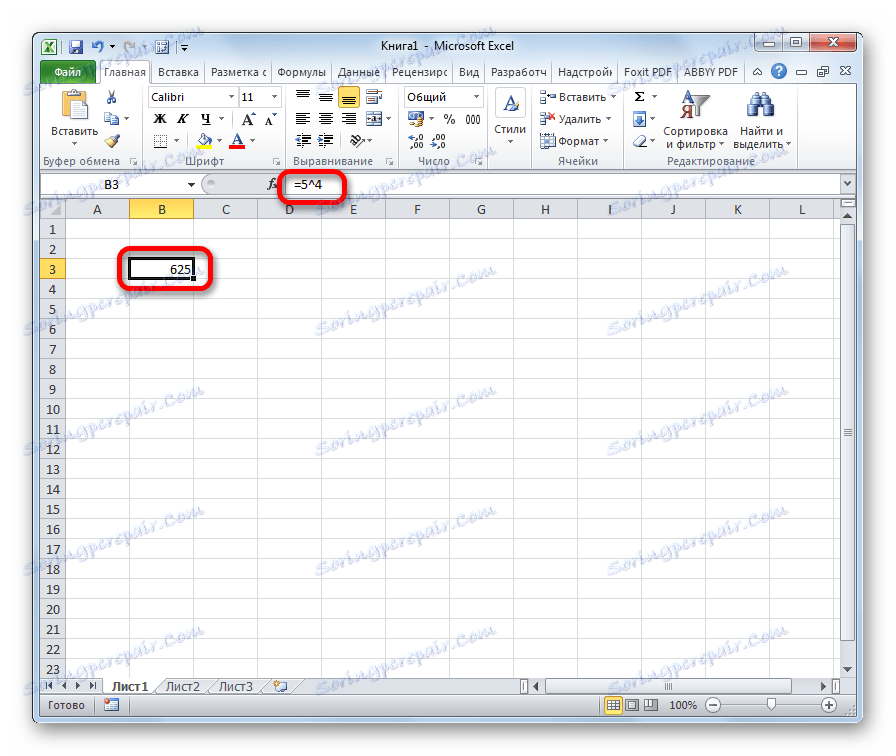
Ако ерекцията е неразделна част от по-сложно изчисление, редът на действията се извършва съгласно общите закони на математиката. Това е например в пример 5 + 4 ^ 3 , Excel веднага изпълнява експоненцията на числото 4, а след това добавянето.
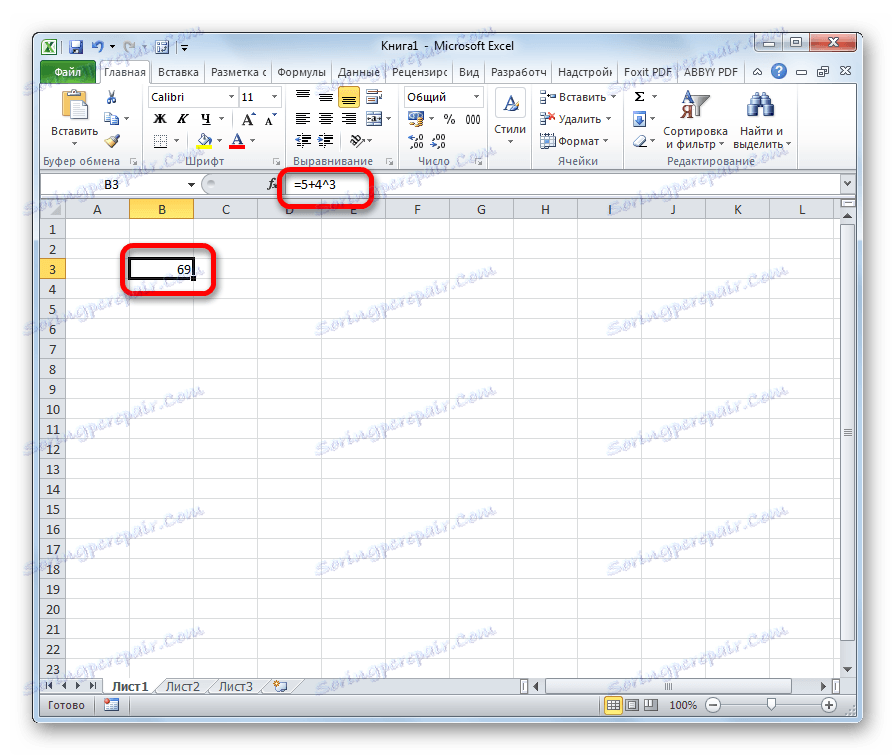
Освен това, като използвате оператора "^", можете да създадете не само обикновени числа, но и данни, съдържащи се в определен диапазон на листа.
Да вдигнем съдържанието на клетка А2 към шестата мощност.
- Във всяко свободно място на листа, напишете израза:
= A2^6 - Натиснете бутона Enter . Както можете да видите, изчислението е извършено правилно. Тъй като имаше число 7 в клетка А2, резултатът от изчислението беше 117649.
- Ако искаме да вдигнем в еднаква степен цяла колона от числа, тогава не е необходимо да напишем формулата за всяка стойност. Достатъчно е да го напиша за първия ред на масата. След това просто насочете до долния десен ъгъл на клетката с формулата. Появява се дръжката за пълнене. Завържете левия бутон на мишката и го плъзнете до дъното на масата.
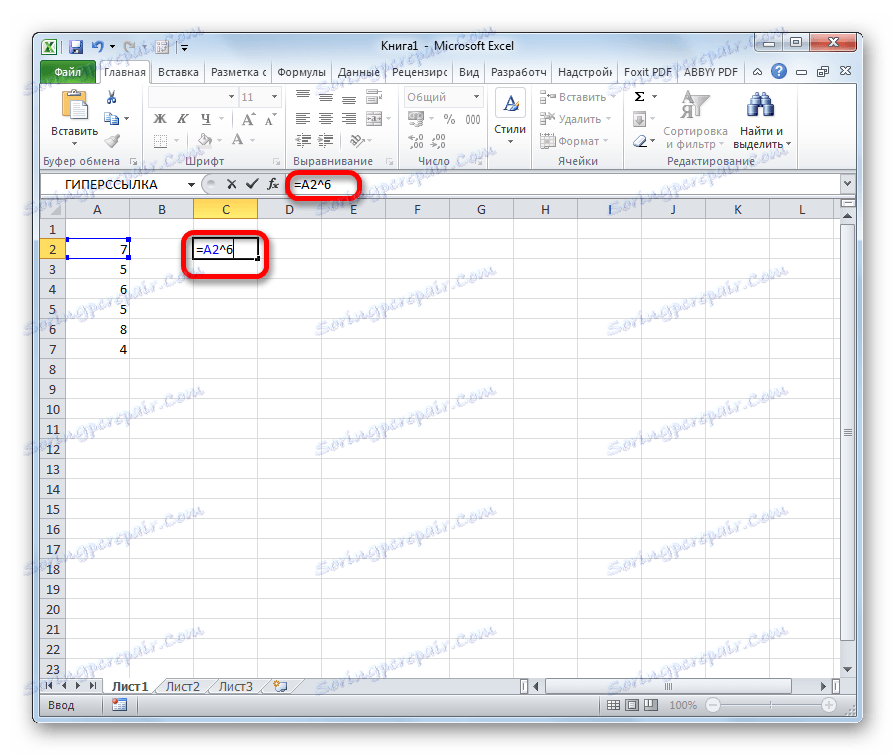
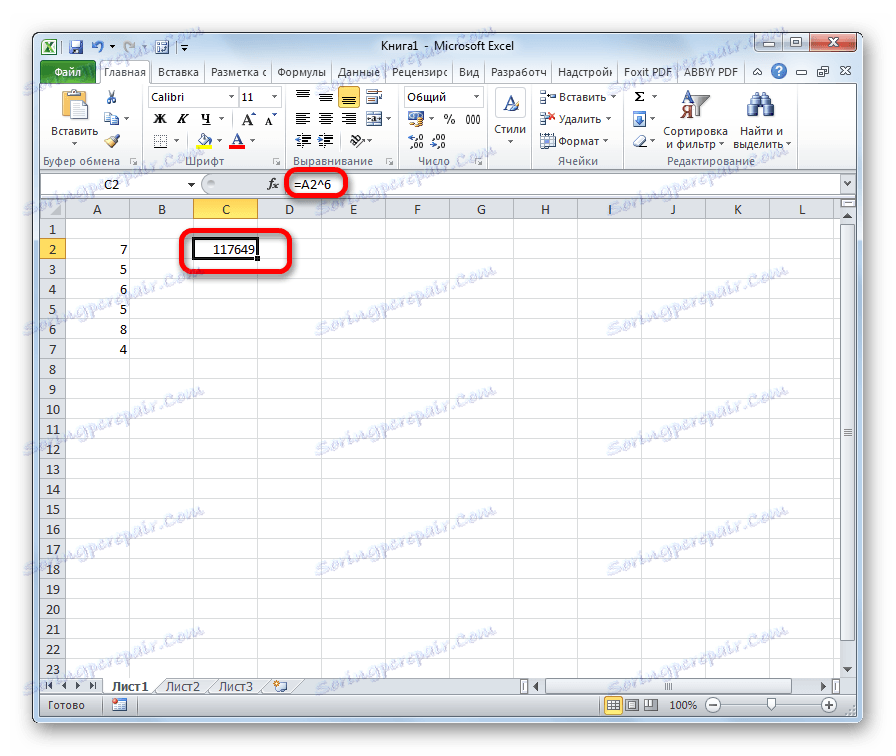
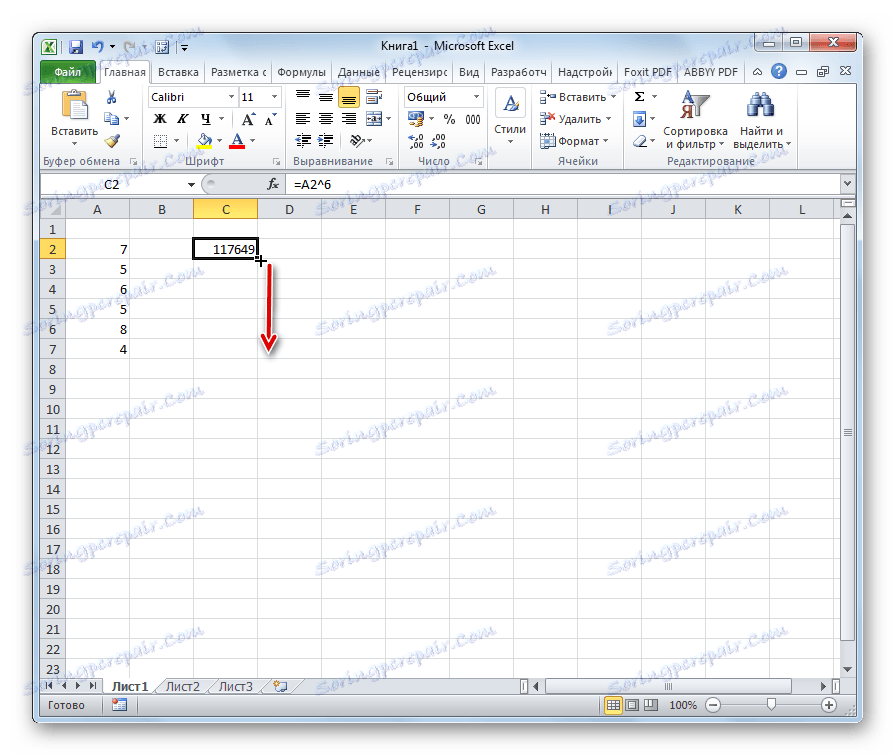
Както можете да видите, всички стойности на изисквания интервал бяха повишени до определена степен.
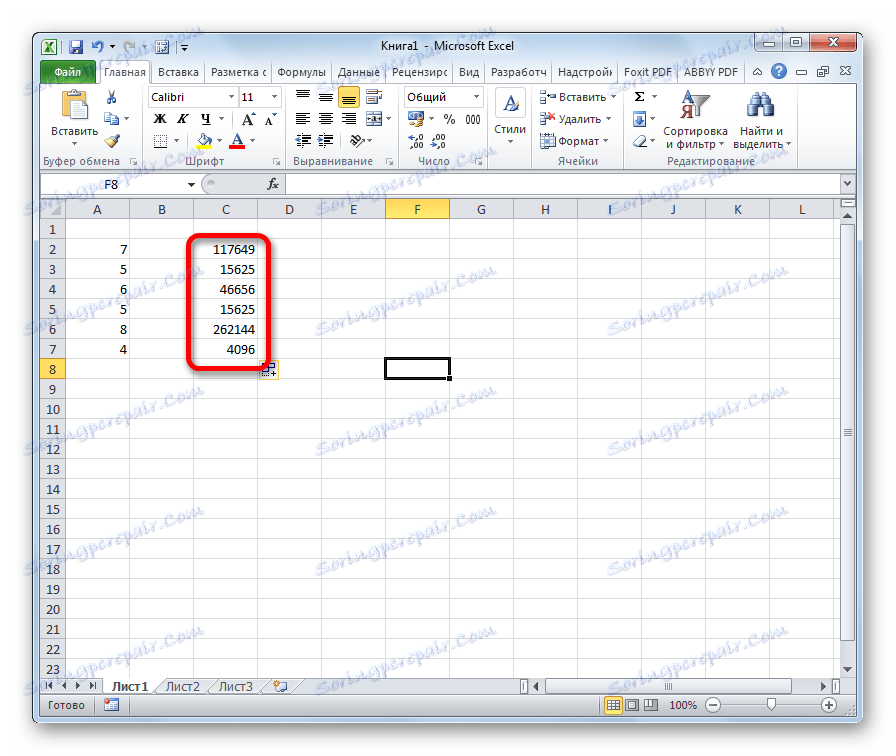
Този метод е най-простият и удобен и затова е толкова популярен сред потребителите. Използва се в преобладаващото мнозинство от изчисленията.
Урокът: Работа с формули в Excel
Урокът: Как да направите автоматично довършване в Excel
Метод 2: Прилагане на функцията
В Excel има и специална функция за това изчисление. Тя се нарича - DEGREE . Синтаксисът му е както следва:
=СТЕПЕНЬ(число;степень)
Нека разгледаме приложението му на конкретен пример.
- Кликваме върху клетката, където възнамеряваме да покажем резултата от изчислението. Кликнете върху бутона "Вмъкване на функция" .
- Ще се отвори съветникът за функциите . В списъка с елементи, ние търсим записа "DEGREE" . След като го открием, изберете го и кликнете върху бутона "OK" .
- Отваря прозореца с аргументи. Даденият оператор има два аргумента - брой и степен. И тъй като първият аргумент може да действа като цифрова стойност и клетка. Това означава, че действията се извършват по аналогия с първия метод. Ако първият аргумент е адресът на клетката, просто поставете курсора на мишката в полето "Номер" и след това кликнете върху желаната област на листа. След това цифровата стойност, запаметена в нея, ще се покаже в полето. Теоретично в полето "Степен" адресът на клетката може също да се използва като аргумент, но на практика това рядко се прилага. След като въведете всички данни, за да извършите изчислението, кликнете върху бутона "OK" .
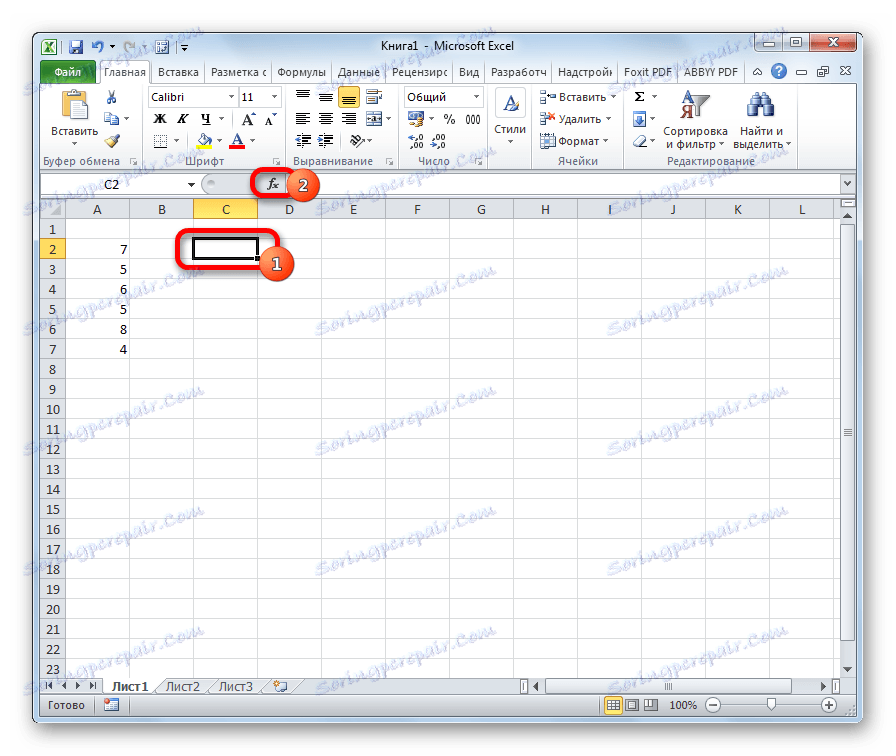


След това резултатът от изчисляването на тази функция се извежда на мястото, което е подчертано в първата стъпка на описаните действия.
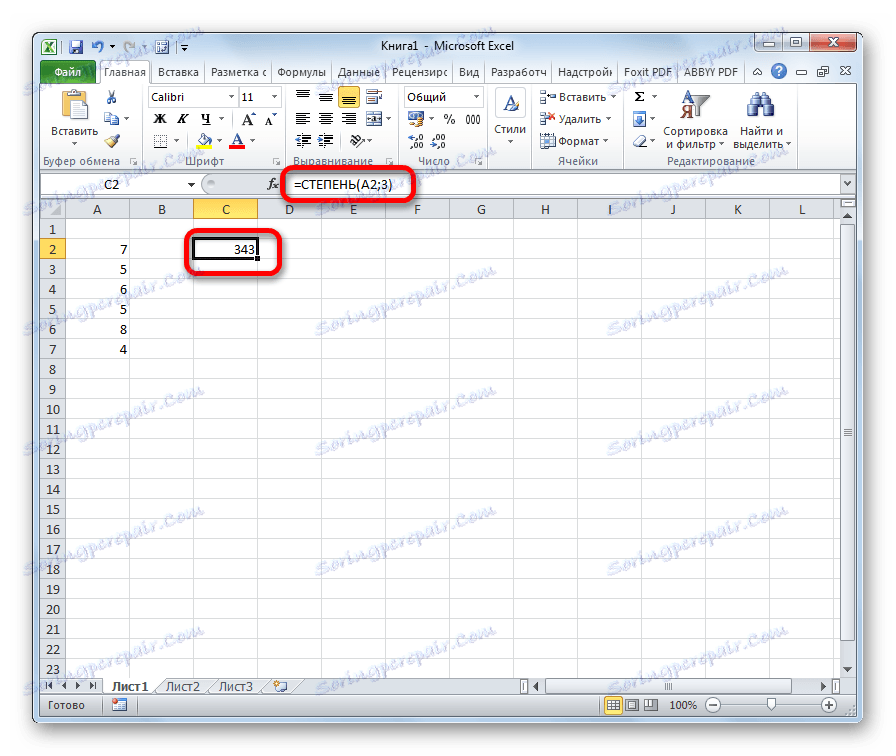
Освен това можете да извикате прозореца с аргументи, като отворите раздела "Формули" . На лентата кликнете върху бутона "Математика", намиращ се в полето "Функционална библиотека" . В списъка с наличните елементи изберете опцията "DEGREE" . След това ще се стартира прозореца с аргументи на тази функция.
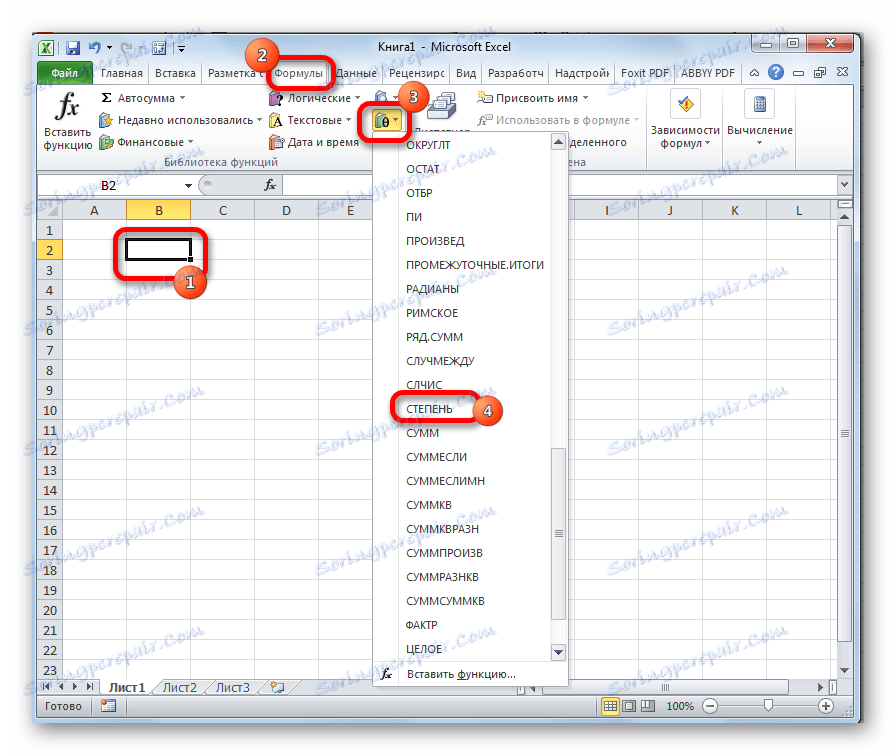
Потребителите, които имат известно преживяване, може да не се обаждат на функционалният съветник , но просто да въведат формулата в клетката след знака "=" , според синтаксиса си.
Този метод е по-сложен от предишния. Неговото приложение може да бъде обосновано, ако изчислението трябва да се извърши в границите на комбинирана функция, състояща се от няколко оператора.
Урокът: Съветник за функции в Excel
Метод 3: експоненциране чрез корена
Разбира се, този метод не е съвсем нормален, но можете да прибягвате до него, ако искате да вдигнете числото до 0,5. Нека да анализираме този случай на конкретен пример.
Трябва да вдигнем 9 на силата на 0.5 или по друг начин - ½.
- Изберете клетката, в която ще се показва резултата. Кликнете върху бутона "Вмъкване на функция" .
- В отворения прозорец Wizards потърсете елемента ROOT . Изберете го и кликнете върху бутона "OK" .
- Отваря прозореца с аргументи. Единственият аргумент към функцията ROOT е число. Самата функция изпълнява извличането на квадратния корен на вписаното число. Но тъй като квадратният корен е идентичен с нарастването до сила от ½, тогава тази опция е точно за нас. В полето "Номер" въведете число 9 и кликнете върху бутона "OK" .
- След това клетката изчислява резултата. В този случай тя е равна на 3. Това число е резултатът от конструкцията на 9 до мощността от 0,5.
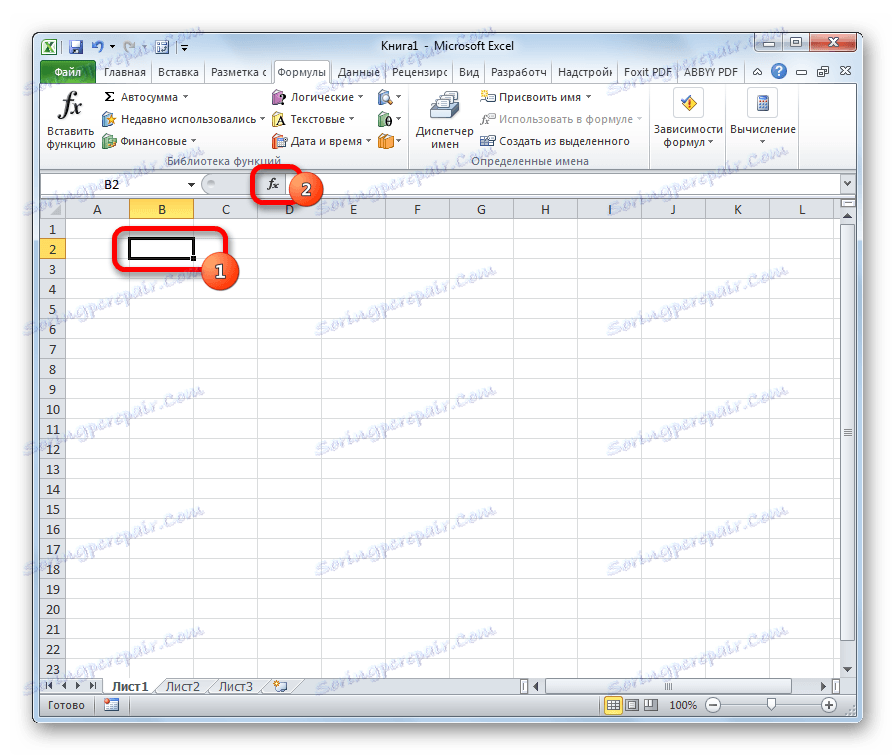

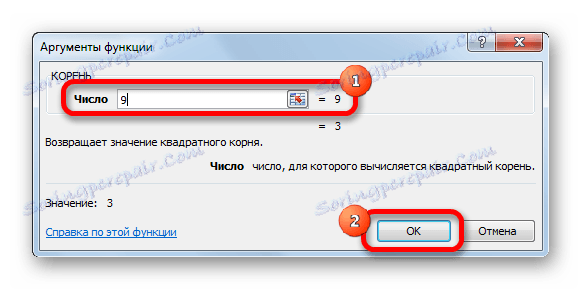
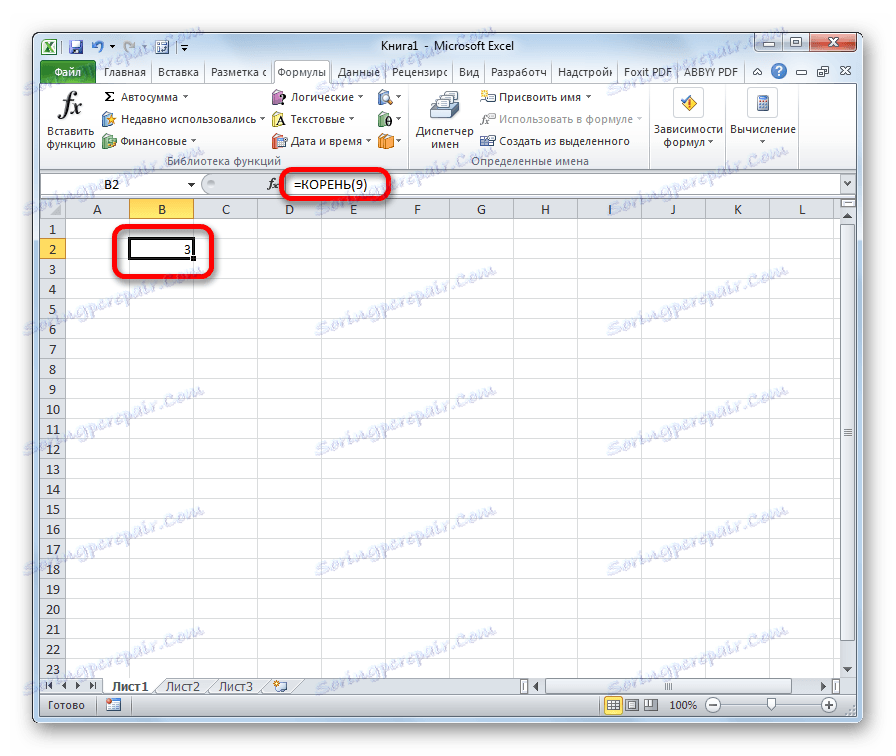
Но, разбира се, този метод на изчисление се използва много рядко, като се използват по-добре познати и интуитивни изчислителни опции.
Урокът: Как да изчислите корена в Excel
Метод 4: Напишете число с мощност в клетката
Този метод не предвижда изчисления за ерекцията. То е приложимо само когато просто трябва да напишете число със степен в клетката.
- Форматирайте клетката, в която ще бъде направен записът, в текстов формат. Изберете го. Докато сте в раздел "Начало" на лентата в полето "Брой" , щракнете върху падащия списък на избрания формат. Кликнете върху елемента "Текст" .
- В една клетка напишете номера и степента му. Например, ако трябва да напишем три на втората власт, тогава пишем "32".
- Поставяме курсора в клетката и избираме само втората цифра.
- Натискането на клавишната комбинация Ctrl + 1 извежда прозореца за форматиране. Проверяваме опцията "Superscript" . Кликнете върху бутона "OK" .
- След тези манипулации, зададеният номер със степен ще се отрази на екрана.
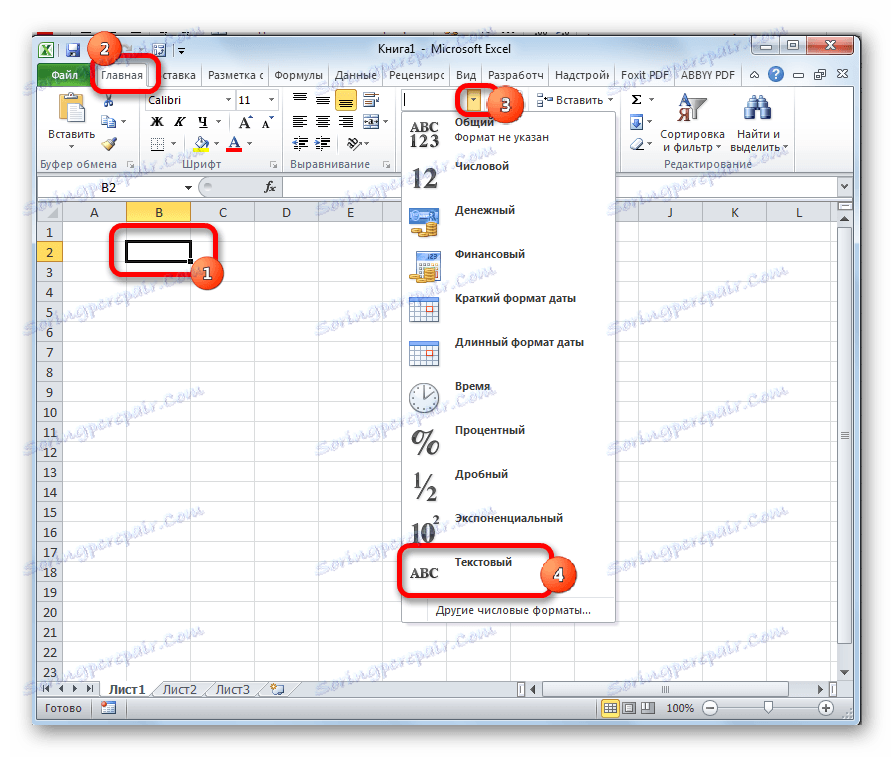

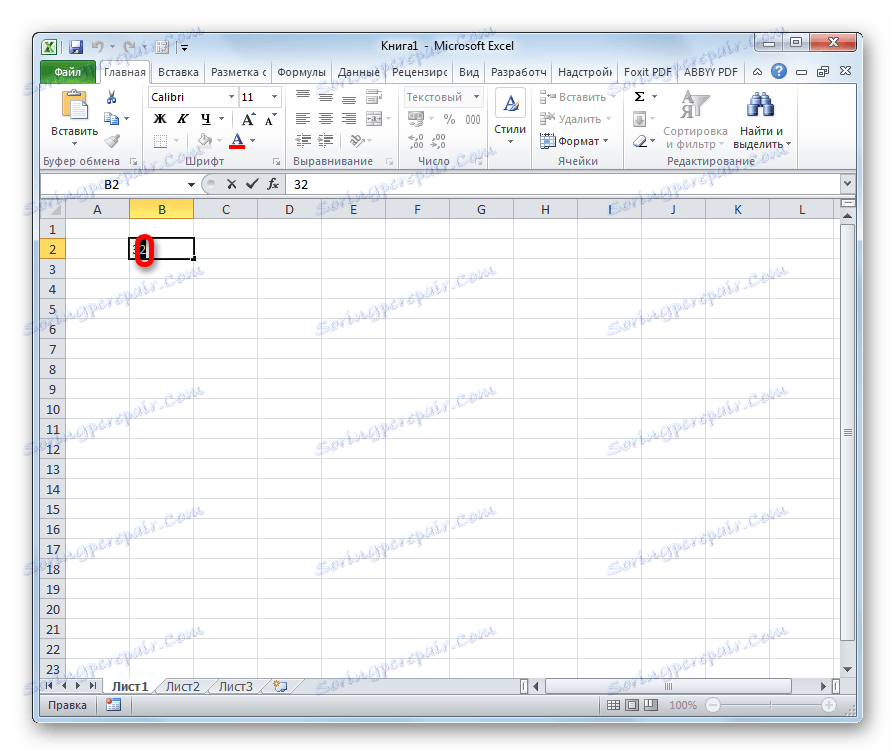
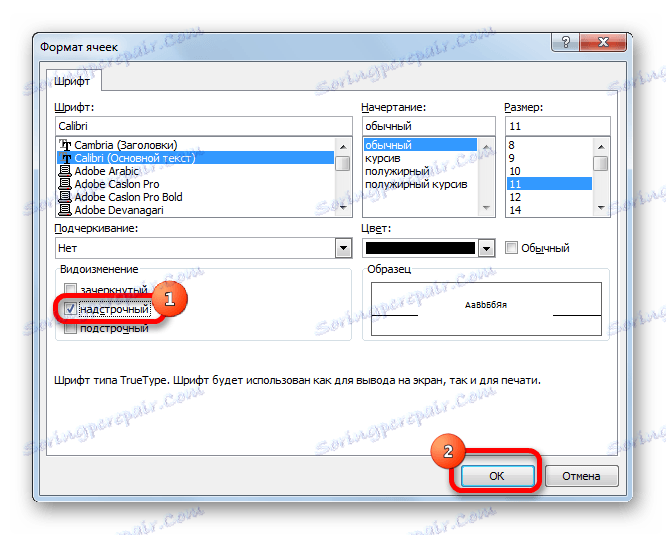
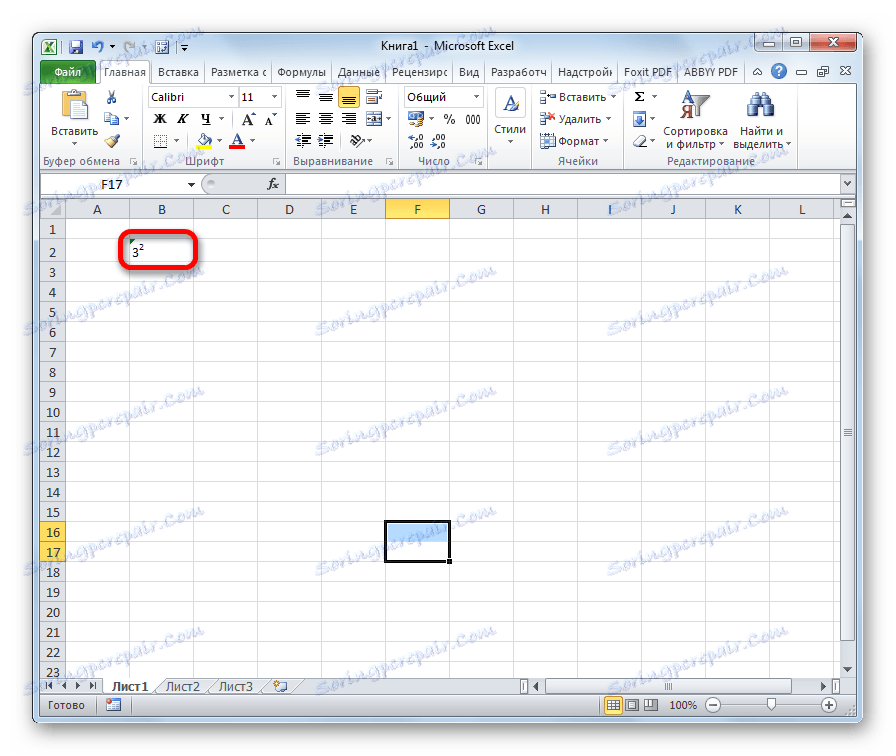
Моля, обърнете внимание! Въпреки факта, че номерът ще се показва в клетката визуално в клетката, Excel го третира като обикновен текст, а не като числен израз. Следователно тази опция не може да се използва за изчисления. За тази цел в тази програма се използва стандартен запис - "^" .
Урокът: Как да промените клетъчния формат в Excel
Както можете да видите, в програмата Excel има няколко начина да вдигнете броя на захранването. За да изберете конкретна опция, първо трябва да определите за какво ви е необходим израз. Ако трябва да създадете израз, за да напишете израз във формула или просто да изчислите стойност, най-добре е да напишете знака "^" . В някои случаи можете да приложите функцията DEGREE . Ако трябва да вдигнете числото до 0.5, тогава е възможно да използвате функцията ROOT . Ако потребителят иска визуално да покаже израз на сила без изчислителни действия, форматирането ще стигне до помощта.