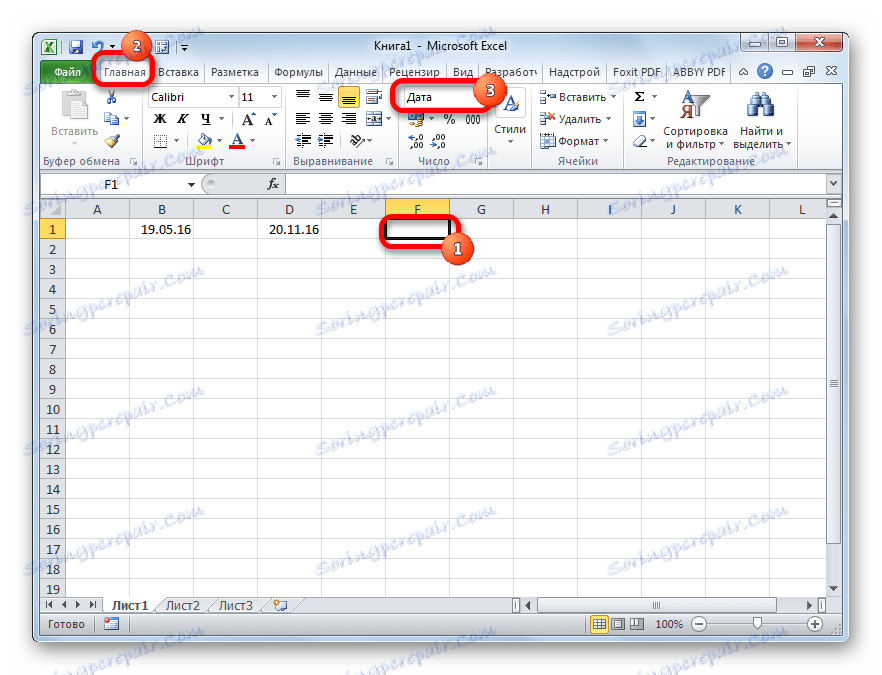Изчисляване на разликата в датата в Microsoft Excel
За да изпълнявате определени задачи в Excel, трябва да определите колко дни са изтекли между датите. За щастие, програмата има инструменти, които могат да решат този проблем. Нека да разберем по какъв начин можете да изчислите разликата в датите в Excel.
съдържание
Изчисляване на броя на дните
Преди да започнете да работите с дати, трябва да форматирате клетките за този формат. В повечето случаи, когато въвеждате набор от знаци, подобни на датата, самата клетка се преформатира. Но е по-добре да го направите ръчно, да се застраховате срещу изненади.
- Изберете пространството на листа, върху който планирате да извършите изчисления. Кликнете с десния бутон върху селекцията. Конзолното меню се активира. В него избираме елемента "Клетъчен формат ..." . Друга възможност е да въведете Ctrl + 1 на клавиатурата.
- Отваря се прозорецът за форматиране. Ако отварянето не е в раздела " Брой" , трябва да отидете при него. В блока с параметри "Цифрови формати" превключваме на позиция "Дата" . В дясната част на прозореца изберете типа данни, с които ще работим. След това, за да коригирате промените, кликнете върху бутона "OK" .
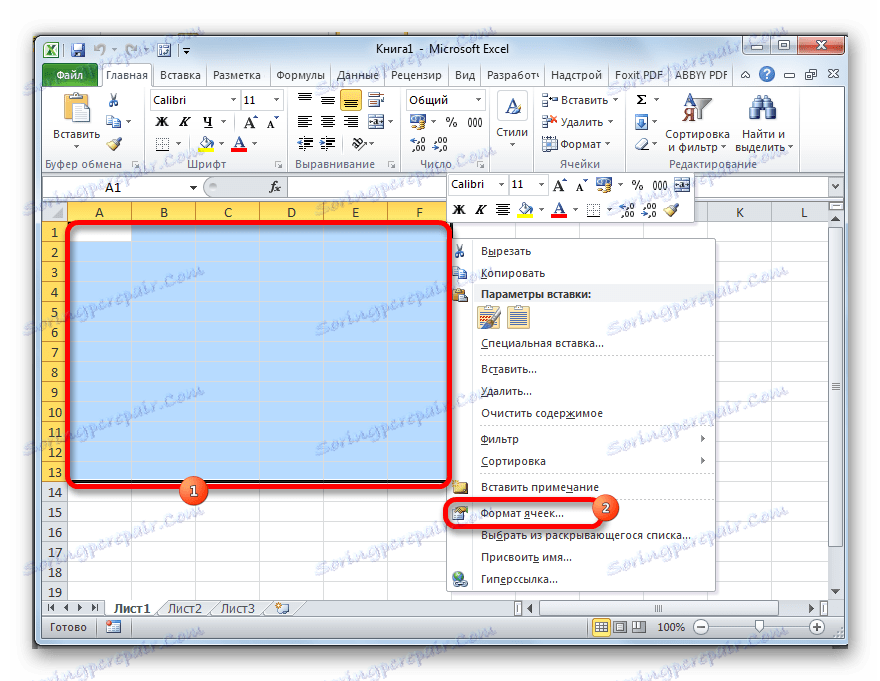
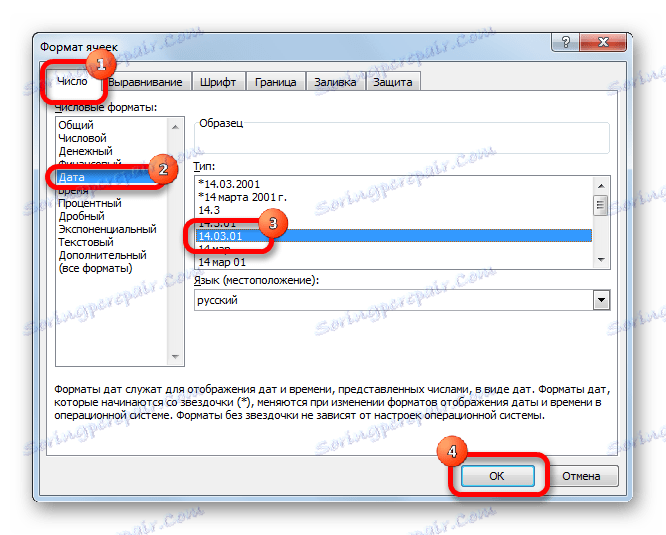
Сега всички данни, които ще се съдържат в избраните клетки, програмата ще се разпознае като дата.
Метод 1: просто изчисление
Най-простият начин за изчисляване на разликата между дните е чрез използване на обичайната формула.
- Пишем в отделните клетки на форматирания период от време, разликата между които трябва да изчислим.
- Изберете клетката, в която ще се показва резултата. Трябва да има общ формат. Последното условие е много важно, тъй като ако формата на датата е в тази клетка, тогава резултатът ще има формата "dd.mm.yy" или друг, съответстващ на този формат, което е неправилен изчислителен резултат. Текущият формат на клетка или диапазон може да се види, като го изберете в раздела Начална страница. В полето "Номер" има поле, в което се показва този индикатор.
![Определяне на формата в Microsoft Excel]()
Ако съдържа стойност, различна от "Общи" , в този случай, както в предишното време, като използвате контекстното меню, стартирайте прозореца за форматиране. В него в раздела "Номер" задайте формата на формата "Общи" . Кликнете върху бутона "OK" .
- В клетката, форматирана под общия формат, поставете знака "=" . Кликнете върху клетката, в която се намира по-късната от двете дати (последната). След това натиснете знака "-" на клавиатурата. След това изберете клетката, съдържаща по-ранната дата (начална).
- За да видите колко време е изтекло между тези дати, натиснете бутона Enter . Резултатът се показва в клетка, която е форматирана на общ формат.
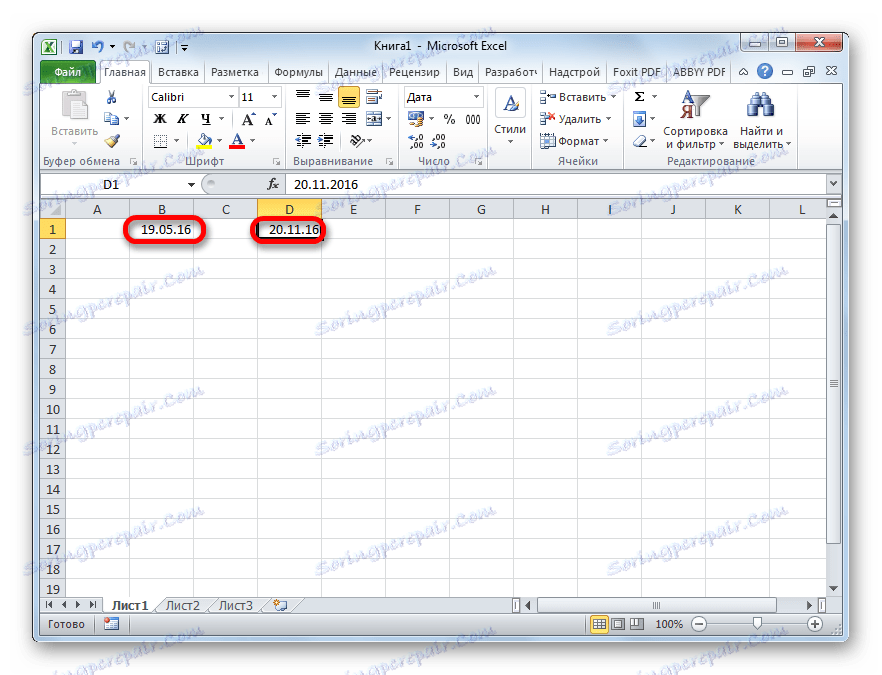
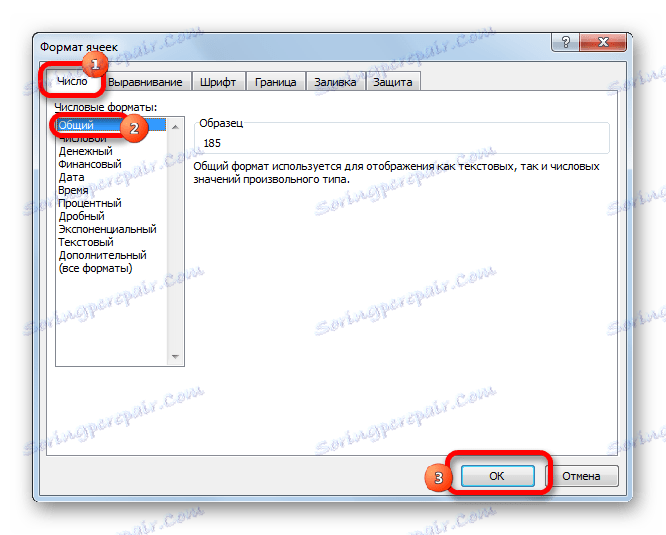
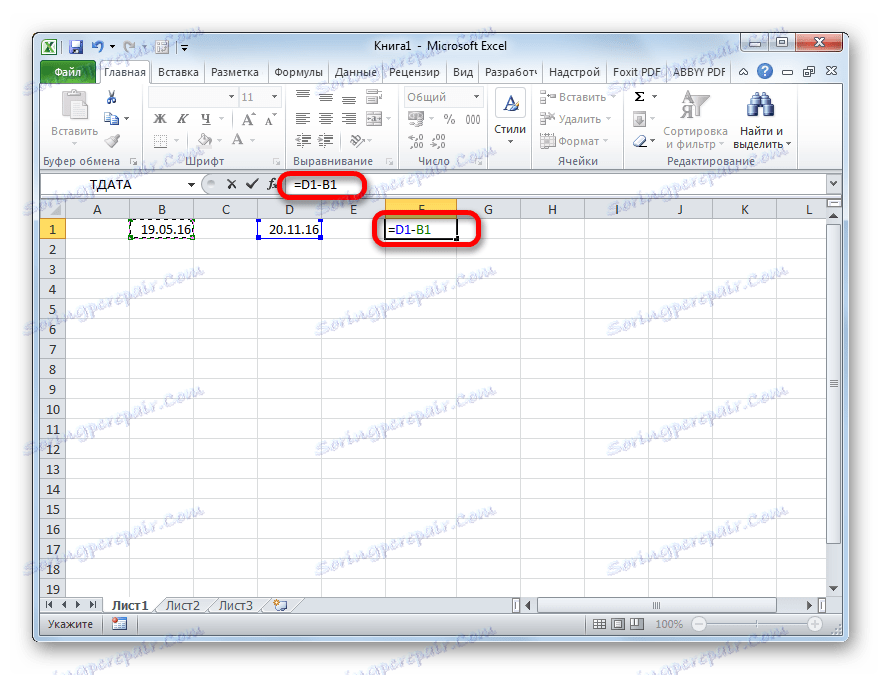

Метод 2: Функцията на REDD
За да изчислите разликата в датите, можете също да използвате специалната функция DROP . Проблемът е, че в списъка на съветника няма функция, така че трябва да въведете формулата ръчно. Синтаксисът му е както следва:
=РАЗНДАТ(начальная_дата;конечная_дата;единица)
"Единица" е форматът, в който резултатът ще се покаже в избраната клетка. От кой символ ще бъде заместен в този параметър, зависи от кои единици ще бъде върната общата сума:
- "Y" - пълни години;
- "М" - цели месеци;
- "D" - дни;
- "YM" е разликата в месеците;
- "MD" - разликата в дните (месеците и годините не се вземат предвид);
- "YD" е разликата в дните (годините не се броят).
Тъй като трябва да изчислим разликата в броя на дните между датите, най-оптималното решение е използването на последния вариант.
Трябва също така да се отбележи, че за разлика от метода, използващ простата формула, описана по-горе, при използването на тази функция първото място трябва да бъде началната дата, а последната - втората. В противен случай изчисленията ще бъдат неправилни.
- Пишем формулата в избраната клетка, съгласно нейния синтаксис, описан по-горе, и първичните данни под формата на начална и крайна дата.
- За да направите изчисление, натиснете бутона Enter . След това резултатът, под формата на число, показващо броя на дните между датите, ще се покаже в посочената клетка.
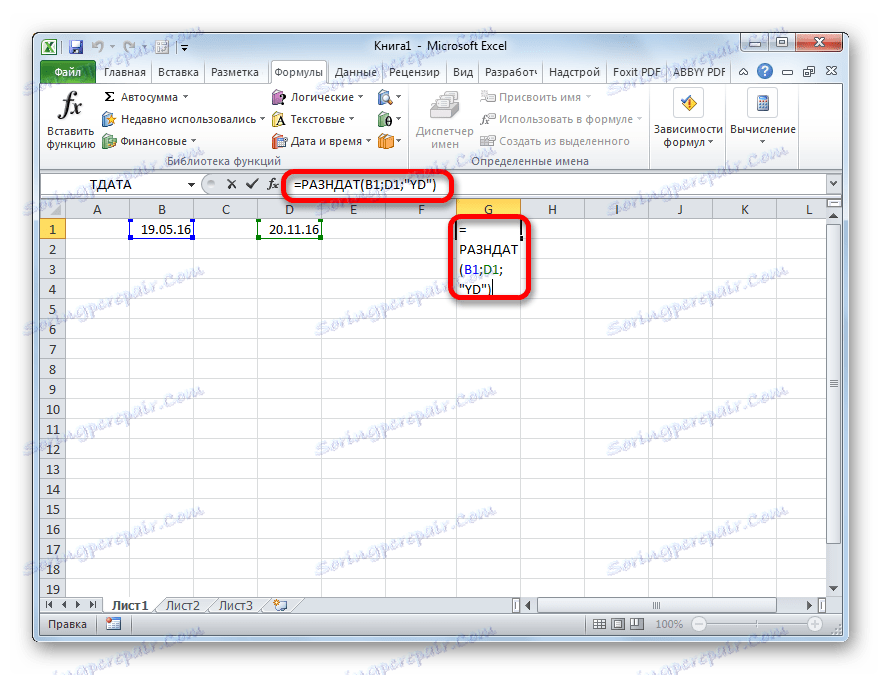
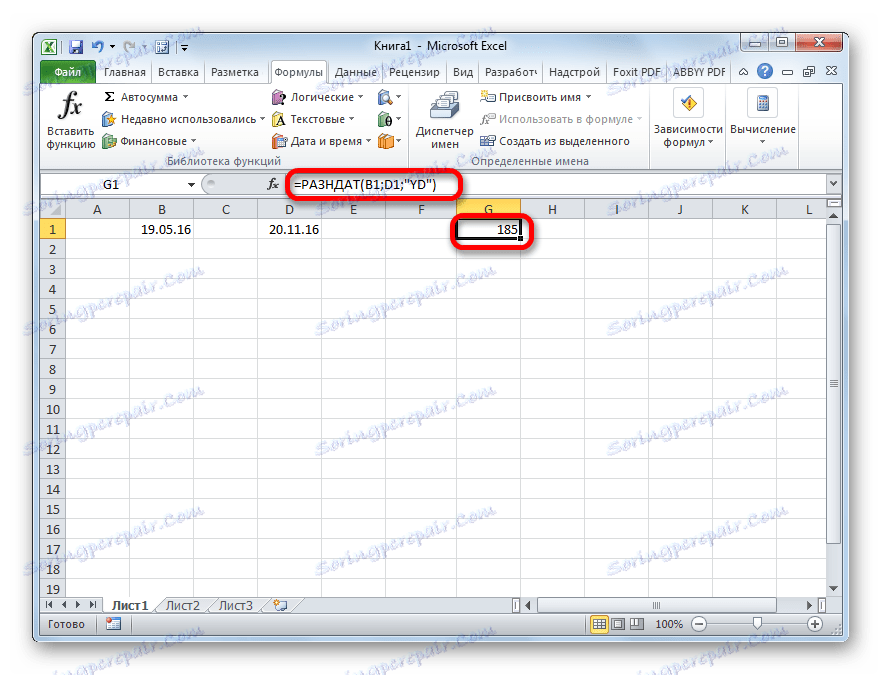
Метод 3: изчислете броя на работните дни
В Excel има и възможност за изчисляване на работните дни между две дати, т.е. без почивните дни и празниците. За целта използвайте функцията ПОЧИСТВАНЕ . За разлика от предишния оператор, той присъства в списъка на функционалният помощник. Синтаксисът за тази функция е:
=ЧИСТРАБДНИ(нач_дата;кон_дата;[праздники])
При тази функция основната аргументация, същата като тази на оператора RazDAT , е началната и крайната дата. Освен това има и незадължителен аргумент "Почивки" .
Вместо това, датите на празничните неработни дни трябва да бъдат заменени, ако има такива, за покрития период. Функцията изчислява всички дни от зададения обхват, с изключение на съботите, неделите, както и тези дни, които потребителят добавя към аргумента " Холидей" .
- Изберете клетката, в която ще се намира общата сума на изчислението. Кликнете върху бутона "Вмъкване на функция" .
- Ще се отвори съветникът за функциите. В категорията "Пълен азбучен списък" или "Дата и час" търсим елемента "ПОЧИСТВАНЕ" . Изберете го и кликнете върху бутона "OK" .
- Отваря прозореца с аргументи за функциите. Въведете началните и крайните дати, както и датите на празниците, ако има такива, в съответните полета. Кликнете върху бутона "OK" .
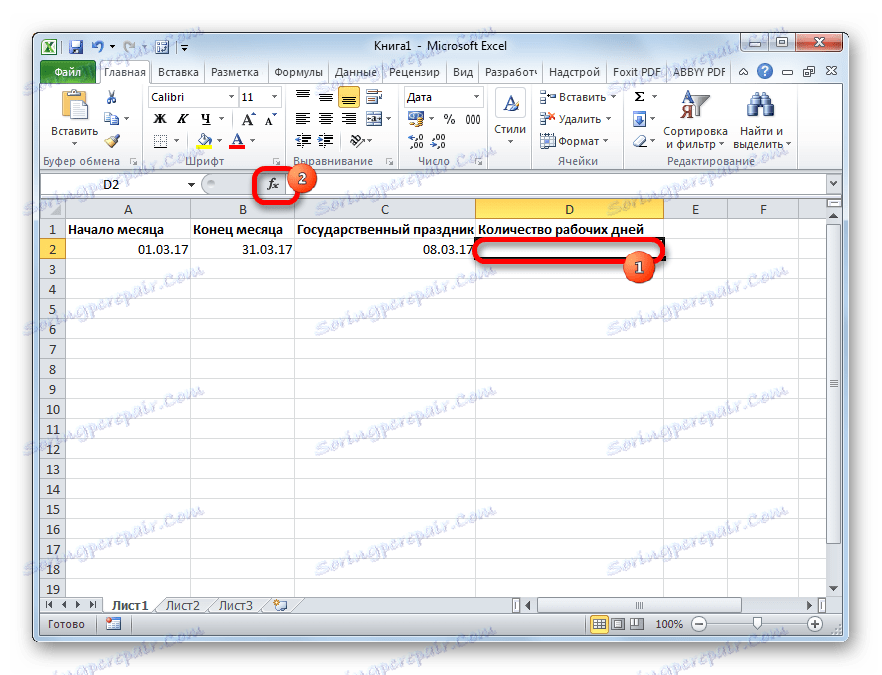

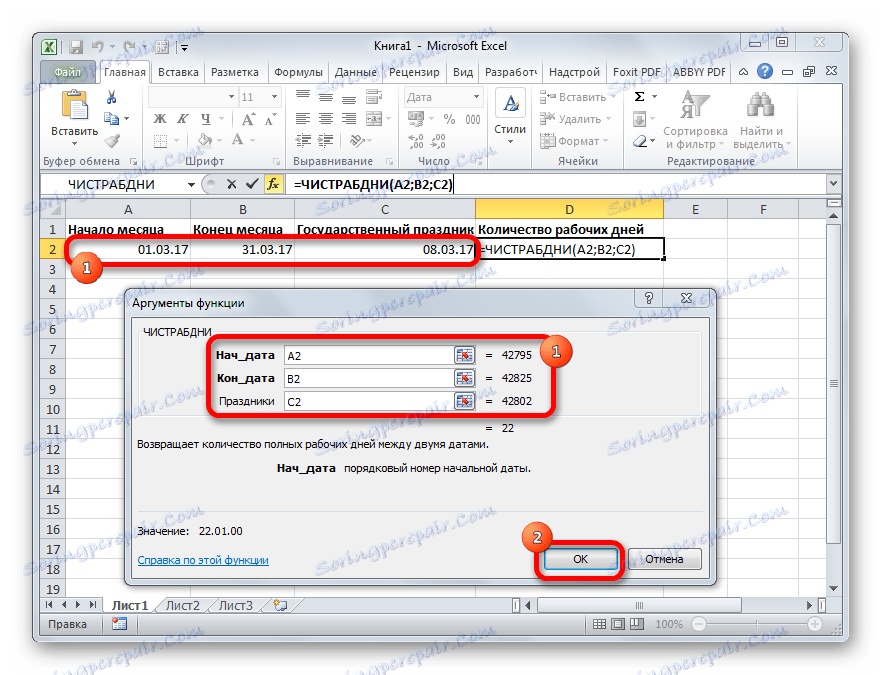
След горните манипулации броят на работните дни за определения период ще се покаже в предварително зададената клетка.
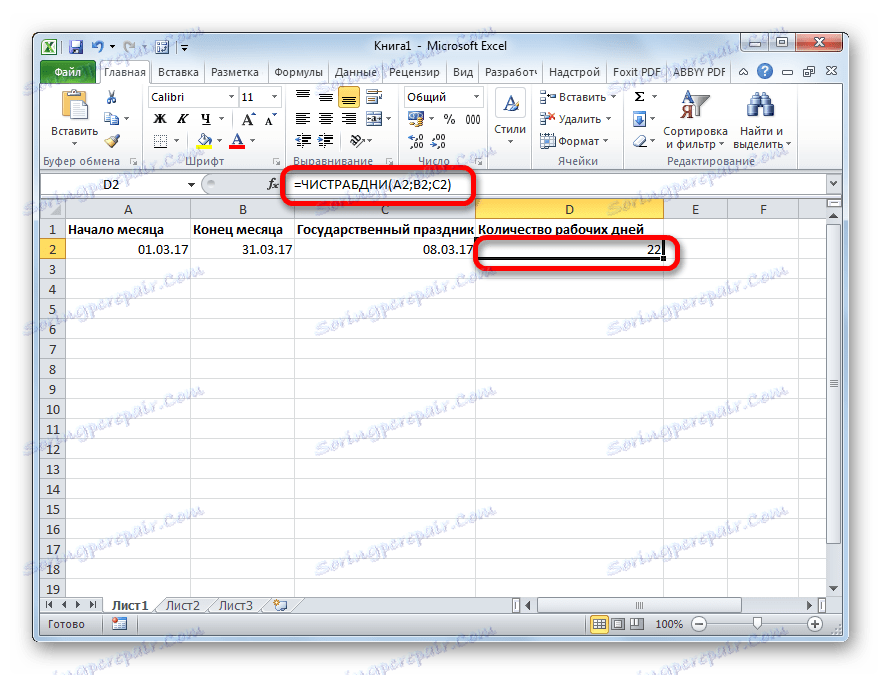
Урокът: Съветник за функции в Excel
Както виждате, Excel предоставя на потребителя си доста удобен инструмент за изчисляване на броя на дните между две дати. В този случай, ако просто трябва да изчислите разликата в дните, тогава най-добрият вариант би бил да приложите обикновена формула за изваждане, вместо да използвате функцията DROP . Но ако искате, например, да изчислите броя на работните дни, тогава CLEARANCE ще дойде на помощ . Това е, както винаги, потребителят трябва да определи инструмента за изпълнение, след като е задал конкретна задача.