Изчисляване на сумата от произведенията в Excel
При извършването на някои изчисления е необходимо да се намери сумата от продуктите. Този вид изчисления често се извършват от счетоводители, инженери, плановици, студенти от образователни институции. Например, този метод на изчисление е в търсенето за намаляване на общата сума на заплатите за отработените дни. Изпълнението на това действие може да е необходимо в други отрасли, дори и за вътрешни потребности. Нека да разберем как в Excel можете да изчислите размера на произведенията.
съдържание
Изчисляване на размера на работата
От самото наименование на действието е ясно, че сумата от продуктите е добавянето на резултатите от умножаването на индивидуалните числа. В Excel, това действие може да се извърши с помощта на проста математическа формула или чрез прилагане на специална функция SUMPRODUCT . Нека разгледаме тези методи подробно.
Метод 1: Използвайте математическата формула
Повечето потребители знаят, че в Excel можете да извършвате значителни математически действия просто като поставите "=" в празната клетка и след това напишете израза според правилата на математиката. Този метод може да се използва и за намиране на сумата от продуктите. Програмата, според математическите правила, веднага преброява произведенията и едва след това ги добавя в общата сума.
- Задаваме знака за равенство (=) в клетката, в който ще се покаже резултатът от изчисленията. Записваме израз на сумата от творбите по следния начин:
=a1*b1*…+a2*b2*…+a3*b3*…+…Например, по този начин можете да изчислите израза:
=54*45+15*265+47*12+69*78 - За да направите изчисление и да покажете резултата си на екрана, натиснете бутона Enter на клавиатурата.
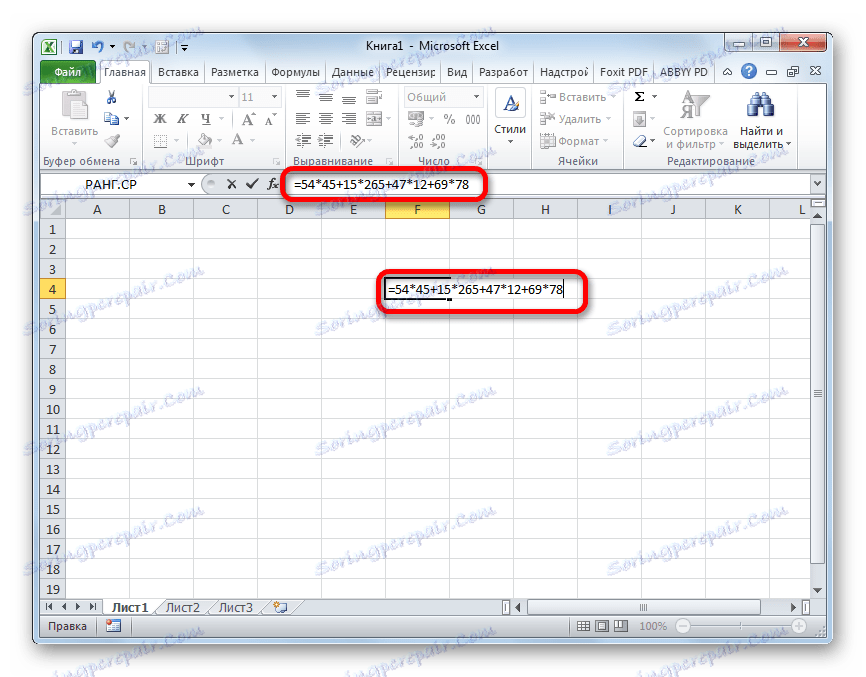
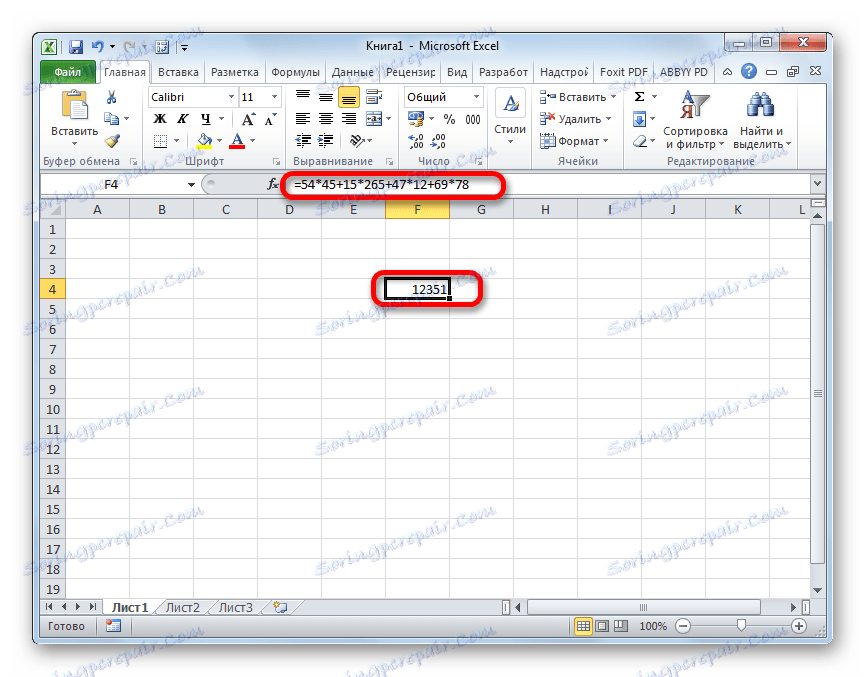
Метод 2: Работа с връзки
Вместо конкретни числа в тази формула можете да посочите позоваването на клетките, в които са разположени. Връзките могат да се въвеждат ръчно, но е по-удобно да направите това, като изберете съответната клетка, съдържаща номера след знака "=" , "+" или "*" .
- Така че, веднага запишете израза, където вместо числа са референтните клетки.
- След това, за да преброите, кликнете върху бутона Enter . Резултатът от изчислението ще бъде показан.
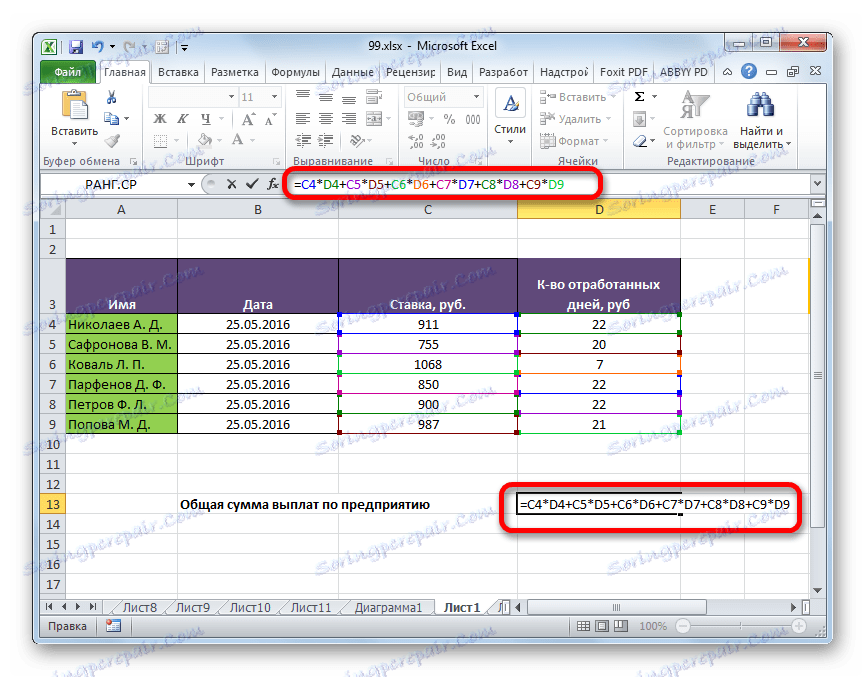
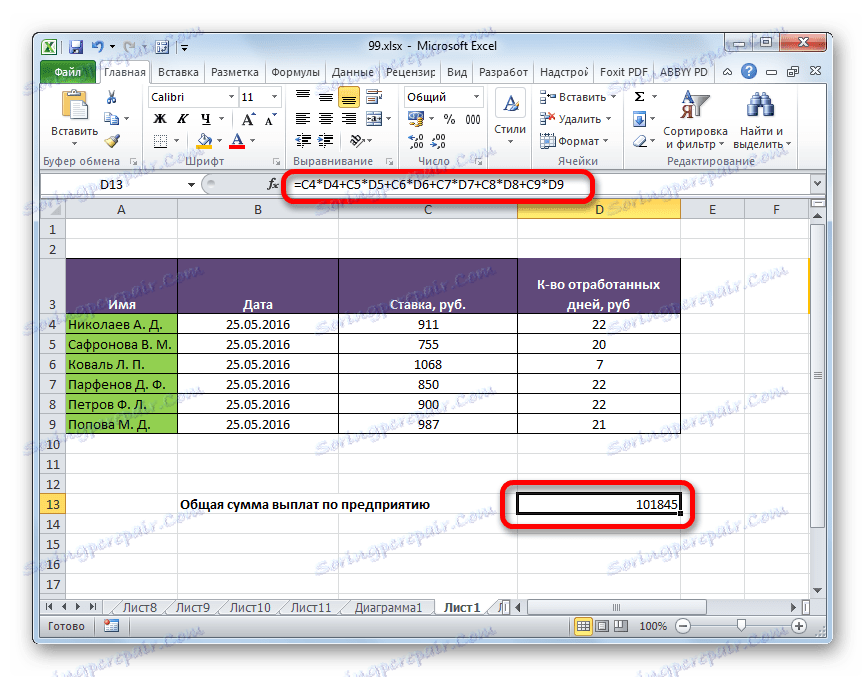
Разбира се, този вид изчисление е сравнително прост и интуитивен, но ако има много стойности в таблицата, които трябва да бъдат умножени и след това сгънати, този метод може да отнеме много време.
Урокът: Работа с формули в Excel
Метод 3: Използвайте функцията SUMPRODUCTIVE
За да се изчисли размера на работата, някои потребители предпочитат специално разработена за тази функция действие - SUMPRODUCT .
Името на този оператор показва неговата цел за себе си. Предимството на този метод спрямо предишната е, че може да се използва за обработка на цели маси едновременно, вместо да се изпълняват действия с всеки номер или клетка поотделно.
Синтаксисът на тази функция е:
=СУММПРОИЗВ(массив1;массив2;…)
Аргументите на този оператор са диапазоните данни. Те са групирани по групи фактори. Тоест, ако започнем от шаблона, който споменахме по-горе (a1 * b1 * ... + a2 * b2 * ... + a3 * b3 * ... + ...) , тогава в първия масив има факторите от група a във втората група от група b , в третата група c и т.н. Тези диапазони трябва задължително да бъдат от един и същи тип и еднакви по дължина. Те могат да бъдат подредени както вертикално, така и хоризонтално. Като цяло този оператор може да работи с броя на аргументите от 2 до 255.
Формулата SUMPRODUCT може да бъде незабавно записана в клетката за извеждането на резултата, но много потребители смятат, че е по-лесно и по-удобно да извършват изчисления чрез помощника за функции.
- Изберете клетката в листа, в която ще се покаже окончателният резултат. Кликнете върху бутона "Вмъкване на функция" . Той е проектиран под формата на пиктограма и е разположен вляво от полето на формулата.
- След като потребителят извърши тези действия, стартира съветникът за функции . Той отваря списък с всички, с няколко изключения, оператори, с които можете да работите в Excel. За да намерите функцията, от която се нуждаем, отидете в категорията "Математически" или "Пълен азбучен списък" . След като намерите името "SUMPRODUCT" , изберете го и кликнете върху бутона "OK" .
- Показва се прозорецът с аргументи на функцията SUMPRODUCT . По броя на аргументите може да има от 2 до 255 полета. Адресите на ленти могат да се задвижват ръчно. Но това ще отнеме значително време. Можете да направите малко по-различно. Задайте курсора на първото поле и изберете масива на първия аргумент в листа с натиснат левия бутон на мишката. По същия начин влизаме във втория и всички следващи диапазони, чиито координати се показват незабавно в съответното поле. След като въведете всички данни, кликнете върху бутона "OK" в долната част на прозореца.
- След тези действия програмата изпълнява независимо всички необходими изчисления и извежда крайния резултат към клетката, която е подчертана в първия параграф на това ръководство.
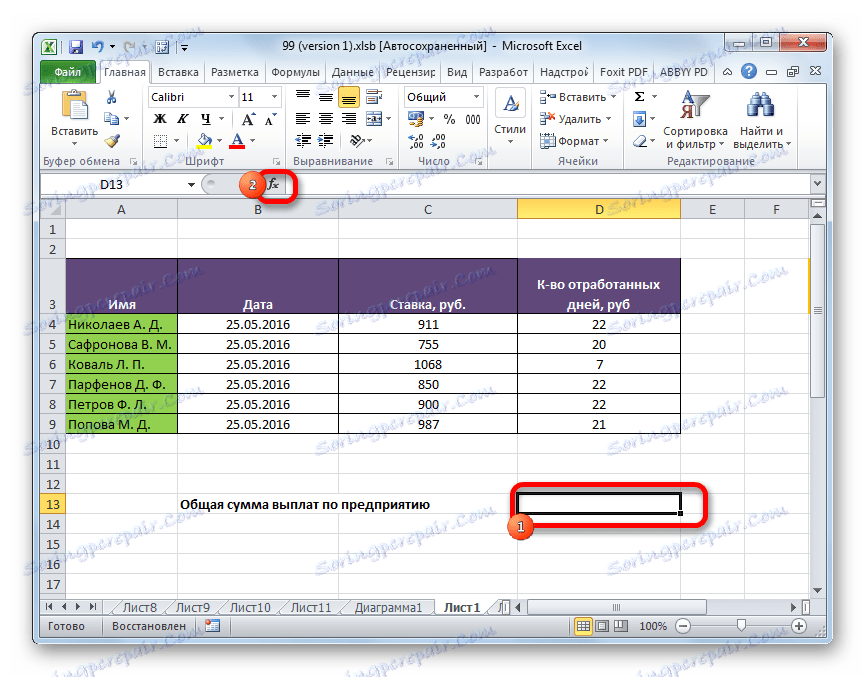
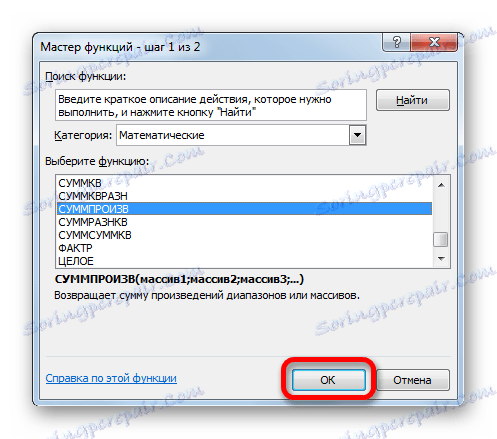
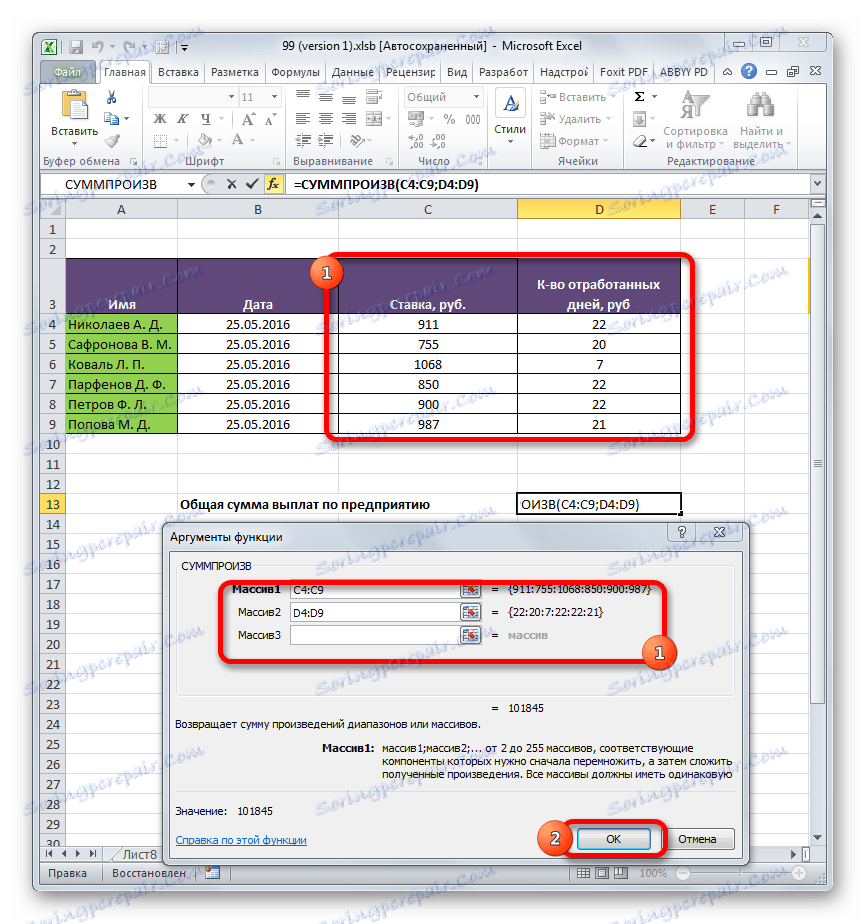
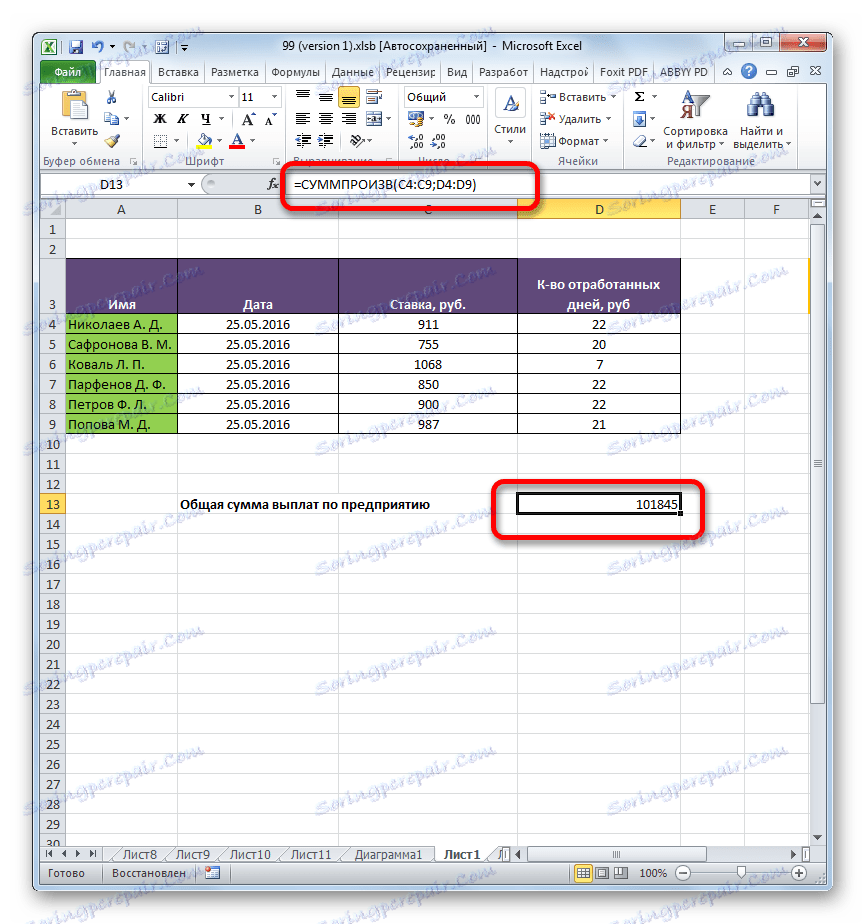
Урокът: Съветник за функции в Excel
Метод 4: прилагане на функцията по условие
Функцията на SUMPRODUCTS е също така добра, тъй като може да бъде приложена при условие. Ще анализираме как се прави това с конкретен пример.
Разполагаме с таблица на заплатите и дните, отработени от служителите на предприятието за три месеца на месец. Необходимо е да разберем колко служител е спечелил през този период служител на "Паффенов ДФ".
- По същия начин, както и в предходното време, наричаме прозореца с аргументи на функцията SUMPROSE . В първите две полета посочваме диапазоните съответно като масиви, където се посочват процентът на заетите лица и броят на дните, които са изработени от тях. Това означава, че правим всичко, както в предишния случай. Но в третото поле определяме координатите на масива, който съдържа имената на служителите. Веднага след адреса добавете запис:
="Парфенов Д.Ф."След като въведете всички данни, кликнете върху бутона "OK" .
- Приложението извършва изчислението. Само линии с името "Партенов ДФ" , т.е. това, от което се нуждаем, се вземат предвид. Резултатът от изчисленията се показва в предварително зададената клетка. Но резултатът е нула. Това се дължи на факта, че формулата във формата, в която тя вече съществува, не работи правилно. Трябва да го трансформираме малко.
- За да преобразувате формулата, изберете клетката с крайната стойност. Изпълняваме действия във формулата. Приемаме аргумента с условието в скоби и между него и други аргументи смените точковата точка до знака за умножение (*) . Натиснете бутона Enter . Програмата изчислява и този път произвежда правилната стойност. Получихме общ размер на заплатите в продължение на три месеца, което се дължи на служителя на предприятието "Паффенов Д.Ф.
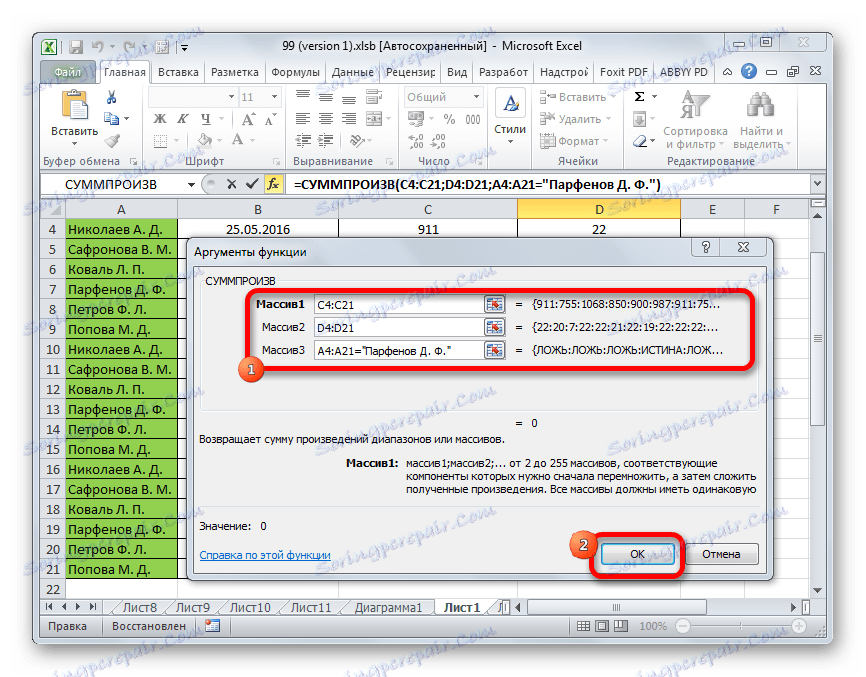
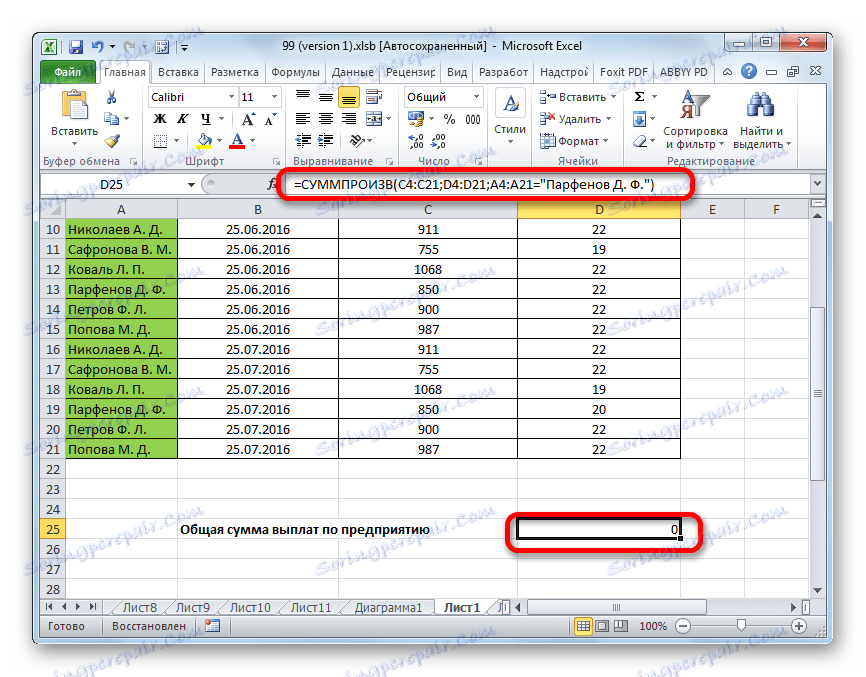
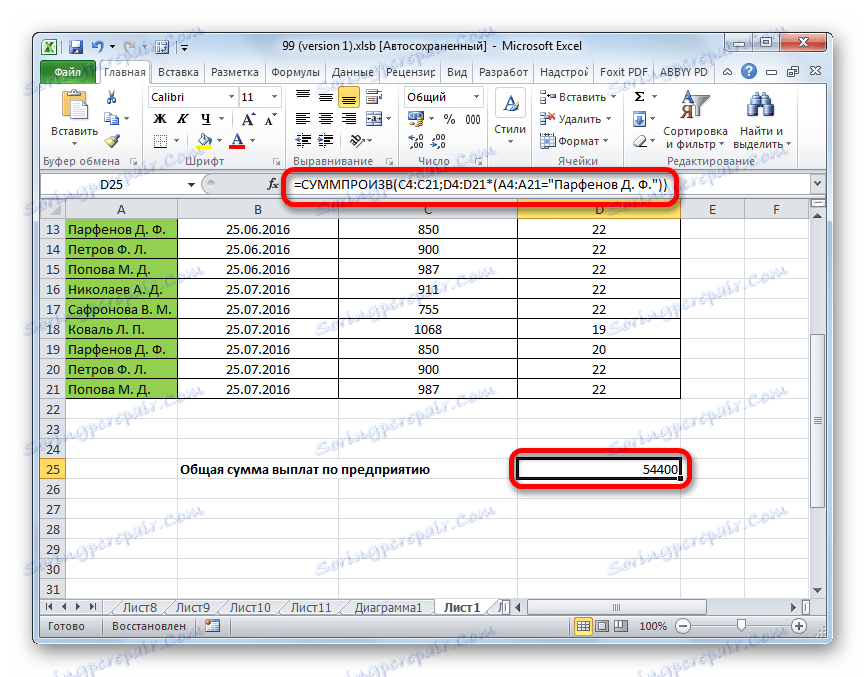
По същия начин можете да приложите условия не само към текста, но и към датите с дати, като добавите признаците на условието "<" , ">" , "=" , "<>" .
Както можете да видите, има два основни начина за изчисляване на сумата от продуктите. Ако данните не са твърде много, е по-лесно да се използва проста математическа формула. Когато голям брой числа участват в изчислението, потребителят ще спести значителна част от времето и усилията си, ако се възползва от възможностите на специализираната функция SUMPRODUCT . Освен това, използвайки един и същ оператор, е възможно да се извърши изчисление от условието, че обичайната формула не може да направи.