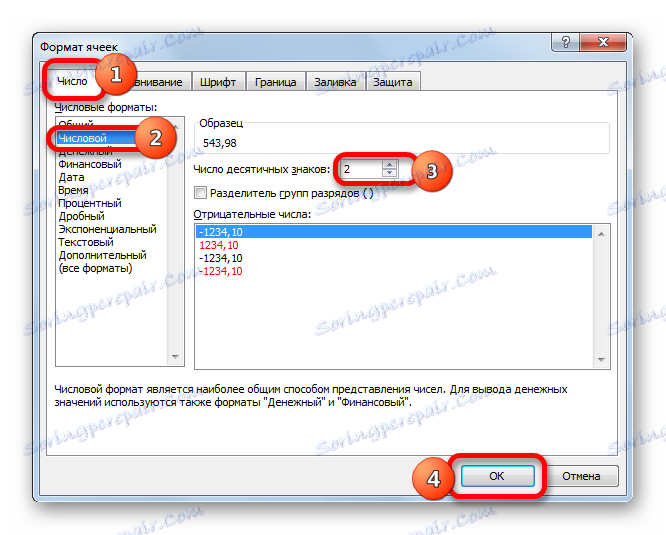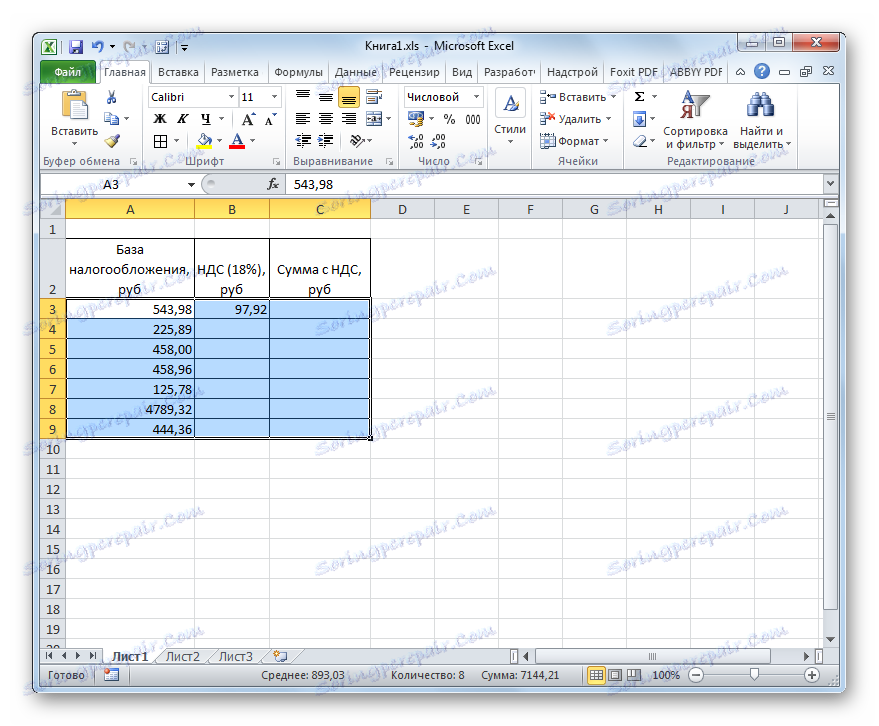Изчисляване на ДДС в
Един от многото показатели, с които трябва да се справят счетоводителите, данъчните служители и частните предприемачи, е данъкът върху добавената стойност. Следователно, въпросът за нейното изчисление, както и изчисляването на други показатели, свързани с него, става актуален за тях. Извършете това изчисление за единична сума, като използвате конвенционален калкулатор. Но ако трябва да изчислите ДДС за набор от парични стойности, тогава с един калкулатор ще бъде много проблематично. Освен това калкулаторът не винаги е удобен за използване.
За щастие, в Excel можете значително да ускорите изчисляването на необходимите резултати за необработените данни, които са изброени в таблицата. Нека да разберем как.
съдържание
Процедура на изчисление
Преди да отидем направо в изчислението, нека разберем какво е определеното данъчно плащане. Данъкът върху добавената стойност е косвен данък, който продавачите на стоки и услуги плащат за количеството продадени продукти. Но реалните платци са купувачи, тъй като сумата на данъчното плащане вече е включена в цената на закупените продукти или услуги.
Руската федерация понастоящем има данъчна ставка от 18%, но в други части на света тя може да се различава. Например в Австрия, Великобритания, Украйна и Беларус то е равно на 20%, в Германия - 19%, в Унгария - 27%, в Казахстан - 12%. Но ние ще използваме сегашната данъчна ставка за Русия при изчисляването. Само чрез промяна на лихвения процент тези алгоритми за изчисление, които ще бъдат дадени по-долу, могат да се използват за всяка друга държава в света, където се прилага този вид данъчно облагане.
В тази връзка, пред счетоводителите, служителите на данъчните служби и предприемачите в различни случаи, основните задачи са:
- Изчисляване на самия ДДС от стойността без данък;
- Изчисляване на ДДС от стойността, в която данъкът вече е включен;
- Изчисляване на сумата без ДДС от цената, с която данъкът вече е включен;
- Изчисляване на сумата с ДДС от стойността без данък.
Изпълнението на тези изчисления в Excel ще направим още.
Метод 1: Изчислете ДДС от данъчната основа
Първо, нека да разберем как да изчисляваме ДДС от данъчната основа. Това е доста просто. За да изпълнявате тази задача, трябва да умножите облагаемата база по данъчната ставка, която в Русия е 18%, или с числото 0.18. По този начин имаме формулата:
«НДС» = «База налогообложения» x 18%
За Excel формулата за изчисление има следната форма
=число*0,18
Естествено, мултипликаторът "Номер" е цифров израз на тази много данъчна основа или позоваване на клетката, в която се намира този индикатор. Ще се опитаме да приложим тези знания на практика за конкретна маса. Състои се от три колони. Първата съдържа известните стойности на данъчната основа. Във втория ще бъдат намерени желаните стойности, които трябва да изчислим. Третата колона съдържа сумата на стоките заедно с размера на данъка. Тъй като не е трудно да се отгатне, може да се изчисли чрез добавяне на данните от първата и втората колони.
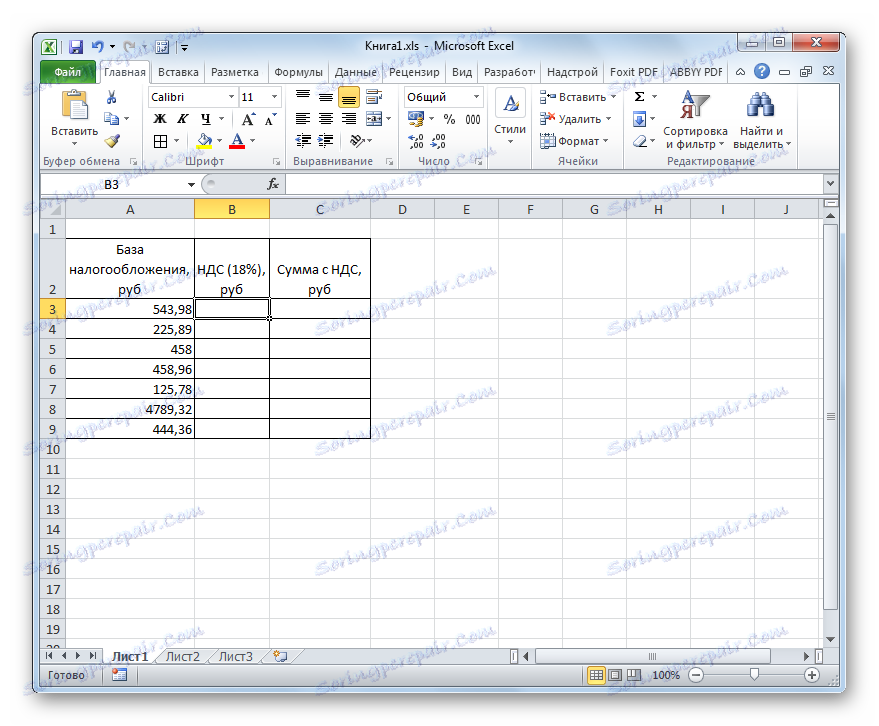
- Изберете първата клетка в колоната с желаните данни. В нея поставете знака "=" , след което кликнете върху клетката в същия ред от графата "Данъчна основа" . Както можете да видите, адресът му се въвежда незабавно в елемента, в който правим изчислението. След това в изчислената клетка задайте символа за умножение на Excel ( * ). След това караме от клавиатурата стойността "18%" или "0.18" . В крайна сметка формулата от този пример взе формата:
=A3*18%Във вашия случай тя ще бъде същата, с изключение на първия множител. Вместо "А3" може да има други координати, в зависимост от това къде потребителят е публикувал данните, които съдържат данъчната основа.
- След това, за да донесете крайния резултат на клетката, кликнете върху клавиша Enter на клавиатурата. Необходимите изчисления ще бъдат направени незабавно от програмата.
- Както можете да видите, резултатът се показва с четири десетични знака. Но, както знаете, рублата може да има само два десетични знака (копейки). По този начин, за да бъде резултатът ни правилен, трябва да закръглим стойността до два знака след десетичната запетая. Правим това, като форматираме клетките. За да не се върнем към този въпрос по-късно, ще форматираме всички клетки, предназначени за поставяне на паричните стойности наведнъж.
Изберете диапазона на таблицата, за да поемете цифровите стойности. Щракнете с десния бутон на мишката. Извиква контекстното меню. Изберете елемента "Форматиране на клетки" в него .
- След това се стартира прозорецът за форматиране. Преместване в раздела "Номер" , ако е отворен в друг раздел. В блока с параметри "Цифрови формати" задайте превключвателя на позиция "Цифров" . Освен това проверяваме дали в дясната част на прозореца има число "2" в полето "Брой десетични места" . Тази стойност трябва да е по подразбиране, но само в случай, че си заслужава да се провери и промени, ако има друго число, но не и 2 . След това кликнете върху бутона "OK" в долната част на прозореца.
![Клетки във формат на прозореца в Microsoft Excel]()
Можете също така да включвате пари вместо формат на числа. В този случай цифрите ще се показват и с два знака след десетичната запетая. За да направите това, превключваме превключвателя в блока с параметри "Цифрови формати" в "Парична" позиция. Както и в предходния случай, нека да видим, че в полето "Брой десетични места" имаше число "2" . Също така обръщаме внимание на символа на рублата в полето "Символ" , ако, разбира се, няма да работите умишлено с друга валута. След това кликнете върху бутона "OK" .
- Ако приложите опцията чрез цифров формат, всички числа се преобразуват в стойности с два знака след десетичната запетая.
![Данните се преобразуват в цифров формат с два decals в Microsoft Excel]()
Когато използвате формата за пари, ще се извърши същото преобразуване, но символът на избраната валута ще бъде добавен към стойностите.
- Но, докато изчислихме стойността на данъка върху добавената стойност само за една стойност от данъчната основа. Сега трябва да направим това за всички други суми. Разбира се, можете да въведете формулата по същата аналогия, както направихме за първи път, но изчисленията в Excel се различават от изчисленията на обикновен калкулатор, тъй като програмата може значително да ускори изпълнението на същия тип действие. За да направите това, трябва да копирате, като използвате дръжката за пълнене.
Задайте курсора в долния десен ъгъл на този листов елемент, който вече съдържа формулата. В този случай курсорът трябва да се превърне в малък кръст. Това е маркер за попълване. Завържете левия бутон на мишката и го плъзнете до дъното на масата.
- Както можете да видите, след извършване на това действие, необходимата стойност ще бъде изчислена за абсолютно всички стойности на данъчната основа, които са налични в нашата таблица. По този начин изчислихме индикатора за седем парични стойности много по-бързо, отколкото би било направено на калкулатор или особено ръчно на лист хартия.
- Сега ще трябва да изчислим общата сума на стойността заедно с размера на данъка. За да направите това, изберете първия празен елемент в графата "Сума с ДДС" . Поставете знака "=" , кликнете върху първата клетка в колоната "Данъчна основа" , задайте знака "+" и след това кликнете върху първата клетка в колоната "ДДС" . В нашия случай в елемента бе показан следният израз, за да се покаже резултатът:
=A3+B3Но, разбира се, във всеки случай, адресите на клетките могат да се различават. Следователно, когато изпълнявате подобна задача, трябва да замените правилните координати на съответните елементи на листа.
- След това кликнете върху бутона Enter на клавиатурата, за да получите крайния резултат от изчисленията. Така се изчислява стойността на стойността заедно с данъка за първата стойност.
- За да изчислим сумата с данъка върху добавената стойност и за други стойности, използваме маркера за попълване, както направихме при предишното изчисление.
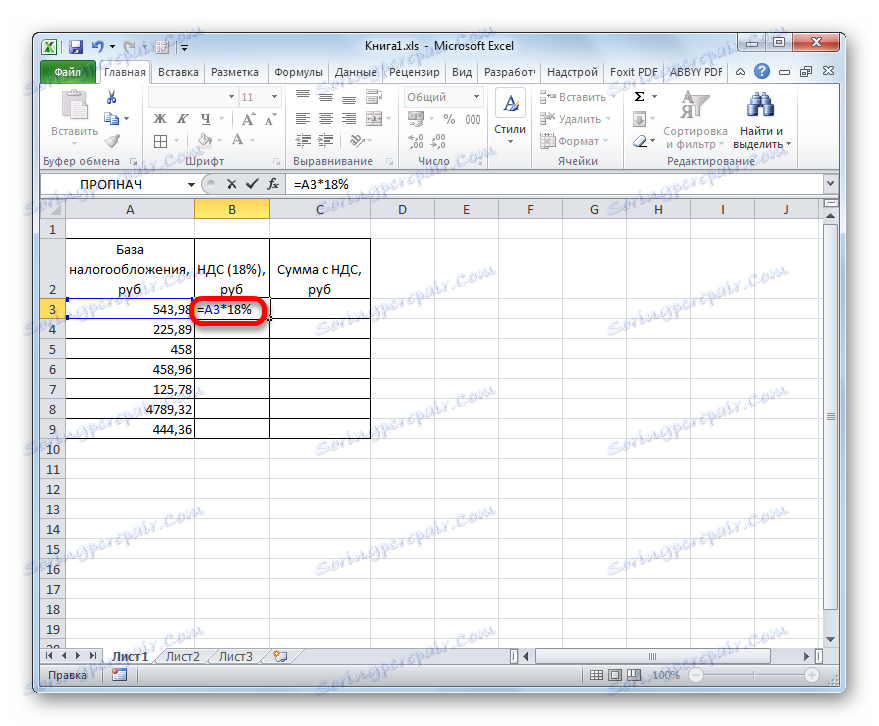
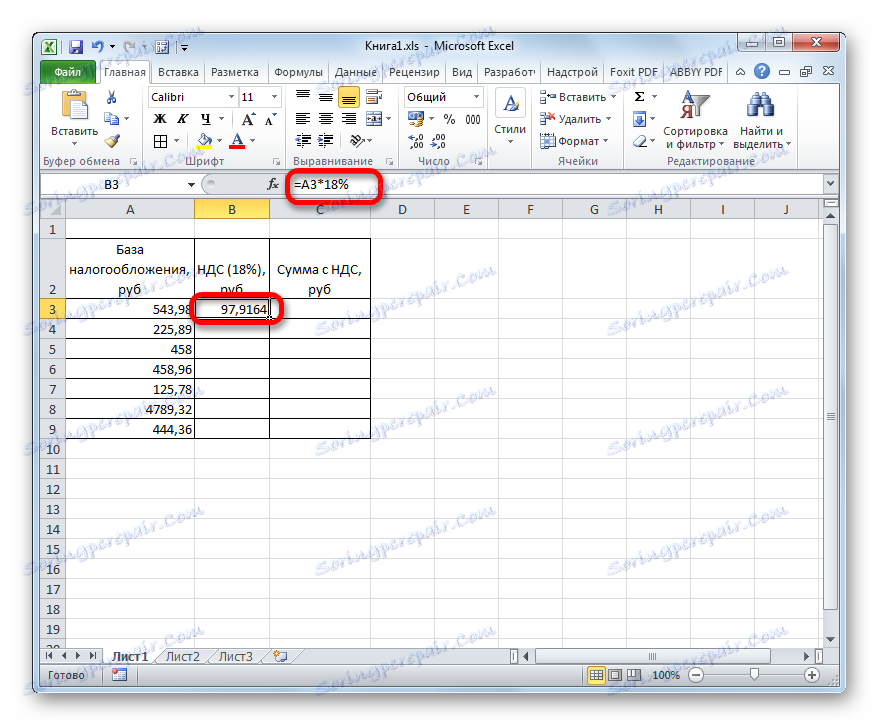
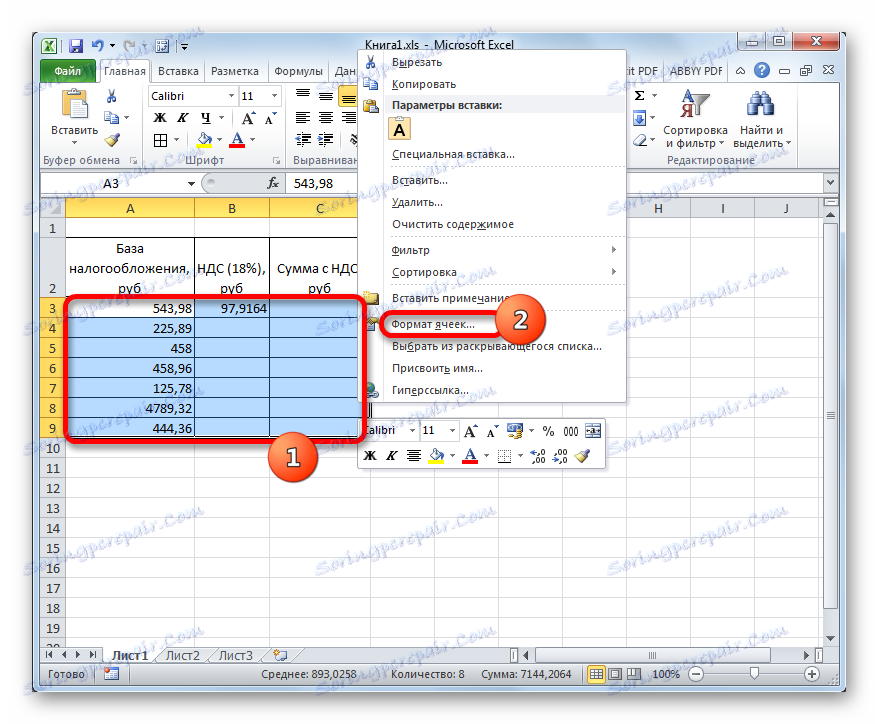
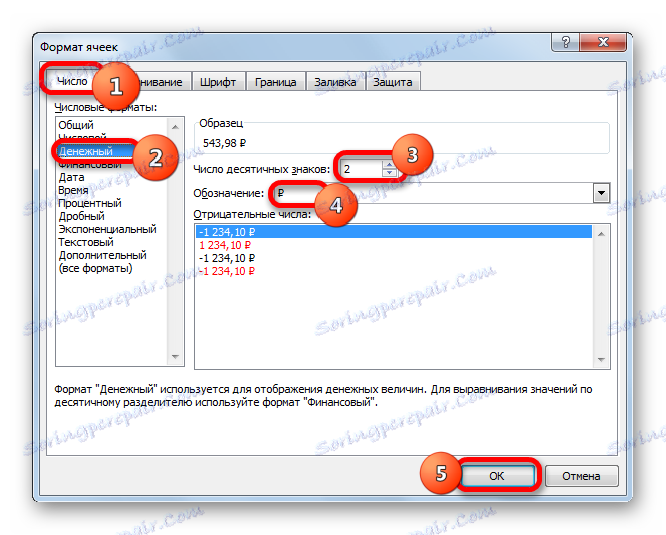
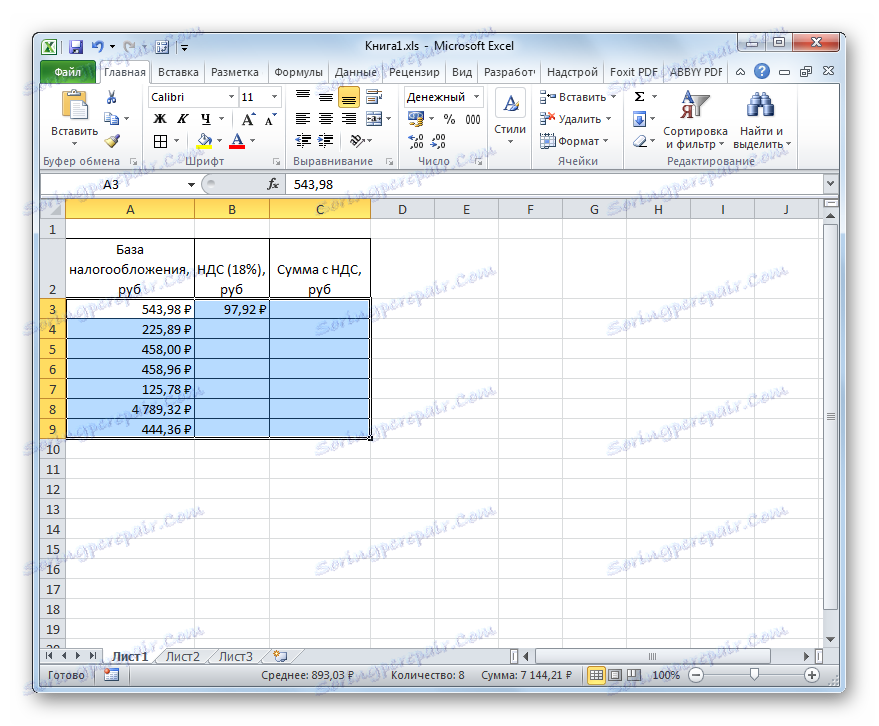
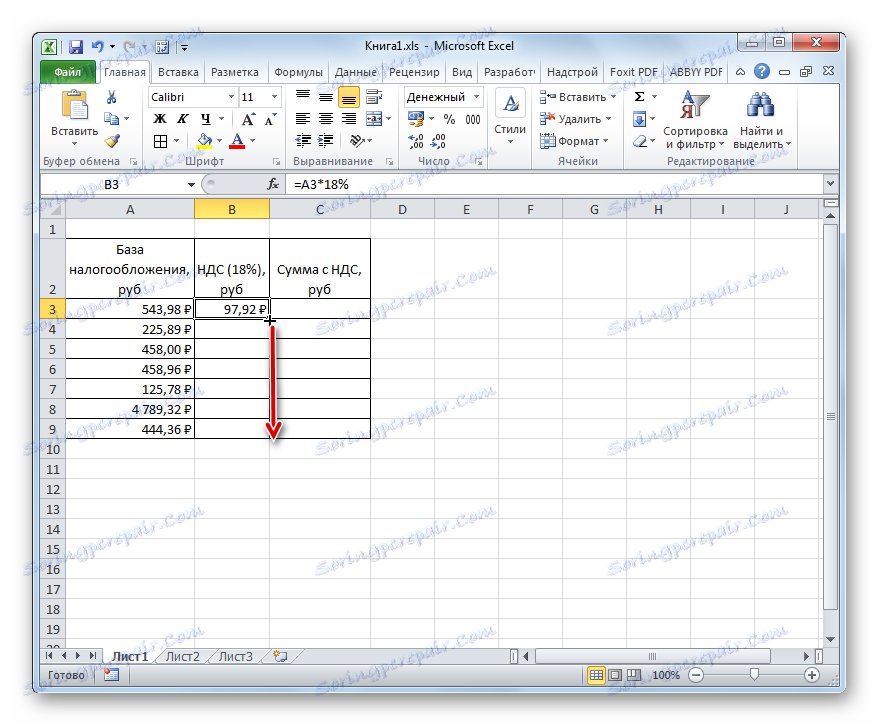
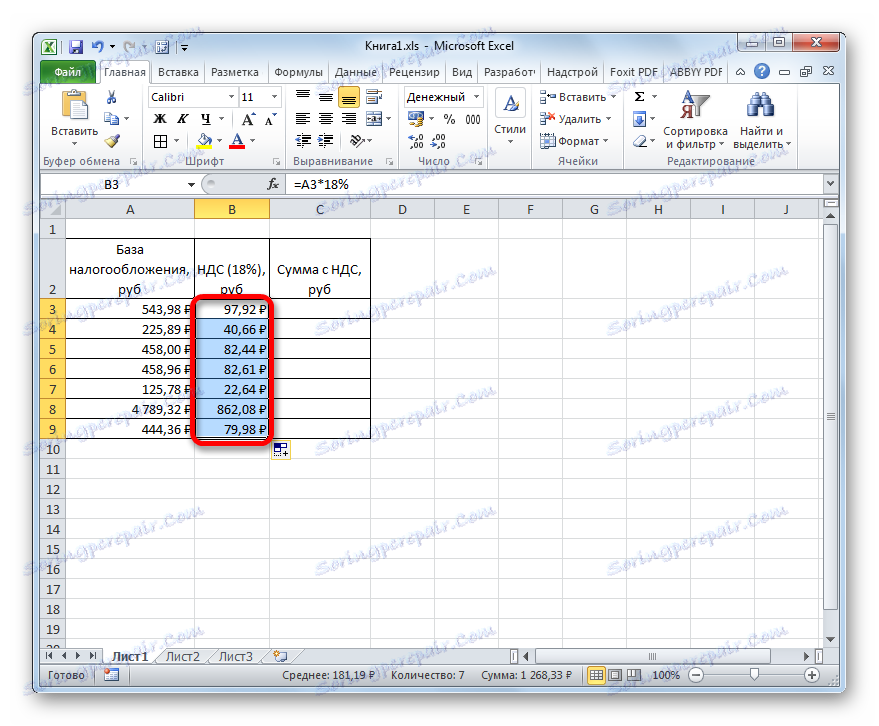
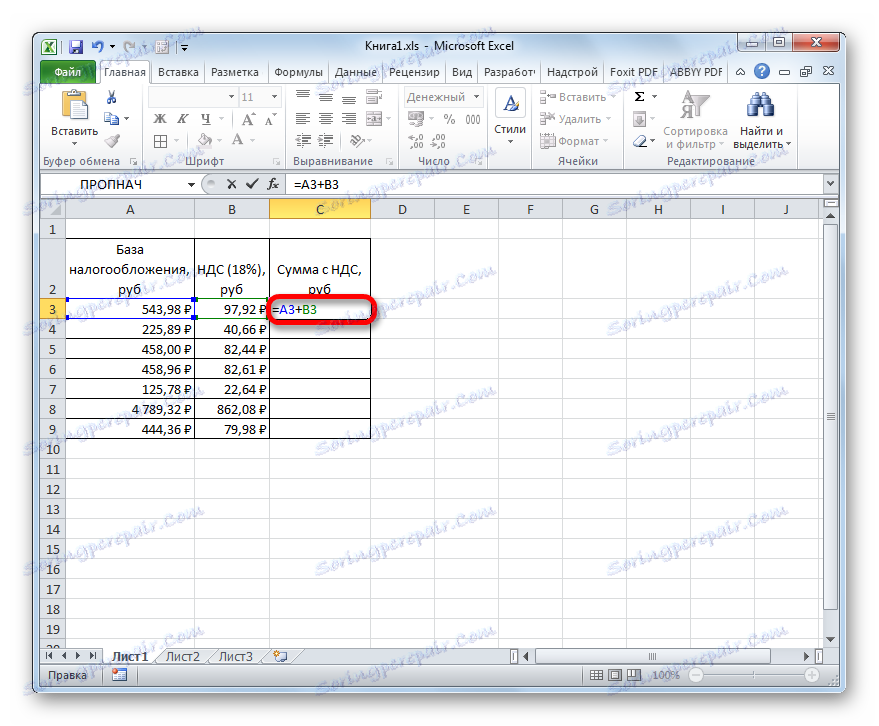
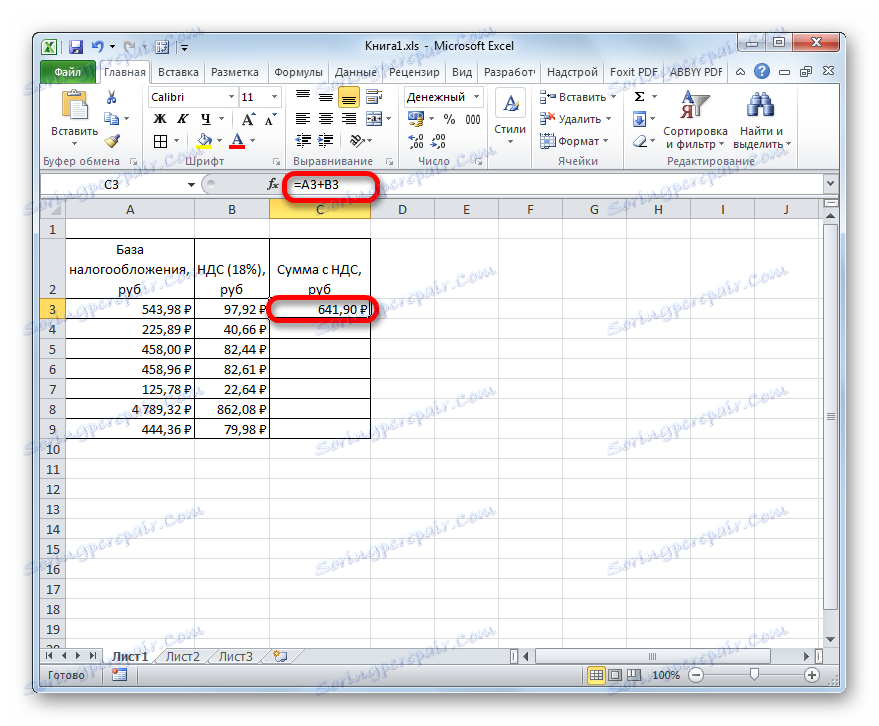
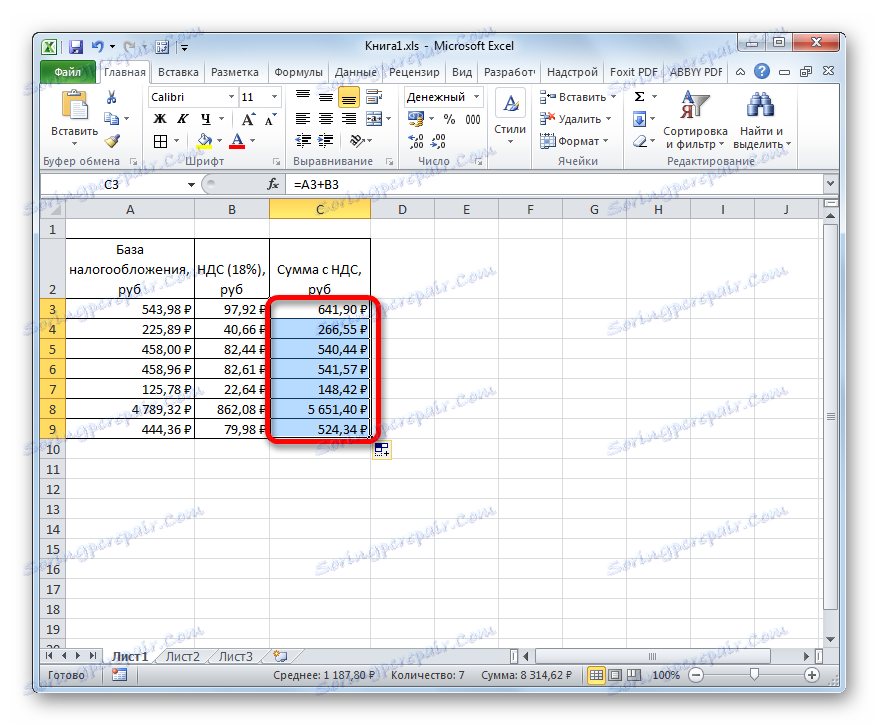
По този начин изчислихме необходимите стойности за седемте стойности на данъчната основа. Щеше да отнеме много повече време на калкулатора.
Урокът: Как да промените клетъчния формат в Excel
Метод 2: изчисляване на данъка върху сумата, включително ДДС
Съществуват обаче случаи, при които за данъчно отчитане е необходимо да се изчисли размерът на ДДС от сумата, в която вече е включен този данък. Тогава формулата за изчисление ще изглежда така:
«НДС» = «Сумма с НДС» / 118% x 18%
Да видим как може да се направи това изчисление с помощта на инструментите на Excel. В тази програма формулата за изчисление ще бъде както следва:
=число/118%*18%
Аргументът "Номер" е известна стойност на стойността на стоките заедно с данъка.
За пример на изчисление, нека вземем същата таблица. Едва сега ще попълни колоната "Сума с ДДС" и стойностите на колоните "ДДС" и "Данъчна основа", които трябва да изчислим. Предполагаме, че клетките на таблицата вече са форматирани в паричен или цифров формат с два знака след десетичната запетая, затова няма да повтаряме тази процедура.
- Задайте курсора на първата клетка на колоната с данните, които търсите. Въвеждаме формулата ( = номер / 118% * 18% ) по същия начин, както е използван при предишния метод. Тоест, след като знакът постави връзка към клетката, в която се намира съответната стойност на стойността на стоките с данъка, а след това от клавиатурата добавяме "/ 118% * 18%" без кавички. В нашия случай бе получен следният запис:
=C3/118%*18%В посочения запис, в зависимост от конкретния случай и местоположението на входните данни в листа на Excel, може да се промени само референтната клетка.
- След това кликнете върху бутона Enter . Резултатът се изчислява. Освен това, както при предишния метод, използвайки маркера за запълване, копираме формулата в други клетки в колоната. Както можете да видите, всички необходими стойности се изчисляват.
- Сега трябва да изчислим сумата без данъчно плащане, т.е. данъчната основа. За разлика от предишния метод този показател се изчислява не чрез добавяне, а чрез изваждане. За да направите това, трябва да извадите сумата от данъка от общата сума.
Затова зададохме курсора в първата клетка на колоната "Данъчна основа" . След знака "=" изваждаме данните от първата клетка в колоната "Количество с ДДС" на стойността, която е в първия елемент на колоната "ДДС" . В този конкретен пример получаваме този израз:
=C3-B3За да изведете резултата, не забравяйте да натиснете клавиша Enter .
- След това, по обичайния начин, като използвате маркера за попълване, копирайте връзката към други елементи на колоната.
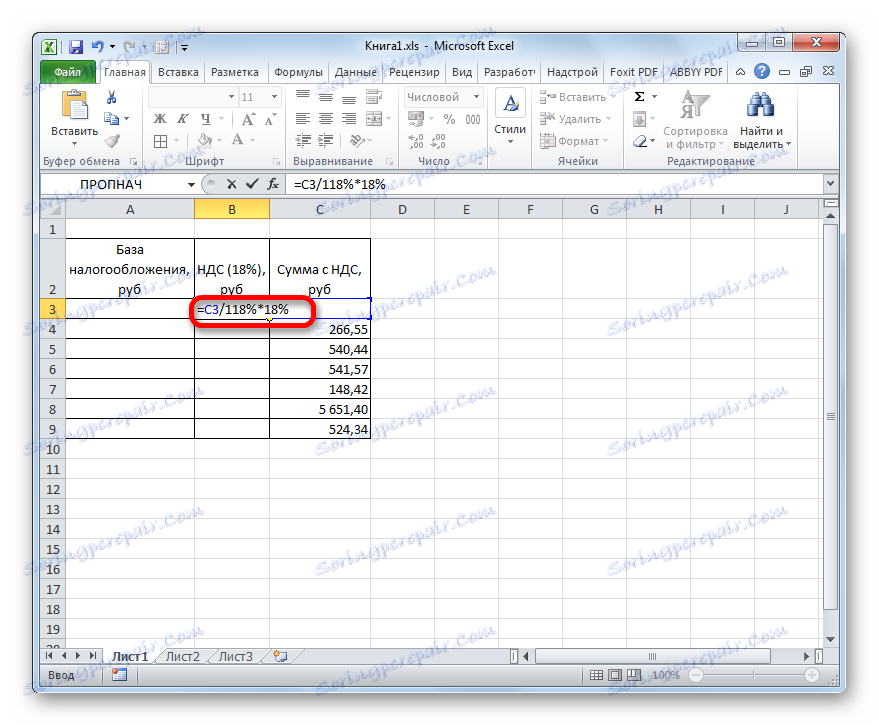
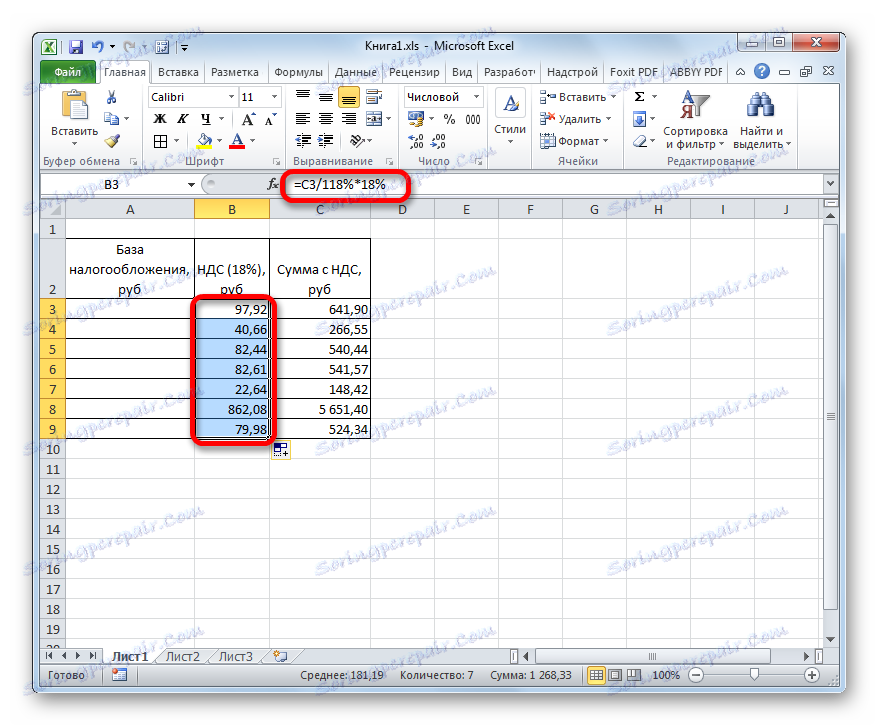
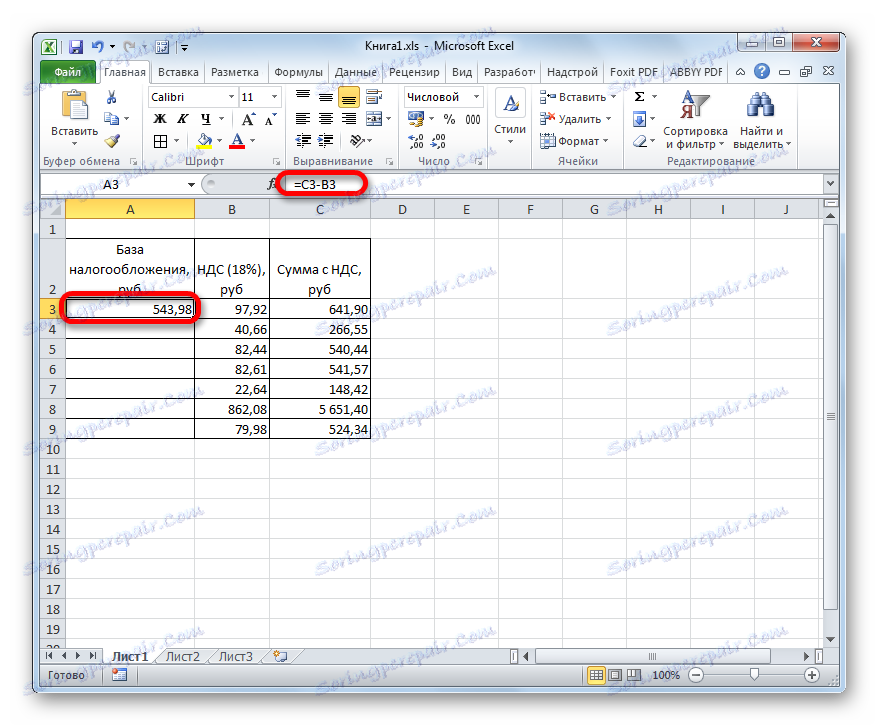
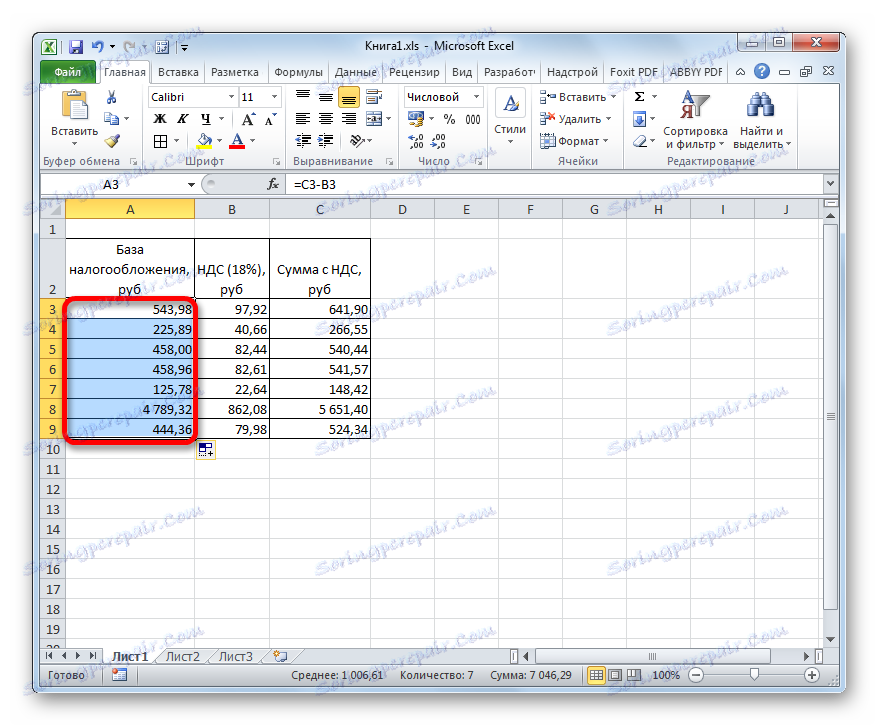
Проблемът може да се смята за решен.
Метод 3: изчисляване на данъчната сума от данъчната основа
Често е необходимо сумата да се изчислява заедно с размера на данъка, който има стойността на данъчната основа. В същото време не е необходимо да се изчислява размерът на данъчното плащане. Формулата за изчисление може да бъде представена в тази форма:
«Сумма с НДС» = «База налогообложения» + «База налогообложения» x 18%
Можете да опростите формулата:
«Сумма с НДС» = «База налогообложения» x 118%
В Excel ще изглежда така:
=число*118%
Аргументът "Брой" е облагаема основа.
Да вземем една и съща таблица само без колоната "ДДС" , тъй като това изчисление не се нуждае от нея. Известните стойности ще се намират в колоната "База за данъчно облагане" , а търсените - в колоната "Сума с ДДС" .
- Изберете първата клетка в колоната с желаните данни. Поставете знака "=" и препратката към първата клетка в колоната "Данъчна основа" . След това въведете израза без кавичките "* 118%" . В нашия конкретен случай беше получен следният израз:
=A3*118%За да покажете общия брой на листа, кликнете върху бутона Enter .
- След това прилагаме маркера за попълване и копираме въведената по-горе формула до целия диапазон на колоната с изчислените параметри.
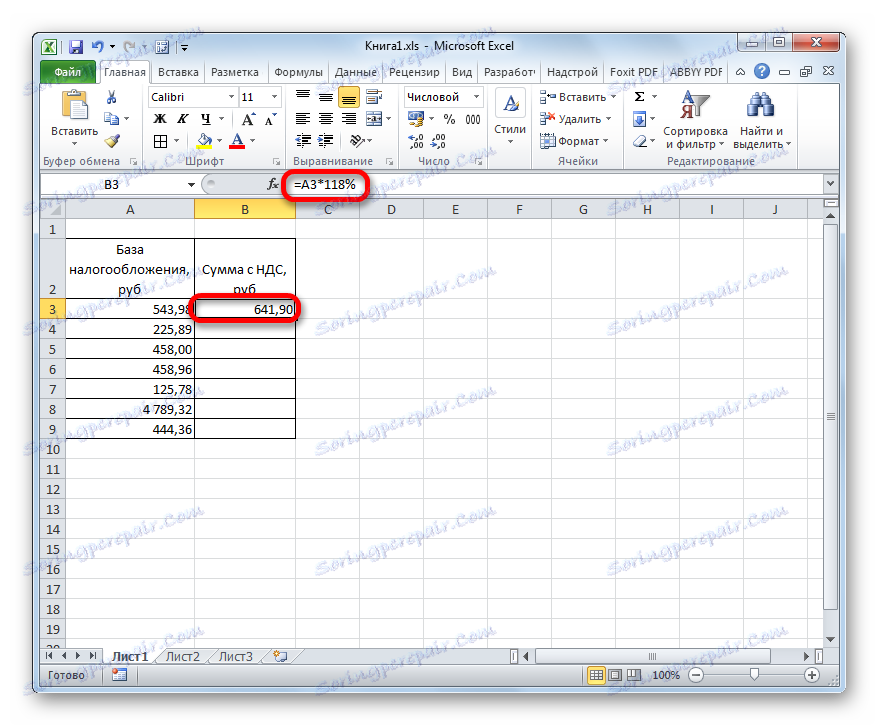
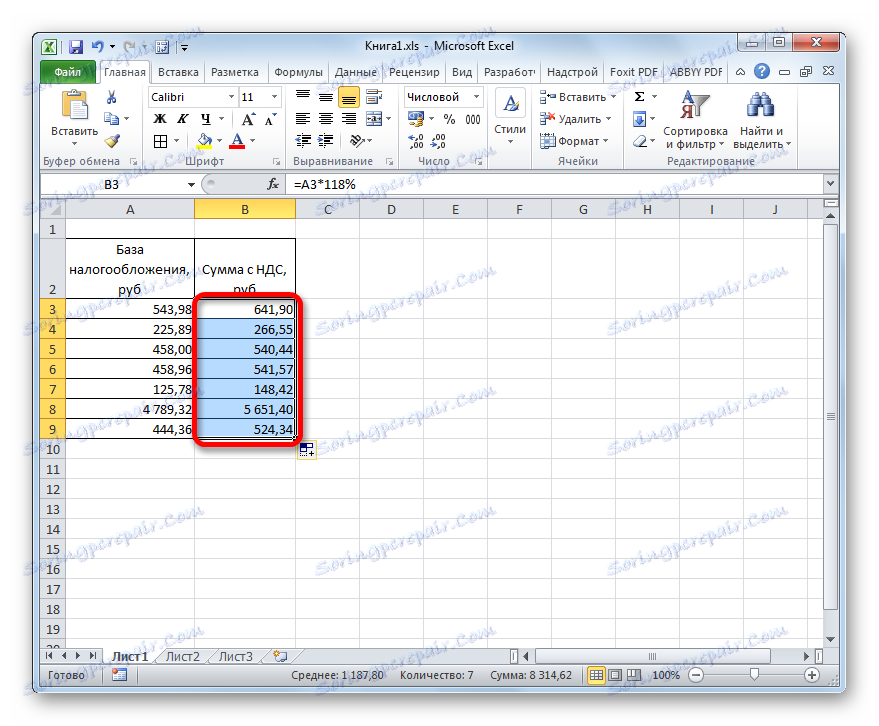
По този начин размерът на стойността на стоките, включително данъка, е изчислен за всички стойности.
Метод 4: изчисляване на данъчната основа от сумата с данъка
Много по-рядко е необходимо да изчисляваме данъчната база от стойността с включения в нея данък. Независимо от това, това изчисление не е необичайно, така че ще го разгледаме.
Формулата за изчисляване на данъчната основа от стойността, в която данъкът вече е включен, е както следва:
«База налогообложения» = «Сумма с НДС» / 118%
В Excel тази формула ще изглежда така:
=число/118%
Тъй като дивидентът "Номер" е стойността на стойността на стоките, включително данъка.
За изчисления прилагаме точно същата таблица, както при предишния метод, но само този път известните данни ще се намират в колоната "Сума с ДДС" , а изчислените в колоната "Данъчна основа" .
- Избираме първия елемент в колоната "База за данъчно облагане" . След знака "=" влизаме там координатите на първата клетка от другата колона. След това въведете израз "/ 118%" . За да извършите изчислението и да покажете резултата на монитора, кликнете върху клавиша Enter . След това се изчислява първата стойност от стойността без данък.
- За да извършим изчисления в останалите елементи на колоната, както в предишните случаи, използваме маркера за попълване.
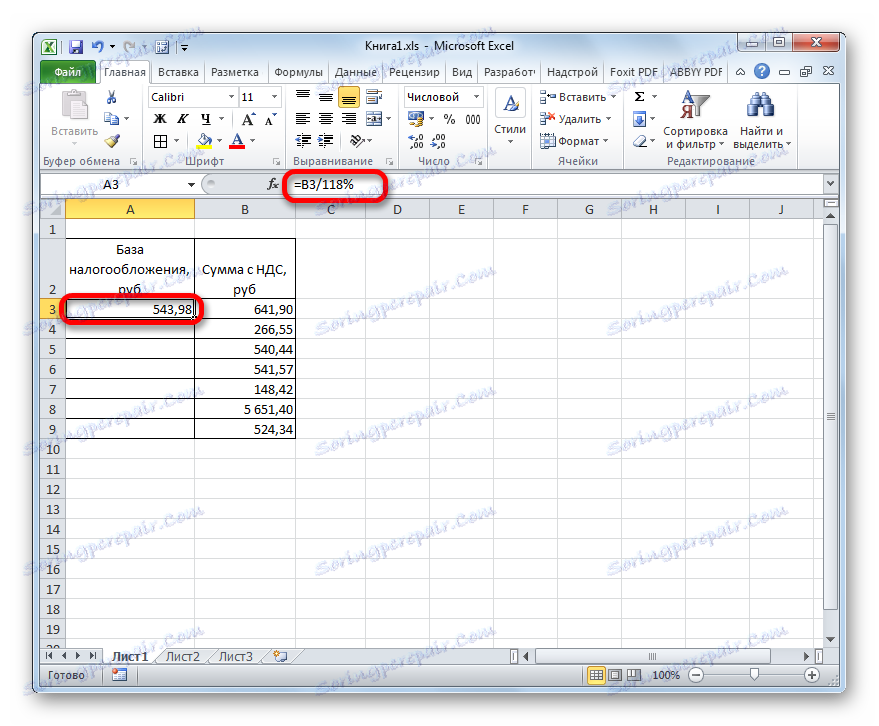
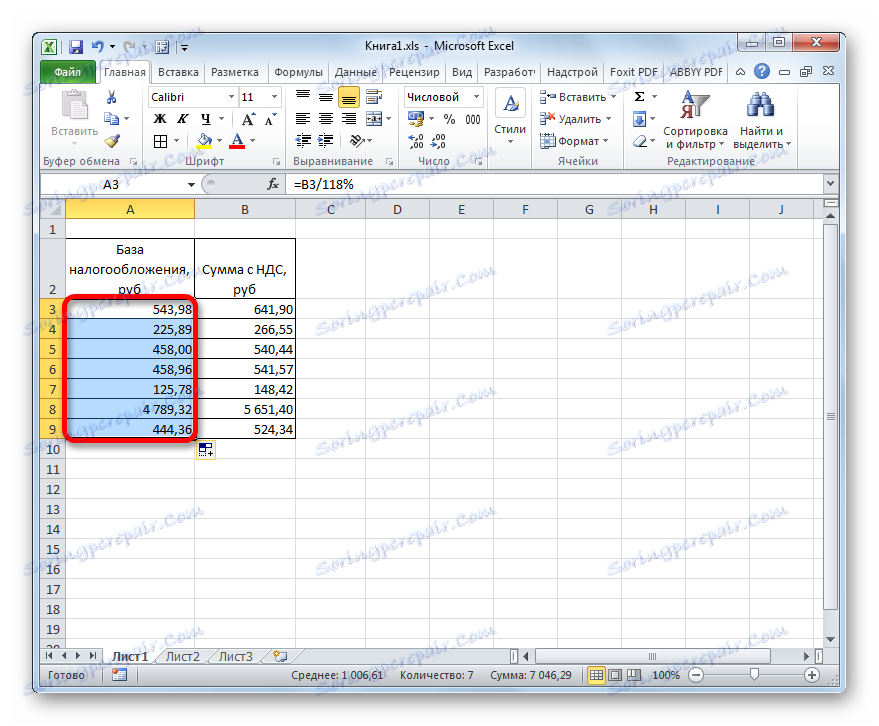
Сега получихме таблица, в която изчислението на стойността на стоките без данък беше направено едновременно върху седем позиции.
Урокът: Работа с формули в Excel
Както можете да видите, знаейки основите за изчисляване на данъка върху добавената стойност и свързаните с него показатели, е много лесно да се справите със задачата да ги изчислите в Excel. Всъщност самият алгоритъм за изчисление всъщност не е много по-различен от изчислението на обикновен калкулатор. Но при изпълнение на операцията в конкретния процесор на маса има едно преимуществено предимство пред калкулатора. Състои се от факта, че изчисляването на стотици стойности не отнема много повече от изчисляването на един индикатор. В Excel, буквално в рамките на минута, потребителят ще може да изчисли данъка върху стотици позиции, прибягвайки до такъв полезен инструмент като маркера за попълване, докато изчисляването на това количество данни на прост калкулатор може да отнеме часове. Освен това в Excel можете да коригирате изчислението, като го запазите като отделен файл.