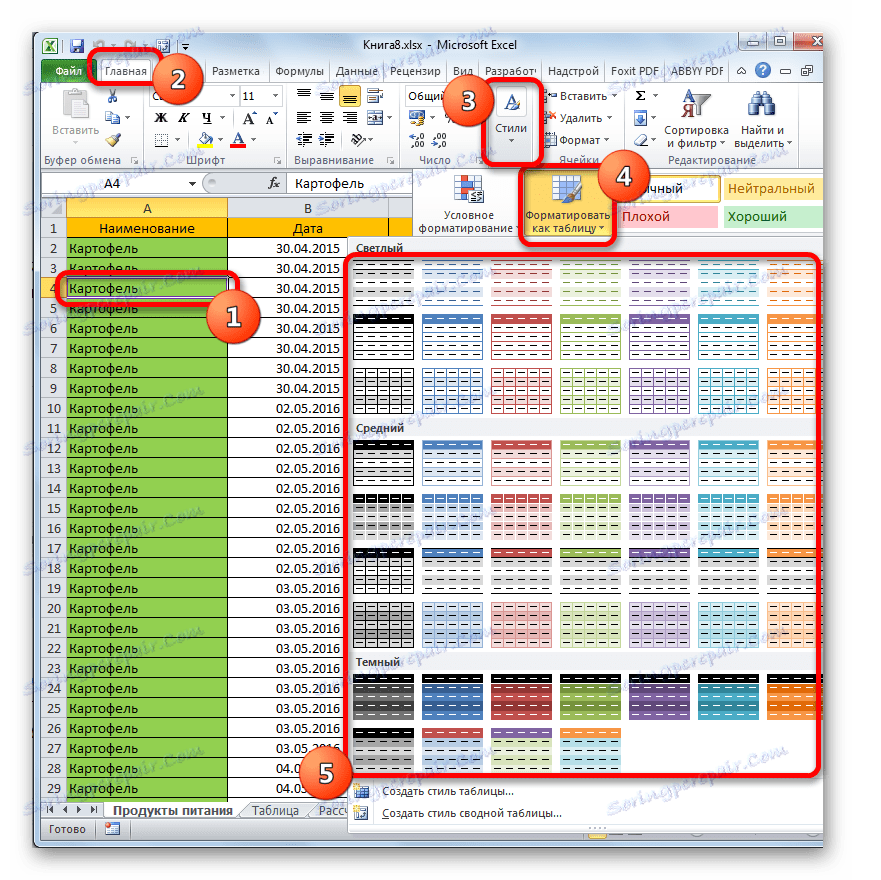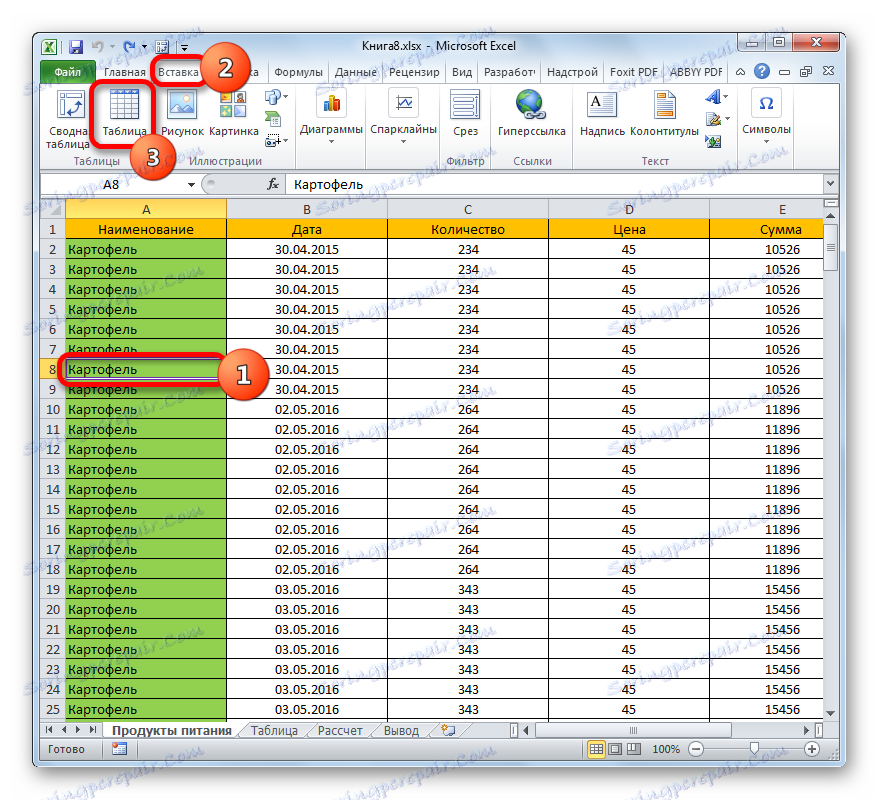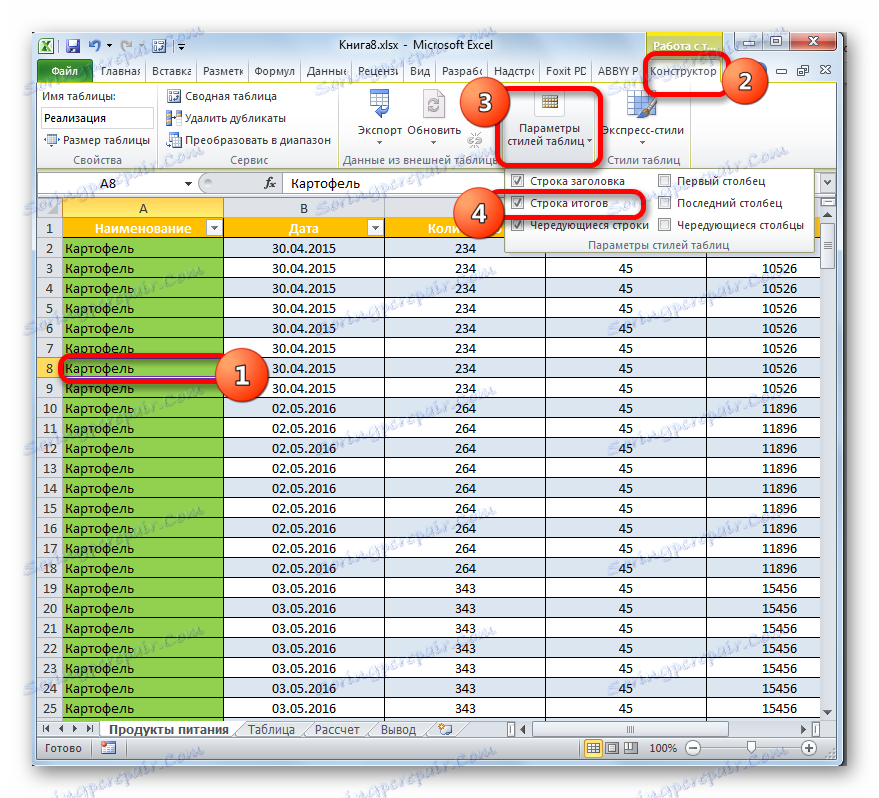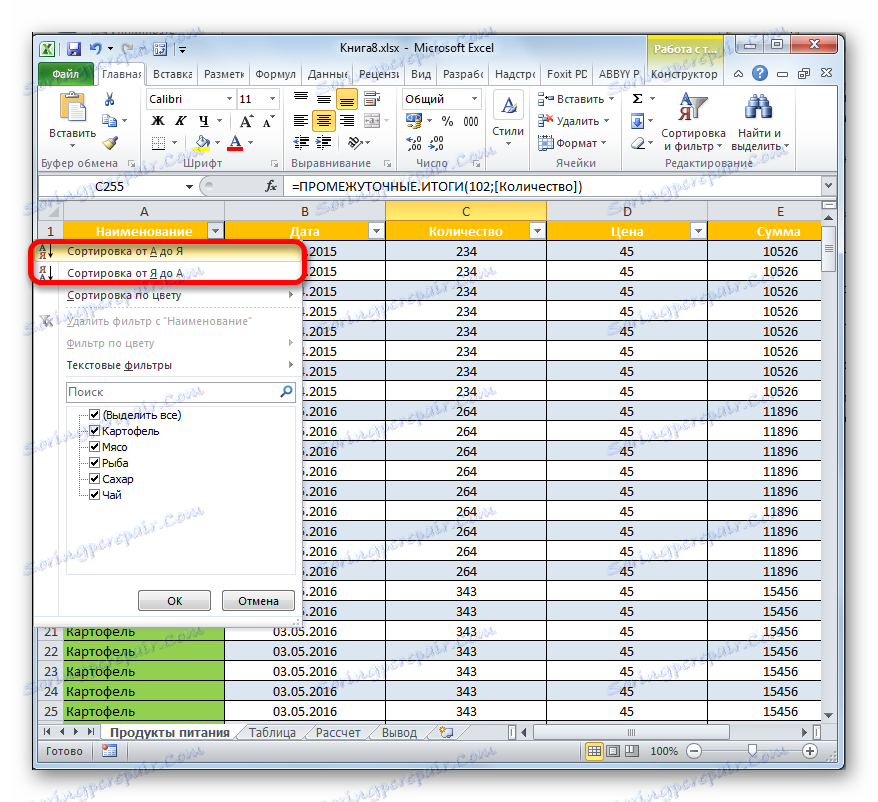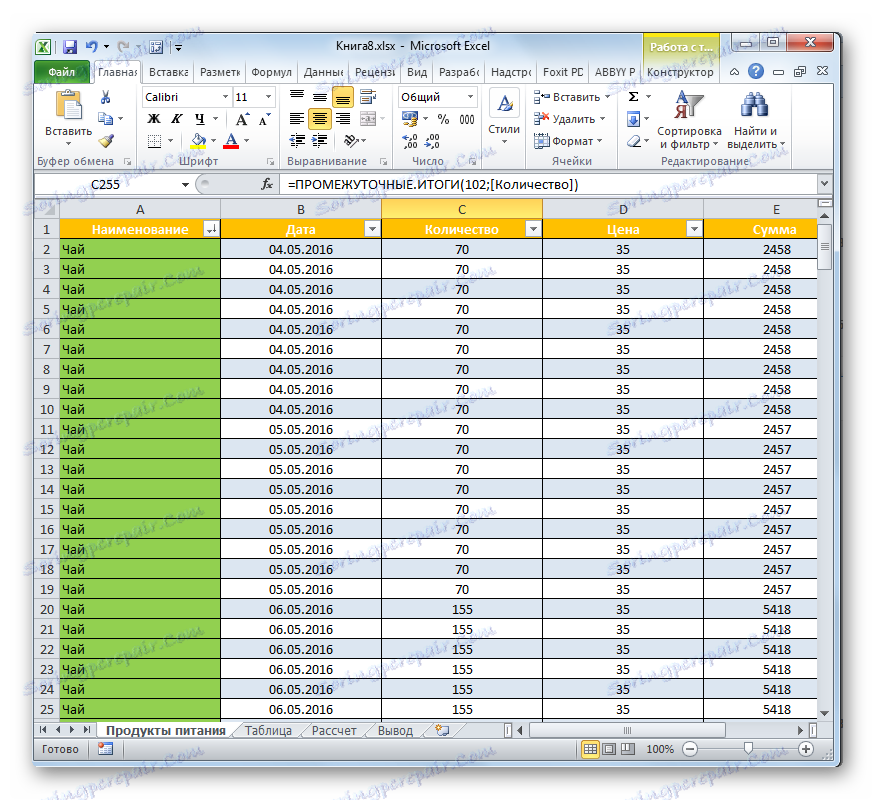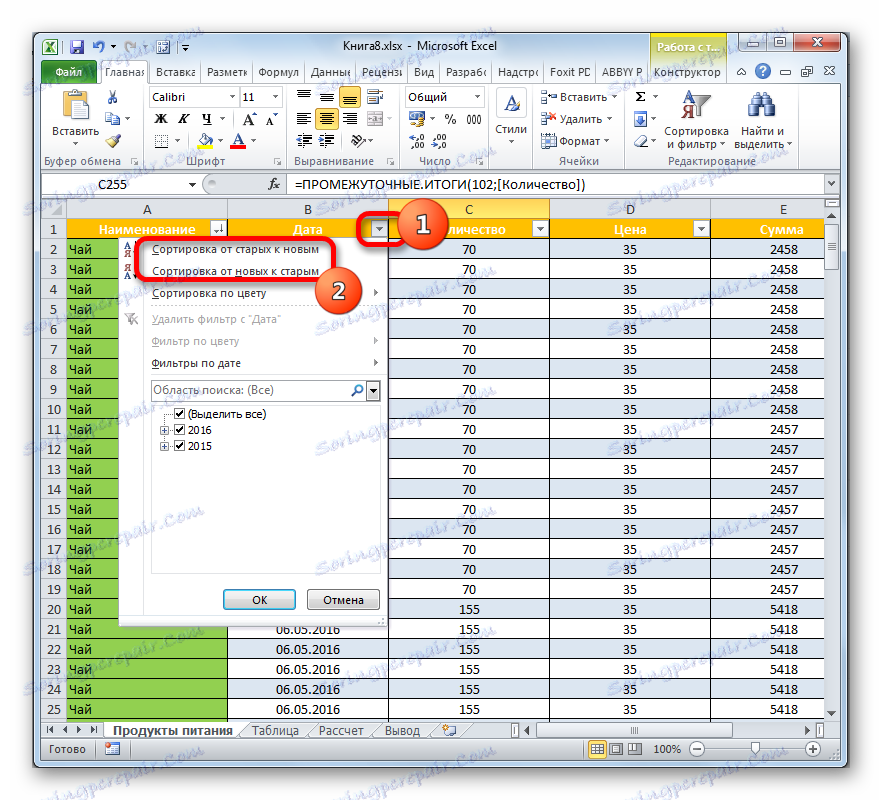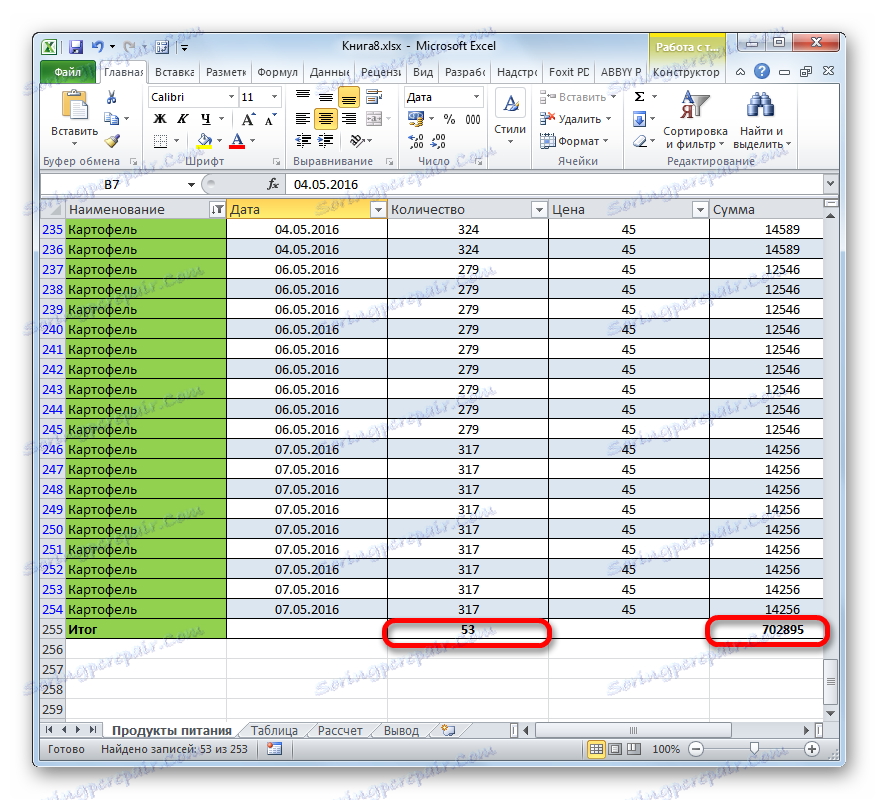Използване на "интелигентни" таблици в Microsoft Excel
Почти всеки потребител на Excel е срещнал ситуация, при която при добавяне на нов ред или колона към табличен масив, трябва да преизчислите формулите и да форматирате този елемент в общия стил. Посочените проблеми не биха били, ако вместо обикновен вариант да се приложи така наречената "умна" таблица. Това автоматично ще "издърпа" до него всички елементи, които потребителят има на своите граници. След това Excel започва да ги възприема като част от обхвата на таблицата. Това не е пълен списък на това, което е полезна "интелигентна" таблица. Нека да разберем как да го създадем и какви възможности предлага.
съдържание
Използване на интелигентна маса
"Smart" таблицата е специален вид форматиране, след като я приложи към определения диапазон от данни, масивът от клетки придобива определени свойства. На първо място, след това програмата започва да го разглежда не като кръг клетки, а като неразделен елемент. Тази функция се появи в програмата, като се започне с Excel 2007. Ако пишете в някоя от клетките в ред или колона, които са директно на границите, този ред или колона автоматично се включва в този обхват на таблицата.
Използването на тази технология ви позволява да не преизчислявате формули след добавяне на редове, ако данните от нея се изтеглят в друг обхват чрез определена функция, например VLOOK . В допълнение, сред предимствата трябва да се разпредели закрепване на заглавната част в горната част на листа, както и наличието на филтриращи бутони в заглавките.
Но, за съжаление, тази технология има някои ограничения. Например, не е желателно да се използва комбинация от клетки. Особено се отнася до капачката. За нея съединяването на елементите е общо взето неприемливо. В допълнение, дори ако не искате да има стойност в границите на масива за таблици, която да бъде включена в нея (например бележка), тя ще бъде считана за неразделна част от Excel. Следователно всички ненужни етикети трябва да бъдат поставени поне от един празен диапазон от таблицата. Също така формулите с масиви няма да работят в нея и книгата няма да бъде използваема за споделяне. Всички имена на колони трябва да бъдат уникални, т.е. да не се повтарят.
Създаване на интелигентна таблица
Но преди да преминете към описанието на възможностите на "интелигентната" таблица, нека да разберем как да я създадем.
- Изберете диапазона от клетки или всеки елемент от масива, за който искаме да приложим форматиране на таблици. Фактът е, че дори ако изберете един елемент от масива, програмата ще вземе всички съседни елементи по време на процедурата за форматиране. Следователно, няма голяма разлика дали ще изберете целия целеви диапазон или само част от него.
След това се преместваме в раздела Начало, ако в момента сте в друг раздел в Excel. След това кликнете върху бутона "Форматирай като таблица" , който се намира на лентата в полето "Стилове" . След това се отваря списък с различни стилове за табличния масив. Но избраният стил няма да повлияе на функционалността, така че кликнете върху опцията, която визуално ви харесва повече.
![Преформатиране на обхват в интелигентна таблица в Microsoft Excel]()
Има и друга опция за форматиране. По същия начин избираме изцяло или частично диапазона, който ще преобразуваме в табличен масив. След това отиваме в раздела "Вмъкване", а в лентата с инструменти "Таблици" кликваме върху голямата икона "Таблица" . Само в този случай изборът на стил не е осигурен и ще бъде инсталиран по подразбиране.
![Преформатиране на обхвата в интелигентната таблица, като използвате раздела Вмъкване в Microsoft Excel]()
Най-бързият вариант обаче е да използвате клавишната комбинация Ctrl + T, след като изберете клетка или масив.
- За някоя от горните опции се отваря малък прозорец. Той съдържа адреса на диапазона, който трябва да бъде трансформиран. В по-голямата част от случаите, програмата определя диапазона правилно, независимо дали сте го разпределили изцяло или само една клетка. Но все пак, само в случай, трябва да проверите адреса на масива в полето и, ако не съответства на координатите, от които се нуждаете, след това да го промените.
Освен това имайте предвид, че до параметъра "Таблица с хедъри" има отметка, тъй като в повечето случаи заглавията на оригиналния набор от данни вече са налице. След като сте се уверили, че всички параметри са въведени правилно, кликнете върху бутона "OK" .
- След това действие обхватът на данните ще бъде преобразуван в интелигентна таблица. Това ще се изразява в придобиването на някои допълнителни свойства на този масив, както и в промяната на неговия визуален дисплей, в зависимост от избрания по-рано стил. За основните възможности, които тези имоти предлагат, ще говорим допълнително.
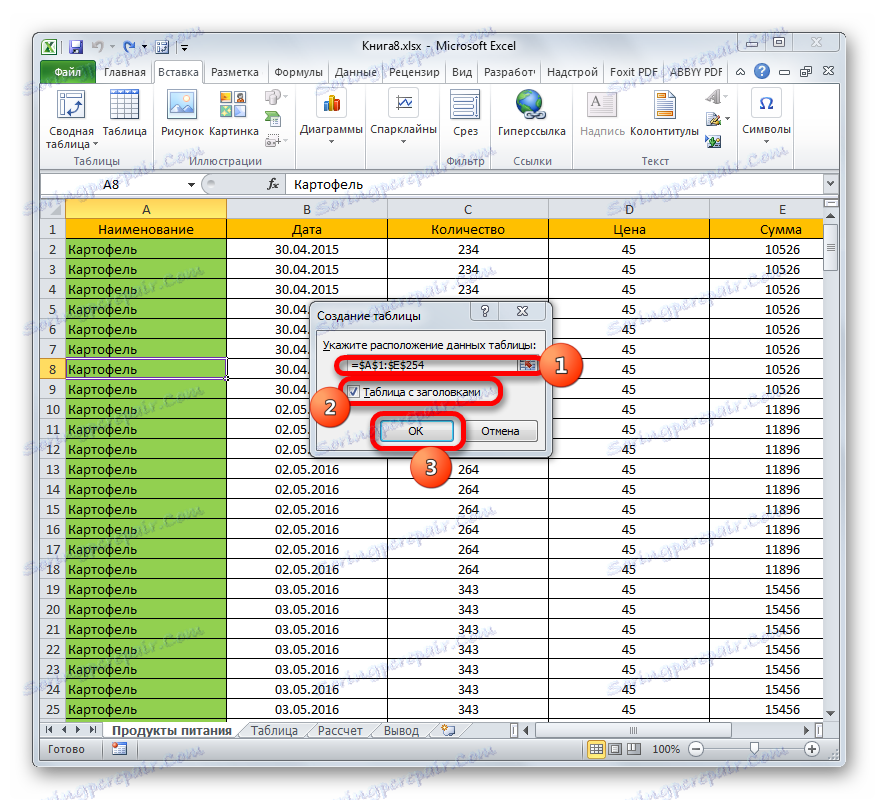
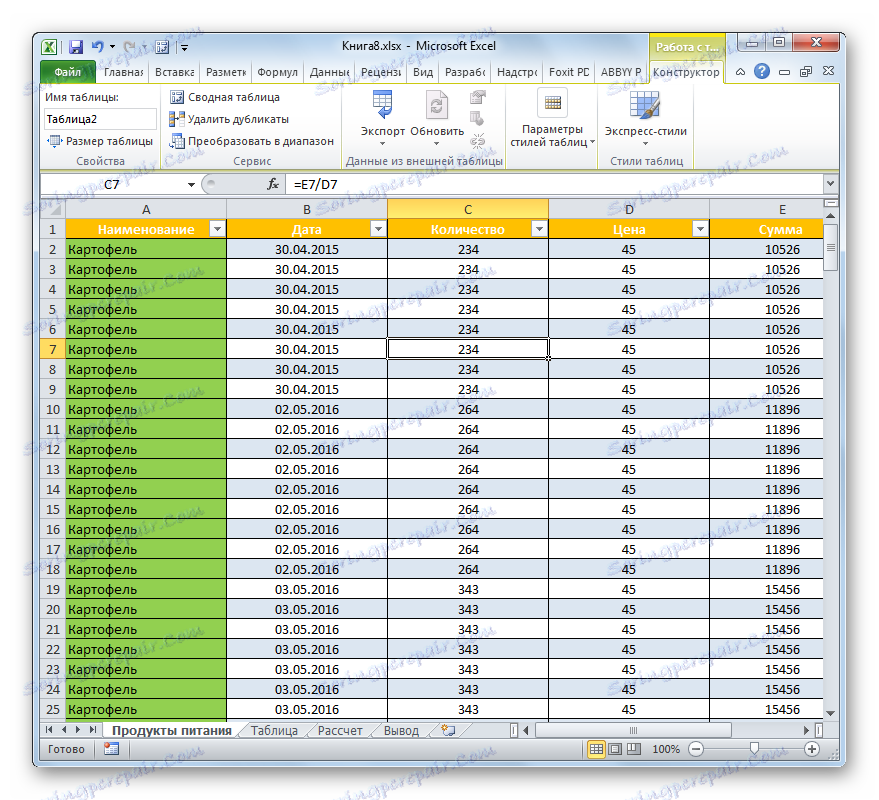
Урокът: Как да направите маса в Excel
име
След като се формира "интелигентната" таблица, тя автоматично ще получи име. По подразбиране това име е от типа "Table1" , "Table2" и т.н.
- За да видите какво име има масивът ни, изберете неговия елемент и го преместете в раздела "Дизайнер" на раздела "Работа с таблици" . На лентата полето "Име на таблицата" се намира в групата "Свойства" . В него току-що завърши името му. В нашия случай това е "Таблица 3" .
- Ако желаете, името може да бъде променено, като просто прекъснете името в посоченото по-горе поле.
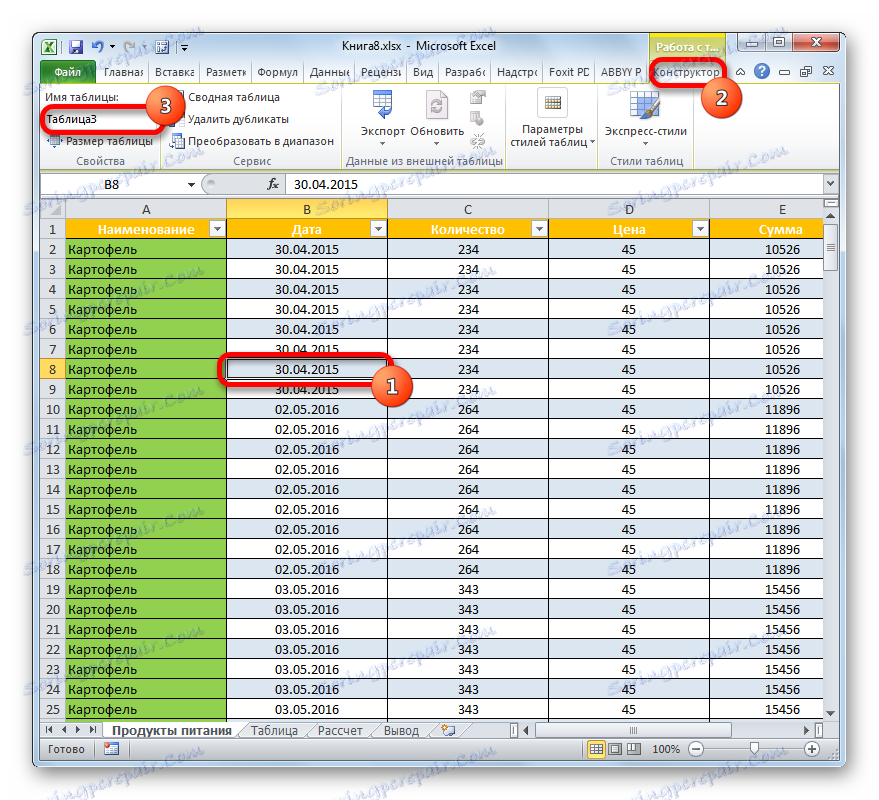
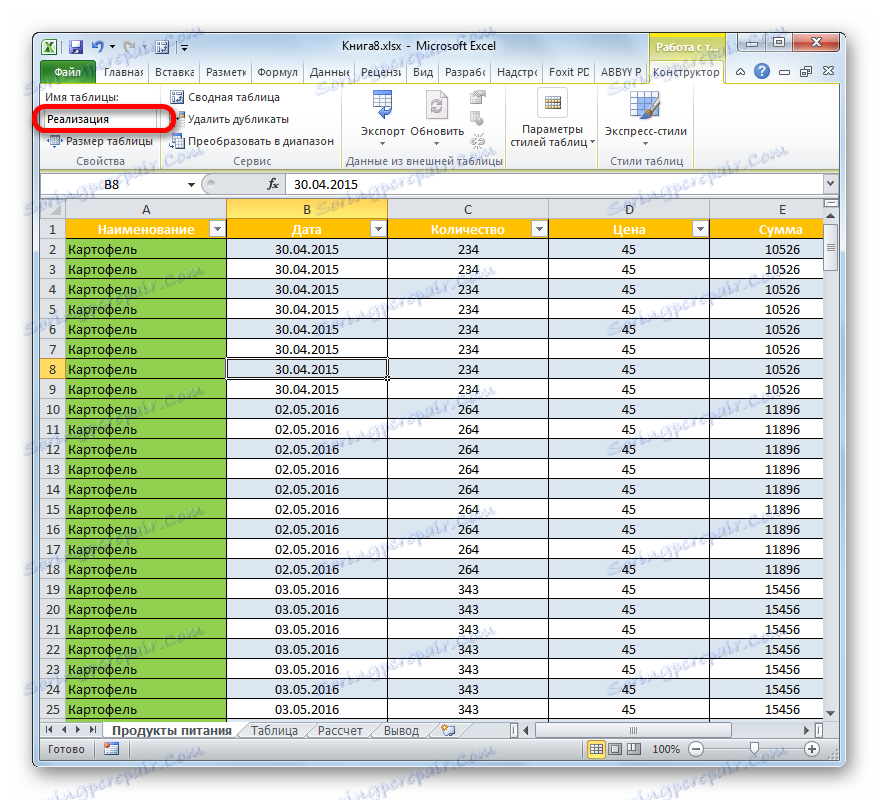
Сега, когато работите с формули, за да определите определена функция, която трябва да обработва целия обхват на таблицата, вместо обичайните координати като адрес, ще бъде достатъчно да въведете името й. Освен това, той е не само удобен, но и практичен. Ако използвате стандартния адрес под формата на координати, тогава когато добавите ред в долната част на масива, дори и след като е включен в състава му, функцията няма да хване този ред за обработка и аргументите ще трябва да бъдат пренаписани. Ако зададете като аргумент за функция адрес под формата на име на диапазон на таблицата, тогава всички линии, добавени към него в бъдеще, автоматично ще бъдат обработени от функцията.
Разтегателен диапазон
Сега, нека да се съсредоточим върху това как нови редове и колони се добавят към обхвата на таблицата.
- Изберете която и да е клетка в първия ред под масива на таблицата. Ние правим произволен запис в него.
- След това натиснете Enter на клавиатурата. Както можете да видите, след това действие целият ред, в който се намира новосъздаденият запис, е автоматично включен в табличния масив.
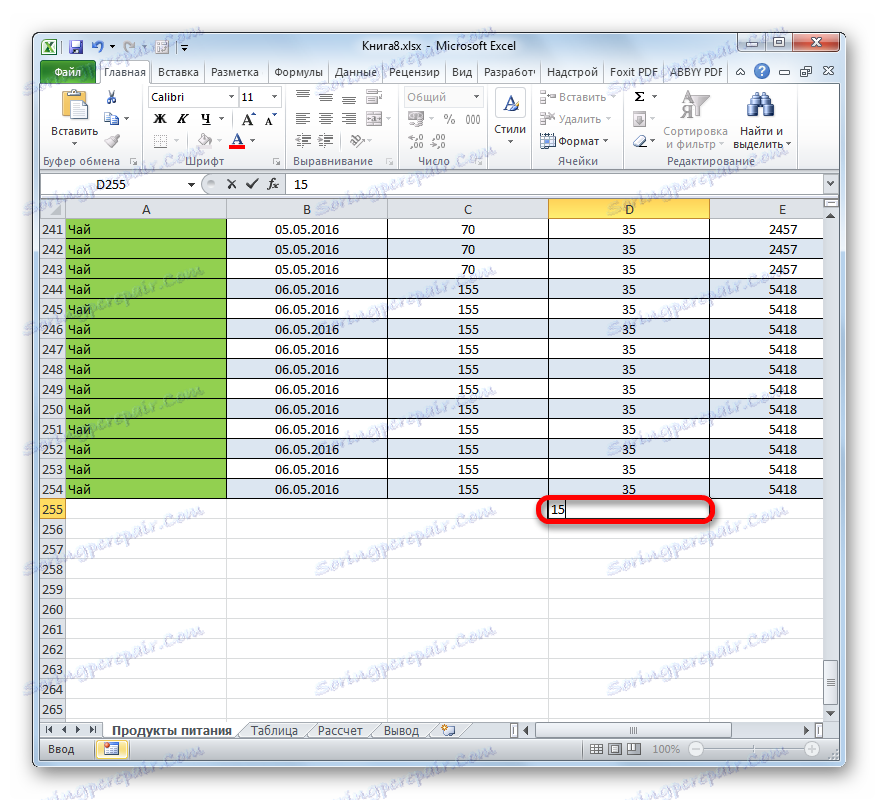
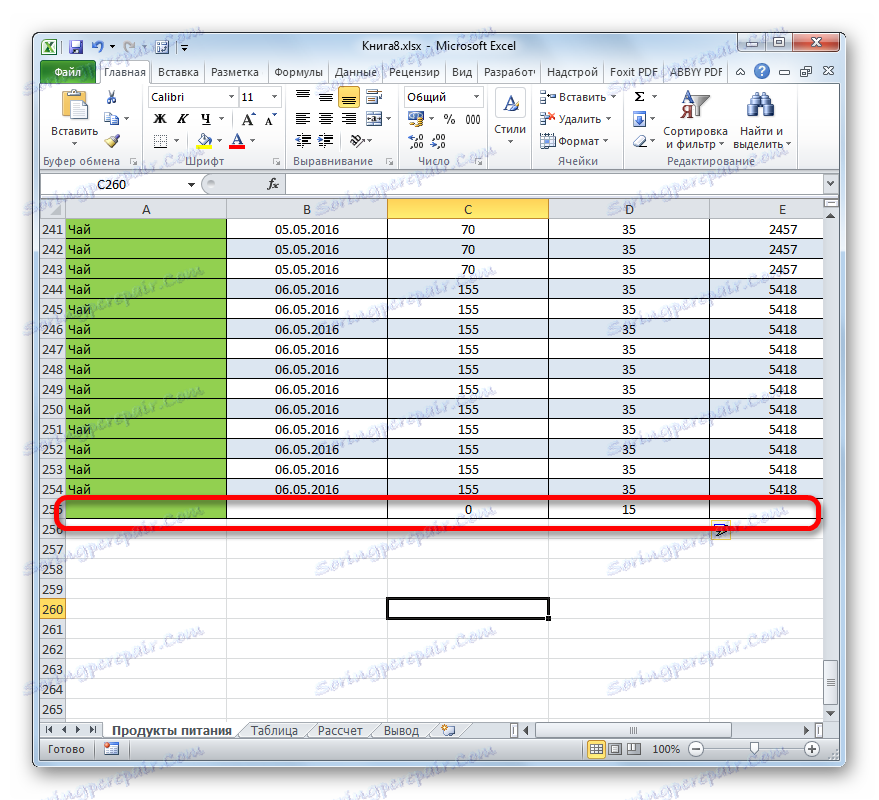
Освен това, той автоматично прилага същото форматиране като останалата част от диапазона на таблицата и всички формули в съответните колони са изтеглени нагоре.
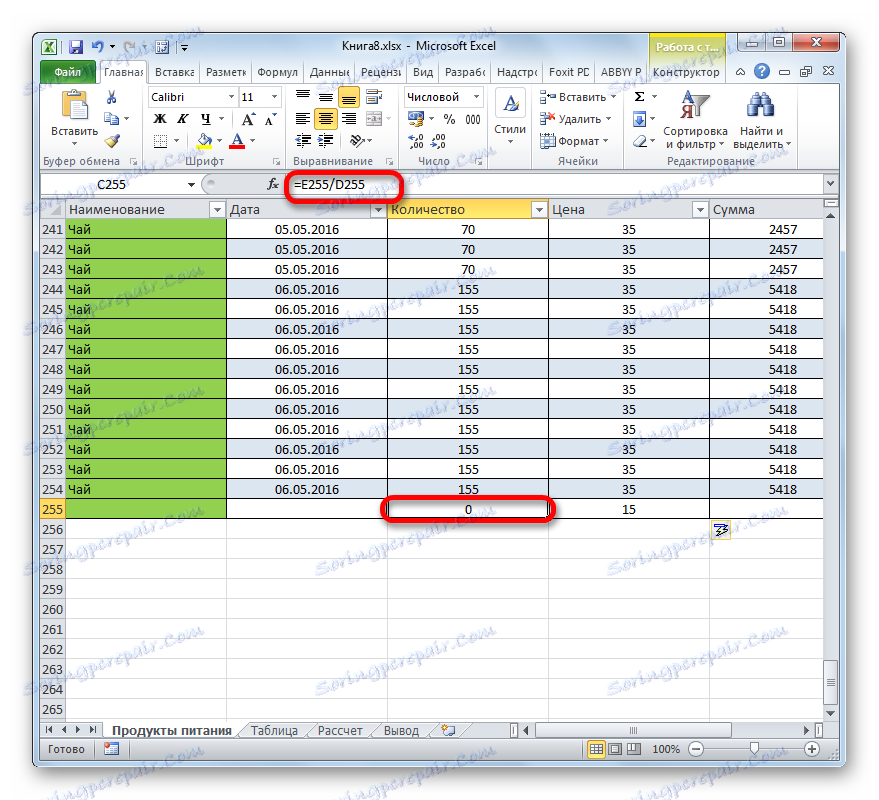
Подобно добавяне ще се случи, ако направим запис в колоната, която е в границите на таблицата масив. Той също така ще бъде включен в неговия състав. Освен това автоматично ще получи име. По подразбиране името ще бъде "Колона1" , следващата колона е "Column2" и т.н. Но ако искате, можете винаги да ги преименувате по стандартния начин.
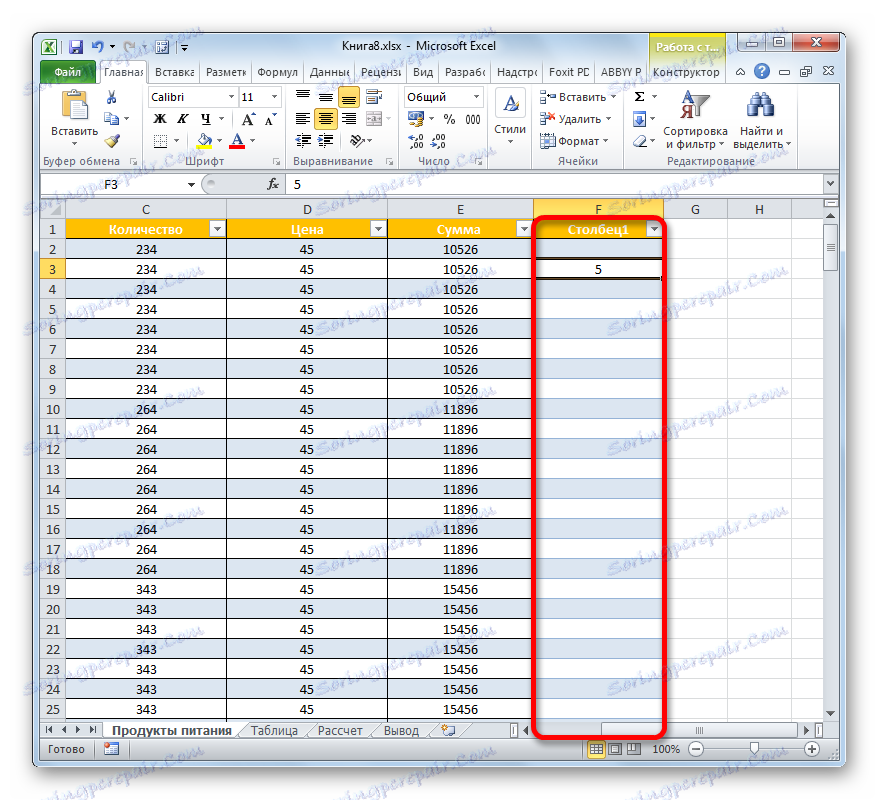
Друго полезно свойство на "умната" маса е, че тъй като много записи в нея не са, дори ако слизате надолу, имената на колоните винаги ще бъдат пред очите ви. За разлика от обичайното закрепване на капачките, в този случай имената на колоните при спускане ще бъдат поставени директно на мястото, където се намира хоризонталният координатен панел.
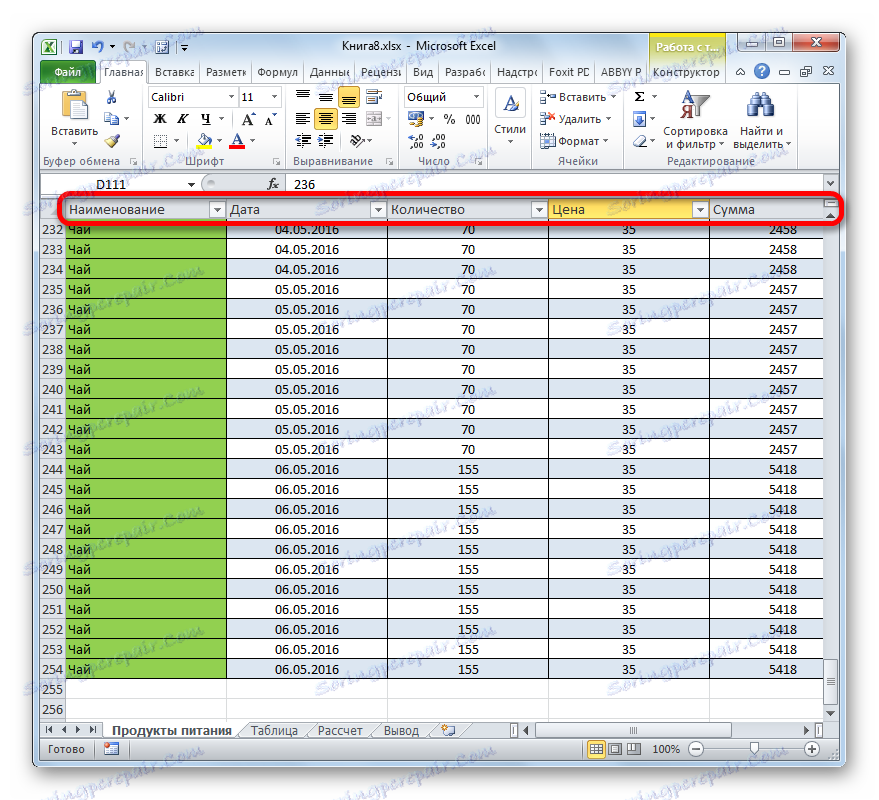
Урокът: Как да добавите нов ред в Excel
Формули за автоматично попълване
По-рано видяхме, че когато добавите нов ред в клетката на тази колона на масива от маси, в която формулите вече съществуват, формулата автоматично се копира. Но режимът на обработка на данни, който изучаваме, може да направи повече. Достатъчно е да напълните една клетка с празна колона с формула, така че да се копира автоматично до всички останали елементи в тази графа.
- Изберете първата клетка на празната колона. Въвеждаме всяка формула там. Правим това по обичайния начин: задаваме клетката "=" , след това кликнете върху тези клетки, аритметичното действие, между което ще изпълняваме. Между адресите на клетките от клавиатурата поставете знак за математическо действие ( "+" , "-" , "*" , "/" и т.н.). Както можете да видите, дори адресът на клетките се показва различно, отколкото в обичайния случай. Вместо координатите, показани на хоризонталните и вертикални панели под формата на числа и латински букви, в този случай имената на колоните на езика, в който са въведени, се показват като адрес. Знакът "@" означава, че клетката е в същия ред като формулата. В резултат на това вместо обичайния случай
=C2*D2получаваме израз за "интелигентната" таблица:
=[@Количество]*[@Цена] - Сега, за да отпечатате резултата върху листа, натиснете клавиша Enter . Но, както можете да видите, изчислителната стойност се показва не само в първата клетка, но и във всички останали елементи на колоната. Това означава, че формулата бе автоматично копирана в други клетки и за това дори не се наложи да използвате маркера за запълване или друго стандартно средство за копиране.
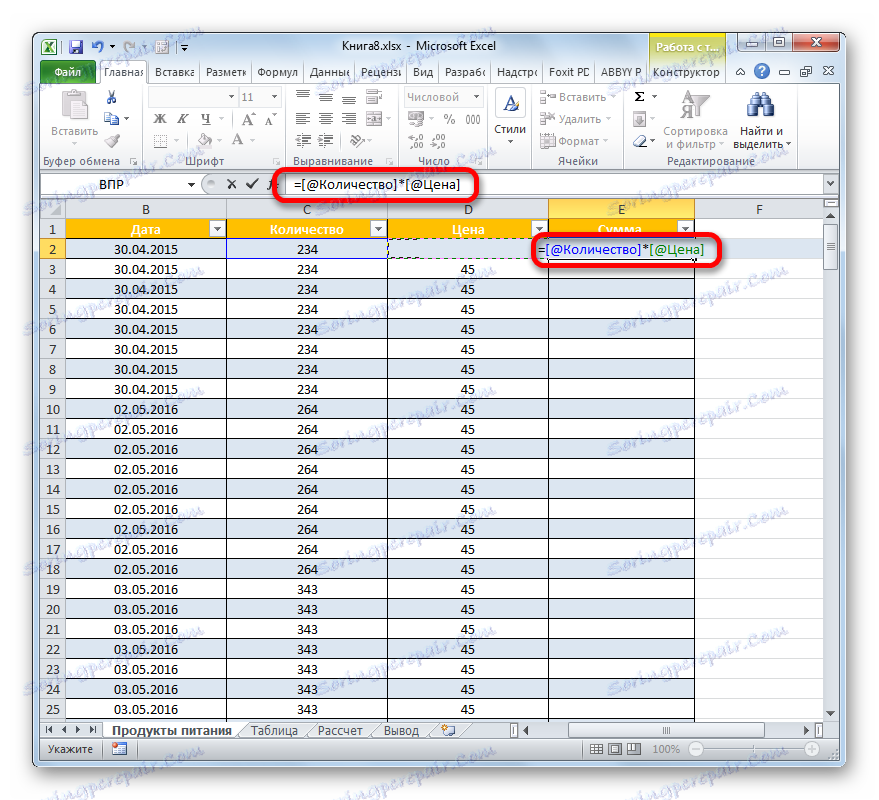
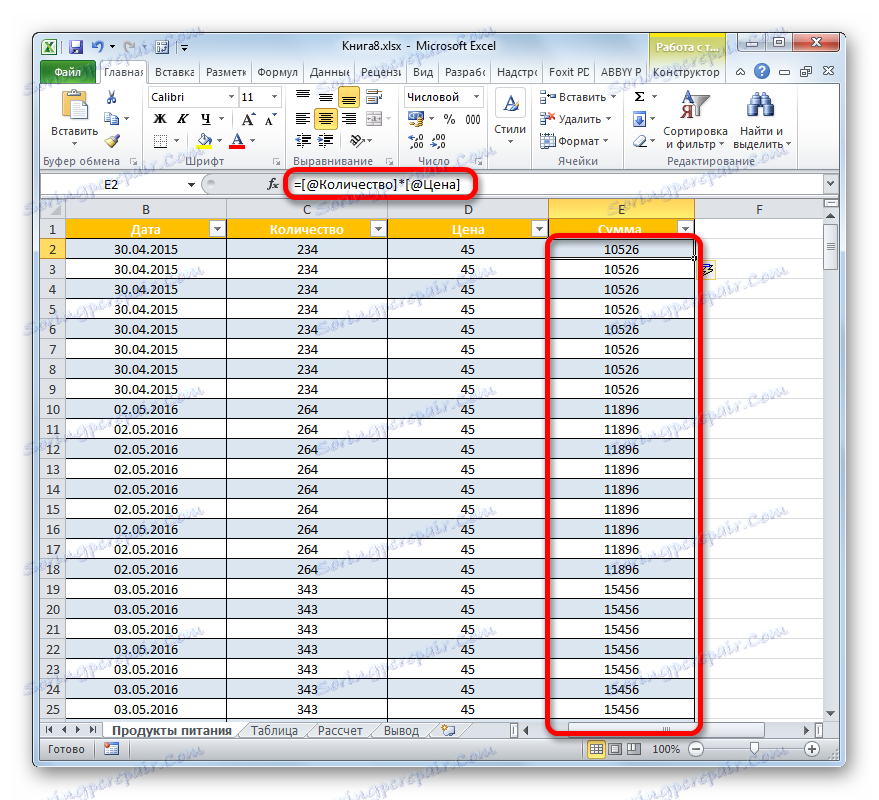
Тази закономерност се прилага не само към обикновените формули, но и към функциите.
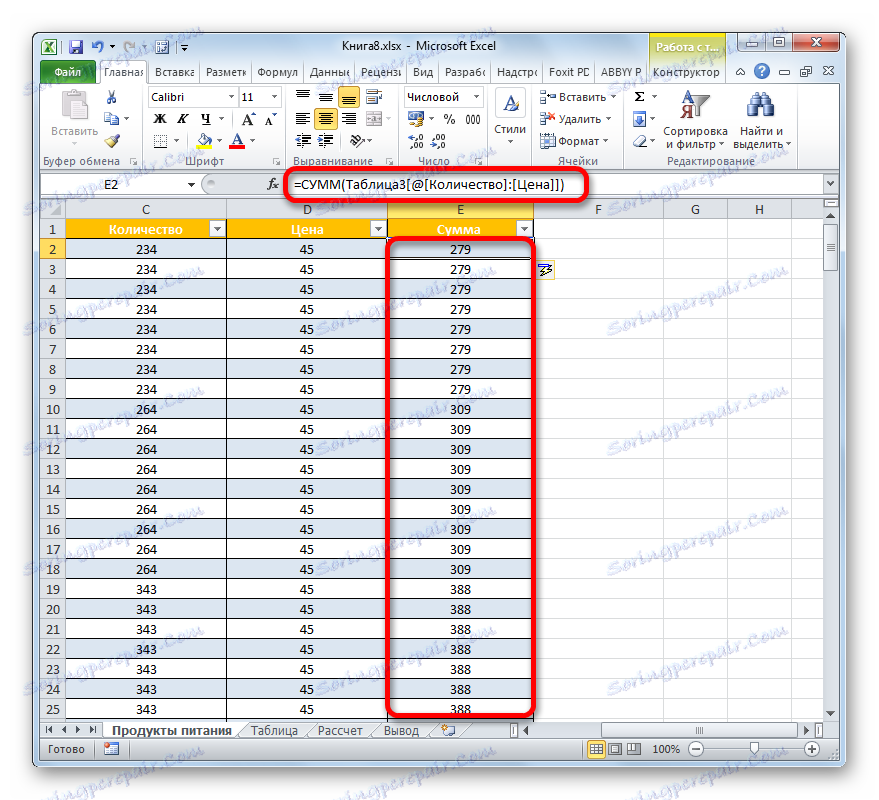
В допълнение, трябва да се отбележи, че ако потребителят въведе в полето на елементите от други колони в целевата клетка като формула, те ще бъдат показани в обичайния режим, както при всеки друг диапазон.
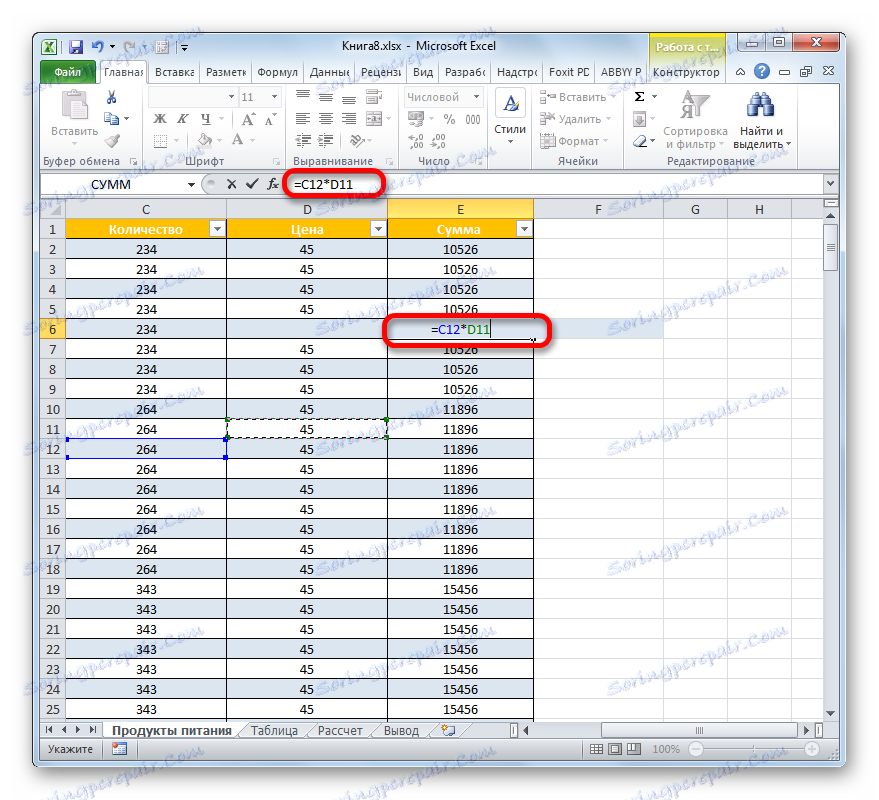
Ред на съвкупностите
Друга хубава характеристика, която описаният начин на работа в Excel предоставя, е извличането на суми по колони в отделен ред. За да направите това, не е нужно ръчно да добавяте линия ръчно и да я подреждате с формули за сумиране, тъй като наборът от интелигентни таблици вече има в арсенала си детайлите на необходимите алгоритми.
- За да активирате сумирането, изберете който и да е елемент от таблицата. След това преминаваме към раздела "Дизайнер" в раздела "Работа с таблици". В кутията с инструменти "Параметри на табличните стилове" проверете стойността "Линия на резултатите" .
![Задаване на общия ред в Microsoft Excel]()
За да активирате реда за суми, вместо горните действия, можете да приложите и комбинация от горещи клавиши Ctrl + Shift + T.
- След това в долната част на таблицата ще се покаже допълнителна линия, която ще се нарича "Общо" . Както можете да видите, сумата от последната колона вече се изчислява автоматично, като се използва вградената функция INTERMEDIATE .
- Но можем да изчислим общите стойности за другите колони, като използваме съвсем различни типове суми. Изберете клетка в реда "Резюме", като кликнете върху левия бутон на мишката. Както можете да видите, вдясно от този елемент се появява икона под формата на триъгълник. Кликваме върху него. Имаме списък с различни опции за обобщаване на резултатите:
- Средната;
- Брой;
- Максимумът;
- Минимумът;
- сума;
- Отклонено отклонение;
- Разсеяна дисперсия.
Избираме опцията да победим резултатите, които считаме за необходими.
- Ако например изберете опцията "Брой номера" , броят на клетките в колоната, които са попълнени с числа, ще се покаже в реда за суми. Тази стойност ще бъде изведена от същата функция като INTERMEDIATE .
- Ако нямате достатъчно от стандартните функции, предоставени от списъка с инструментите за оценка, описани по-горе, кликнете върху елемента "Други функции ..." най-долу в него.
- Прозорецът на съветника за функциите започва, където потребителят може да избере някоя от функциите на Excel, които счита за полезни. Резултатът от неговата обработка ще бъде вмъкнат в съответната клетка на реда "Резюме" .
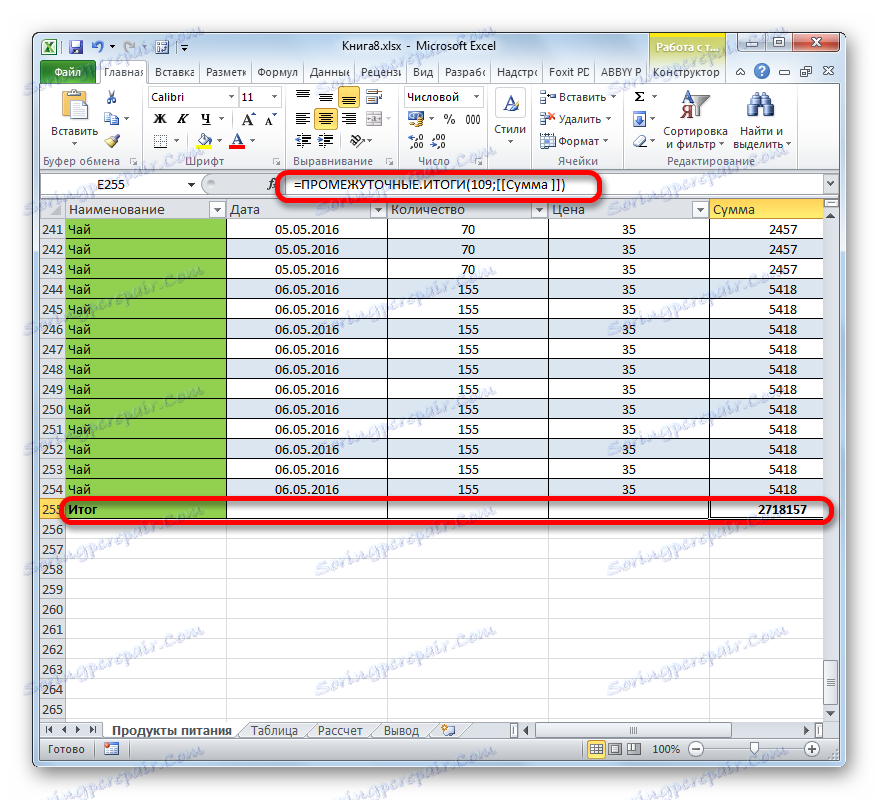
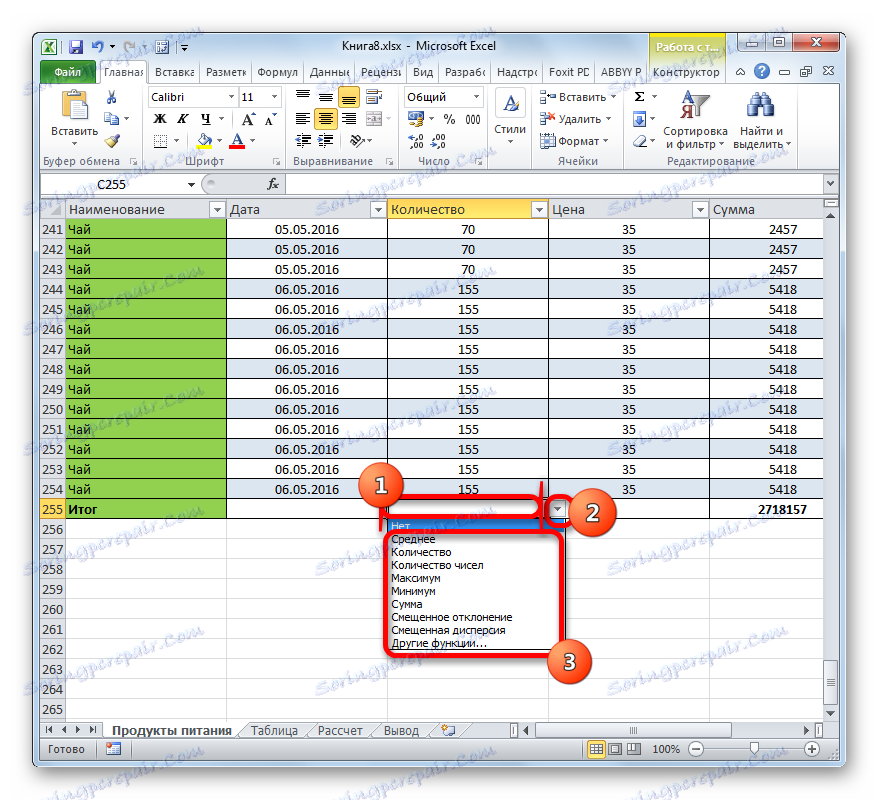
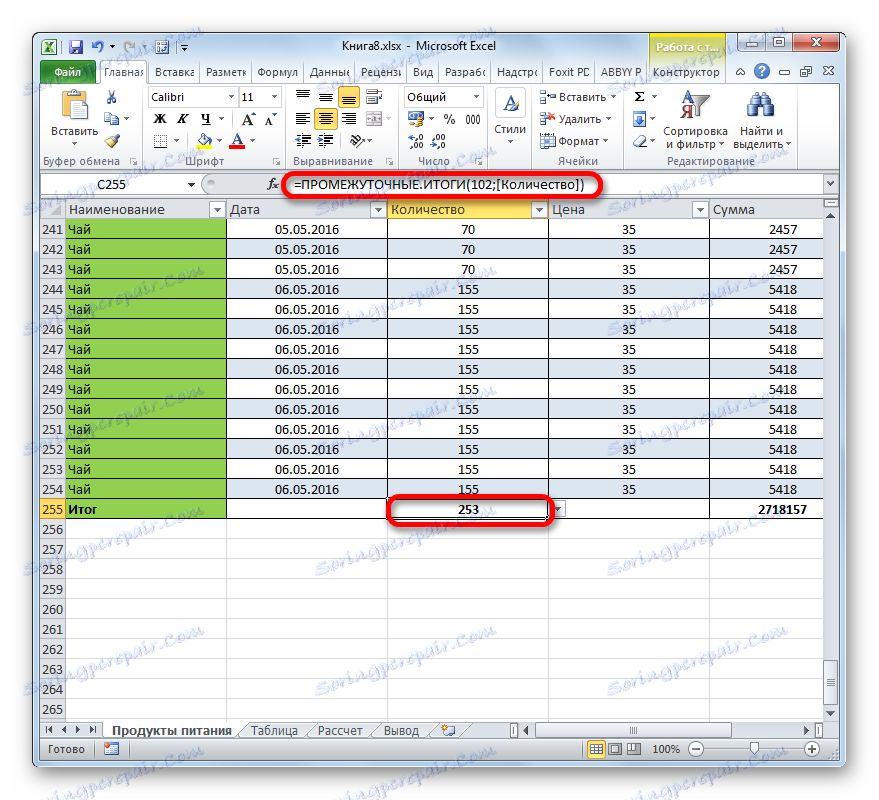
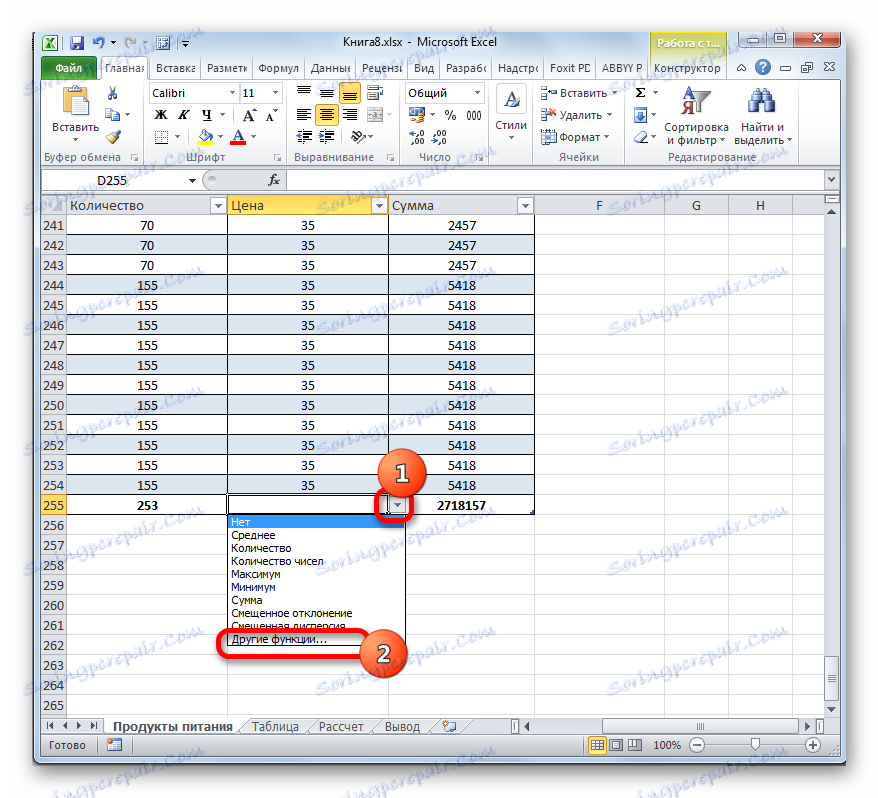
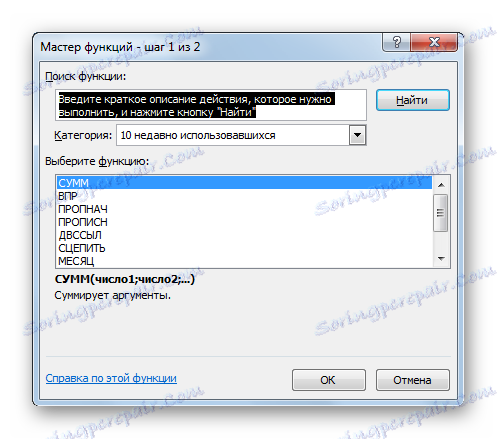
Прочетете още:
Съветник за функции в Excel
Функционални междинни сбори в Excel
Сортиране и филтриране
В "интелигентната" таблица по подразбиране, когато е създадена, полезни инструменти автоматично се свързват, което гарантира, че данните се сортират и филтрират.
- Както можете да видите, в заглавката до имената на колоните във всяка клетка вече има пиктограми под формата на триъгълници. Чрез тях получаваме достъп до филтриращата функция. Кликнете върху иконата до името на колоната, над която ще манипулираме. След това се показва списък с възможни действия.
- Ако в колоната има текстови стойности, можете да приложите сортирането според азбуката или в обратен ред. За да направите това, изберете "Сортиране от A до Z" или "Сортиране от AZ на A", съответно.
![Сортирайте опциите за текстов формат в Microsoft Excel]()
След това линиите ще бъдат подредени в избрания ред.
![Стойностите се сортират от I до A в Microsoft Excel]()
Ако се опитате да подредите стойностите в колона, която съдържа данни във формат за дата, ще ви бъдат предложени две опции за сортиране "Сортиране от старо към ново" и "Сортиране от ново до старо" .
![Сортирайте опциите за формат на дата в Microsoft Excel]()
За формат на номера ще се предлагат и две опции: "Сортиране от минимум до максимум" и "Сортиране от максимум до минимум" .
- За да приложим филтъра, по същия начин наричаме менюто за сортиране и филтриране, като кликнете върху иконата в колоната, по отношение на кои данни ще използвате операцията. След това в списъка премахнете отметките от тези стойности, чиито линии искаме да скрием. След като направите горното, не забравяйте да кликнете върху бутона "OK" в долната част на изскачащото меню.
- След това само редовете ще бъдат видими, около които сте оставили отметката в настройките на филтъра. Останалите ще бъдат скрити. Характерното е, че стойностите в реда "Общо" също ще се променят. Данните от филтрираните редове няма да бъдат взети под внимание при обобщаването и обобщаването на други резултати.
![Филтрирането се извършва в Microsoft Excel]()
Това е особено важно, като се има предвид, че при използване на стандартната сумарна функция ( SUM ), а не на оператора INTERMEDIATE.TOTAL , дори скрити стойности ще бъдат включени в изчислението.
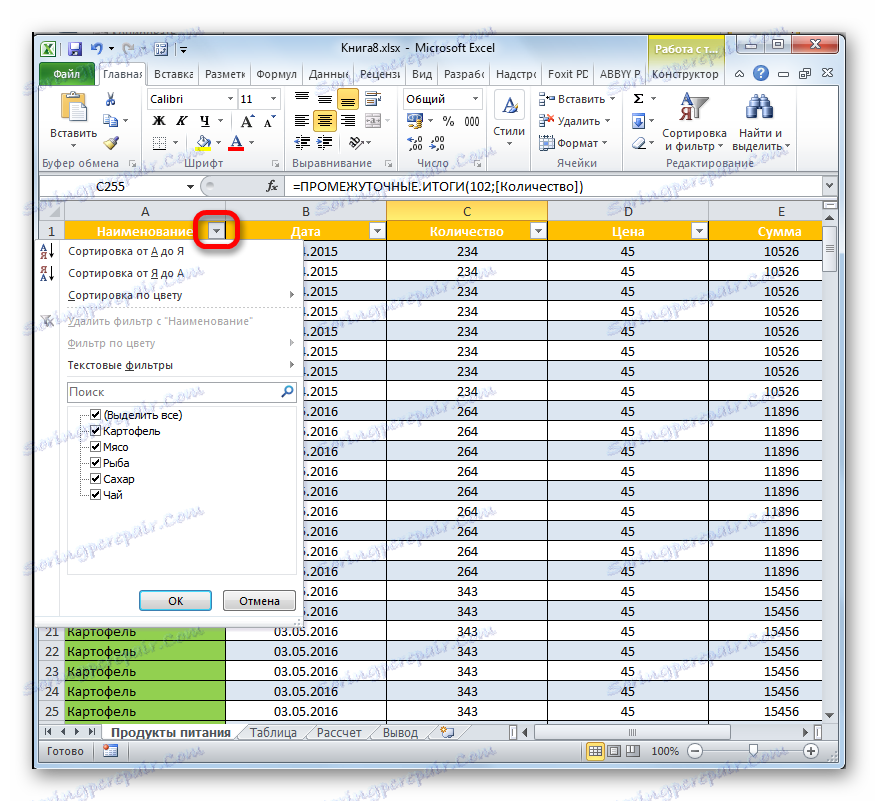
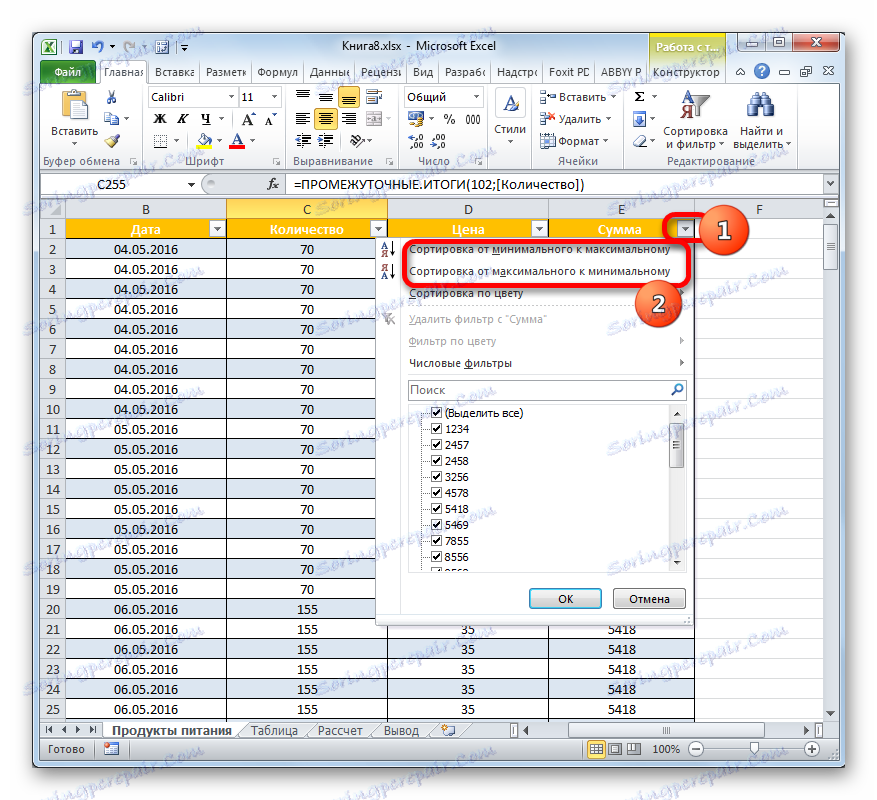
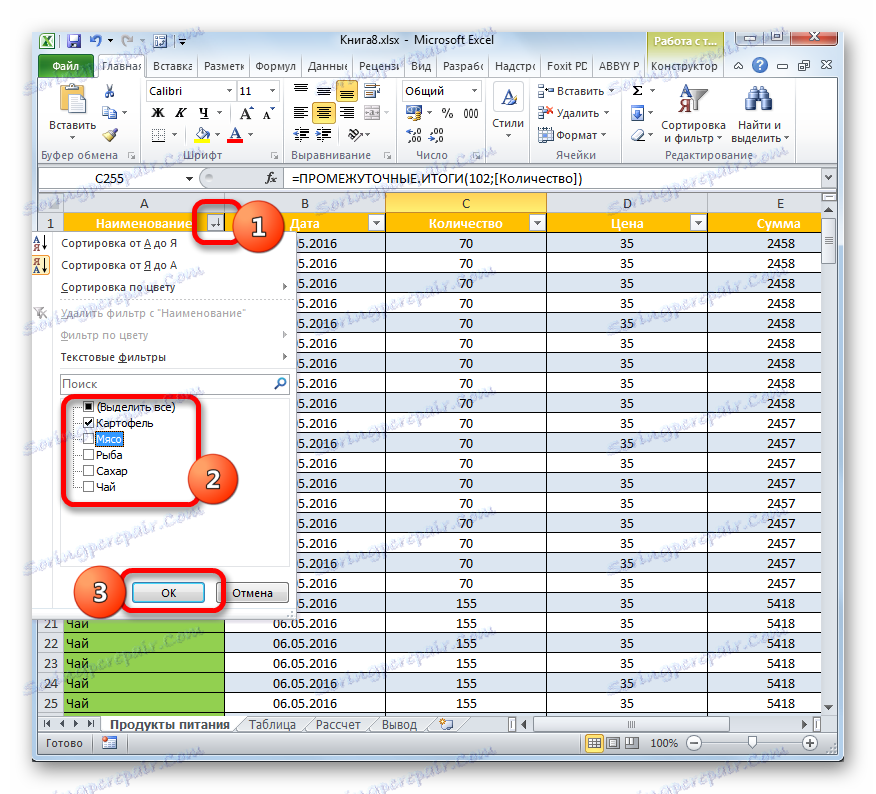
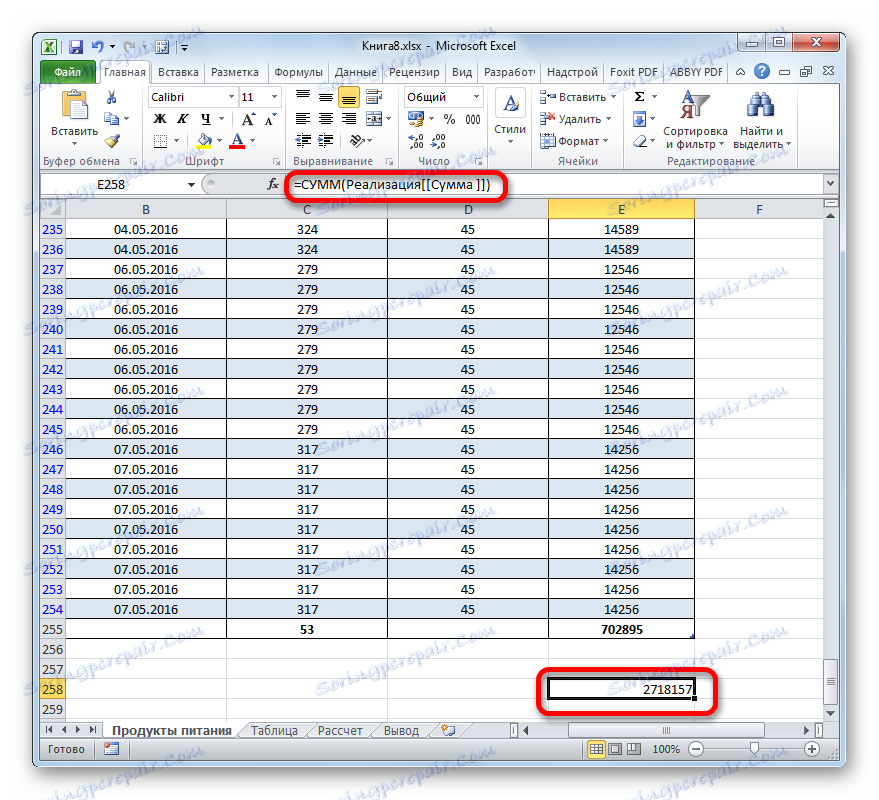
Урокът: Сортиране и филтриране на данни в Excel
Преобразуване на таблица в нормален диапазон
Разбира се, това е рядко, но понякога има нужда да се преобразува интелигентната маса в обхват от данни. Например това може да се случи, ако трябва да приложите матрична формула или друга технология, която не поддържа режима на Excel, който изучаваме.
- Изберете всеки елемент от табличния масив. На лентата преминете към раздела "Дизайнер" . Кликваме върху иконата "Преобразуване в обхвата" , която се намира в кутията с инструменти "Инструменти" .
- След това действие се появява диалогов прозорец, който ще ви попита дали наистина искаме да преобразуваме табличния формат в нормален обхват от данни. Ако потребителят е уверен в действията си, кликнете върху бутона "Да" .
- След това масивът за единична таблица ще бъде преобразуван в нормален диапазон, за който ще са уместни общите свойства и правилата на Excel.
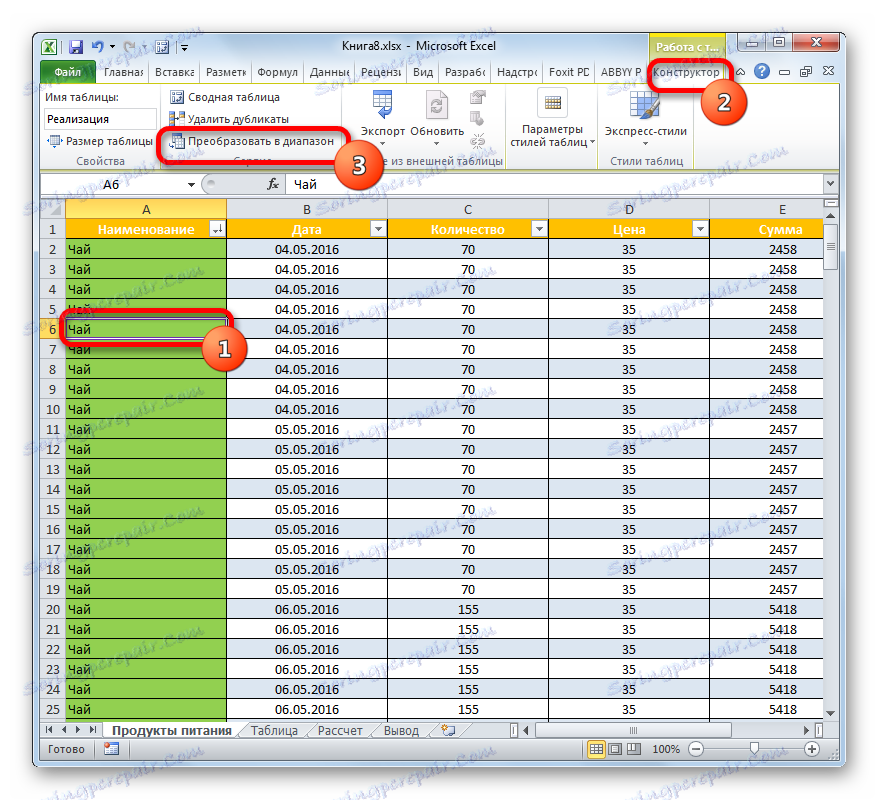

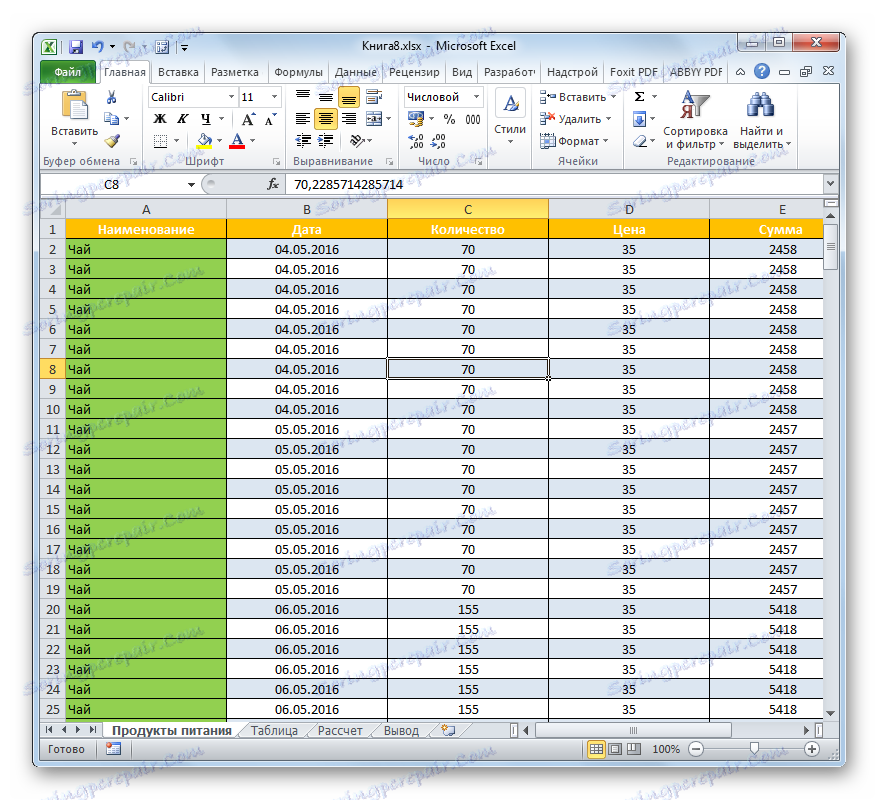
Както можете да видите, "умната" маса е много по-функционална от обичайната. С негова помощ можете да ускорите и опростите решението на много задачи по обработка на данни. Предимствата на използването му включват автоматично разширение на обхвата при добавяне на редове и колони, автоматично филтриране, автоматично попълване на клетки по формули, серия от суми и други полезни функции.