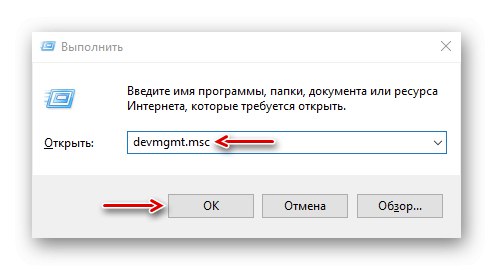Случва се след голяма актуализация на системата или закупуване на нова звукова карта високоговорителите, микрофоните, слушалките и др. Да спрат да работят. В същото време свойствата на тези устройства показват, че няма данни за гнездото за връзка. Днес ще ви покажем как да поправите това на компютър с Windows 10.
Важна информация
Липсата на данни в гнездото за връзка не винаги показва неизправност. Това се отнася само за тези устройства, които са свързани към аудио съединителите на звуковата карта. Но ако например свържете usb слушалки (показани на екранната снимка по-долу), които обикновено имат вграден звуков модул, в блока "Съединител" ще бъде написано същото, но устройството пак ще работи.
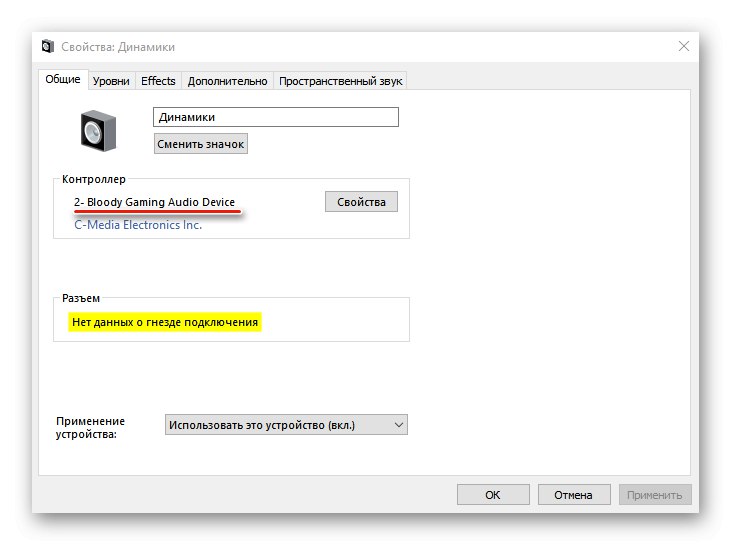
Ако говорим за интегрирана или дискретна аудио карта, първо проверете физическата връзка - дали устройството е напълно свързано с тях, дали конекторът се използва и дали самият проводник не е повреден. Ако е възможно, свържете вашето оборудване за обработка на звук към друг компютър или променете слота за разширяване на дънната платка. Променете местоположението на връзката. Например, ако устройството е включено в предната част на вашия компютър, опитайте да го включите в съединителя на звуковата карта на гърба или обратно.
Метод 1: актуализиране на драйвери
Ако проблемът се появи само преди няколко дни, възможно е аудио драйверите да са актуализирани, но инсталирани неправилно и сега аудио картата да не работи правилно. В този случай можете да върнете стария софтуер.
- Клавишна комбинация Win + R отворите прозореца "Изпълни", въведете командата
devmgmt.mscи щракнете "ДОБРЕ".![Извикване на Windows 10 Device Manager]()
Прочетете също:
Извикване на модула Run в Windows 10
Отваряне на „Диспечер на устройства“ в Windows 10 - Отворете раздела "Звукови, игрови и видео устройства", намираме там аудио карта, към която не можем да се свържем, щракнете с десния бутон върху нея и щракнете "Имоти".
- В следващия прозорец отидете в раздела "Шофьор" и натиснете Върнете се назад... Рестартирайте компютъра си.
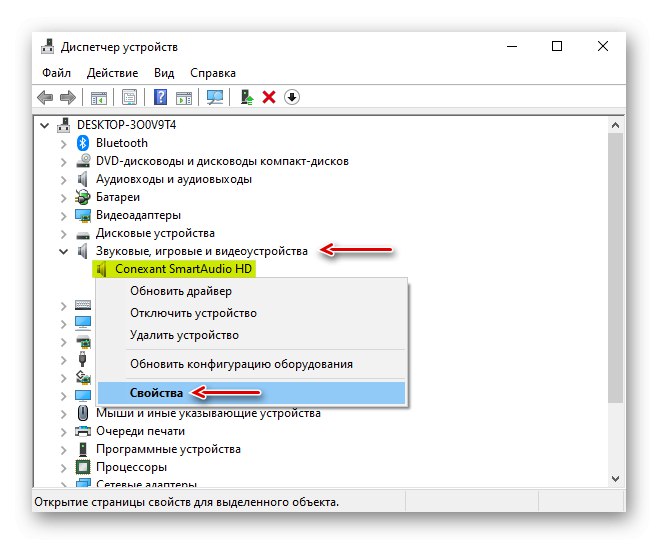
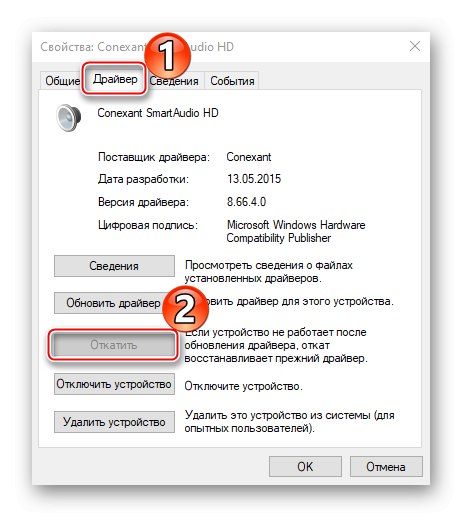
Ако проблемът продължава, продължете с инсталирането на най-новите драйвери. Но за да избегнете конфликт с новия софтуер, първо премахнете стария. Можете да използвате приложение на трети страни или системни инструменти, за да направите това. Прочетете повече за това в отделна статия на нашия уебсайт.
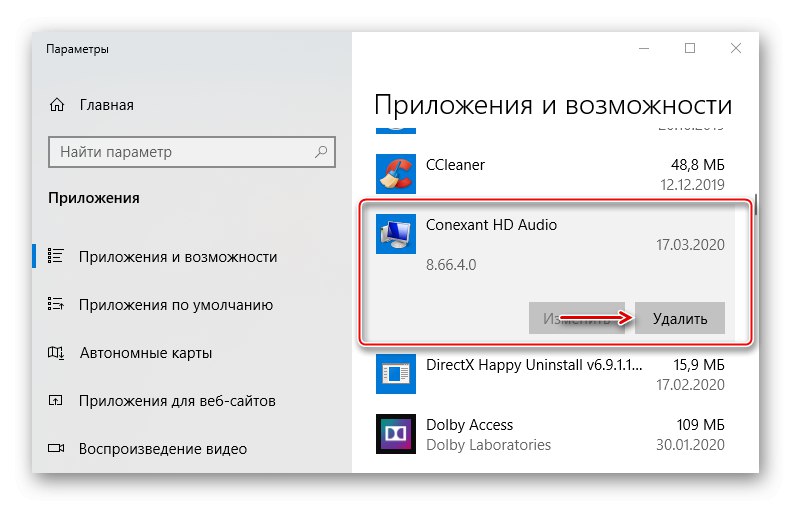
Повече информация: Как да деинсталирам драйвери на Windows 10
Търсим драйвери за вградената аудио карта на официалния сайт на производителя на дънната платка или лаптопа. В екстремни случаи използваме специален софтуер или интернет ресурси. Вече писахме за това по-подробно в отделни статии.
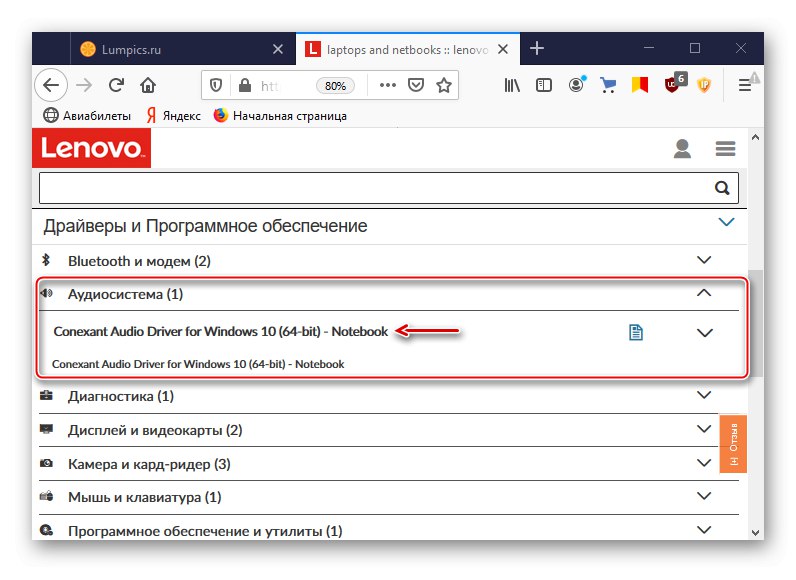
Повече информация:
Как да изтеглите драйвери за лаптоп
Как да инсталирам драйвери на дънната платка
Ако говорим за дискретна звукова карта, изтеглете последната версия на софтуера от уебсайта на компанията, която я е разработила. Вече описахме как да направим това, като използваме аудио картата на Asus като пример в друга статия.
Повече информация: Намерете и изтеглете драйвери за звукова карта ASUS
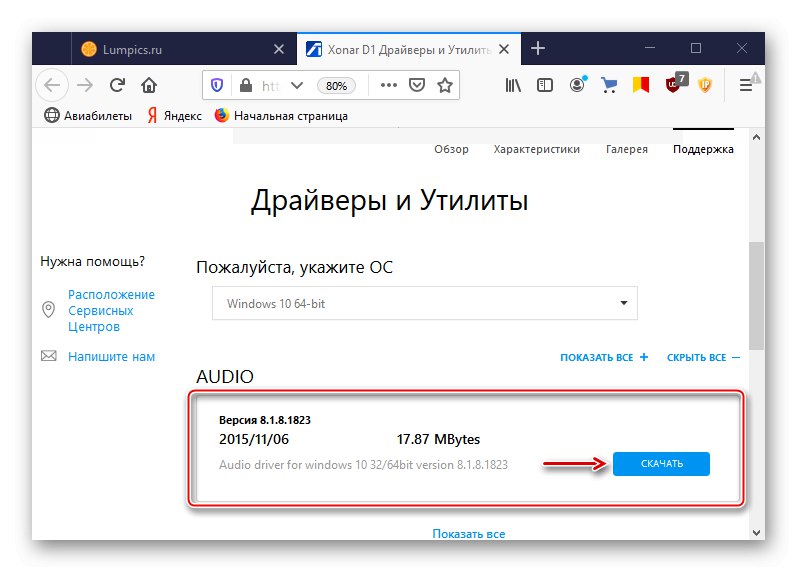
Метод 2: Деактивирайте звуковата си карта
Ако се свържете с дискретна аудио карта и в свойствата видите съобщение за липсата на данни за гнездото за връзка, това може да има конфликт с вградения хардуер, което означава, че ще трябва да го деактивирате. В този случай може да има два варианта за решаване на проблема.
Вариант 1: „Диспечер на устройства“
- Отваряме дистанционното управление, в раздела "Звукови, игрови и видео устройства" намерете интегрираното оборудване и го изключете, като използвате иконата със стрелка надолу.
- Сега проверяваме дали дискретното устройство е активно. Ако е деактивиран, активирайте го, като щракнете върху зелената икона със стрелка нагоре. Рестартирайте компютъра си.
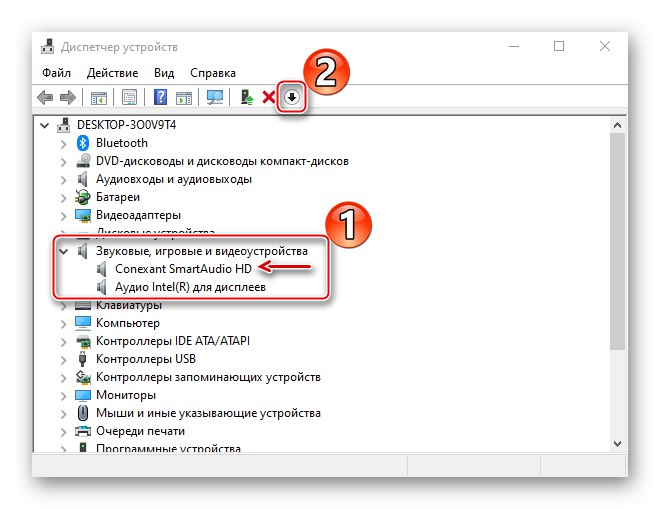
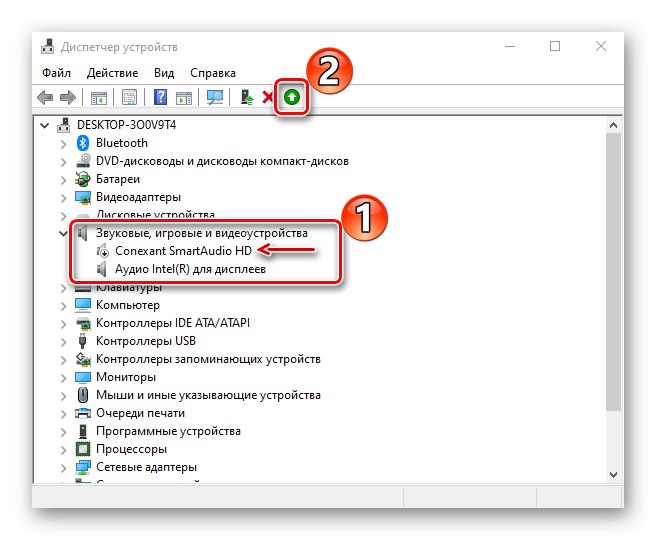
Вариант 2: BIOS (UEFI)
BIOS на дънни платки, оборудвани с вградена аудио карта, обикновено има опция за управление. По подразбиране е активен, но ако това възпрепятства използването на дискретна аудио карта, функцията може да бъде деактивирана.
В зависимост от версията на основната система за вход / изход (AMI, Award, UEFI), опциите, отговорни за активирането на вградената звукова карта, могат да имат различни имена. За повече информация относно тяхната наличност и име вижте ръководството за потребителя на дънната платка. Как да деактивираме интегрираното звуково устройство в различни версии на BIOS, ние подробно написахме в отделна статия.
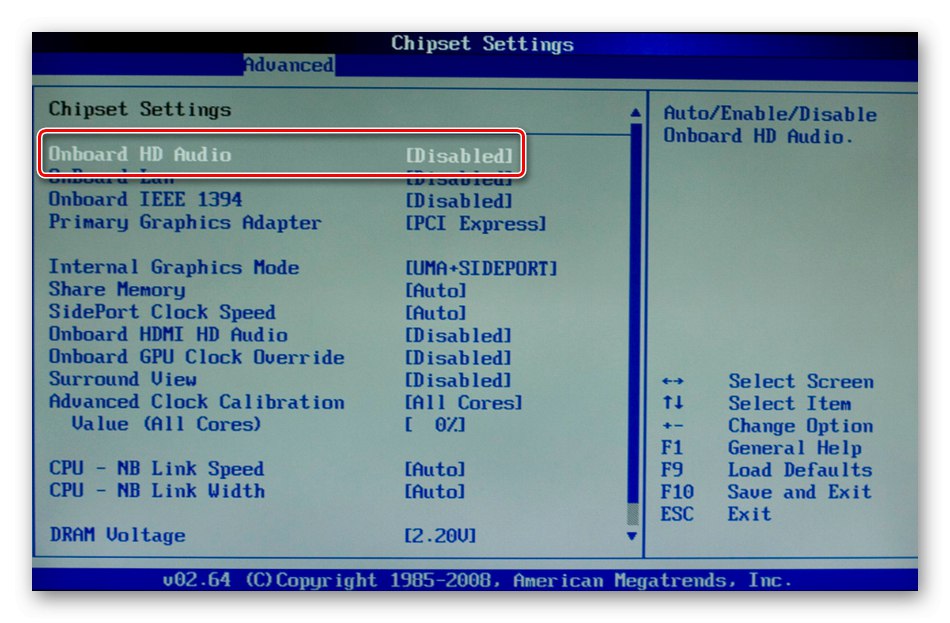
Повече информация: Деактивирайте вградената звукова карта в BIOS
Метод: 3 Свързване на предния панел
На някои дънни платки, особено на по-старите модели, които използват стандарта за аудио кодек AC 97, задният панел на аудио картата може да не работи, докато предният панел не бъде свързан. В този случай трябва да свържете кабела от предните съединители.
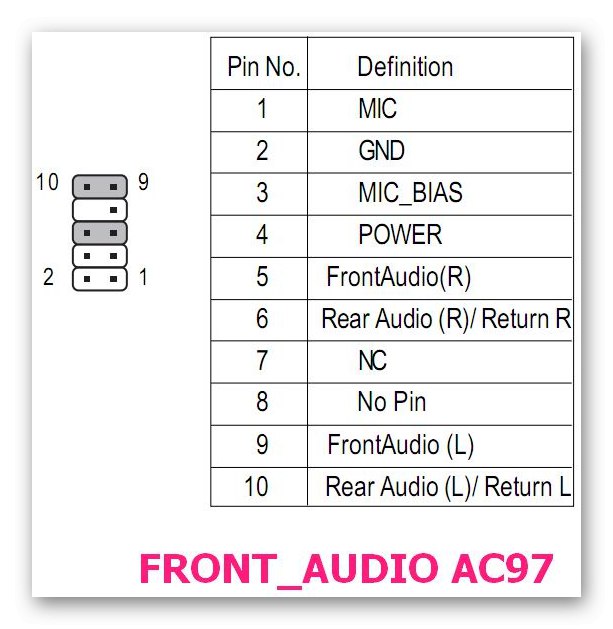
Или затворете контакти (щифтове) 5-6 и 9-10 с джъмпери (джъмпери).
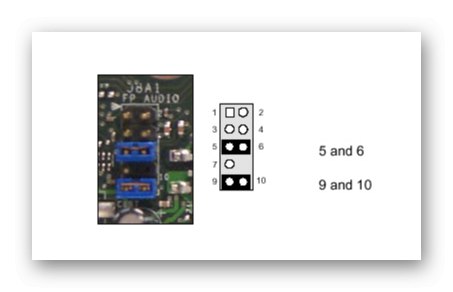
Подробна схема на свързване на предната звукова лента на вашия корпус може да се намери в ръководството за дънната платка.
Показахме ви как да коригирате грешката, свързана с липсата на данни в гнездото за връзка. Ако не помогнат, най-вероятно звуковата карта е повредена и трябва да бъде заменена. Но първо потърсете във форумите теми, свързани с вашия модел звукова карта, може би ще намерите необходимата информация там. Или изпратете заявка, описваща проблема, до производителя на хардуера - те може да имат персонализирани методи за решаване на проблема.