Синхронизиране на времето в Windows 7
Не е тайна, че дори електрониката не може да постигне абсолютна точност. Това се доказва поне от факта, че след определен период от време системният часовник на компютъра, който се показва в долния десен ъгъл на екрана, може да има несъответствие с реално време. За да се предотврати такава ситуация, е възможно да се синхронизира с интернет сървъра точното време. Нека видим как това се прави на практика в Windows 7.
съдържание
Процедура за синхронизация
Основното условие, при което можете да синхронизирате часовника, е наличието на интернет връзка на компютъра. Можете да синхронизирате часовника по два начина: като използвате стандартни инструменти на Windows и използвате софтуер на трети страни.
Метод 1: Синхронизиране на времето с програми на трети страни
Ще разберем как да синхронизираме времето през интернет с помощта на програми на трети страни. На първо място, трябва да изберете софтуера, който да инсталирате. Една от най-добрите програми в тази посока е SP TimeSync. Той ви позволява да синхронизирате времето на компютъра си с всеки атомен часовник, наличен в интернет, чрез протокола за време за NTP. Ще разберем как да го инсталираме и как да го работим.
- След стартиране на инсталационния файл, който се намира в изтегления архив, се отваря прозорец за добре дошли на инсталатора. Кликнете върху "Напред" .
- В следващия прозорец трябва да определите къде да се инсталира приложението на компютъра. По подразбиране това е програмната папка на устройство В. Без значителна нужда не се препоръчва да променяте този параметър, така че просто кликнете върху "Напред" .
- В нов прозорец се съобщава, че SP TimeSync ще бъде инсталиран на вашия компютър. Кликнете върху Напред, за да започнете инсталирането.
- Процесът на инсталиране на SP TimeSync на компютъра започва.
- След това се отваря прозорец, който показва края на инсталацията. Кликнете върху "Затваряне", за да го затворите.
- За да стартирате приложението, кликнете върху бутона "Старт" в долния ляв ъгъл на екрана. След това отидете на "Всички програми" .
- В отворения списък на инсталирания софтуер потърсете папката SP TimeSync. За да продължите към по-нататъшни действия, кликнете върху него.
- Показва се иконата SP TimeSync. Кликнете върху иконата.
- Това действие инициира стартирането на прозореца SP TimeSync в раздела Час . До момента в прозореца се показва само местно време. За да покажете времето на сървъра, кликнете върху бутона "Вземи време" .
- Както можете да видите, сега и местното, и сървърното време се показват едновременно в прозореца SP TimeSync. Също така се показват индикатори като разлика, забавяне, старт, версия на NTP, точност, уместност и източник (под формата на IP адрес). За да синхронизирате часовника на компютъра, кликнете върху "Задаване на време" .
- След това действие местното време на компютъра се показва в съответствие със сървъра, т.е. той се синхронизира с него. Всички останали индикатори се нулират. За да сравните местното време с времето на сървъра отново, кликнете върху "Получаване на време" .
- Както можете да видите, този път разликата е много малка (0.015 сек). Това се дължи на факта, че синхронизацията се осъществи съвсем наскоро. Но, разбира се, не е много удобно да синхронизирате времето на компютъра ръчно всеки път. За да конфигурирате този процес автоматично, отворете раздела "NTP Client" .
- В полето "Получаване на всяко" можете да определите колко време в номерата, през които часовникът ще се синхронизира автоматично. В падащия списък можете да изберете единица мярка:
- секунди;
- минути;
- часа;
- Ден.
Например, указваме интервал от 90 секунди.
В полето "NTP сървър", ако желаете, можете да посочите адреса на всеки друг сървър за синхронизация, ако инсталираният по подразбиране ( pool.ntp.org ) не е подходящ за вас по някаква причина. В полето "Местен порт" е по-добре да не се правят промени. По подразбиране, номерът е зададен на "0" . Това означава, че програмата се свързва с всеки наличен порт. Това е най-оптималният вариант. Но, разбира се, ако по някаква причина искате да присвоите конкретен номер на порт за SP TimeSync, можете да направите това, като го въведете в това поле.
- Освен това в същия раздел се съдържат настройките за контрол на точността, които са налични във версията Pro:
- Опитвате време;
- Брой успешни опити;
- Границата на опитите.
Но тъй като ние описваме безплатната версия на SP TimeSync, няма да се спираме на тези възможности. И за да персонализираме по-нататък програмата, се преместваме в раздела Настройки .
- Тук, на първо място, ние се интересуваме от елемента "Пусни при стартиране на Windows" . Ако искате SP TimeSync да стартира автоматично в началото на компютъра и да не го правите всеки път ръчно, а след това в определения момент, отбележете. Освен това можете да поставите отметки в квадратчетата до елементите "Минимизиране на иконата на таблата " и "Пусни с минимизирания прозорец" . След като зададете тези настройки, дори няма да забележите, че програмата SP TimeSync работи, тъй като всички действия за синхронизиране на времето през зададения интервал ще бъдат изразходвани във фонов режим. Прозорецът трябва да бъде извикан само, ако решите да коригирате предварително зададените настройки.
Освен това потребителите на про версията могат да използват протокола IPv6. За целта просто проверете съответното поле.
В полето "Език" , ако желаете, можете да изберете от списъка един от 24 налични езика. По подразбиране е зададен езикът на системата, т.е. в нашия случай руски език. Но има английски, беларуски, украински, немски, испански, френски и много други езици.
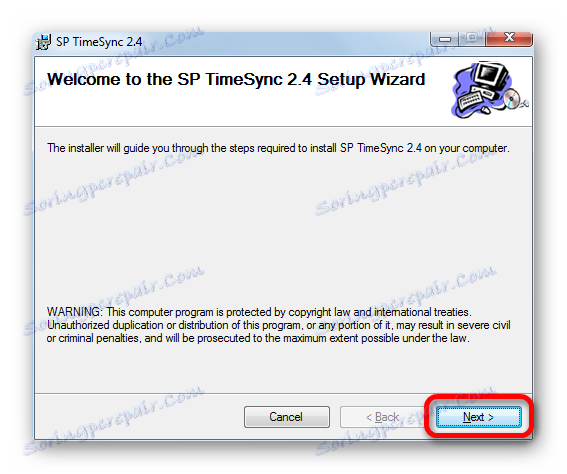
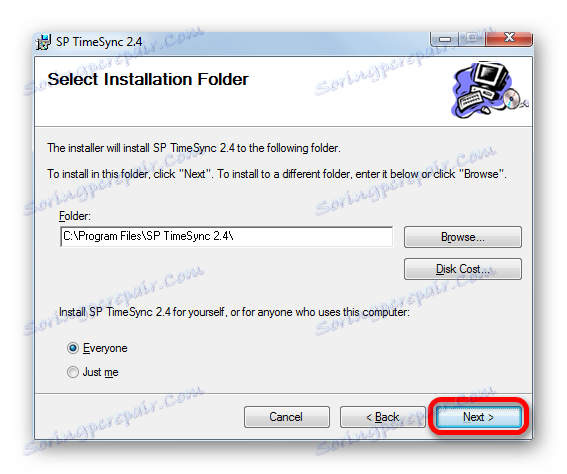
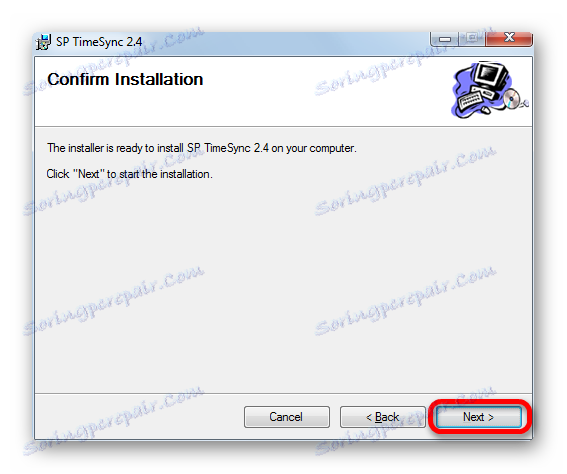
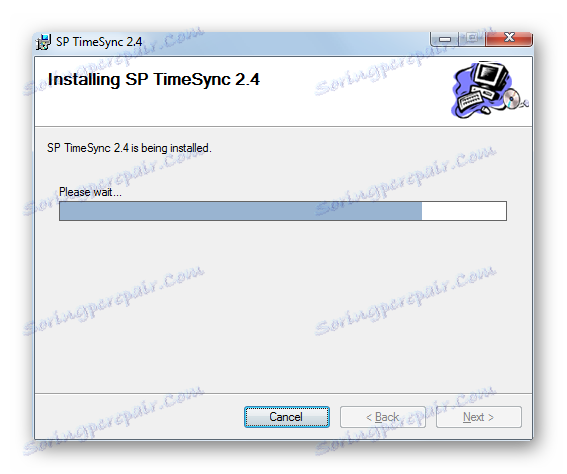
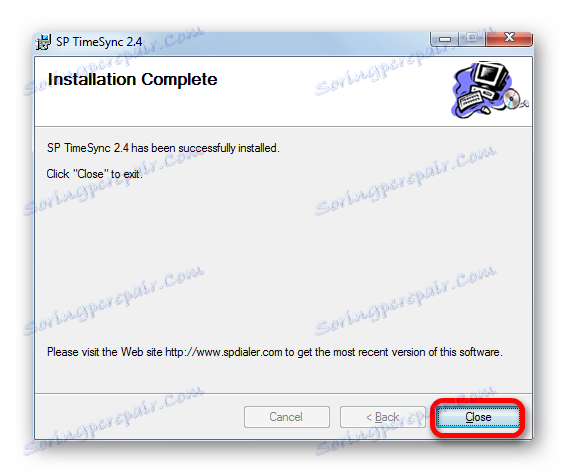
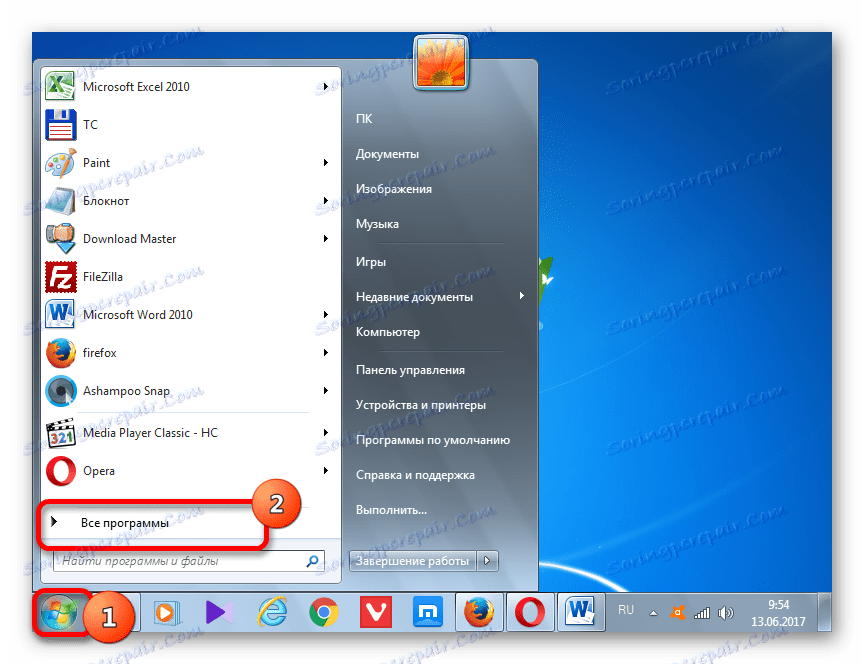
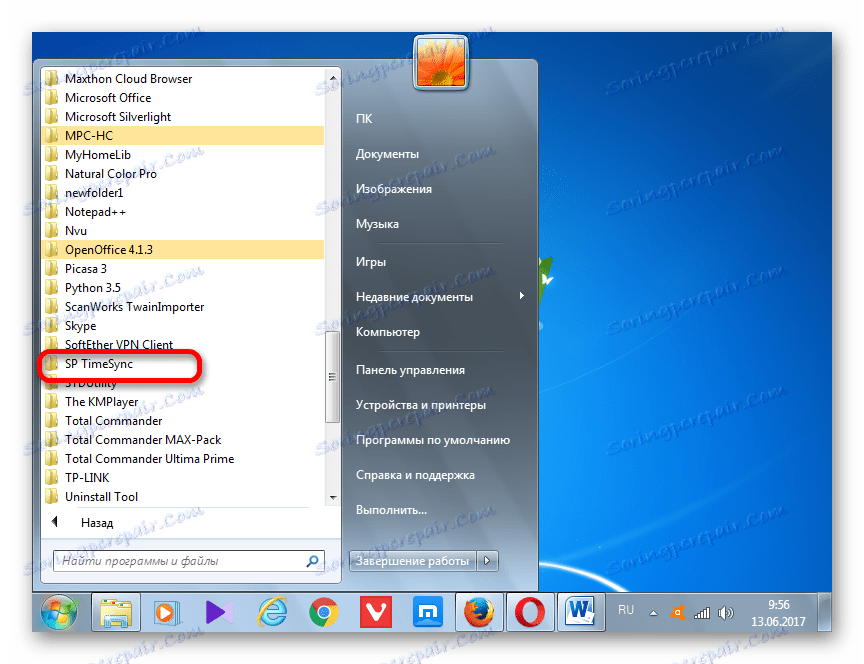








По този начин сме конфигурирали програмата SP TimeSync. Сега на всеки 90 секунди автоматично ще се актуализира времето на Windows 7 в зависимост от времето на сървъра и всичко това се извършва във фонов режим.
Метод 2: Синхронизиране в прозореца "Дата и час"
За да синхронизирате времето, като използвате вградените функции на Windows, трябва да изпълните следния алгоритъм за действия.
- Кликнете върху системния часовник, намиращ се в долния ъгъл на екрана. В прозореца, който се отваря, отидете на "Промяна на настройките за дата и час" .
- След стартирането на прозореца отидете в секцията "Време в Интернет" .
- Ако това поле показва, че компютърът не е конфигуриран за автоматична синхронизация, в този случай кликнете върху съобщението "Промяна на настройките ..." .
- Прозорецът за настройка се стартира. Поставете отметка в квадратчето до "Синхронизиране със сървъра за време в интернет" .
- След извършване на това действие, полето "Сървър" , което преди е било неактивно, става активно. Кликнете върху него, ако искате да изберете сървър, различен от този, който е инсталиран по подразбиране ( time.windows.com ), въпреки че това не е необходимо. Изберете подходящата опция.
- След това можете да проведете незабавна синхронизация със сървъра, като кликнете върху Актуализиране сега .
- След като завършите всички настройки, кликнете върху "OK" .
- В прозореца "Дата и час" кликнете върху "OK" .
- Сега вашето време на компютъра ще бъде синхронизирано с времето на избрания сървър с честота веднъж седмично. Но ако искате да зададете друг период на автоматична синхронизация, то няма да бъде толкова лесно, както при предишния метод, използващ софтуер на трети страни. Факт е, че потребителският интерфейс на Windows 7 просто не предвижда промяна на тази настройка. Следователно трябва да направите корекции в системния регистър.
Това е много важен въпрос. Следователно, преди да продължите към процедурата, добре помислете, затова дали трябва да промените интервала на автоматична синхронизация и дали сте готови да се справите с тази задача. Въпреки че тук няма нищо изключително сложно. Просто трябва да се обърнете към случая отговорно, за да избегнете фатални последици.
Ако все пак сте решили да направите промени, обадете се на прозореца "Run", като въведете комбинацията Win + R. В полето на този прозорец въведете командата:
RegeditКликнете върху OK .
- Отваря се прозорецът на редактора на системния регистър на Windows 7. В лявата му част има ключове на системния регистър, представени под формата на директории, намиращи се в дървовидната форма. Отворете секцията "HKEY_LOCAL_MACHINE" , като щракнете двукратно върху името му с левия бутон на мишката.
- По същия начин отидете на подсекциите "SYSTEM" , "CurrentControlSet" и "Services" .
- Отваря се много голям списък от подраздели. Потърсете името "W32Time" в него . Кликнете върху него. След това отидете на подразделите "TimeProviders" и "NtpClient" .
- От дясната страна на редактора на системния регистър са представени параметрите на подключа "NtpClient" . Щракнете двукратно върху параметъра "SpecialPollInterval" .
- Прозорецът за промяна на параметъра "SpecialPollInterval" започва .
- По подразбиране стойностите в него се задават в шестнадесетична нотация. С тази система компютърът работи добре, но е неразбираем за средния потребител. Затова в блока "Система за изчисляване" преместете превключвателя на позиция "Десетични" . След това в полето "Стойност" се показва числото " 604800" в десетичната система. Това число показва броя секунди, които часовникът на компютъра синхронизира със сървъра. Лесно е да се изчисли, че 604 800 секунди се равняват на 7 дни или 1 седмица.
- В полето "Стойност" в прозореца на параметъра "SpecialPollInterval" въведете времето в секунди, през което искате да синхронизирате часовника на компютъра със сървъра. Разбира се, желателно е този интервал да е по-малък от този, който е зададен по подразбиране, а не повече. Но това вече всеки потребител решава за себе си. За пример е посочено стойността на 86400 . По този начин процедурата за синхронизиране ще се извършва веднъж на ден. Кликнете върху "OK" .
- Сега можете да затворите прозореца на редактора на системния регистър. Кликнете върху стандартната икона за затваряне в горния десен ъгъл на прозореца.
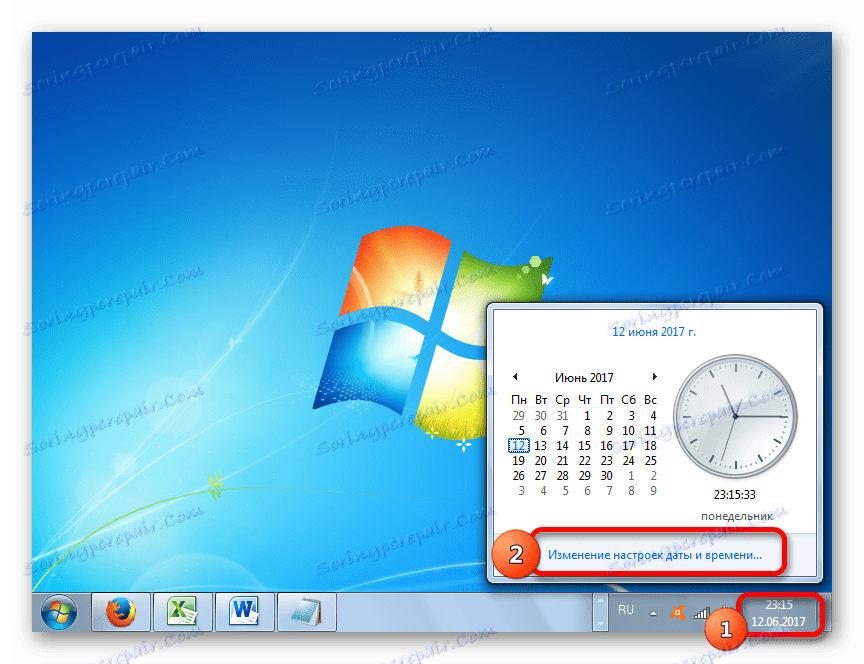
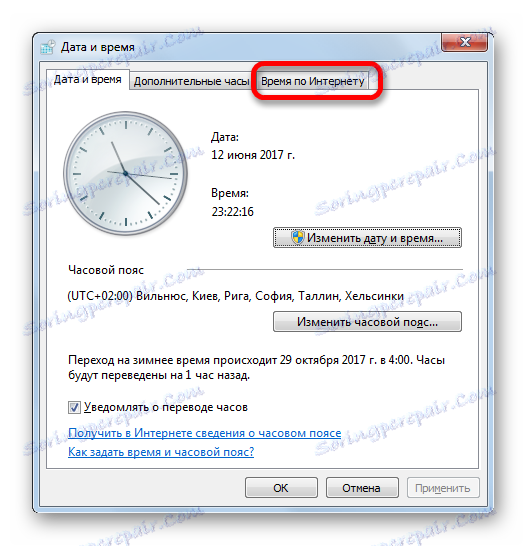
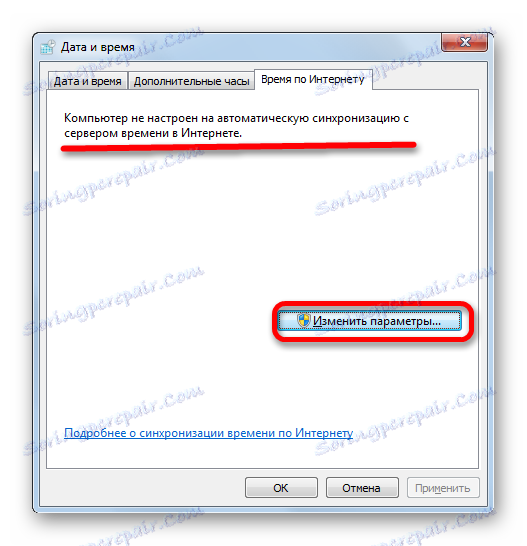

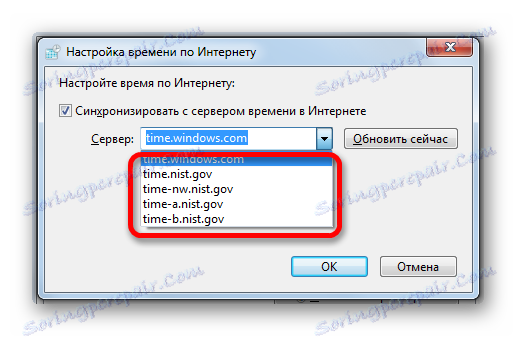

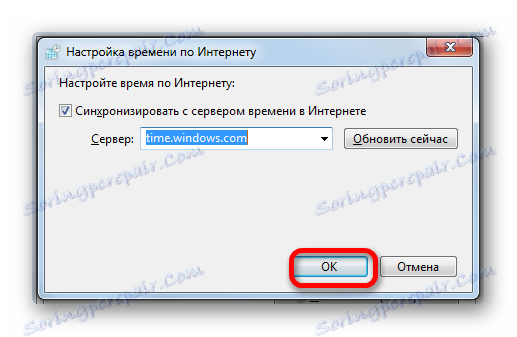
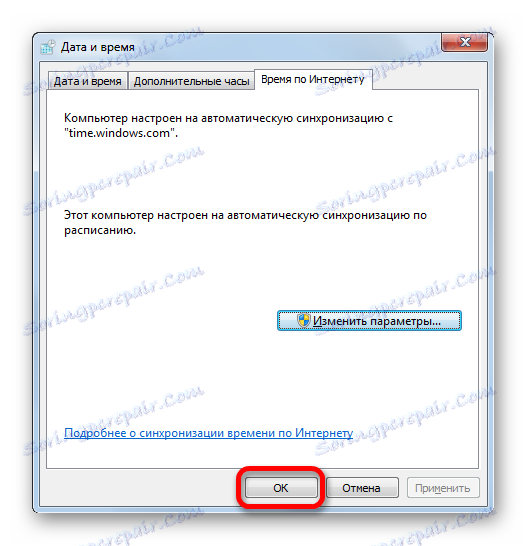
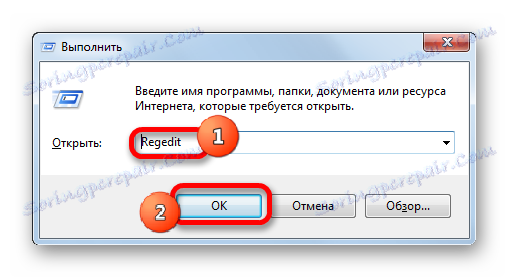
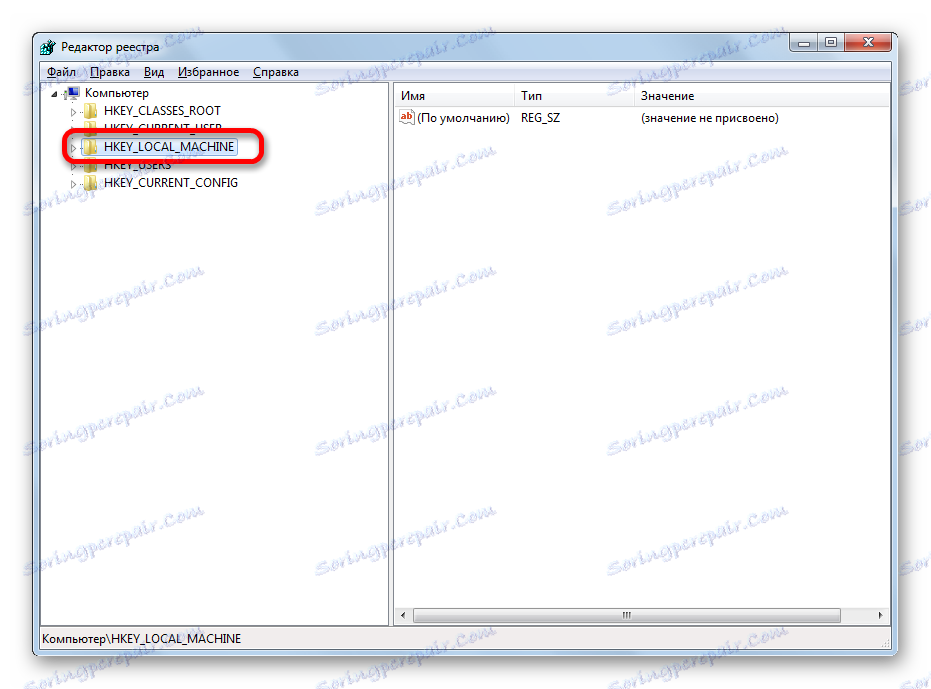

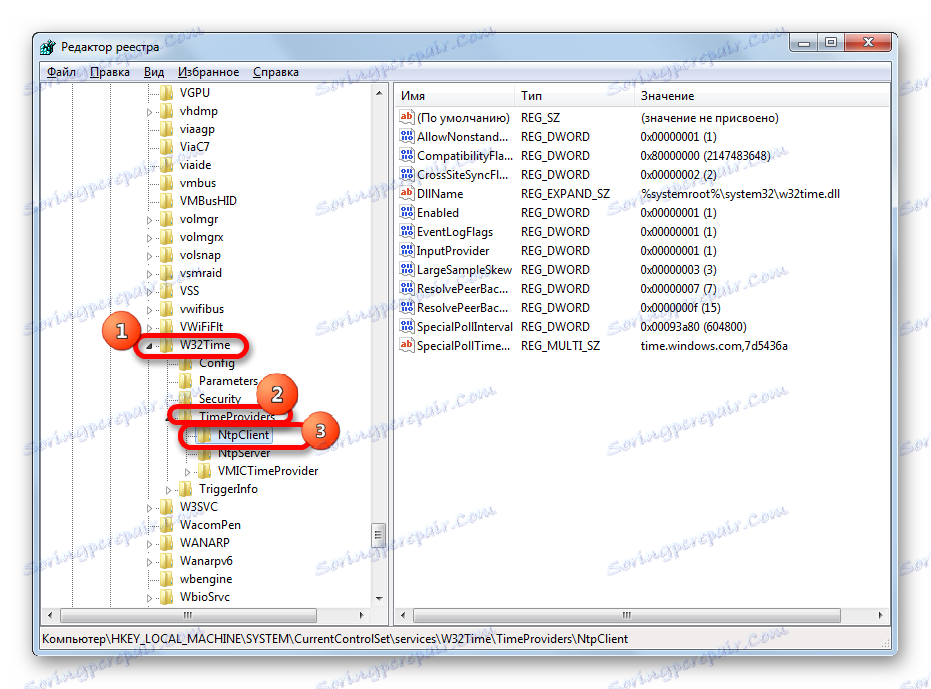
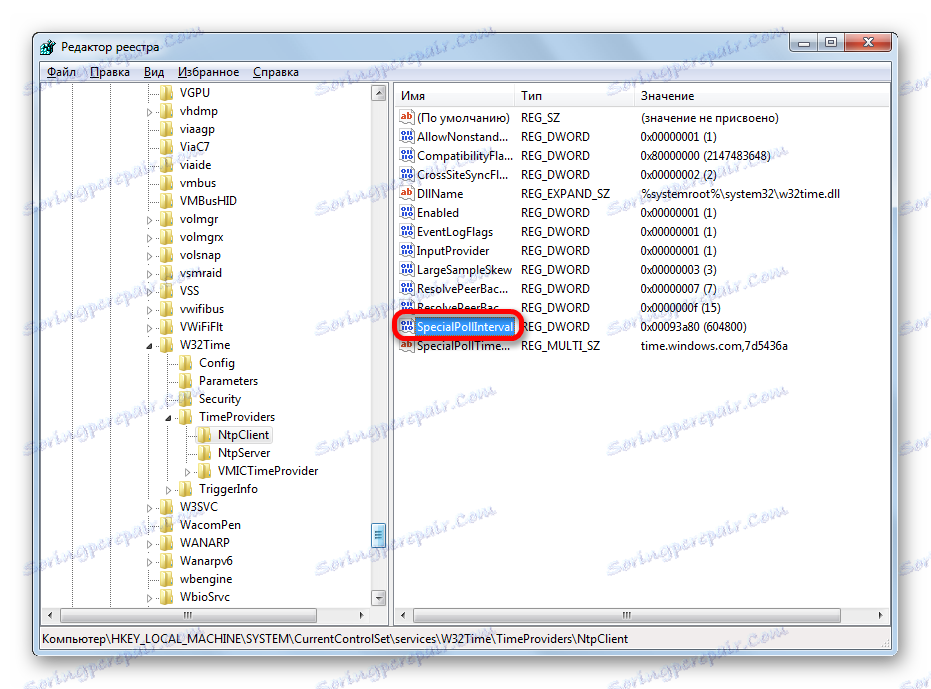



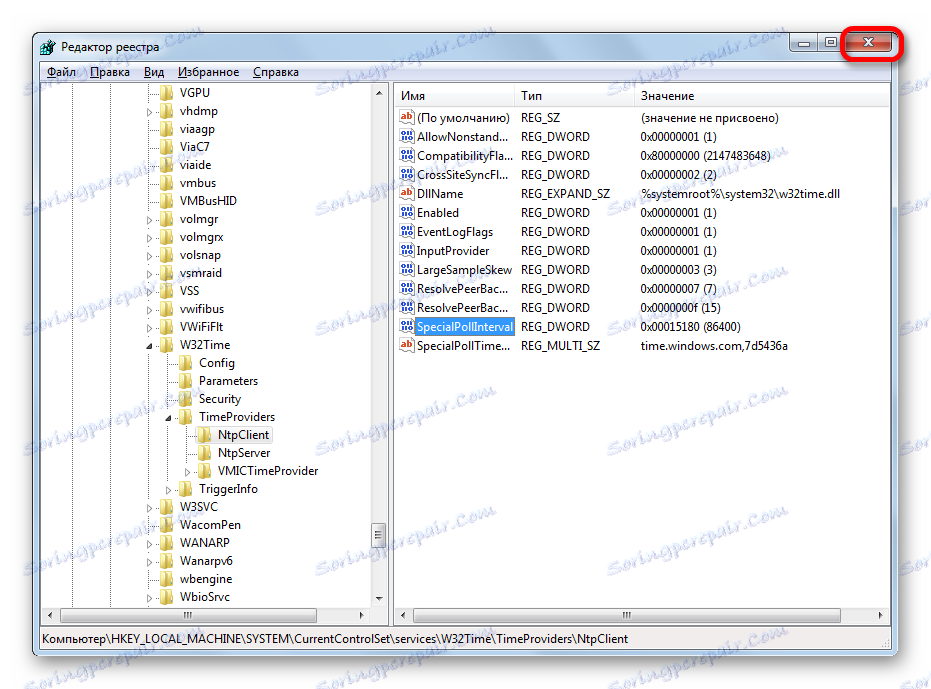
По този начин ние сме конфигурирали автоматичната синхронизация на локалния часовник на персоналния компютър с времето на сървъра с честота от 1 път на ден.
Метод 3: Команден ред
Следващият начин за стартиране на синхронизирането на време включва използването на командния ред. Основното условие е, че преди да започнете процедурата, сте влезли с име на акаунт с администраторски права.
- Но дори и използването на име на акаунт с административни възможности няма да ви позволи да стартирате командния ред по обичайния начин, като въведете израза "cmd" в прозореца "Run" . За да стартирате командния ред от името на администратора, щракнете върху Старт . В списъка изберете Всички програми .
- Излиза списък с приложения. Кликнете върху папката "Стандарт" . Тя ще съдържа обекта от командния ред . Щракнете с десния бутон върху името. В контекстния списък кликнете върху опцията "Изпълни като администратор" .
- Отваря се прозорецът за команди.
- В реда след името на профила въведете следния израз:
w32tm /config /syncfromflags:manual /manualpeerlist:time.windows.comВ този израз стойността "time.windows.com" означава адреса на сървъра, с който да се синхронизира. Ако искате, можете да го замените с други, например "time.nist.gov " или "timeserver.ru" .
Разбира се, ръчното управление на командния ред не е много удобно. Тя може да бъде копирана и поставена. Факт обаче е, че командният ред не поддържа стандартните методи за вмъкване: чрез Ctrl + V или контекстното меню. Следователно, много потребители смятат, че вмъкването в този режим изобщо не работи, но не е така.
Копирайте горния израз от сайта по стандартния начин ( Ctrl + C или чрез контекстното меню). Отидете в прозореца на командния ред и кликнете върху логото му в левия ъгъл. В отворения списък отидете на "Редактиране" и "Поставяне" .
- След като изразът се постави в командния ред, натиснете Enter .
- След това трябва да се появи съобщение, че командата е изпълнена успешно. Затворете прозореца, като кликнете върху стандартната икона за затваряне.
- Ако в прозореца "Дата и час" отидете в раздела "Време в интернет" , както направихме при втория метод за решаване на проблема, ще видим, че компютърът е конфигуриран да синхронизира автоматично часовника.
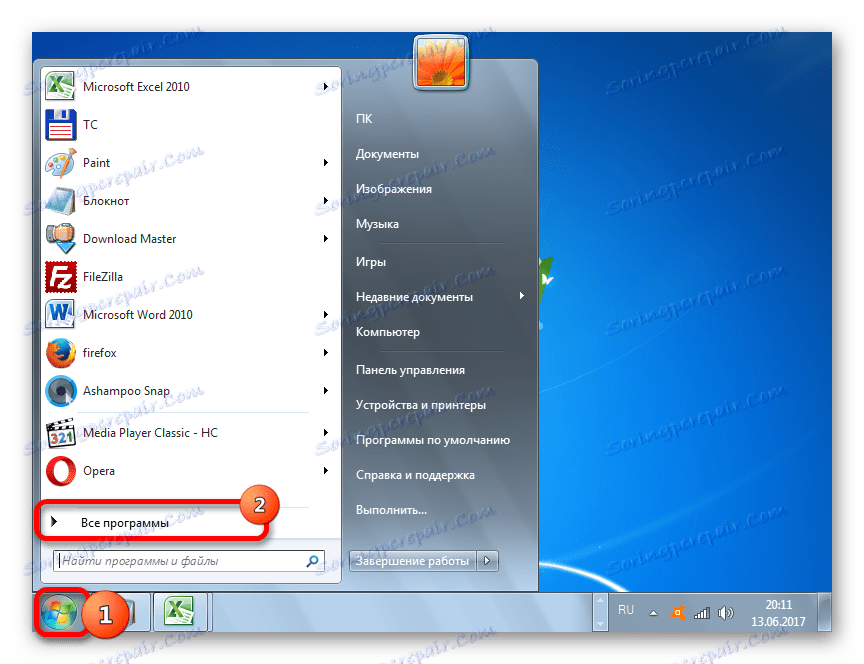
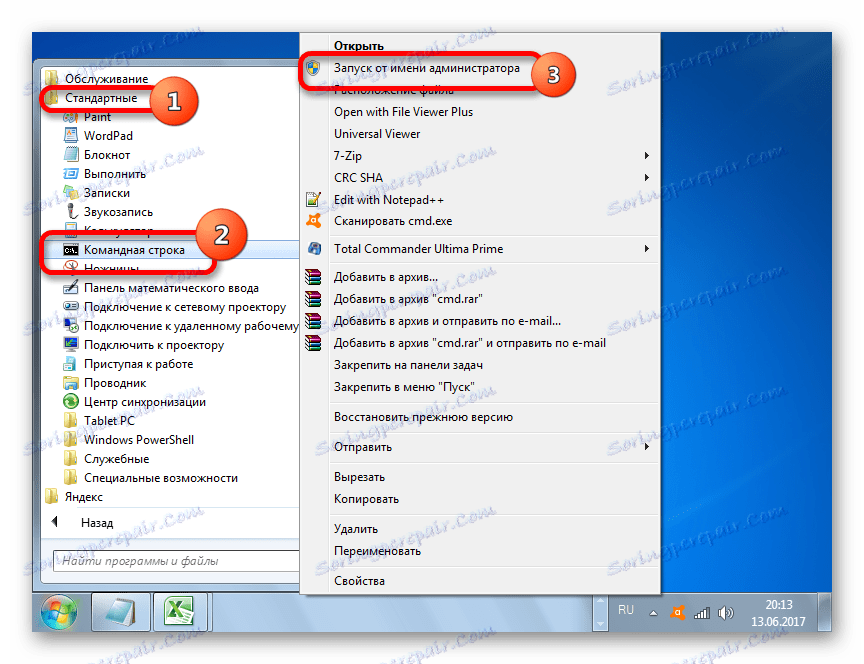
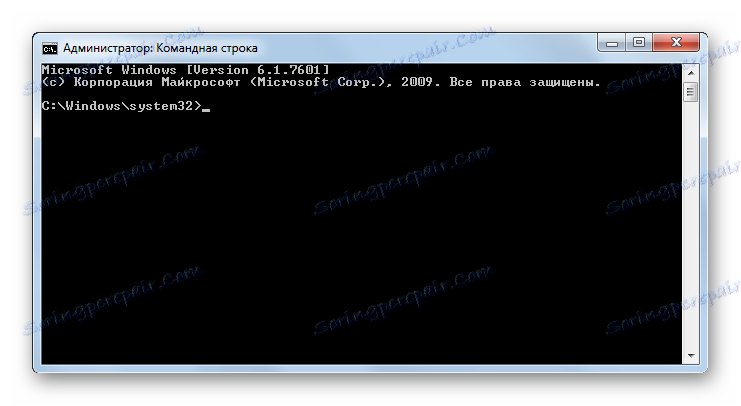
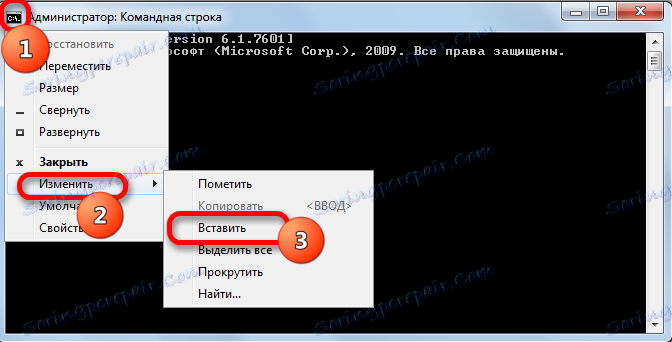
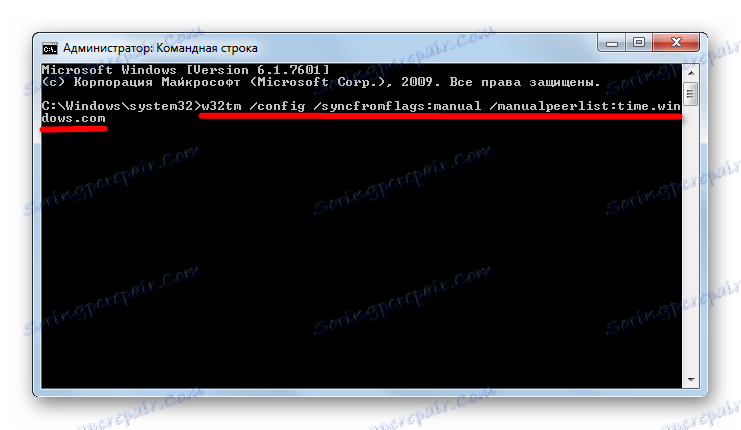

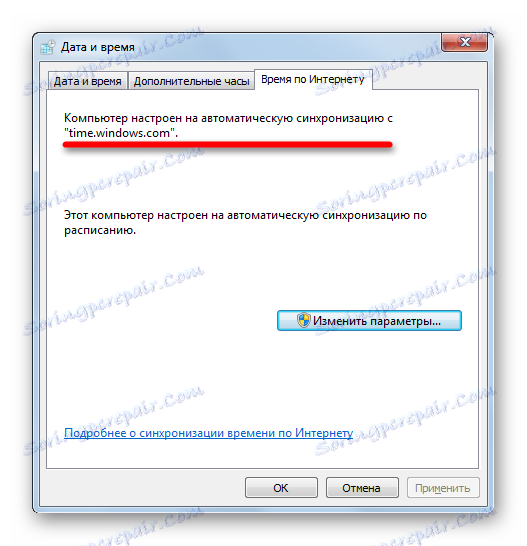
Синхронизиране на времето в Windows 7 е възможно или чрез използване на софтуер от трета страна, или чрез използване на вътрешните възможности на операционната система. И можете да го направите по различни начини. Всеки потребител просто трябва да избере по-подходящ вариант за себе си. Въпреки че обективното използване на софтуер от трети страни е по-удобно, отколкото използването на вградени инструменти за операционна система, трябва да се отбележи, че инсталирането на програми от трети страни създава допълнителен товар за системата (макар и малък) и може също да е източник на уязвимости за действията на нарушителите.