Конвертиране на HTML в Microsoft Excel
Необходимостта от конвертиране на електронна таблица с разширение HTML в формати на Excel може да се случи в различни случаи. Може би трябва да конвертирате данни от уеб страници от Интернет или HTML файлове, които са били използвани на местно ниво за други нужди чрез специални програми. Доста често те правят преобразуване чрез транзит. Тоест, първо преобразувайте таблицата от HTML в XLS или XLSX, след това извършете нейното обработване или редактиране и след това отново преобразувайте файла със същото разширение, за да изпълнявате първоначалната си функция. Това се дължи на факта, че е много по-лесно да работите с таблици в Excel. Нека да разберем как можете да преведете таблица от HTML в Excel.
Прочетете още: Как да превеждате HTML в Word
съдържание
Процедурата за конвертиране от HTML в Excel
HTML форматът е езикът на хипертекстовото маркиране. Обекти с това разширение се използват най-често в интернет като статични уеб страници. Но често те могат да бъдат използвани за местни нужди, например като помощни документи за различни програми.
Ако има въпрос за конвертиране на данни от HTML във формати Excel, а именно XLS, XLSX, XLSB или XLSM, тогава неопитен потребител може да се справи с главата. Но всъщност тук няма нищо ужасно. Преобразуването в съвременните версии на Excel с вградените инструменти на програмата е доста проста и в повечето случаи сравнително правилно. Освен това можем да кажем, че самият процес е интуитивно разбираем. В сложни случаи обаче можете да го използвате, за да конвертирате помощни програми на трети страни. Нека да разгледаме различните опции за конвертиране на HTML в Excel.
Метод 1: Използвайте програми на трети страни
Веднага нека да спрем при използването на програми на трети страни за прехвърляне на файлове от HTML формат в Excel. Предимствата на тази опция са, че специализираните комунални услуги са в състояние да се справят с превръщането на дори много сложни обекти. Недостатъкът е, че огромното мнозинство от тях се изплащат. Освен това в момента почти всички достойни опции са английски език без русификация. Нека да разгледаме алгоритъма за работа в една от най-удобните програми за изпълнение на по-горе посока на преобразуване - Abex HTML to Excel Converter.
Изтеглете Abex HTML to Excel Converter
- След като изтеглите инсталатора на програмата Abex HTML to Excel Converter, стартирайте го като кликнете два пъти върху него с левия бутон на мишката. Ще се отвори прозорецът за добре дошли на инсталатора. Кликнете върху бутона "Напред" .
- След това се отваря прозорец с лицензионен договор. За да се съгласите с него, трябва да поставите ключа в позиция "Приемам споразумението" и да кликнете върху бутона "Напред" .
- След това се отваря прозорец, посочващ къде ще бъде инсталирана програмата. Разбира се, ако искате, можете да промените указателя, но без да се налага да го правите, не се препоръчва. Така че просто кликнете върху бутона "Напред" .
- Следващият прозорец показва името на програмата, която се показва в стартовото меню. Можете също просто да кликнете върху бутона "Напред".
- В следващия прозорец се препоръчва да зададете иконата на помощната програма на работния плот (по подразбиране) и на панела за бързо стартиране, като поставите отметка в квадратчетата за отметка. Настройваме настройките според нашите предпочитания и кликваме върху бутона "Напред" .
- След това се стартира прозорец, където се обобщава цялата информация за всички настройки на инсталацията на програмата, които потребителят е направил по-рано. Ако потребителят не удовлетвори нещо, той може да кликне върху бутона "Назад" и да извърши съответното редактиране на настройките. Ако той е съгласен с всичко, а след това да започне инсталацията, кликнете върху бутона "Инсталиране" .
- Има процедура за инсталиране на помощната програма.
- След като бъде завършен, се отваря прозорец, който ви информира за това. Ако потребителят желае да стартира програмата незабавно, трябва да се увери, че параметърът "Стартиране на Abex HTML до Excel Converter" е проверен. В противен случай трябва да го премахнете. За да излезете от инсталационния прозорец, кликнете върху бутона "Завършване" .
- Важно е да знаете, че преди да стартирате програмата за стартиране на Abex HTML to Excel Converter, без значение как се стартира, ръчно или веднага след инсталирането на приложението, трябва да затворите и затворите всички програми на пакета Microsoft Office. Ако не направите това, когато се опитате да отворите Abex HTML to Excel Converter, ще се отвори прозорец, в който ще бъдете информирани за необходимостта да изпълните тази процедура. За да започнете работа с помощната програма, трябва да кликнете върху бутона "Да" в този прозорец. Ако документите на офиса са отворени, работата в тях ще бъде изпълнена насила и всички незаписани данни ще бъдат загубени.
- След това се стартира регистрационният прозорец. Ако сте купили регистрационен ключ, трябва да въведете неговия номер и вашето име в съответните полета (можете да използвате псевдоним), след което щракнете върху бутона "Регистриране" . Ако все още не сте закупили ключа и искате да изпробвате изчерпаната версия на приложението, в този случай просто кликнете върху бутона "Напомни ми по-късно" .
- След извършване на горепосочените действия, прозореца на програмата Abex HTML to Excel Converter се стартира директно. За да добавите файл в HTML формат за реализация, кликнете върху бутона "Добавяне на файлове" .
- След това се отваря прозорецът за добавяне на файл. В нея трябва да отидете в категорията, където са разположени обектите, предназначени за преобразуване. След това трябва да ги подчертаете. Предимството на този метод преди стандартната конверсия на HTML в Excel е, че можете да избирате и конвертирате няколко обекта наведнъж. След като изберете файловете, кликнете върху бутона "Отваряне" .
- Избраните обекти ще бъдат показани в главния прозорец на помощната програма. След това кликнете върху долното ляво поле, за да изберете един от трите формати на Excel, към които можете да конвертирате файла:
- XLS (по подразбиране);
- XLSX;
- XLSM (с поддръжка за макроси).
Ние правим избор.
- След това отидете в блока за настройки "Изходна настройка" . Тук трябва да посочите точно къде ще се съхраняват конвертираните обекти. Ако зададете превключвателя на позиция "Запазване на целеви файл (и) в изходната папка" , таблицата ще бъде запазена в същата директория, където източникът е в HTML формат. Ако искате да запазите файловете в отделна папка, трябва да смените ключа в позиция "Персонализиране" . По подразбиране обектите ще бъдат запазени в папката "Изход" , която от своя страна се намира в основната директория на устройство C.
Ако искате да посочите местоположението на консервацията на обекта, кликнете върху бутона отдясно на полето за адрес.
- След това се отваря прозорец с общ преглед на папките. Трябва да преминете към директорията, която искате да присвоите на мястото за съхранение. След това кликнете върху бутона "OK" .
- След това можете да продължите директно към процедурата за преобразуване. За да направите това, кликнете върху бутона "Конвертиране" в горния панел.
- След това ще се извърши процедурата за преобразуване. След като бъде завършен, ще се отвори малък прозорец, който ще информира за него, а Windows Explorer автоматично ще се стартира в директорията, където преобразуваните файлове са в Excel формат. Сега можете да извършвате по-нататъшни манипулации с тях.
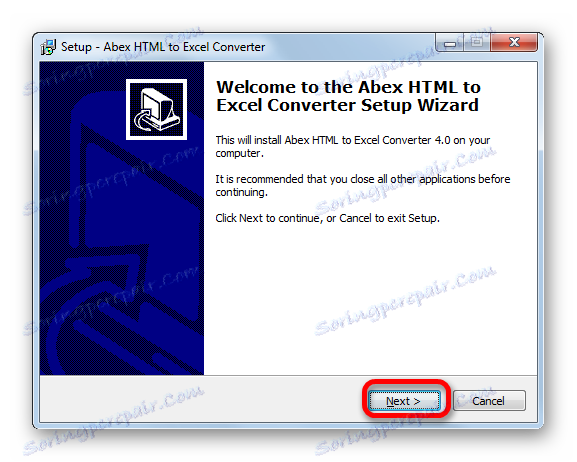
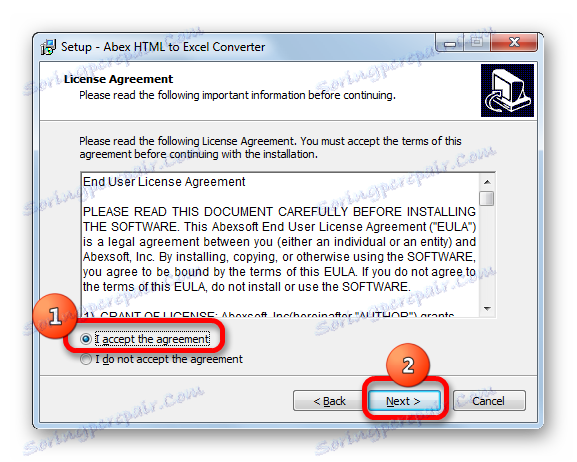
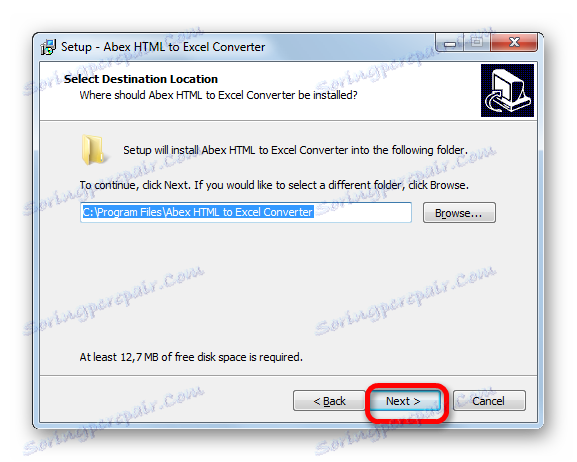
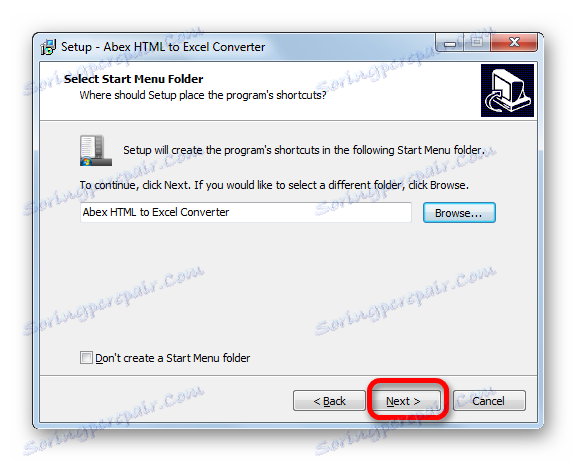
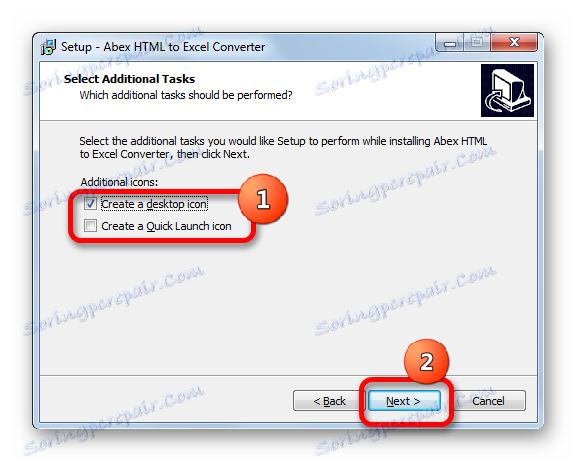
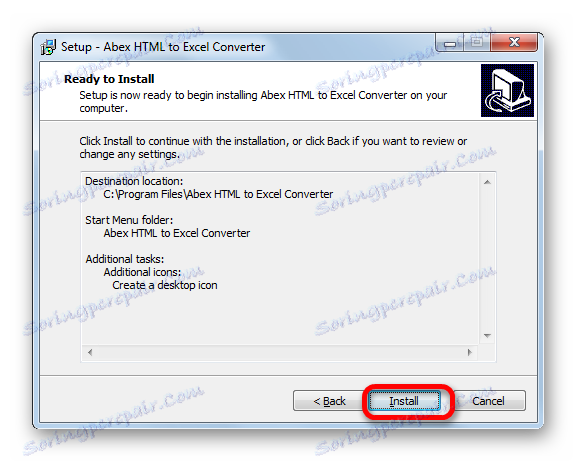
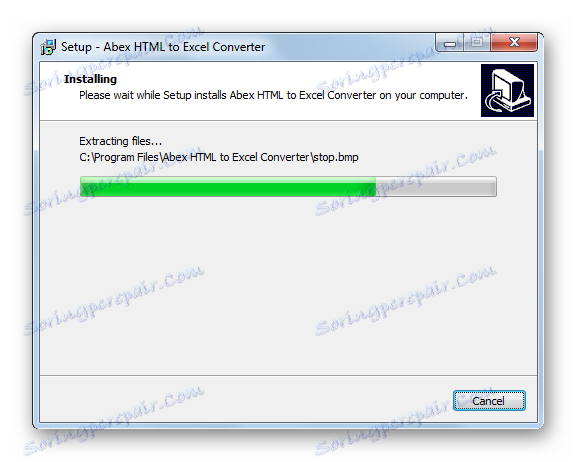
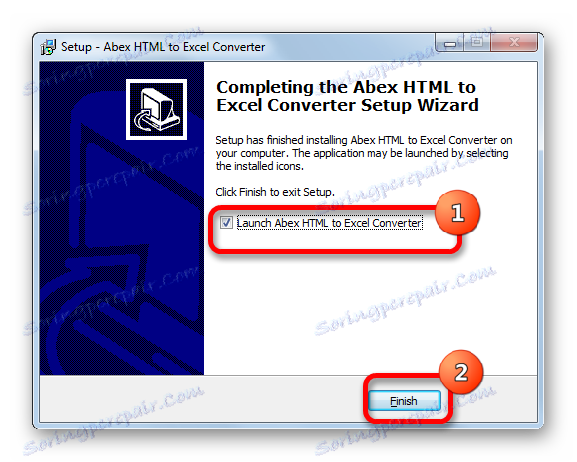

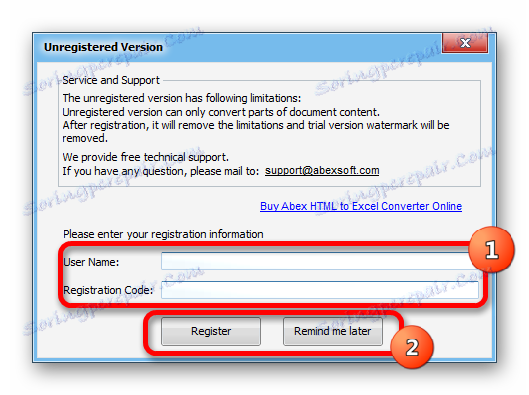
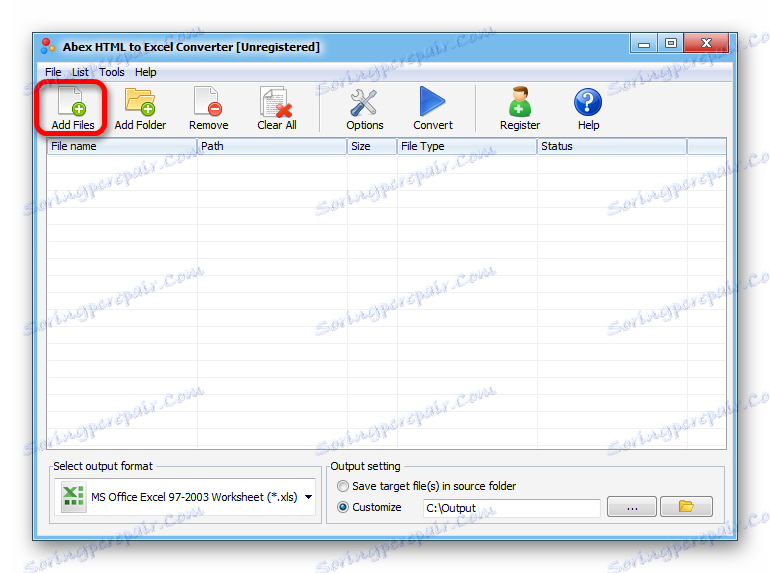
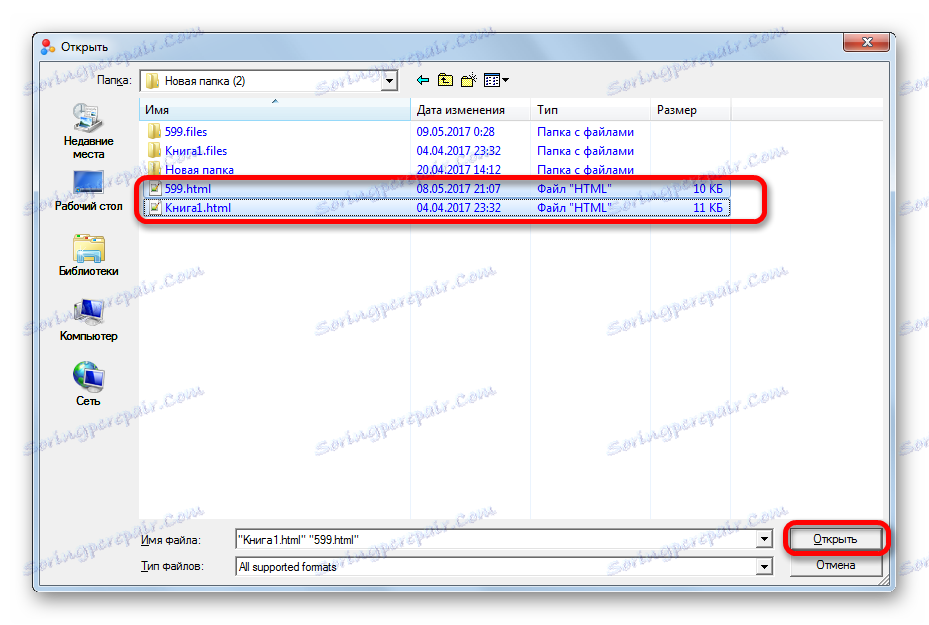
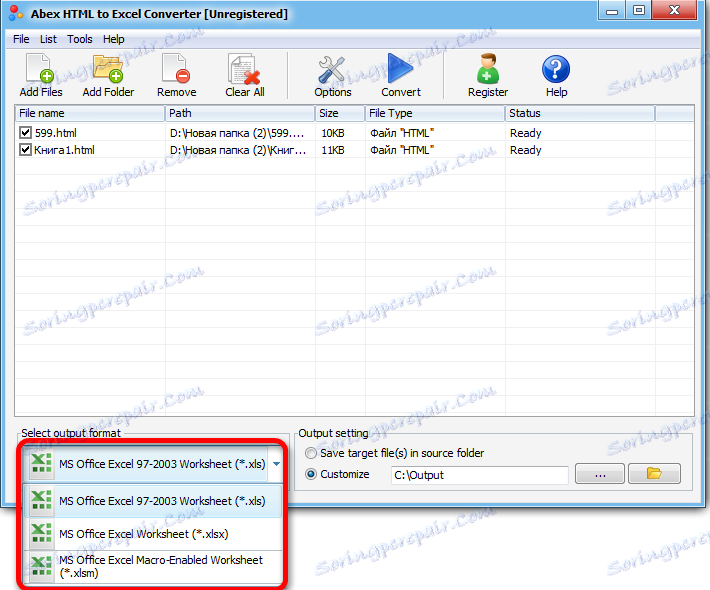
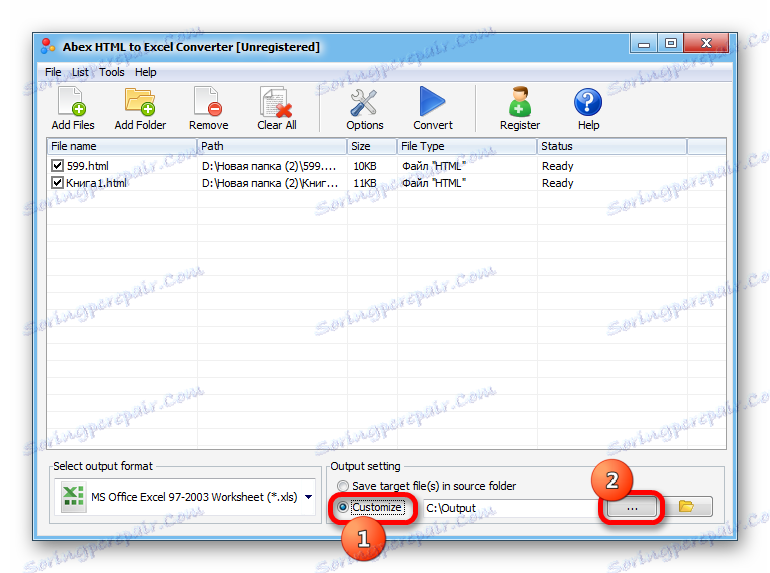
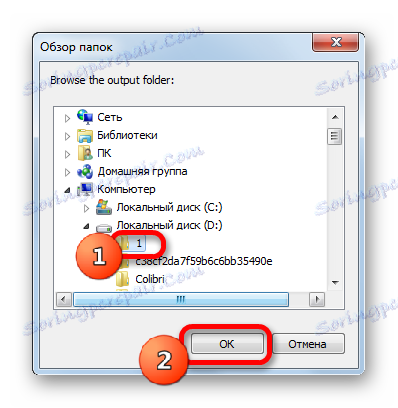
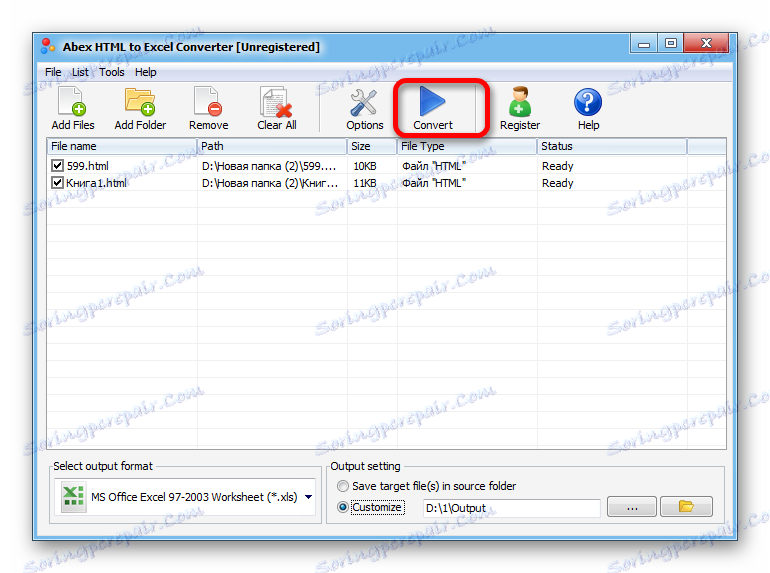
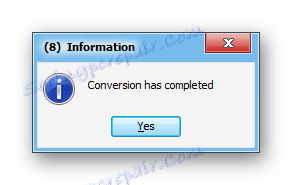
Но трябва да имате предвид, че ако използвате безплатна пробна версия на програмата, тогава само част от документа ще бъде преобразувана.
Метод 2: Преобразуване с помощта на стандартни инструменти на Excel
Можете също така да конвертирате HTML файл във всеки Excel формат лесно и с помощта на стандартните инструменти на това приложение.
- Стартирайте Excel и отидете в раздела "Файл" .
- В отворения прозорец кликнете върху името "Отвори" .
- След това се стартира отвореният прозорец на файла. Трябва да отидете в директорията, където се намира HTML файла, който трябва да се преобразува. В този случай трябва да се зададе един от следните параметри в полето за файловия формат на този прозорец:
- Всички файлове в Excel;
- Всички файлове;
- Всички уеб страници.
Само в този случай файлът, от който се нуждаем, ще се покаже в прозореца. След това го изберете и кликнете върху бутона "Отвори" .
- След това таблицата в HTML формат ще се покаже в листа на Excel. Но това не е всичко. Трябва да съхраним документа в желания формат. За да направите това, кликнете върху иконата под формата на флопи диск в горния ляв ъгъл на прозореца.
- Отваря се прозорец, в който се казва, че съществуващ документ може да има функции, които са несъвместими с формата на уеб страницата. Кликнете върху бутона "Не" .
- След това се отваря прозорецът за запазване на файла. Преминаваме към директорията, където искаме да я поставим. След това, ако желаете, променете името на документа в полето "Име на файла" , въпреки че може да бъде оставено и текущото. След това кликнете върху полето "Тип файл" и изберете един от файловите типове на Excel:
- XLSX;
- XLS;
- XLSB;
- XLSM.
Когато всички настройки са направени, кликнете върху бутона "Запазване" .
- След това файлът ще бъде запазен с избраното разширение.
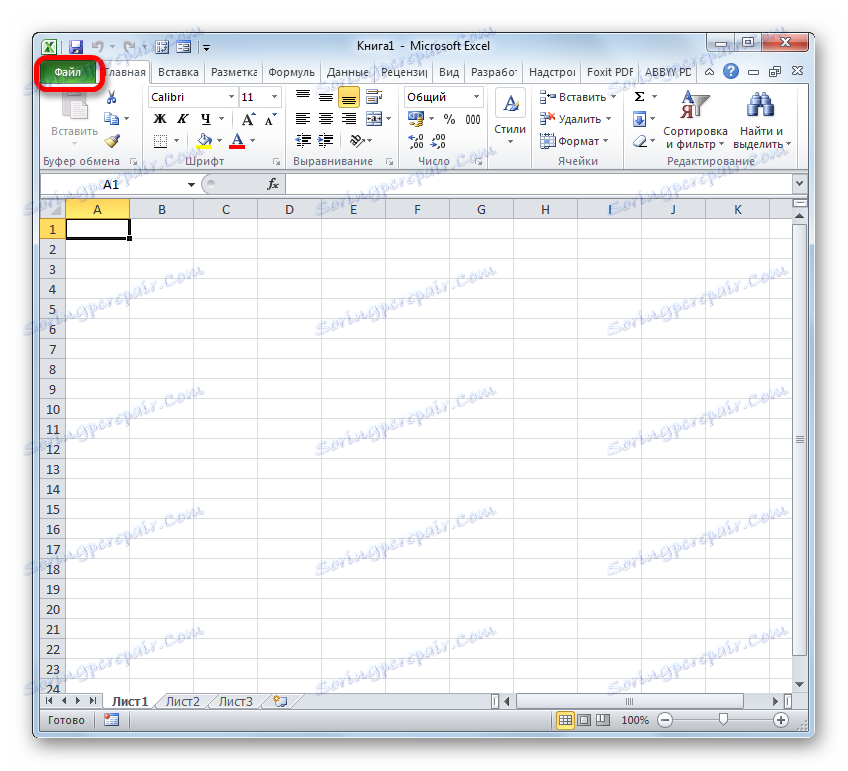
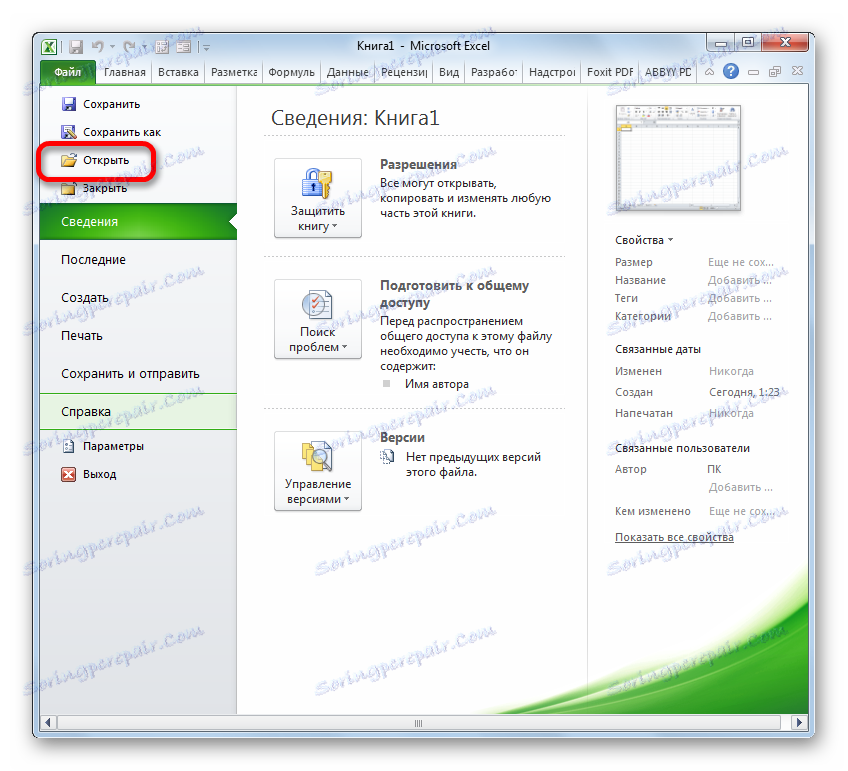
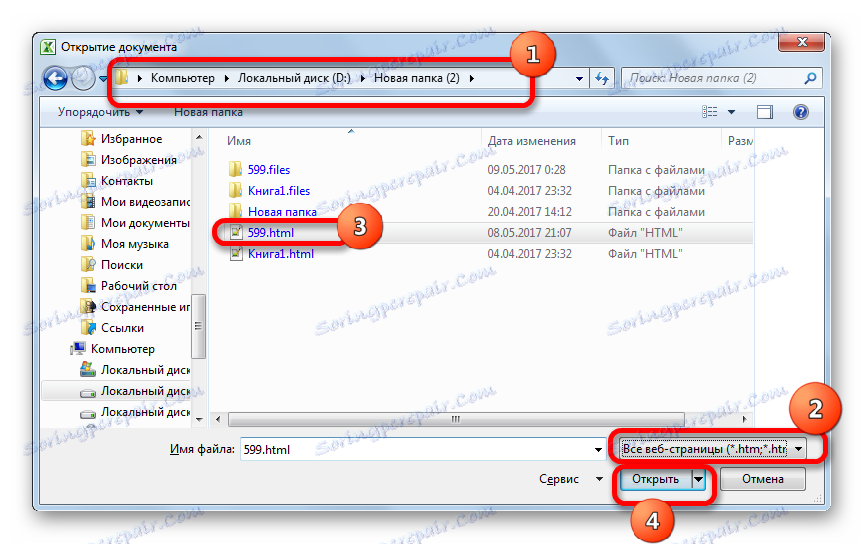
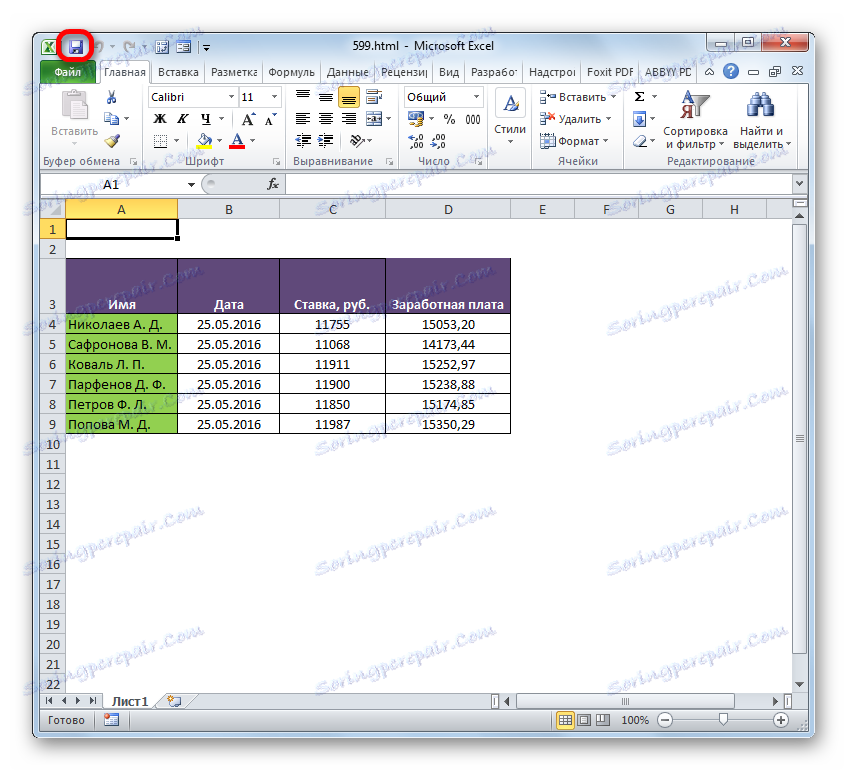
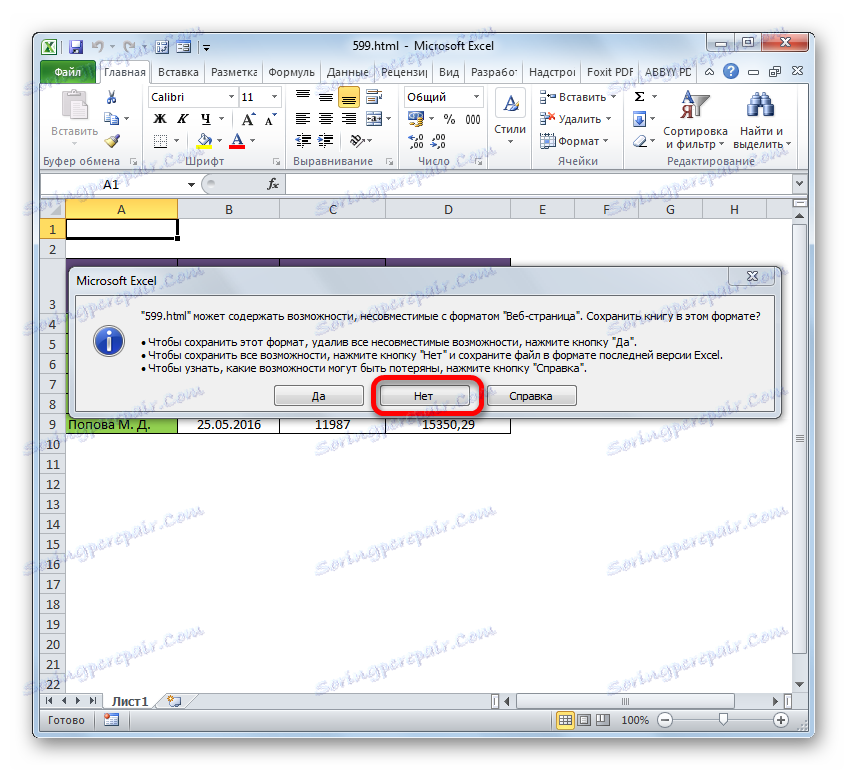
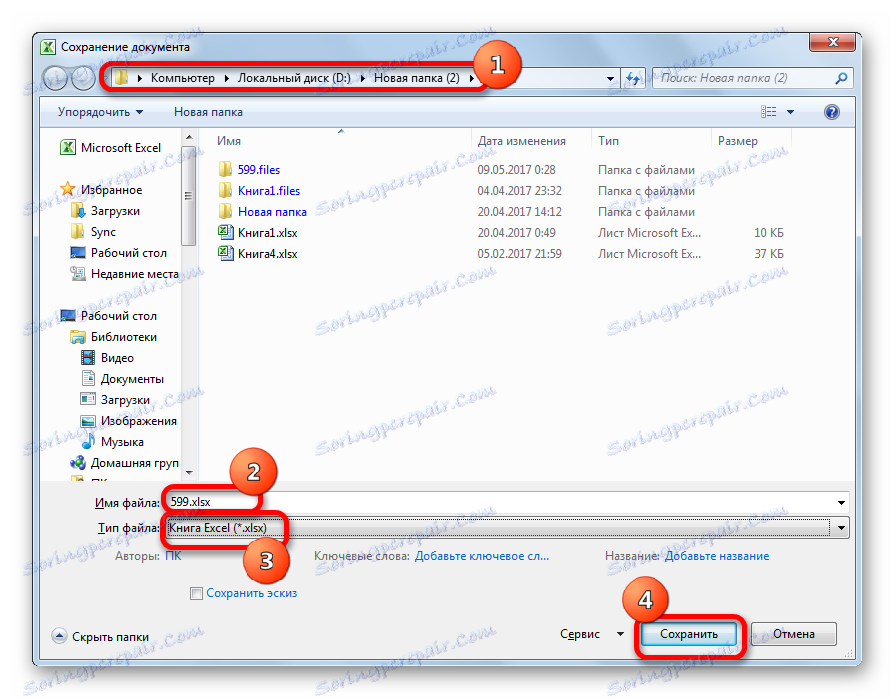
Има още една възможност да отидете в прозореца за съхранение на документи.
- Преминаваме към раздела "Файл" .
- Отидете в новия прозорец, кликнете върху елемента в лявото вертикално меню "Запиши като" .
- След това се стартира прозорецът за запазване на документа и всички други действия се извършват точно както е описано в предишната версия.
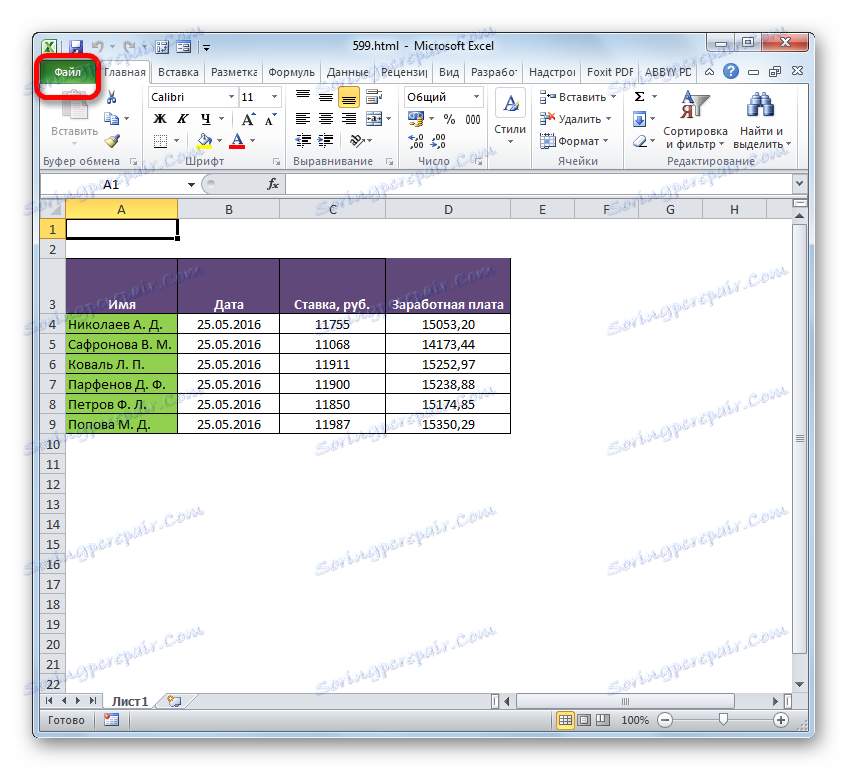
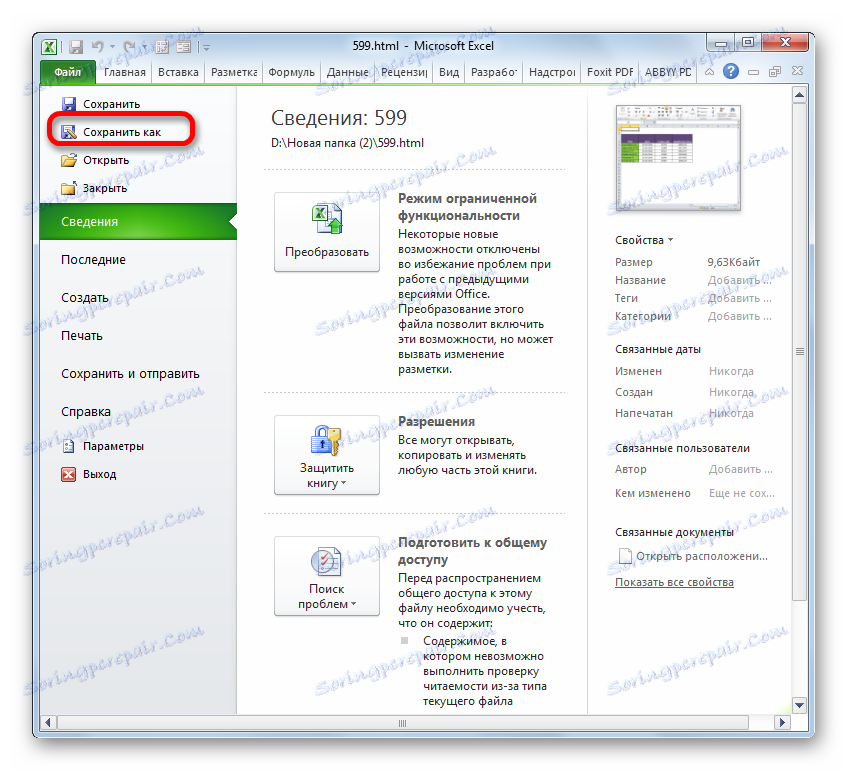
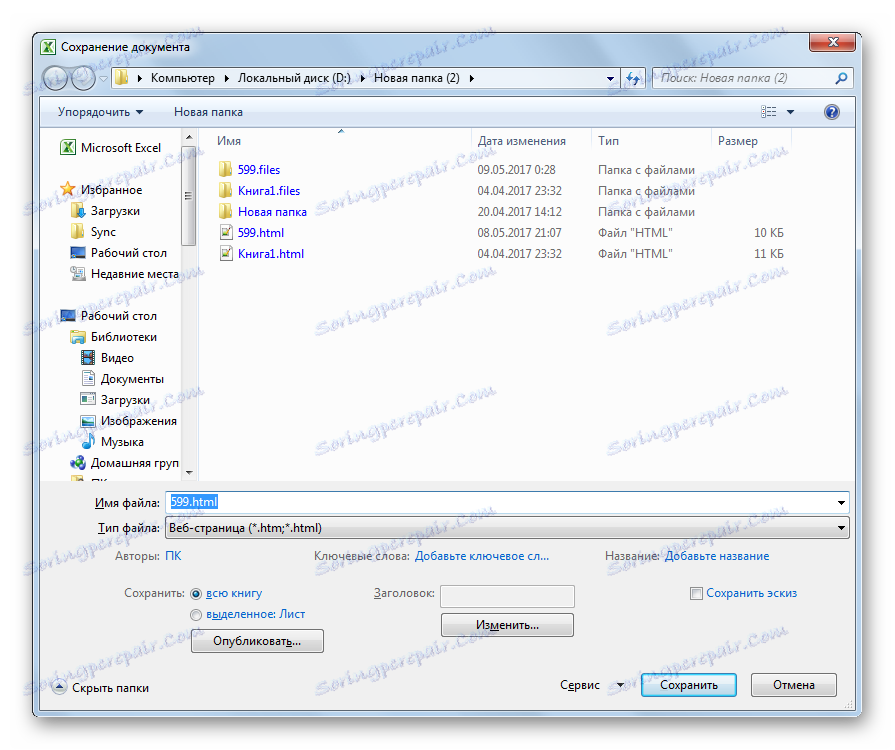
Както можете да видите, лесно е да конвертирате файл от HTML в един от форматите на Excel, като използвате стандартните инструменти на тази програма. Но тези потребители, които искат да получат допълнителни възможности, например, за масово преобразуване на обекти в тази посока, можете да препоръчате закупуване на една от специализираните платени услуги.