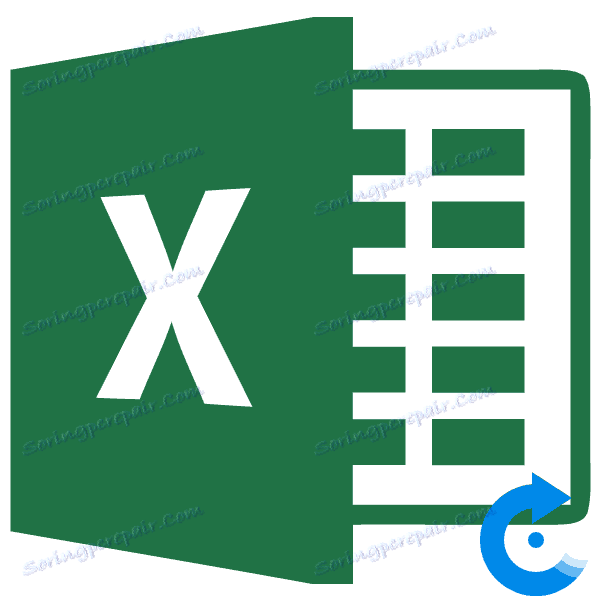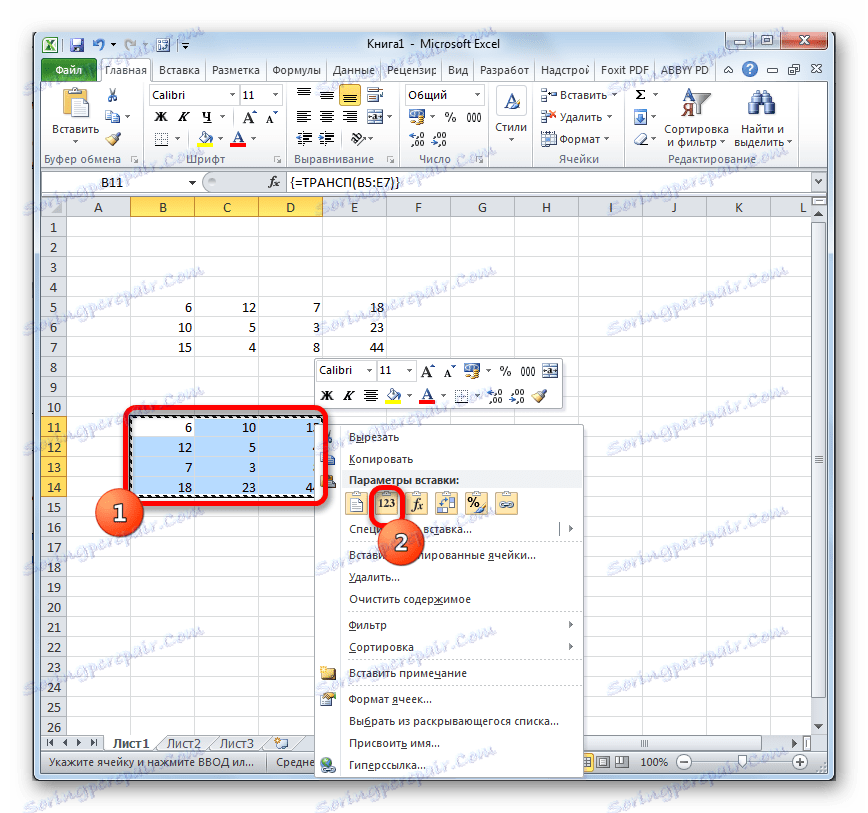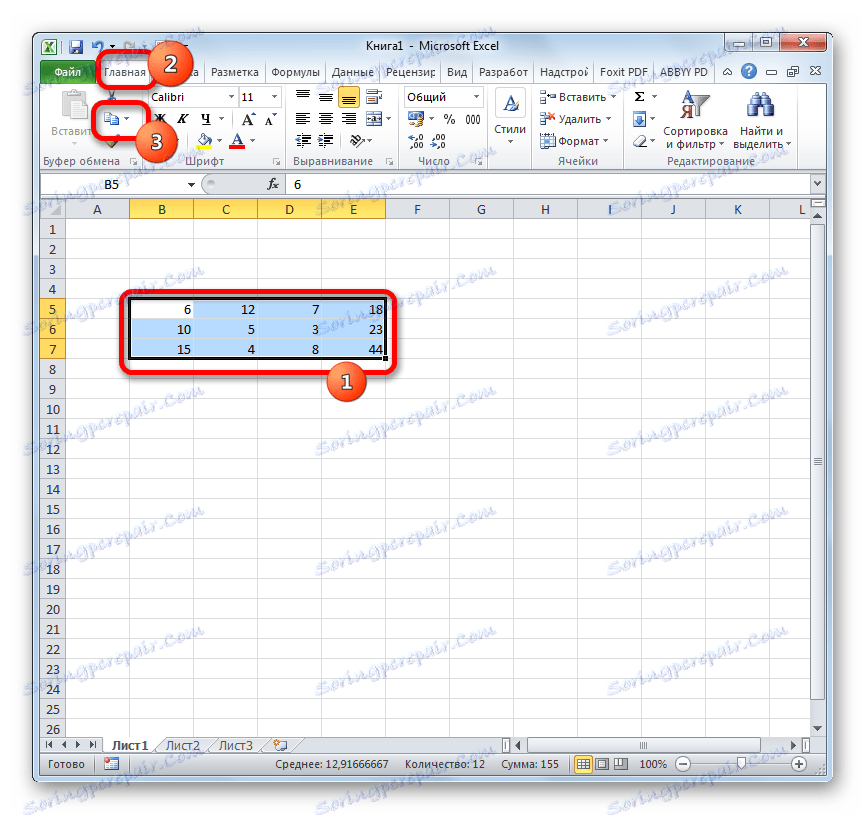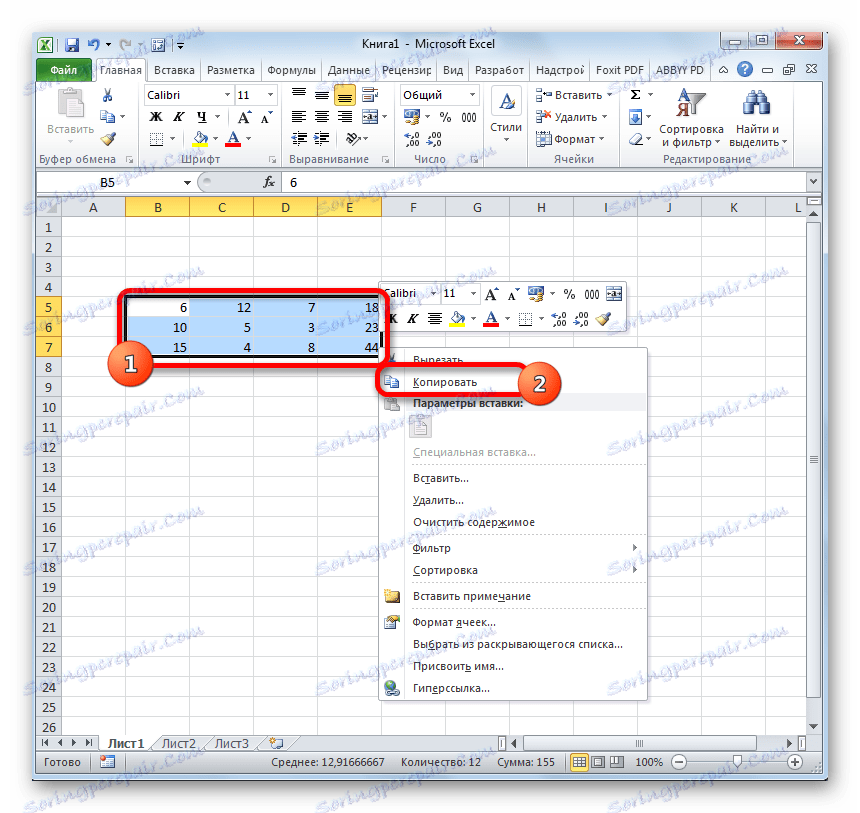Прехвърлете матрицата в Microsoft Excel
Когато работите с матрици, понякога трябва да ги транспонирате, т.е. да ги обръщате с прости думи. Разбира се, можете да прекъсвате данните ръчно, но Excel предлага няколко начина да го направите по-лесно и по-бързо. Нека ги анализираме подробно.
съдържание
Процес на транспониране
Транспониране на матрица - процес на промяна на колоните и редовете на места. В Excel има две възможности за транспониране: използване на функцията TRANSP и използване на специалния инструмент за вмъкване. Нека разгледаме всяка от тези опции по-подробно.
Метод 1: Декларацията TRANSPORT
Функцията TRANSP се нарича оператори "Връзки и маси" . Особеността е, че подобно на други функции, които работят с масиви, резултатът от издаването не е съдържанието на клетката, а целия набор от данни. Синтаксисът на функцията е доста прост и изглежда така:
=ТРАНСП(массив)
Тоест, единственият аргумент на този оператор е позоваването на масива, в нашия случай матрицата, която трябва да се преобразува.
Да видим как тази функция може да се приложи към пример с истинска матрица.
- Изберете празна клетка в листа, планирана да направи най-горната ляво клетка на трансформираната матрица. След това кликнете върху иконата "Вмъкване на функция" , която се намира близо до лентата за формули.
- Стартира съветникът за функции . Отваряме категорията "Връзки и масиви" или "Пълен азбучен списък" в нея . След като намерихме името "TRANSP" , направете селекцията и кликнете върху бутона "OK" .
- Прозорецът на аргументите на функцията TRANSP започва . Единственият аргумент за този оператор е полето "Array" . В него трябва да въведете координатите на матрицата, които трябва да бъдат обърнати. За да направите това, поставете курсора в полето и, като държите левия бутон на мишката, изберете целия обхват на матрицата на листа. След като домейн адресът се покаже в прозореца с аргументи, кликнете върху бутона "OK" .
- Но както виждате, в клетката, която е предназначена за показване на резултата, се показва грешна стойност като грешка "#VALUE!" . Това се дължи на особеностите на работата на операторите на масиви. За да коригирате тази грешка, изберете диапазон от клетки, в които броят редове трябва да бъде равен на броя колони на оригиналната матрица и броя на колоните спрямо броя редове. Подобна кореспонденция е много важна, за да може резултатът да се покаже правилно. В този случай клетката, съдържаща израза "#VALUE!" Трябва да е горната лява клетка на избрания масив и от това трябва да започне процедурата за избор, като държи левия бутон на мишката. След като направите селекцията, поставете курсора в лентата за формули веднага след израза на израза TRANS , който трябва да се показва в него. След това, за да направите изчислението, трябва да натиснете не бутона Enter , както обикновено в обичайните формули, но въведете комбинацията Ctrl + Shift + Enter .
- След тези действия матрицата бе показана, когато имаме нужда от нея, т.е. в преобразуваната форма. Но има още един проблем. Факт е, че сега новата матрица е масив, обвързан с формулата, която не може да бъде променена. Ако се опитате да направите някаква промяна със съдържанието на матрицата, ще се появи грешка. Някои потребители са доволни от това състояние на нещата, тъй като те няма да правят промени в масива, а други имат нужда от матрица, с която е напълно възможно да се работи.
За да разрешите този проблем, изберете целия транспониран диапазон. Премествайки се в раздела "Начало", кликваме върху иконата "Копирай" , която се намира на лентата в групата "Клипборд" . Вместо определено действие, след избор, можете да направите набор от стандартни клавишни комбинации за копиране на Ctrl + C.
- След това, без да премахвате избора от трансферирания обхват, кликнете върху него с десния бутон на мишката. В контекстното меню в групата "Опции за вмъкване" кликнете върху иконата "Стойности" , която прилича на пиктограма с цифри.
![Вмъкване в Microsoft Excel]()
След това формулата на масива TRANSP ще бъде изтрита и в клетките ще има само една стойност, с която е възможно да се работи по същия начин, както при оригиналната матрица.


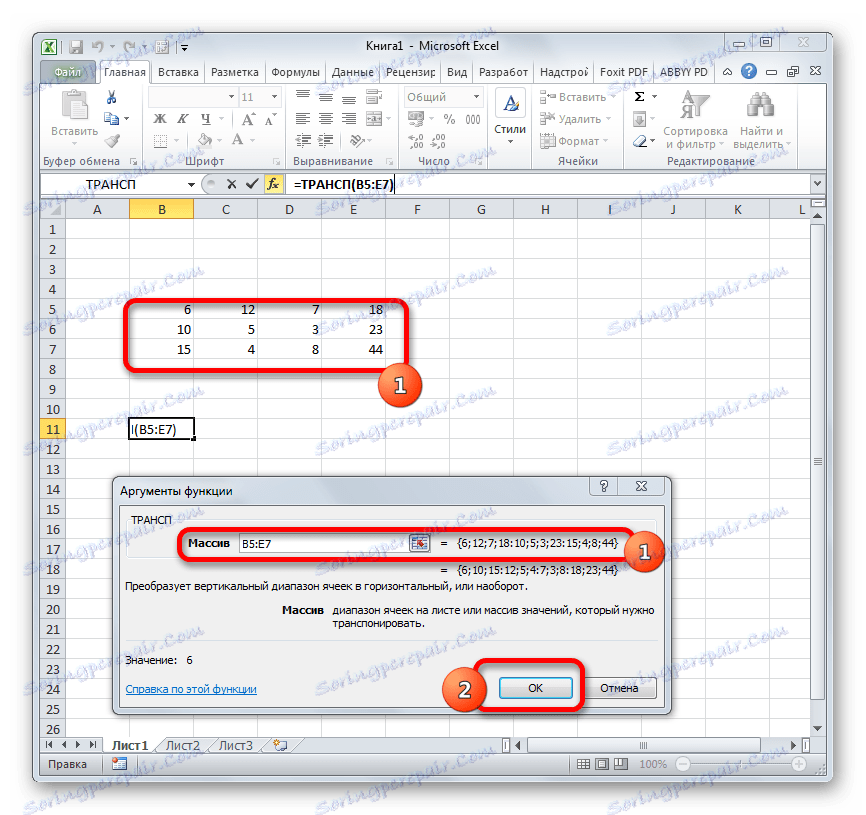
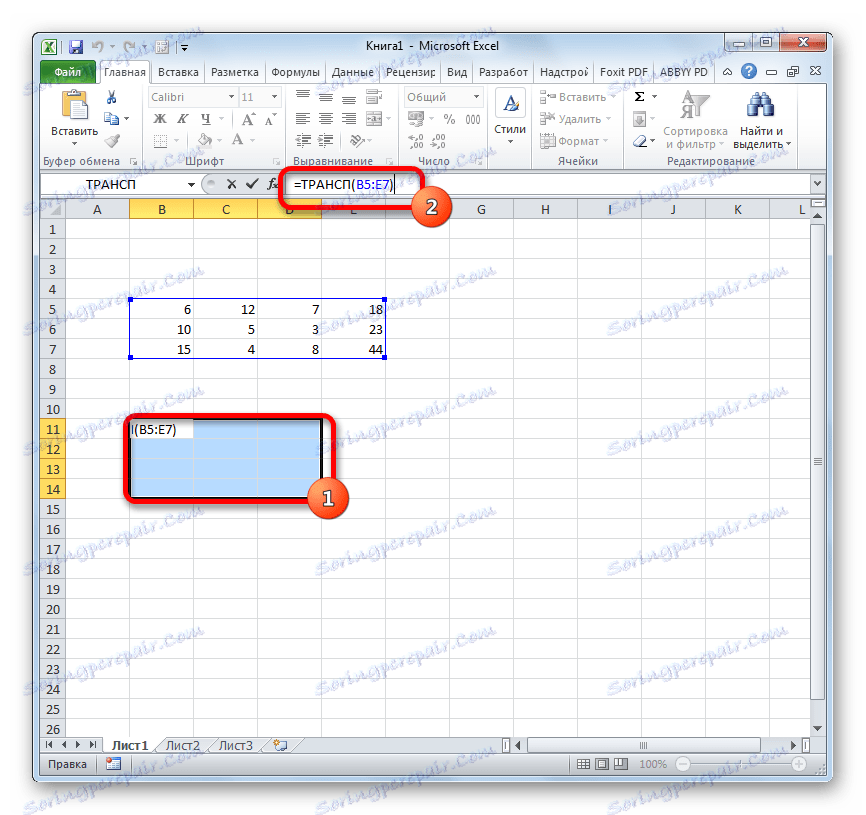
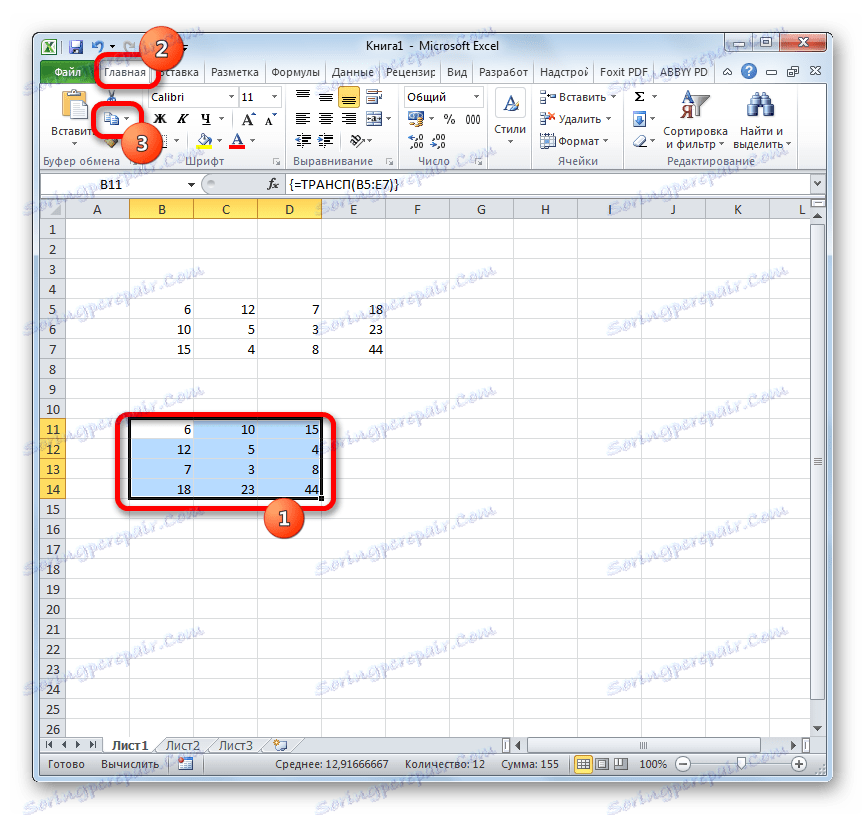
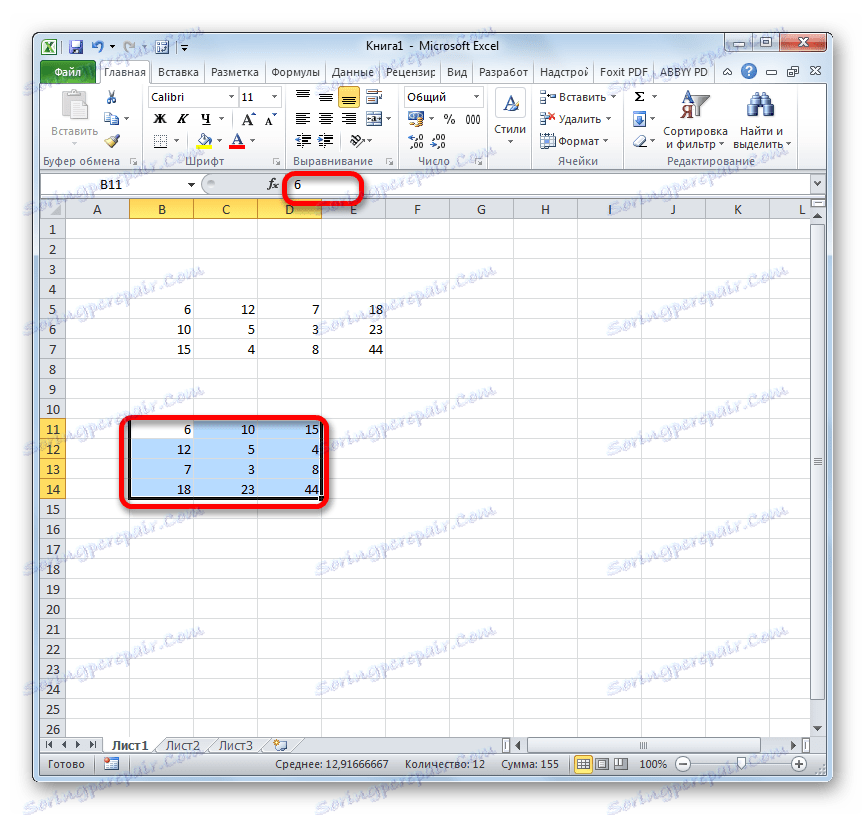
Урокът: Съветник за функции в Excel
Метод 2: транспонирайте матрицата с помощта на специална вложка
В допълнение, матрицата може да бъде транспонирана с помощта на един елемент от контекстното меню, който се нарича "Специална паста" .
- Изберете оригиналната матрица с курсора, като държите левия бутон на мишката. След това, като кликнете върху раздела "Начало" , кликнете върху иконата "Копиране" , намираща се в блока за настройки "Клипборд" .
![Копиране на матрицата в Microsoft Excel]()
Вместо това можете да го направите по различен начин. Изберете областта и кликнете върху нея с десния бутон на мишката. Конзолното меню се активира, в което трябва да бъде избрана опцията "Копиране" .
![Копиране на матрицата чрез контекстното меню в Microsoft Excel]()
Като алтернатива на двете предишни опции за копиране, можете да изберете комбинация от клавишни комбинации Ctrl + C след избора.
- Избираме на листа празна клетка, която трябва да се превърне в най-горния ляв елемент на транспортираната матрица. Кликнете с десния бутон върху него. След това контекстното меню се активира. В него преминаваме през елемента "Специална паста" . Има още едно малко меню. То има и точка, озаглавена "Специално вмъкване ..." . Кликваме върху него. Можете също така, като направите избор, вместо да извикате контекстното меню, напишете клавишите Ctrl + Alt + V.
- Включен е специален прозорец за вмъкване. Има много опции за избор на начините за вмъкване на копирани по-рано данни. В нашия случай трябва да оставите почти всички настройки по подразбиране. Само за параметъра "Транспониране" , поставете отметка в квадратчето. След това трябва да кликнете върху бутона "OK" , който се намира в долната част на този прозорец.
- След тези действия преобразуваната матрица ще се покаже в предварително избраната част на листа. За разлика от предишния метод вече сме получили пълноправен матрикс, който може да бъде променен, също като източника. Няма по-нататъшно развитие или трансформация.
- Но ако искате, ако оригиналната матрица не се нуждаете, можете да я изтриете. За да направите това, го изберете с курсора, като държите левия бутон на мишката. След това кликнете върху избрания елемент с десния бутон. В контекстното меню, което се отваря след това, изберете елемента "Изчистване на съдържанието" .
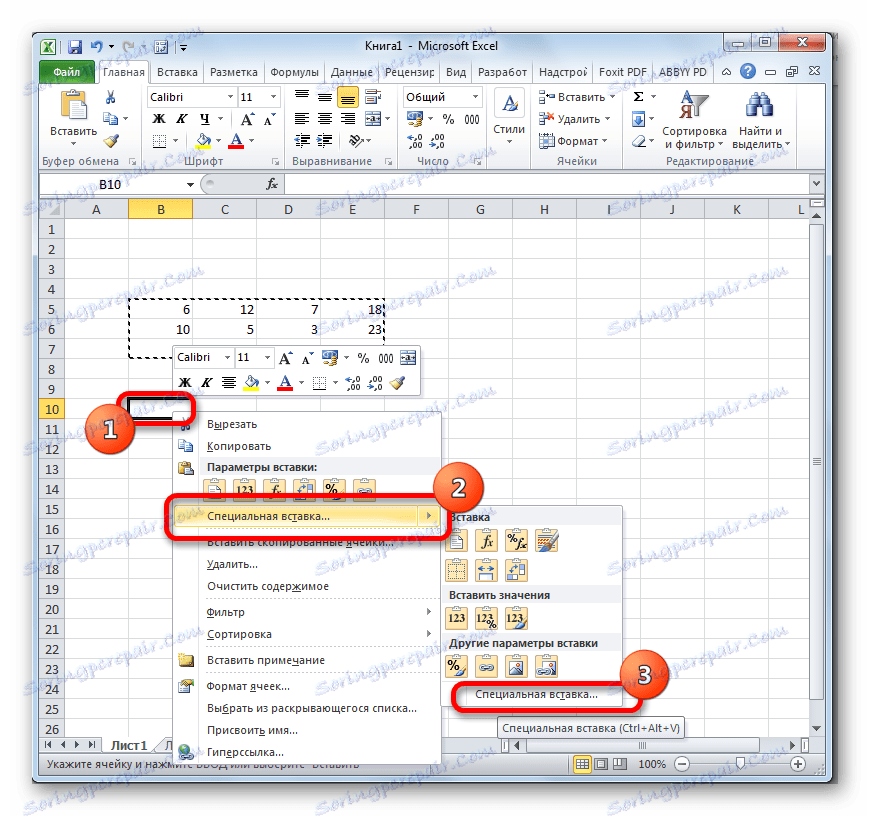
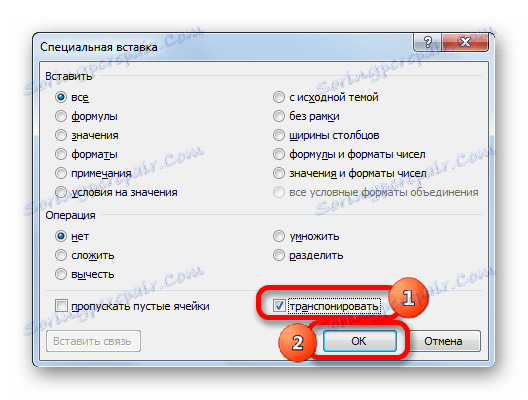
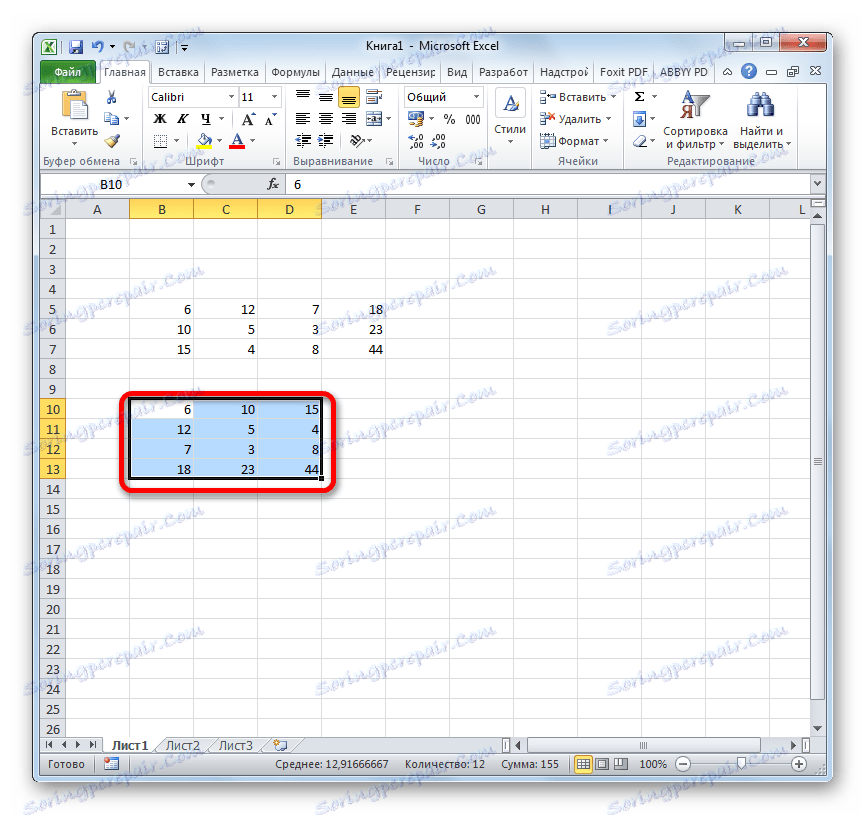
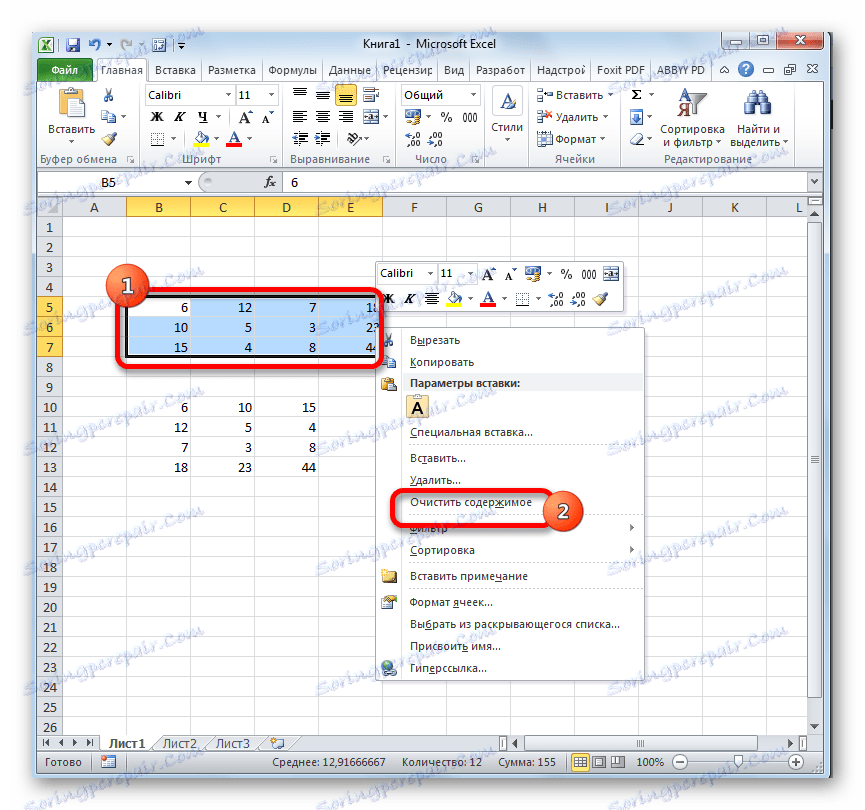
След тези действия само трансформираната матрица остава върху листа.
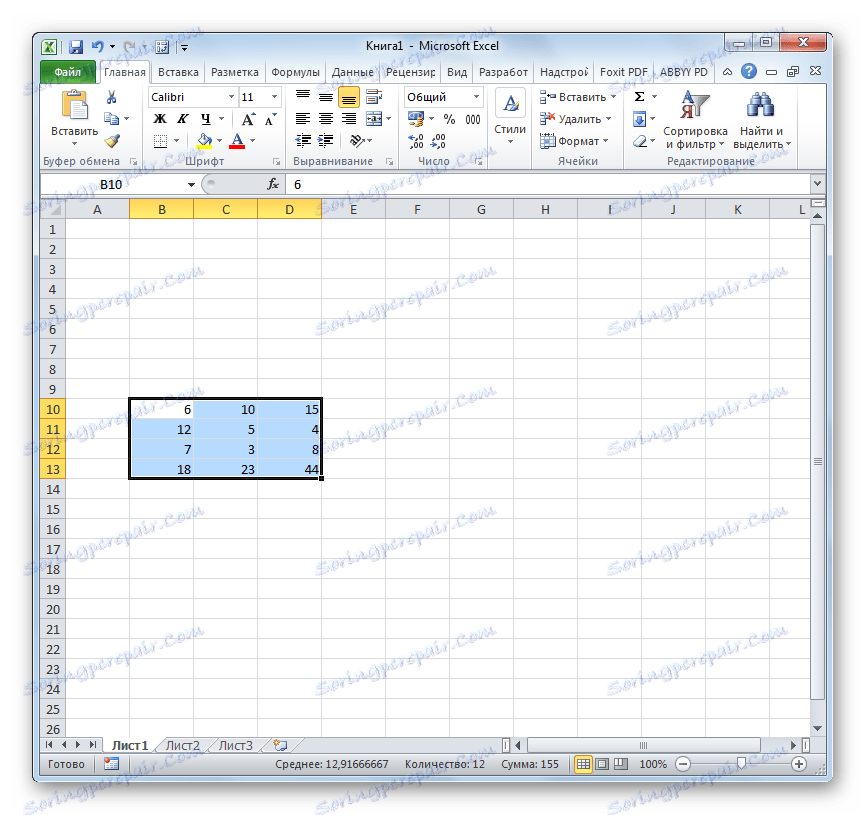
По същите два начина, обсъдени по-горе, можете да преведете Excel не само в матрици, но и в пълни таблици. Процедурата ще бъде почти идентична.
Урокът: Как да превърнете масата в Excel
Така че, открихме, че в програмата Excel матрицата може да бъде транспонирана, т.е. да се превърне, да се променят колоните и линиите на места, по два начина. Първата опция включва използването на функцията TRANSP , а втората - инструментите на специалната вложка. Като цяло, крайният резултат, получен чрез използването на двата метода, не е различен. И двата метода работят в почти всяка ситуация. Така че, когато избирате опция за реализация, личните предпочитания на конкретен потребител излизат на преден план. Тоест, кой от тези методи е по-удобен за вас лично и това е, което използвате.