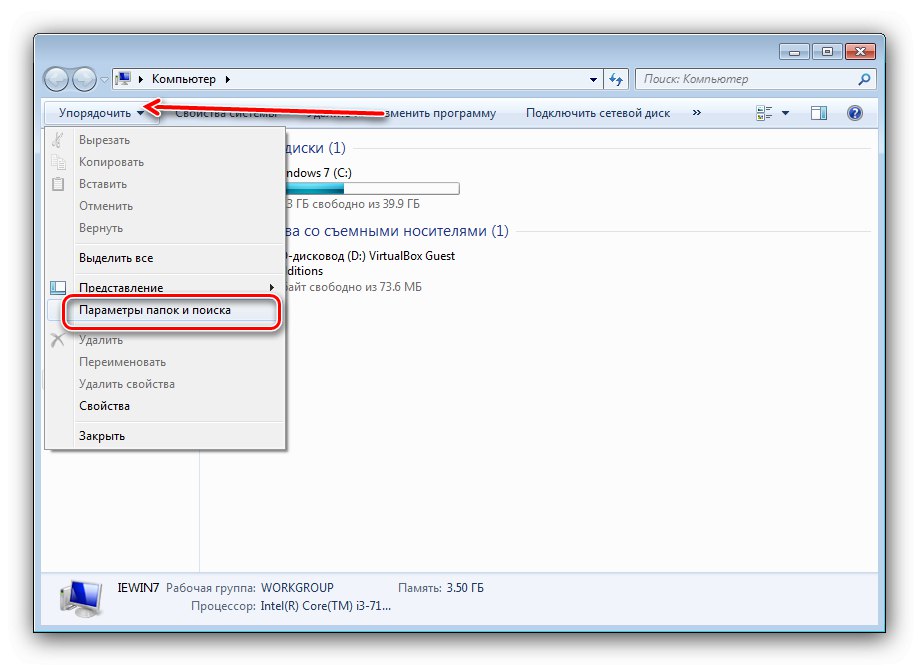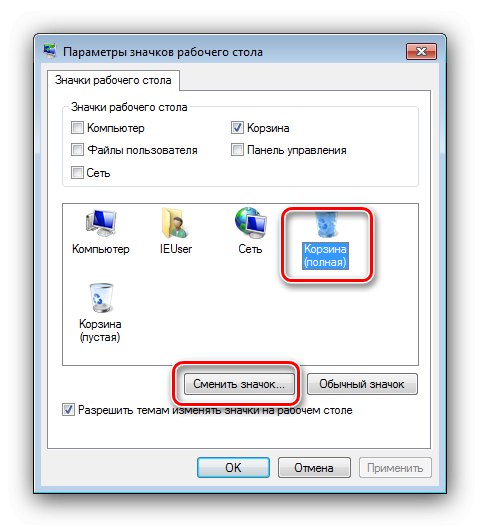Съдържание
„Кошчето“ в Windows 7 е мястото, където се съхраняват файловете за изтриване. Понякога се проваля и данните вътре не се изтриват. Нека разберем защо това се случва и как да решим този проблем.
Принудително изтриване на файлове от "кошчето"
Първо, няколко думи за това защо файловете може да не бъдат изтрити. В повечето случаи това означава, че сред данните в „Кошчето“ има документ, който не би трябвало да е там, например файл, разпознат като системен файл. Понякога проблемът не е в самия „Кошче“, а в неговата икона: разделът за съхранение на изтрити данни всъщност е празен, но иконата се показва като пълна. Нека разгледаме решения на всички описани проблеми.
Метод 1: "Explorer"
Ако нищо не се случи, когато се опитате да изпразните кошчето, вероятно е възникнала неизправност в софтуера и трябва ръчно да изтриете файловете с помощта на Explorer.
- На "Работен плот" натиснете клавишната комбинация Win + E - това ще стартира "Моя компютър".
- Отидете до който и да е раздел, след което включете показването на скрити и системни файлове един по един. За да направите това, използвайте елемента „Подреждане“където щракнете върху опцията Опции за папки и търсене.
![Изберете опцията, за да разрешите скритите елементи за решаване на проблеми с изпразването на кошчето в Windows 7]()
Отворете раздела „Преглед“ и превъртете надолу списъка с опции. Премахнете отметката от опцията „Скриване на защитени системни файлове“, след това превключете бутона за избор „Скрити файлове и папки“ на позиция "Покажи".
- В основата на системния дял трябва да се появи директория с името $ Recycle.bin, отидете на него.
- След това щракнете двукратно върху иконата "Кошница".
![Отворете кошчето, за да отстраните проблеми с почистването на съхранението в Windows 7]()
Изберете цялото съдържание на директорията, след което натиснете клавишната комбинация Shift + Delete... В прозореца за предупреждение щракнете "Да".
- Повторете стъпки 3-4 за всички останали дискове или дялове и след това рестартирайте компютъра.
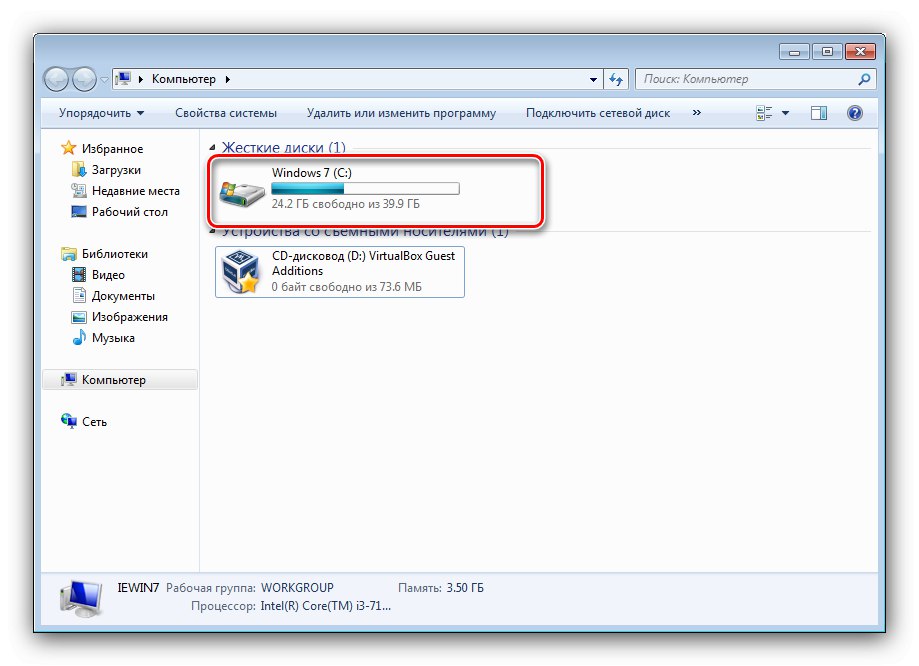
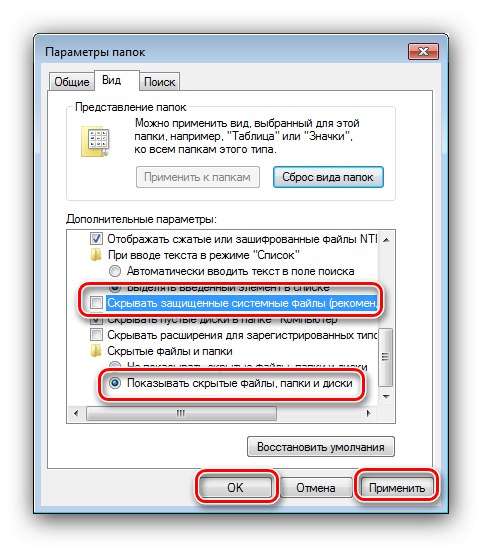
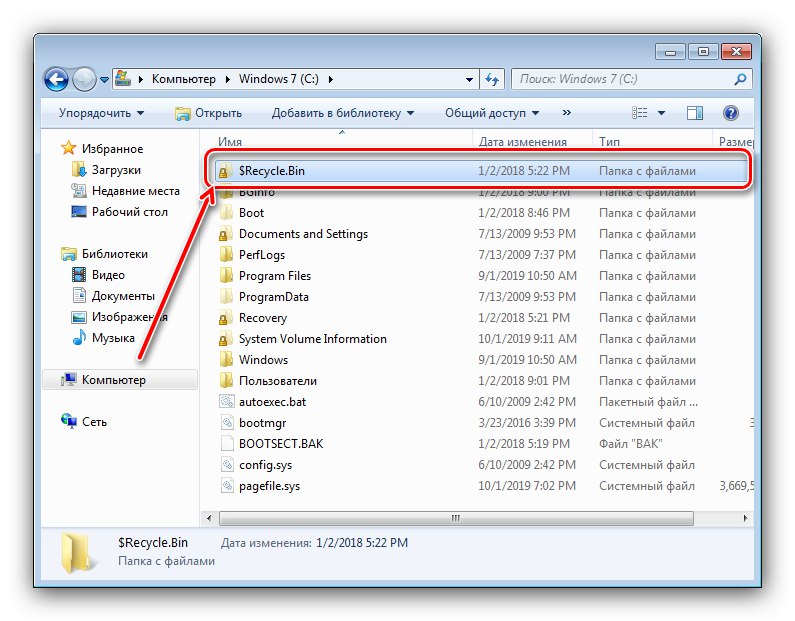
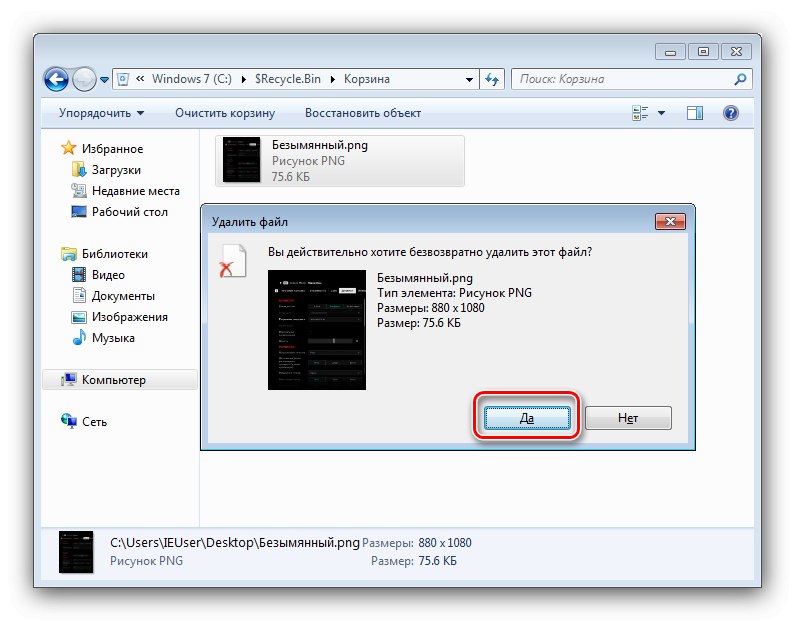
По този прост начин можете да премахнете проблемни файлове от "Кошчето" и да го върнете към работа.
Метод 2: Нулиране на кошчето
Понякога е невъзможно ръчното изчистване на съдържанието на хранилището - няма достъп или файловете не се изтриват. В този случай нулирането ще помогне за отстраняването на проблема. "Кошници" през Командна линия... Алгоритъмът на действия е както следва:
- Отвори Командна линия като администратор - за това отворено „Старт“, въведете комбинацията за търсене cmd, след това щракнете с десния бутон върху намерения и изберете желаната опция.
- Въведете следната команда:
rd / s / q C: $ Recycle.bin - Въведете отново командата, но този път вместо буквата на устройството ° С: въведете буквата на други устройства или дялове: Д:, Д:, F: и така нататък.
- Чрез отпадане "Кошница" на всички устройства, рестартирайте компютъра.
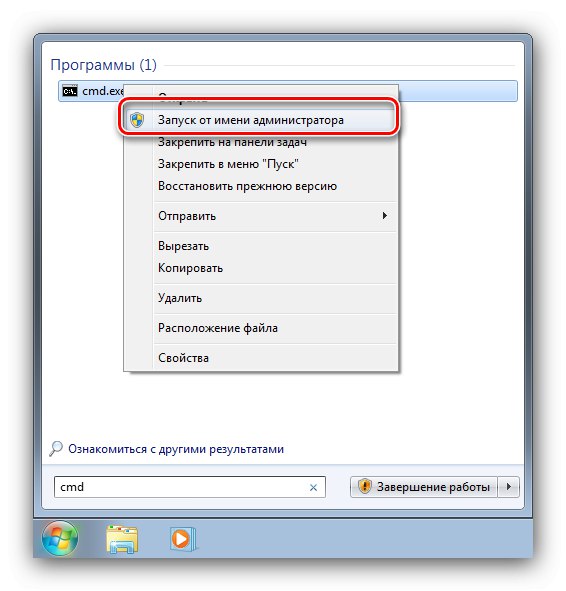
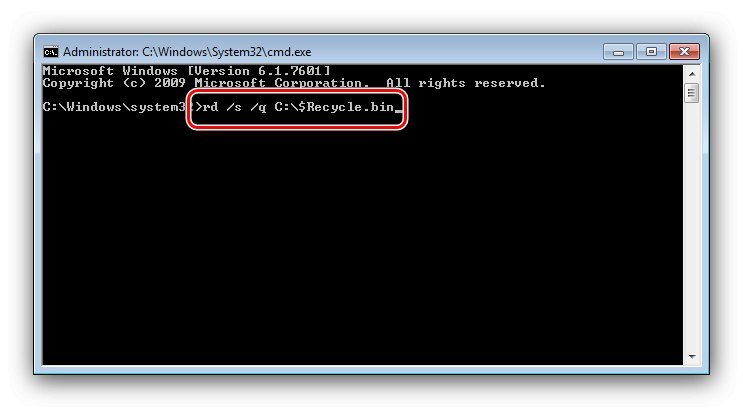
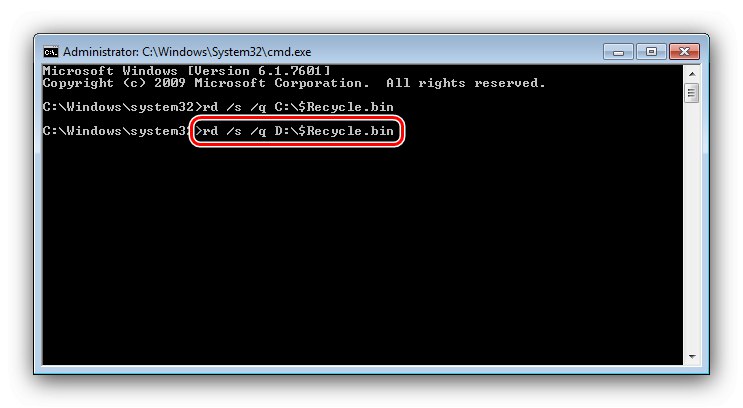
При стартиране системата ще създаде нови трезори чрез нулиране на всички потребителски настройки, които трябва да решат проблема.
Метод 3: Премахване на вирусната заплаха
Понякога проблеми с "Кошчето" могат да се наблюдават поради действията на вирусен софтуер - точният симптом на инфекцията ще бъде появата на необичайни съобщения при опит за почистване, като „Наистина ли искате да деинсталирате Windows“ или „Не може да се изтрие, няма съответни привилегии“... Изправени пред това, трябва внимателно да проверите системата и да премахнете инфекцията.
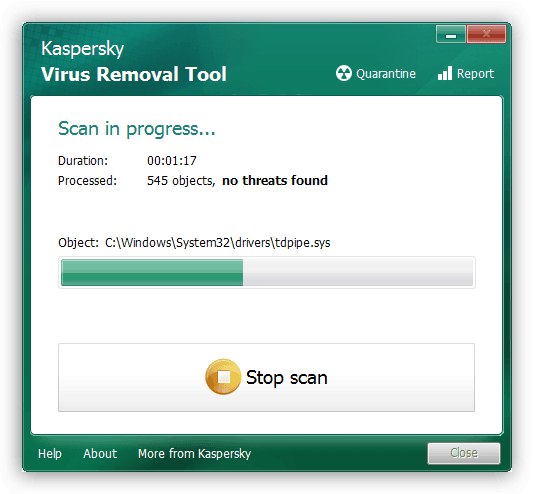
Урок: Борба срещу компютърните вируси
Проблеми с иконата на кошчето
Често се случва „кошчето“ да е празно, но иконата показва обратното - в този случай причината за проблема е в него.
Метод 1: Икона за презареждане
"Седем" понякога се държи капризно, когато става въпрос за системни икони - особено модифицираните сглобки грешат с това, но проблемът не е изключен за лицензираната версия. Първият метод за решаване на проблема е да презаредите иконата на кошчето.
- Щракнете с десния бутон върху "Работен плот" и изберете елемент "Персонализация".
- Използвайте връзката „Промяна на икони на работния плот“.
- В блока в долната част на прозореца изберете позицията "Количка (пълна)" и щракнете върху бутона Промяна на иконата.
![Промяна на иконата за отстраняване на проблеми с изпразването на кошчето в Windows 7]()
Изберете подходящото изображение и щракнете върху "OK".
- Повторете манипулацията от предишната стъпка за варианта „Количка (празна)“.
- Проверете дали това е решило проблема. Ако действията не доведоха до никакви резултати, премахнете отметката от елемента "Кошница", след това използвайте бутона „Редовна икона“... След това приемете промените и рестартирайте компютъра си.
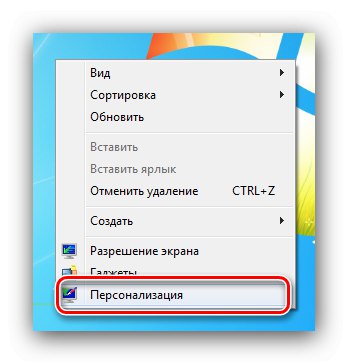
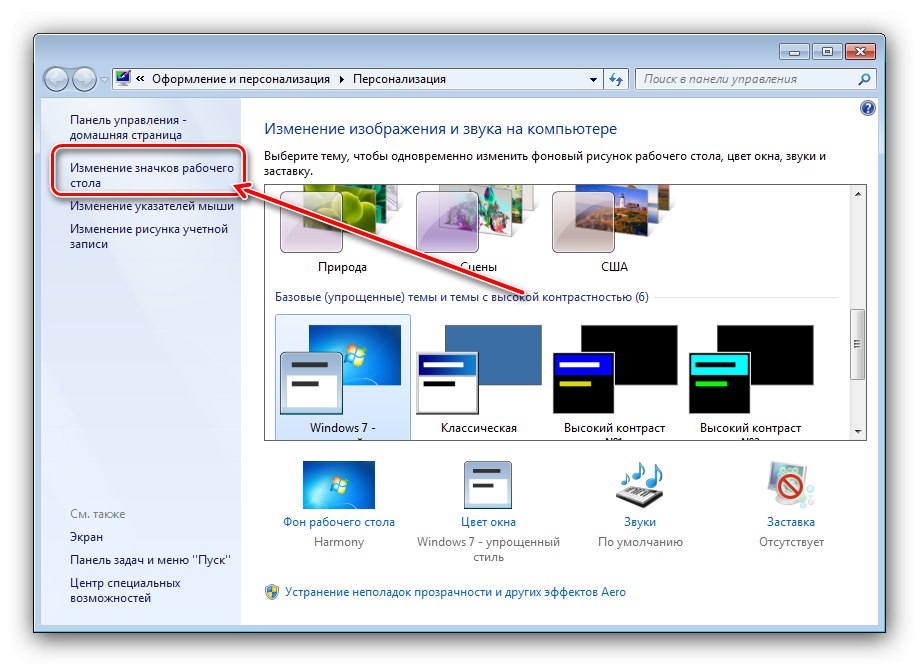
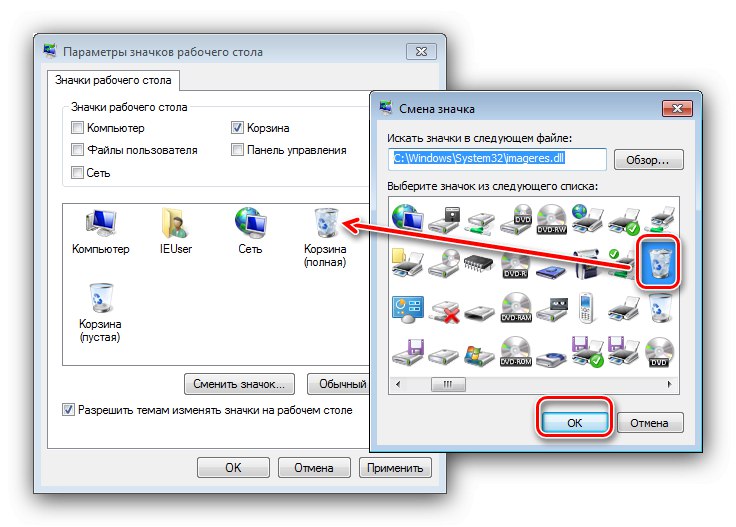
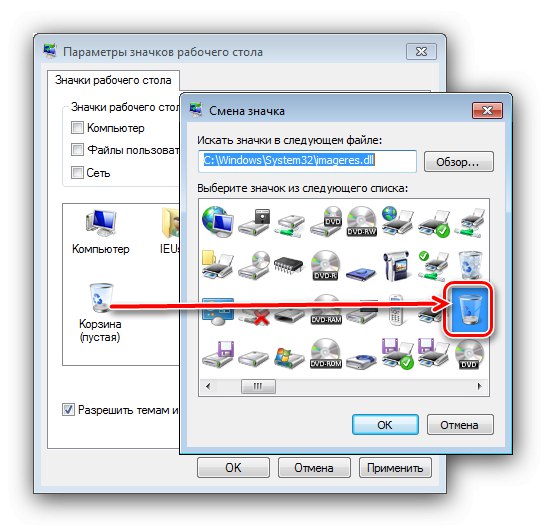
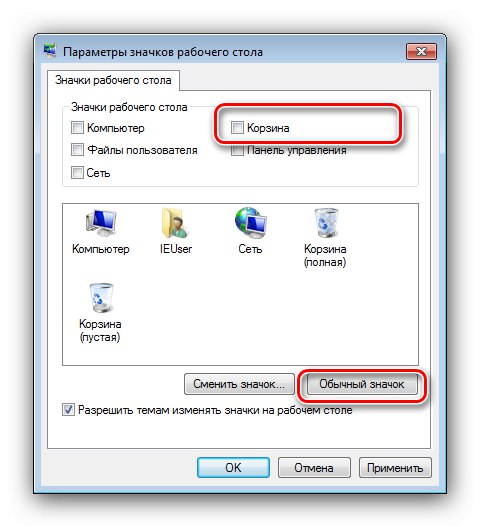
Тази манипулация трябва да реши проблема. Ако това не се случи, прочетете.
Метод 2: Редактор на групови правила
Ако методът с „Персонализация“ се окаже неефективен, изходът от ситуацията би бил използването на модула „Редактор на групови правила“в който можете да персонализирате дисплея "Кошници".
- Отворите прозореца "Изпълни" (ключове Win + R), след това въведете заявка в него
gpedit.mscи натиснете "ДОБРЕ". - Отворете директорията "Административни шаблони" в клон „Потребителска конфигурация“, отидете в папката "Работен плот"в която да намерите записа Премахнете иконата на кошче от работния плот... Маркирайте запис и натиснете Промяна на настройката на политиката.
- Задайте началния параметър на „Включено“, след това рестартирайте.
- След рестартиране следвайте стъпки 1-3 отново, но сега изберете опцията „Не е зададено“.
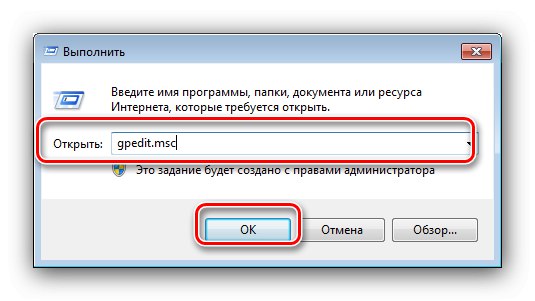
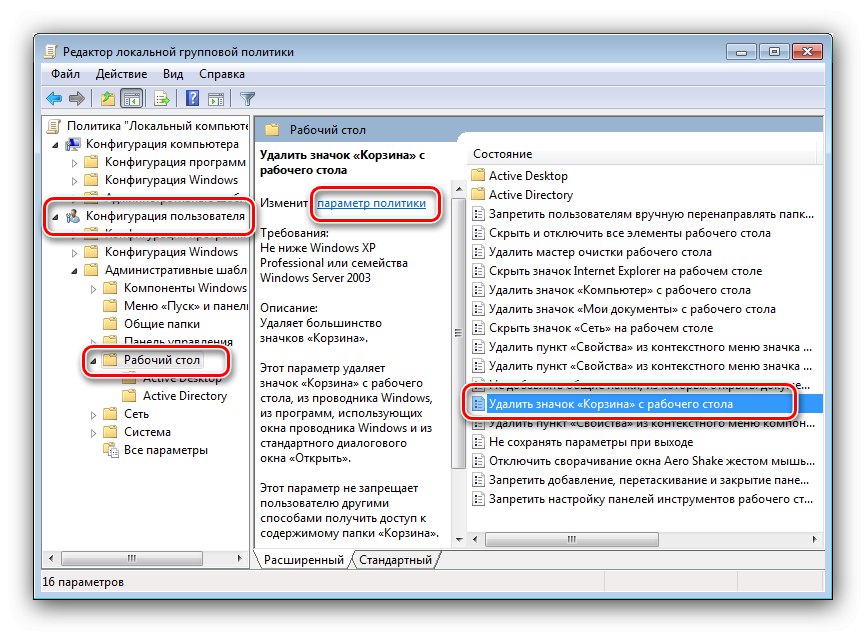
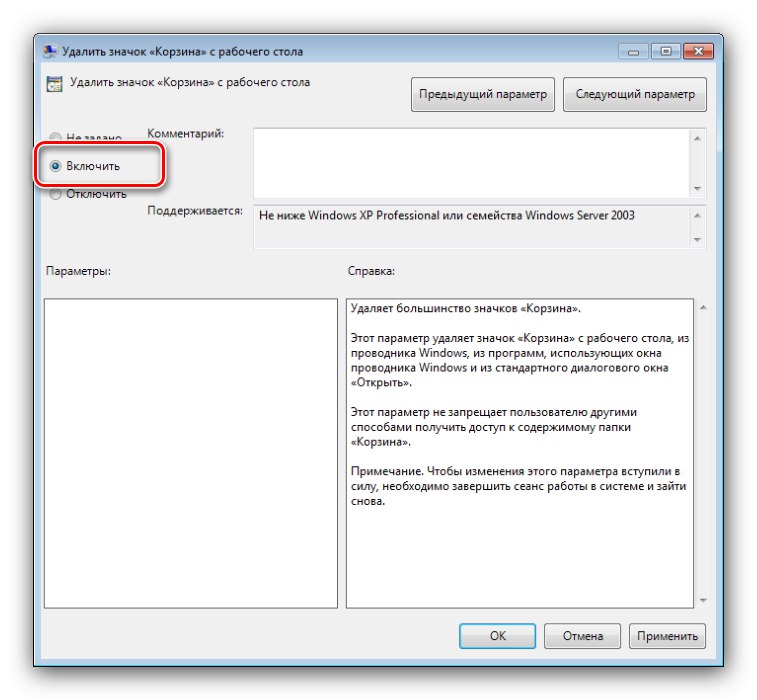
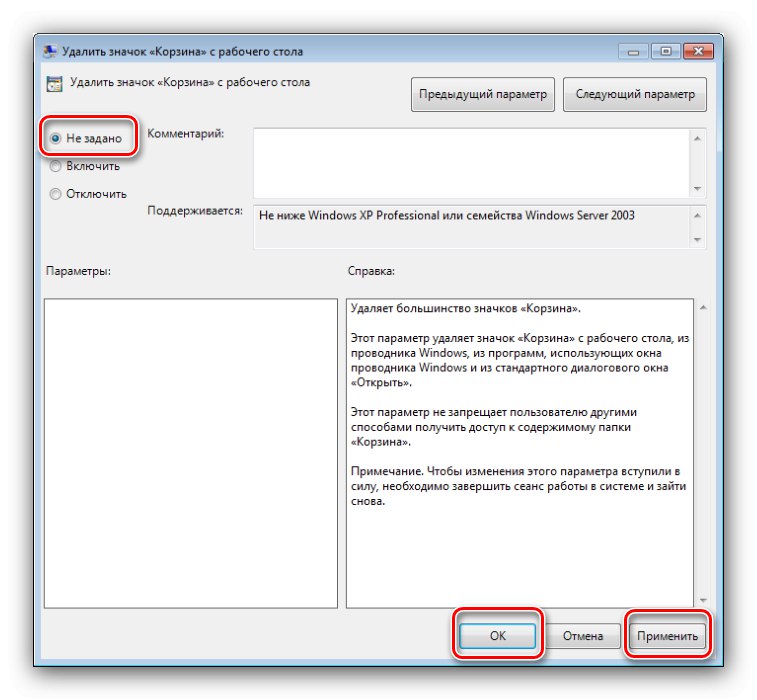
Тези стъпки трябва да решат проблема.
Метод 3: Нулиране на кеша на икони
Най-лошият случай е, че файлът с иконите е бил повреден по един или друг начин, поради което не работи правилно. Решението на този вид проблем е да нулирате кеша - най-лесният начин да направите това е чрез програмата Icon Cache Rebuilder.
Изтеглете Icon Cache Rebuilder от официалния уебсайт
- Помощната програма не изисква инсталация, но за да я стартирате са необходими администраторски права.
![Стартирайте помощната програма за нулиране на кеша на икони, за да разрешите проблеми с изпразването на кошчето за боклук в Windows 7]()
- В прозореца на приложението, който се отваря, щракнете върху бутона „Възстановяване“.
- Кликнете върху "ДОБРЕ" за да затворите известието за успех и да рестартирате компютъра си.
- Ако е необходимо, използвайте един от горните методи, за да възстановите функционалността на иконата „Кошче“.
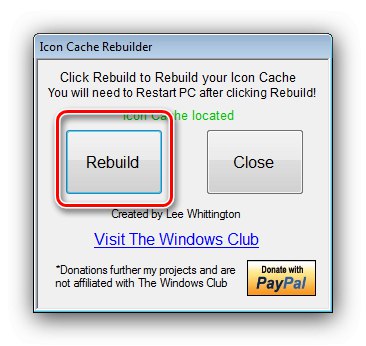

Icon Cache Rebuilder ефективно премахва всички проблеми с иконите в Windows 7.
Заключение
С това завършва нашият анализ на проблема, когато файлове от „Кошчето“ не се изтриват в Windows 7. Накрая отбелязваме, че той често се причинява от „декоратори“ на системата на трети страни, така че разумно решение би било да се отървем от тях.